Maison >Problème commun >Comment résoudre le code d'erreur Minecraft 0x803f8001 et résoudre le problème de non-exécution de « Minecraft Launcher Installer » ?
Comment résoudre le code d'erreur Minecraft 0x803f8001 et résoudre le problème de non-exécution de « Minecraft Launcher Installer » ?
- PHPzavant
- 2023-04-26 09:19:085453parcourir
Qu'est-ce que l'erreur 0x803f8001 ?
L'un des nombreux codes d'erreur Windows, l'erreur 0x803f8001 est une erreur qui peut se produire lorsque les utilisateurs tentent d'installer des applications à partir du Microsoft Store. Il s'agit principalement d'une erreur logicielle dans laquelle vous avez du mal à installer des applications à partir du magasin Microsft, vous obligeant souvent à utiliser des sites Web officiels ou tiers. Vous pouvez utiliser le site officiel, mais pas les sites Web tiers.
Voici comment corriger l'erreur 0x803f8001 lors de l'installation de Minecraft à partir du Microsoft Store.
Qu'est-ce qui cause l'erreur 0x803f8001 dans le programme d'installation de Minecraft Launcher ?
L'erreur 0x803f8001 est une erreur de bas niveau très courante qui peut être causée par divers facteurs, grands et petits, mais les plus courants sont :
- #🎜🎜 #Système d'exploitation Windows obsolète
- L'application correspondante n'est pas disponible dans la région de l'utilisateur
- Problèmes avec l'application elle-même
- Problèmes avec le Microsoft Store# 🎜🎜## 🎜🎜#
- Bien que moins probable, ce problème peut parfois être causé par une attaque de virus sur votre ordinateur ou par l'interférence d'un programme antivirus.
Windows
dans le coin inférieur gauche de l'écran pour lancer le menu Démarrer.
Cliquez sur  Paramètres
Paramètres
Cliquez sur  Mise à jour et sécurité
Mise à jour et sécurité
Laissez Windows vérifier les 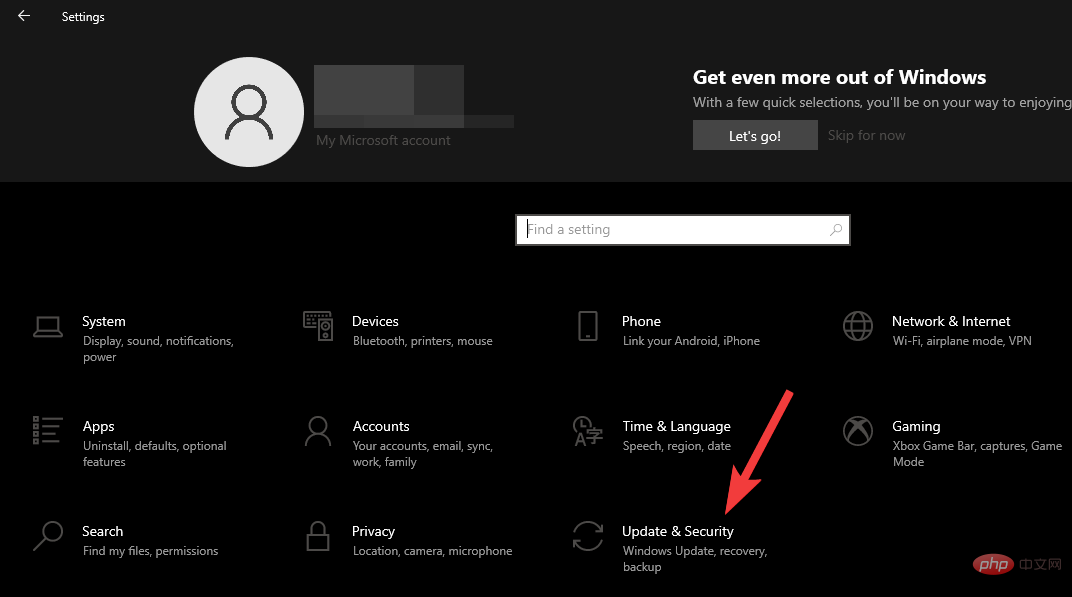 mises à jour disponibles en cliquant sur
mises à jour disponibles en cliquant sur
.
Toutes les mises à jour disponibles pour votre système d'exploitation commenceront à se télécharger et à s'installer d'elles-mêmes, mais vous devrez peut-être cliquer sur le # sous un autre mises à jour. 🎜🎜#Télécharger et installer » bouton. Après avoir installé la mise à jour, vous serez peut-être invité à redémarrer votre PC pour terminer la mise à jour. Veuillez donc redémarrer votre PC pour terminer la mise à jour. 
Appuyez sur la combinaison de touches Windows+R
pour lancer le menu Exécuter. Tapez la commande ci-dessous dans le champ.Reset Tool
Cliquez sur
Ok pour exécuter la commande. 
Cela lancera une invite de commande qui réinitialisera le cache du Microsoft Store et lancera le magasin, mais vous devrez redémarrer votre ordinateur pour de meilleurs résultats.
Méthode n°03 : Changez votre région pour les États-Unis 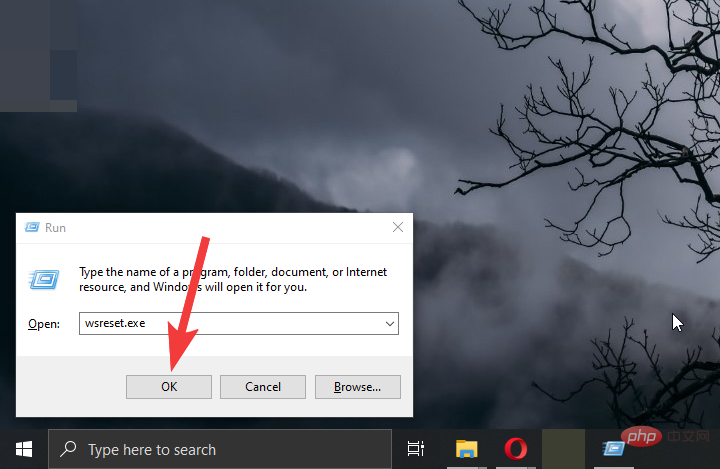
Heure et langue
sur la page Paramètres pour accéder aux paramètres d'heure et de langue menu .Rendez-vous dans les paramètres régionaux en cliquant sur
region sous l'option Date et heure. 
Cliquez sur le menu déroulant sous
Pays ou région et procédez à la sélection du nouveau  région# 🎜🎜# .
région# 🎜🎜# .
Sélectionnez États-Unis parmi les options pour changer votre région en États-Unis.

Méthode n°04 : Installer l'ancien lanceur
Suivez le lien pour visiter la page de téléchargement de Minecraft Launcher et cliquez sur Télécharger Windows 7/8 pour lancer le téléchargement.

Cliquez sur Enregistrer pour enregistrer le fichier d'installation à l'emplacement de votre choix.

Lancez le programme d'installation en double-cliquant sur le fichier Minecraft Launcher Installer.

Cliquez sur Suivant pour continuer.

Changez l'emplacement d'installation ou cliquez directement sur Suivant pour continuer l'installation.

Démarrez l'installation en cliquant sur Installer et autorisez l'autorisation en cliquant sur l'écran OuiAutoriser.
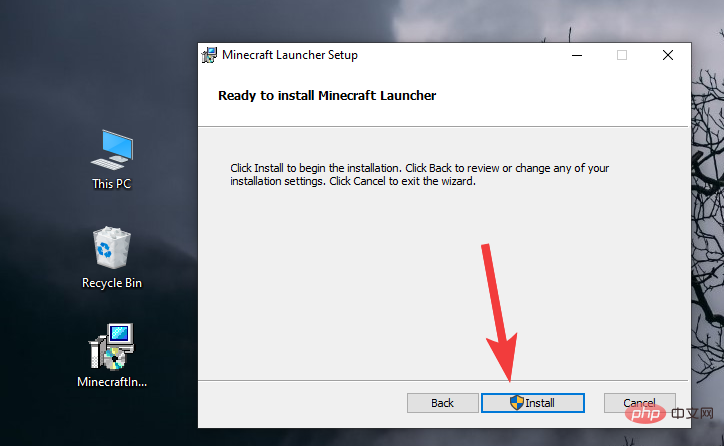
Cliquez sur la case à côté pour décocher la case pour lancer Minecraft.

Cliquez sur Terminé pour fermer le lanceur.

Exécuter un correctif de compatibilité pour l'ancien lanceur :
L'ancien lanceur a été conçu pour Windows 7 et 8, il peut donc causer des problèmes avec Windows 10 et 11, nous allons donc exécuter un programme de correctif de compatibilité pour le rendre compatible.
Cliquez avec le bouton droit sur le raccourci du lanceur Minecraft pour ouvrir le menu contextuel.

Cliquez sur "Utilitaire de résolution des problèmes de compatibilité" et accédez au correctif de compatibilité.
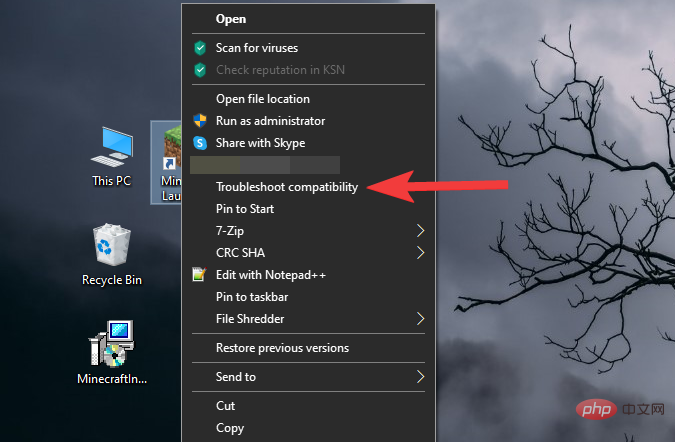
Cliquez sur Dépannage pour ouvrir l'option de dépannage manuel.

Cochez la case à côté de la première option en cliquant sur la case qui lui est associée Ce programme fonctionne dans les versions antérieures de Windows .

Cliquez sur Suivant pour passer à la étape suivante.

Cliquez sur Windows 8 pour continuer.

Cliquez sur Suivant et laissez Windows appliquer les paramètres de compatibilité requis.

Cliquez sur "Programme de test" pour continuer. Cela lancera le lanceur Minecraft, fermez-le simplement ou laissez-le en arrière-plan.
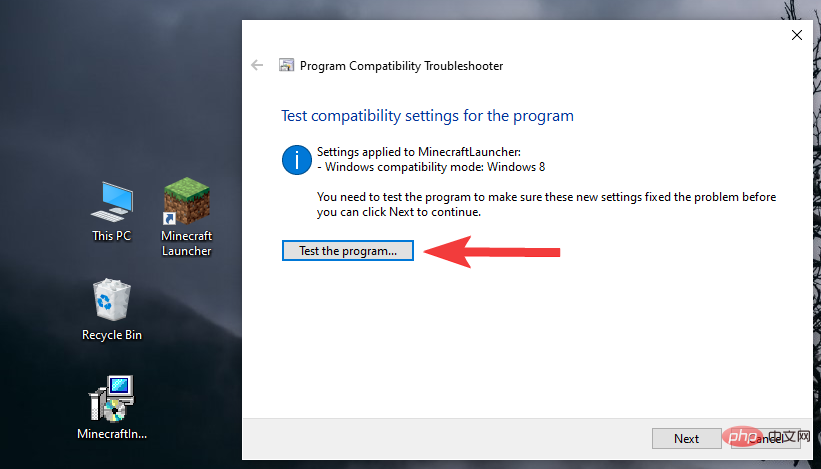
Cliquez sur Oui, enregistrez ces paramètres pour ce programme pour enregistrer les modifications.

Enfin, cliquez sur Fermer pour fermer l'outil de dépannage.

- Cela n'est peut-être pas nécessaire, mais vous pouvez essayer d'exécuter une analyse complète du PC avec un logiciel antivirus pour éliminer la possibilité que des virus soient à l'origine du problème.
- Après avoir installé le lanceur et l'avoir testé, vous pouvez suivre les mêmes étapes pour revenir aux paramètres régionaux d'origine.
- Il est recommandé de ne pas installer le lanceur Minecraft depuis le Microsoft Store, mais de toujours le télécharger depuis le site Web de Minecraft.
Ce qui précède est le contenu détaillé de. pour plus d'informations, suivez d'autres articles connexes sur le site Web de PHP en chinois!
Articles Liés
Voir plus- Quelles sont les nouveautés d'es6 ?
- Microsoft lance une nouvelle application d'enregistrement vocal pour Windows 11 Insiders
- Quel est le métier de programmeur ?
- Des écrans plus grands pour les iPhone 14 Pro et iPhone 14 Pro Max et le remplacement des encoches confirmés dans les panneaux ayant fui
- Quelle est la méthode de saisie dans Laravel ?

