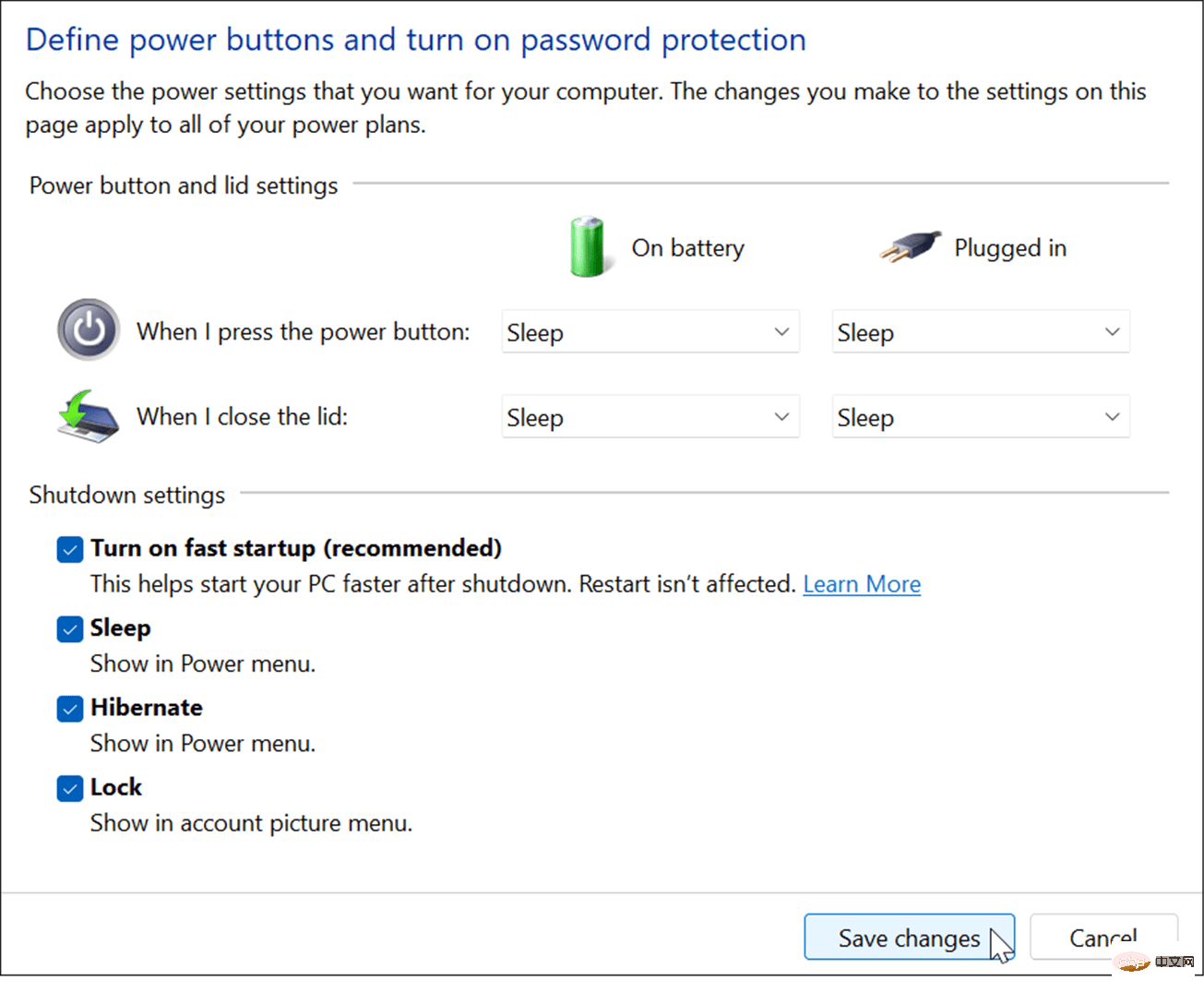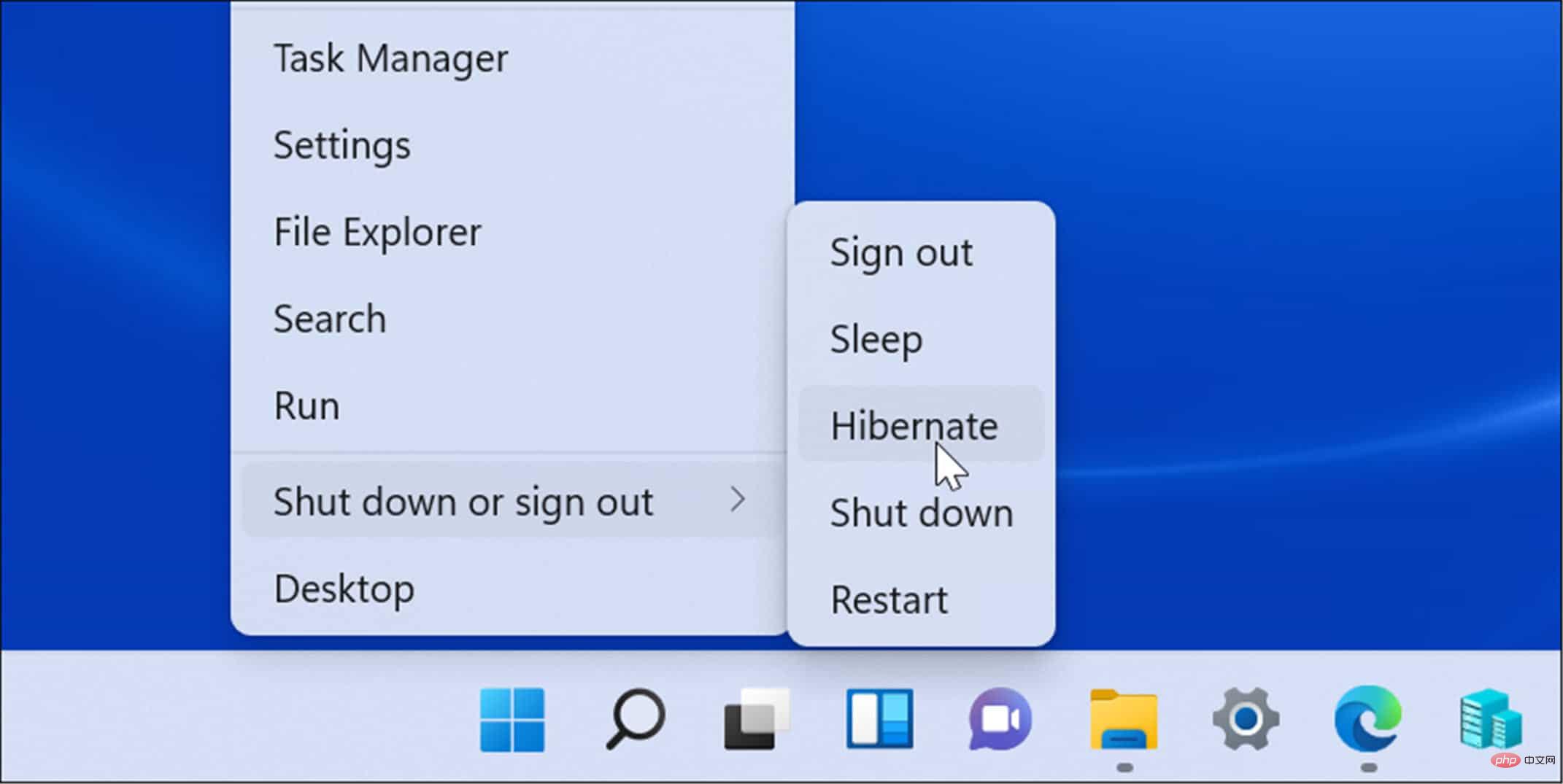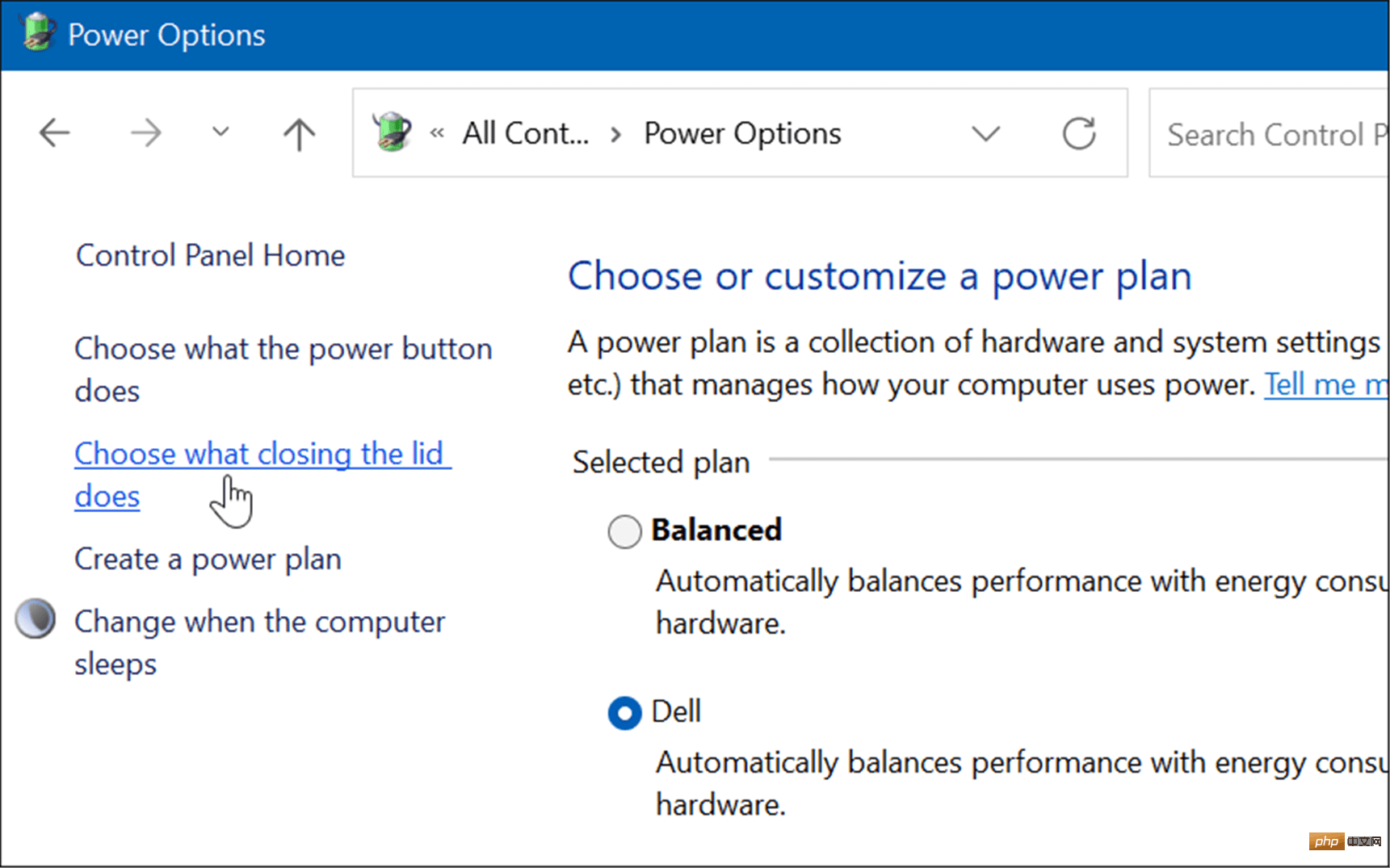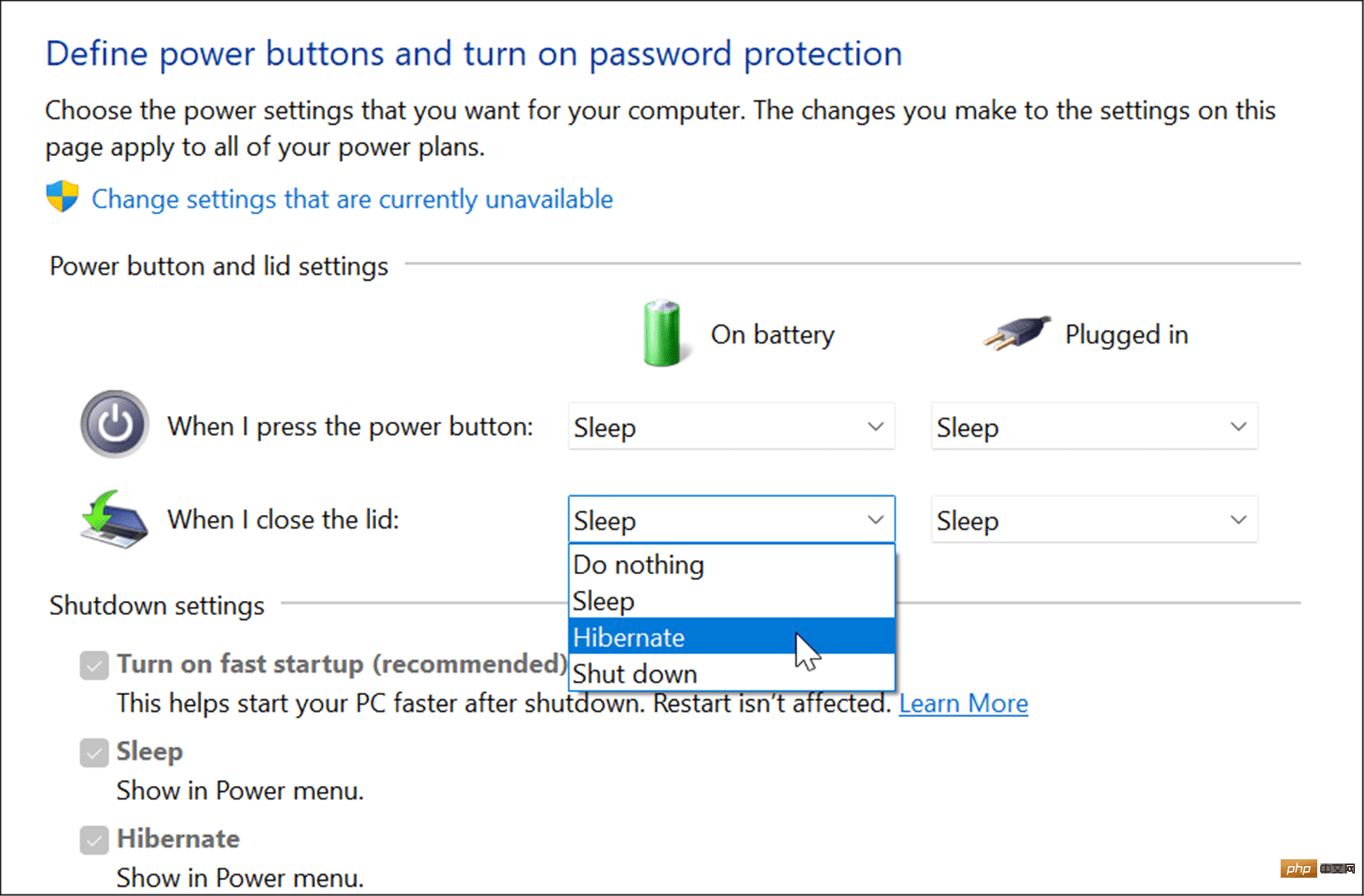Maison >Problème commun >7 façons d'améliorer la durée de vie de la batterie sous Windows 11
7 façons d'améliorer la durée de vie de la batterie sous Windows 11
- WBOYWBOYWBOYWBOYWBOYWBOYWBOYWBOYWBOYWBOYWBOYWBOYWBavant
- 2023-04-25 23:34:052513parcourir
Prolongez la durée de vie de la batterie sous Windows 11 avec le mode d'économie d'énergie
Si vous recherchez un moyen simple de prolonger la durée de vie de la batterie sous Windows 11, utilisez le Mode d'économie d'énergie.
Pour utiliser le mode économiseur de batterie sous Windows 11, procédez comme suit :
- Cliquez sur Démarrer ou appuyez sur la touche Windows pour lancer le menu Démarrer et sélectionnez Paramètres. Vous pouvez également utiliser le raccourci clavier Touche Windows + I pour ouvrir directement les Paramètres .

- Lorsque les paramètres s'ouvrent, sélectionnez Système dans la liste de gauche et l'option Alimentation et batterie à droite.

- Ensuite, cliquez sur l'option "Mode d'économie d'énergie" pour la développer, puis cliquez sur le bouton "Ouvrir maintenant" .
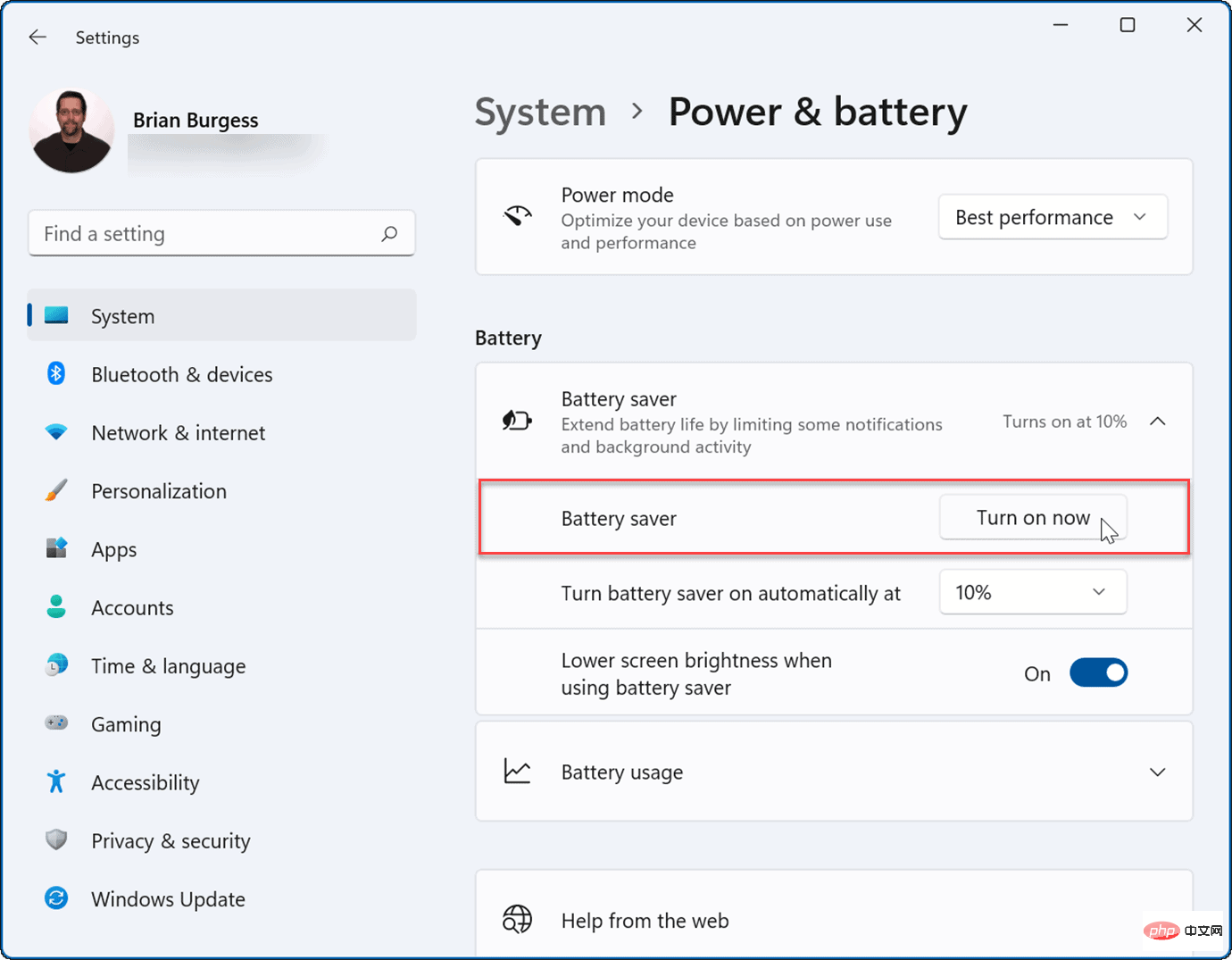
- Lorsque le mode d'économie d'énergie est activé, la luminosité de l'écran sera réduite et certains processus en arrière-plan seront arrêtés. Par exemple, la synchronisation OneDrive s'arrêtera pour aider à préserver la durée de vie de la batterie.
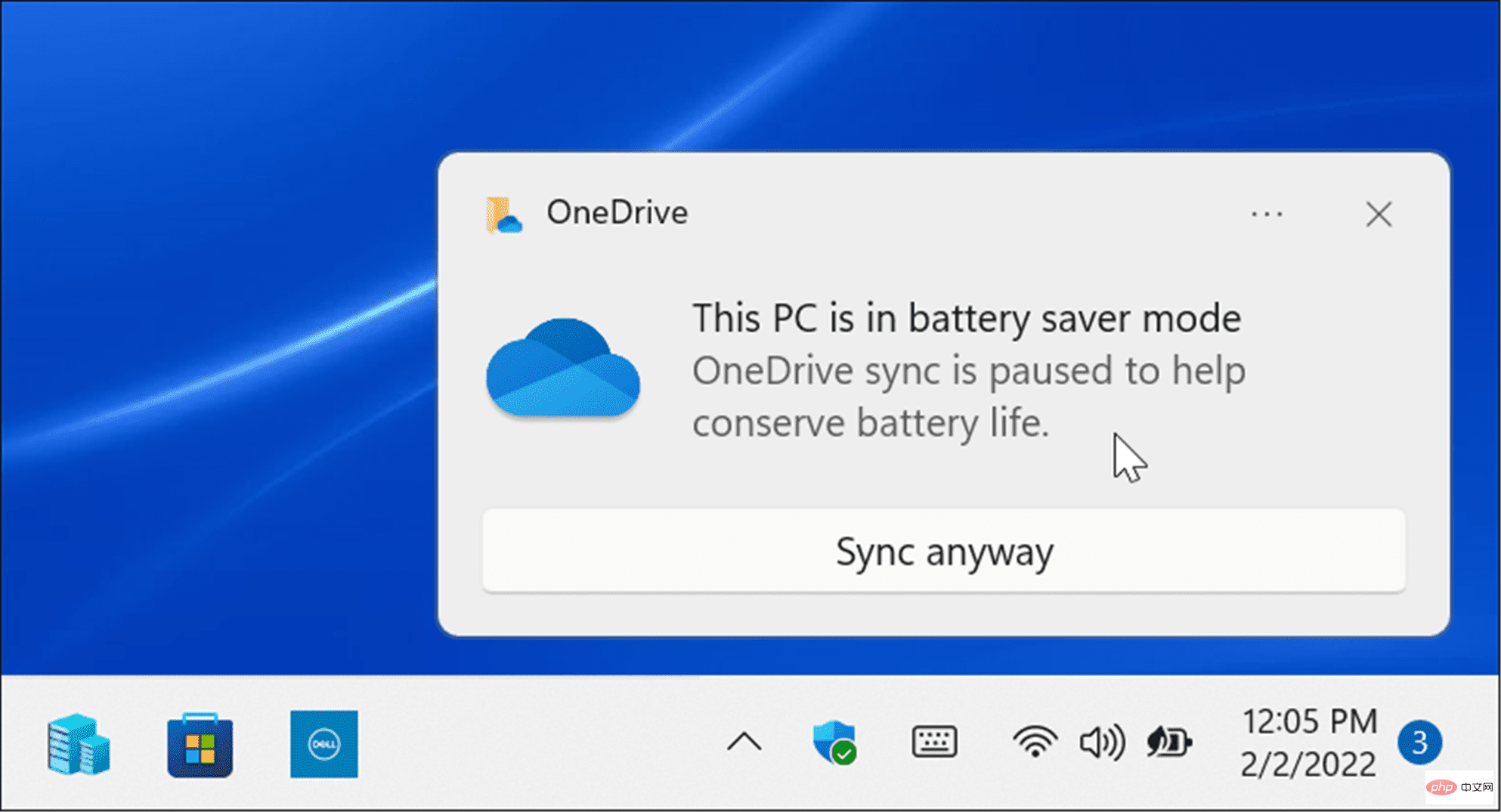
- Vous pouvez également configurer le Mode d'économie d'énergie pour qu'il s'allume automatiquement. Cliquez sur le menu à côté de Activer automatiquement le mode d'économie de batterie et sélectionnez le pourcentage de batterie.
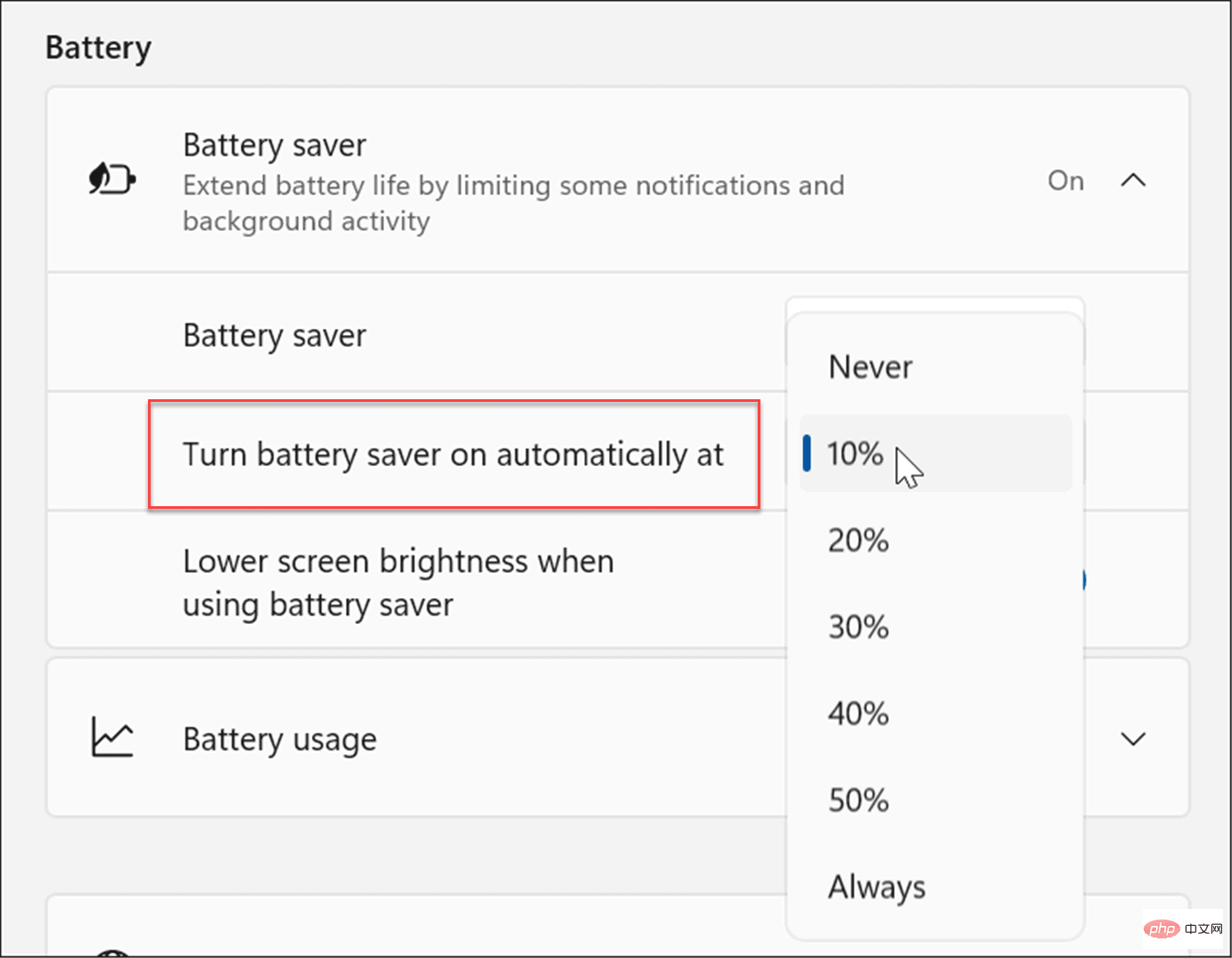
REMARQUE : Assurez-vous de baisser la luminosité de l'écran sur la position allumée lorsque vous utilisez le mode d'économie de batterie. Un écran lumineux peut avoir un impact significatif sur la durée de vie de la batterie.
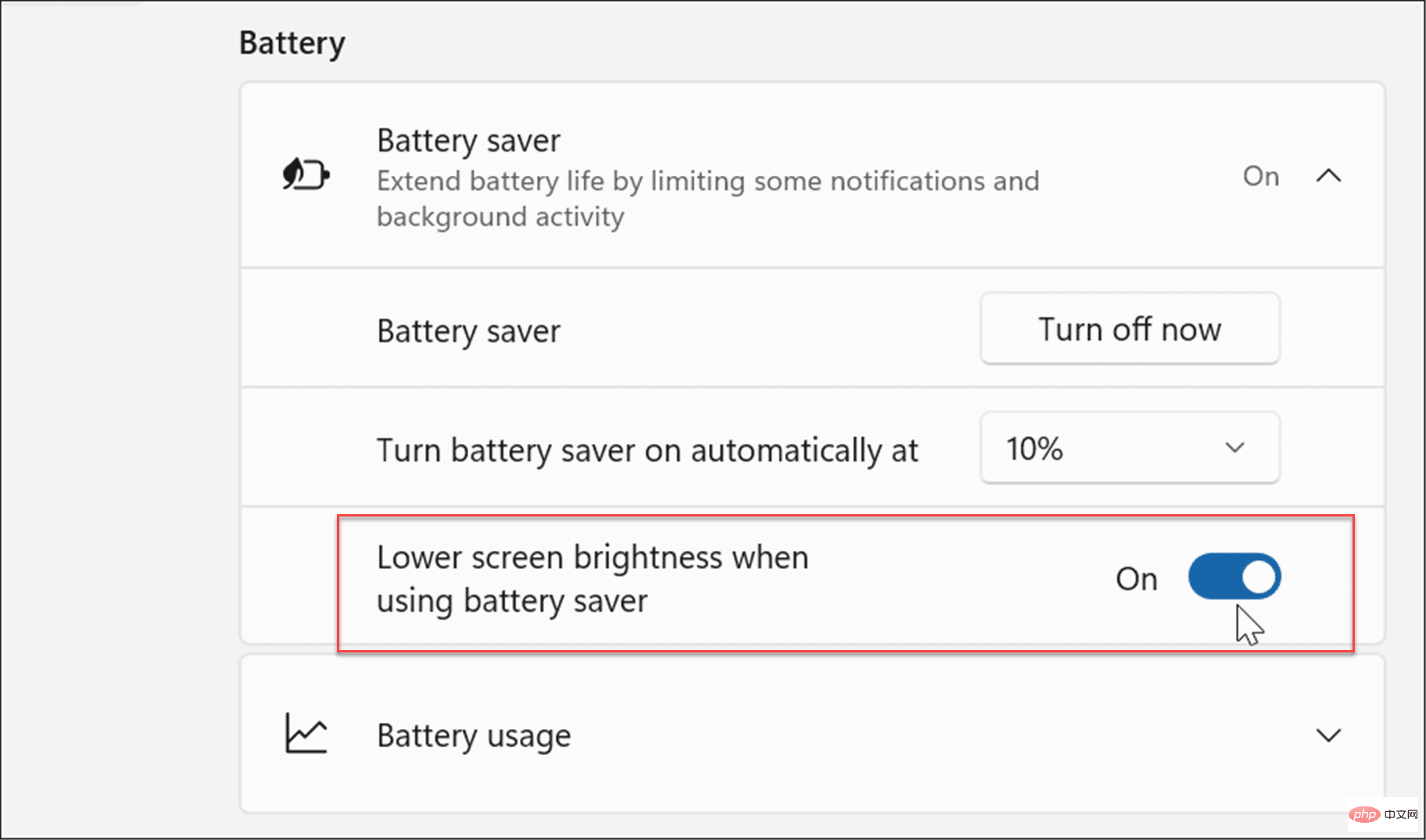
Ajuster les paramètres d'affichage
Une autre option consiste à réduire manuellement la luminosité et les couleurs de votre moniteur.
Pour régler la luminosité et la couleur de l'écran de votre ordinateur portable, procédez comme suit :
- Cliquez sur Démarrerou appuyez sur la touche Windowspour ouvrir le menu Démarrer et cliquez sur l'icône Paramètres.

- Après avoir ouvert Paramètres, accédez à Système > Affichage > Luminosité et déplacez le curseur vers le haut ou le bas pour régler la luminosité de votre écran.
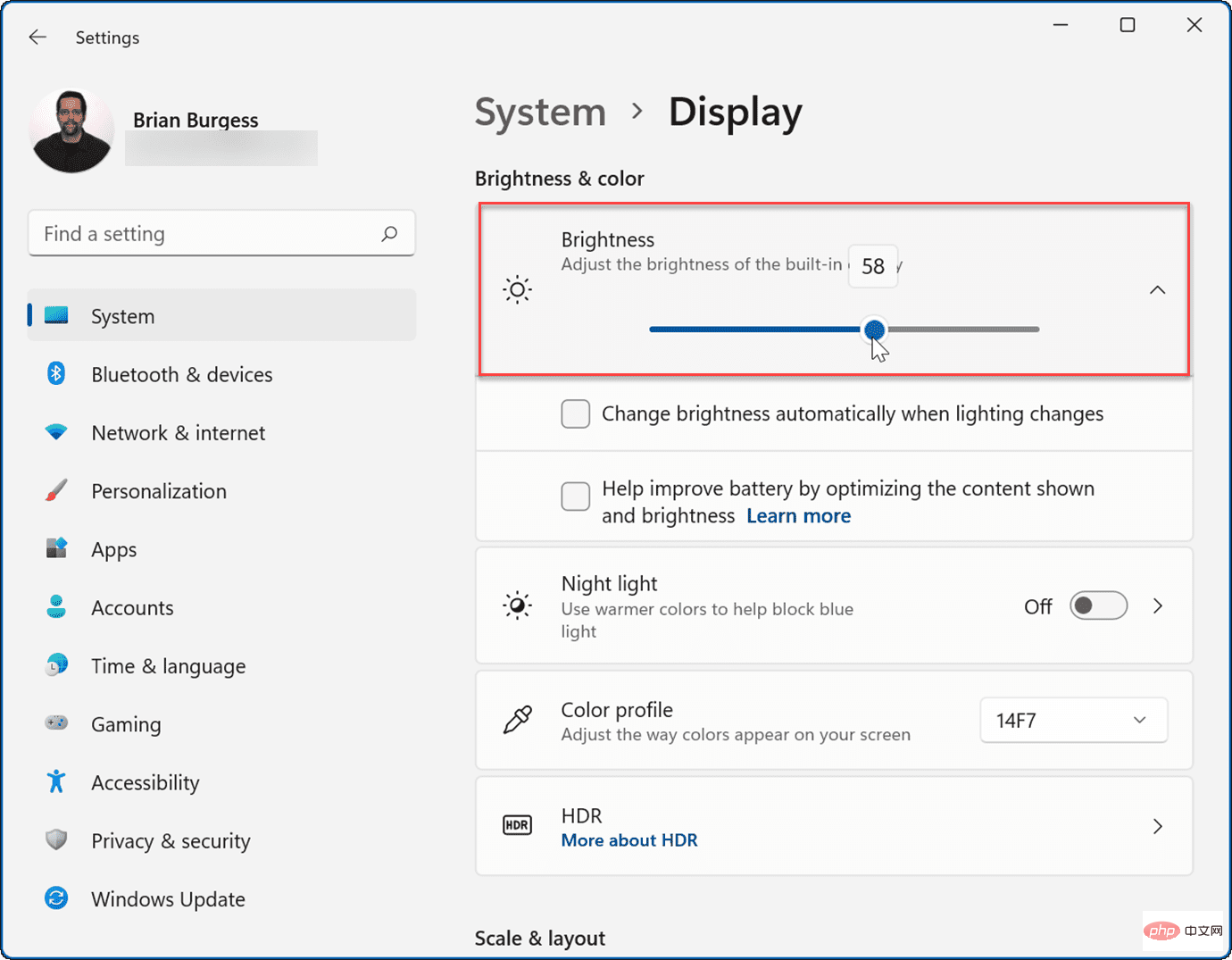
- Si vous ne souhaitez pas passer par les paramètres, vous pouvez utiliser la fonction de paramètres rapides. Appuyez sur le raccourci clavier Touche Windows + A pour lancer le menu et utilisez le curseur de luminosité.
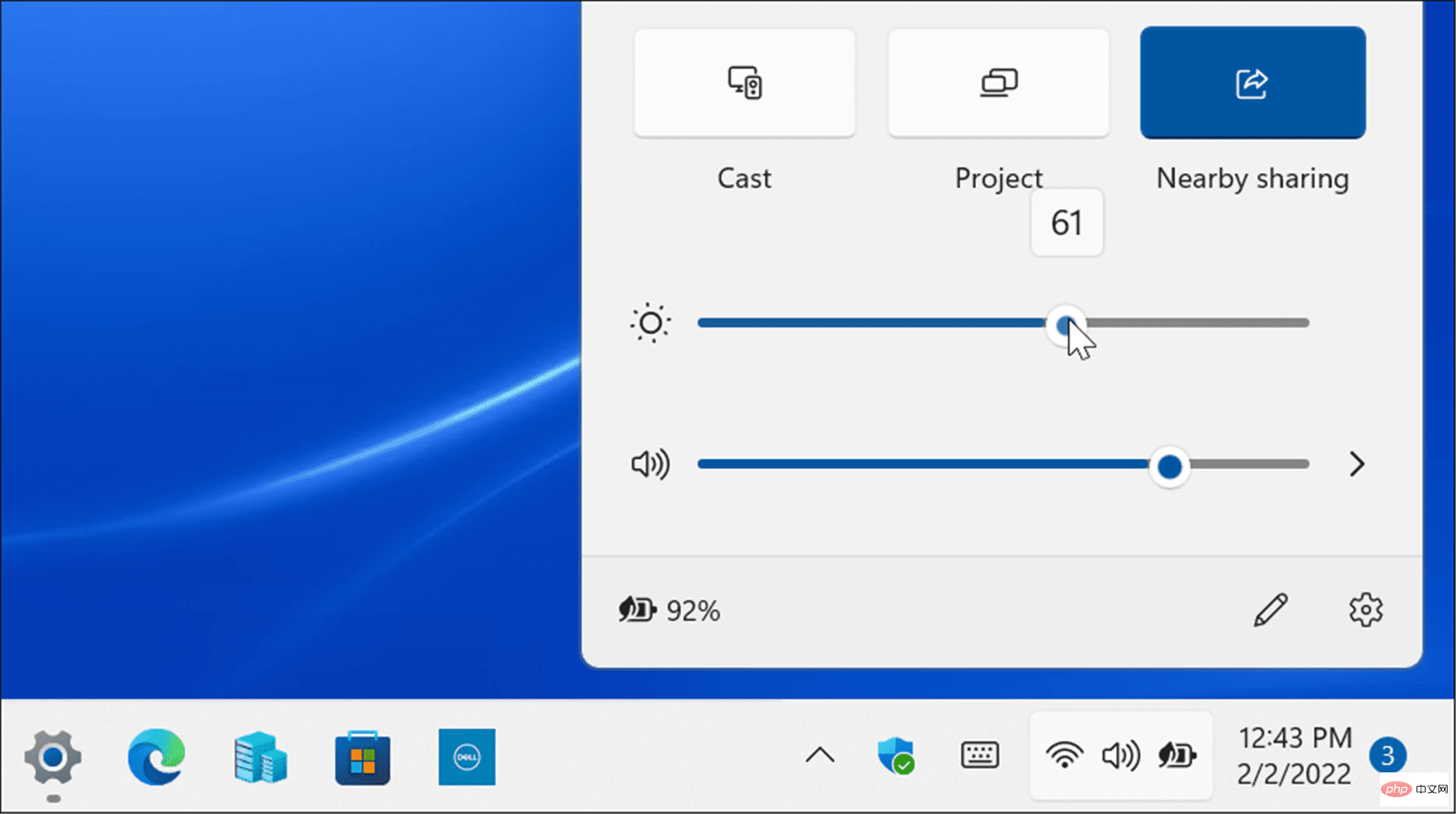
Réduire le niveau de luminosité de votre écran améliorera considérablement la durée de vie de la batterie. Vous devez le définir sur le pourcentage qui vous permet d'afficher l'élément à l'écran. C'est un processus d'essais et d'erreurs.
Réglez l'écran pour qu'il s'éteigne automatiquement
Parfois, vous vous éloignez de votre ordinateur portable et laissez l'écran allumé, ce qui gaspille la durée de vie de la batterie. Par conséquent, vous pouvez régler le moment où l'écran s'éteint.
Pour modifier le moment où l'écran s'éteint automatiquement, procédez comme suit :
- Cliquez sur le bouton Démarrer ou appuyez sur la Touche Windows ou utilisez la Touche Windows + I et ouvrez Paramètres.

- Lorsque les paramètres s'ouvrent, accédez à Système > Alimentation et batterie et développez l'option Écran et veille sous la section Alimentation .
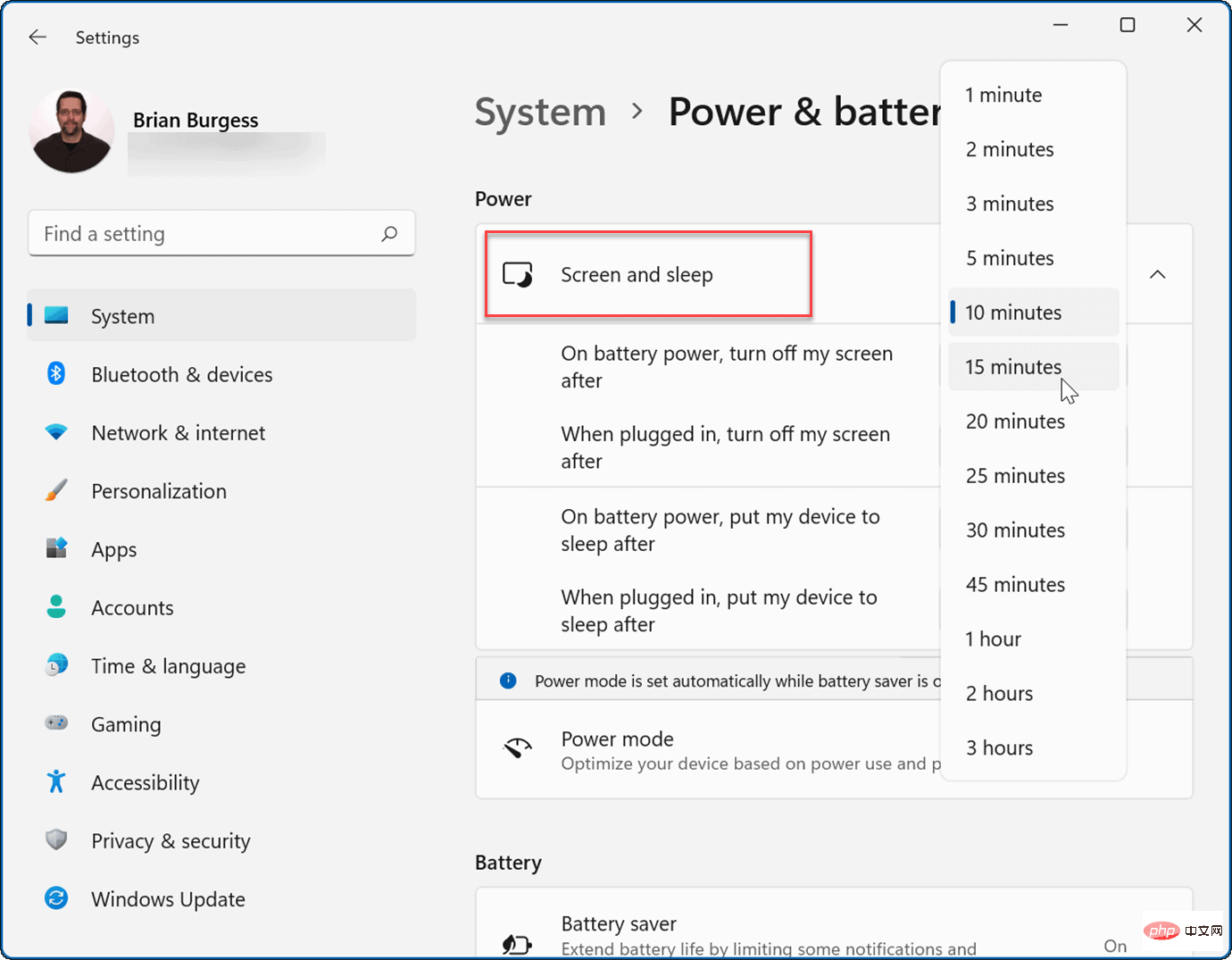
- Maintenant, modifiez le délai avant que l'écran n'éteigne la batterie. Vous pouvez également le configurer pour qu'il passe en mode veille après une heure définie.
Maintenant, l'écran de votre PC s'éteindra après le nombre de minutes que vous avez défini pour économiser la batterie. Notez que vous pouvez également le configurer pour qu’il s’éteigne ou se mette en veille lorsqu’il est branché sur une prise de courant.
Changer le mode d'alimentation
Changer le mode d'alimentation par défaut peut également prolonger la durée de vie de la batterie.
Pour modifier le mode d'alimentation sous Windows 11, suivez les étapes suivantes.
- Ouvrir Démarrer > Paramètres, puis accédez à Système > Alimentation et batterie.

- Utilisez le menu déroulant du mode d'alimentation pour choisir la meilleure option. Vous pouvez choisir parmi les options suivantes :
- Efficacité énergétique optimale : Réduit les performances du système et permet des économies d'énergie et une durée de vie prolongée de la batterie. Meilleur choix# 🎜🎜#
- Balance : Permet à Windows 11 d'équilibrer automatiquement l'énergie et les performances.
- Meilleures performances : Améliore les performances du système, mais utilise le plus d'énergie et réduit la durée de vie de la batterie.
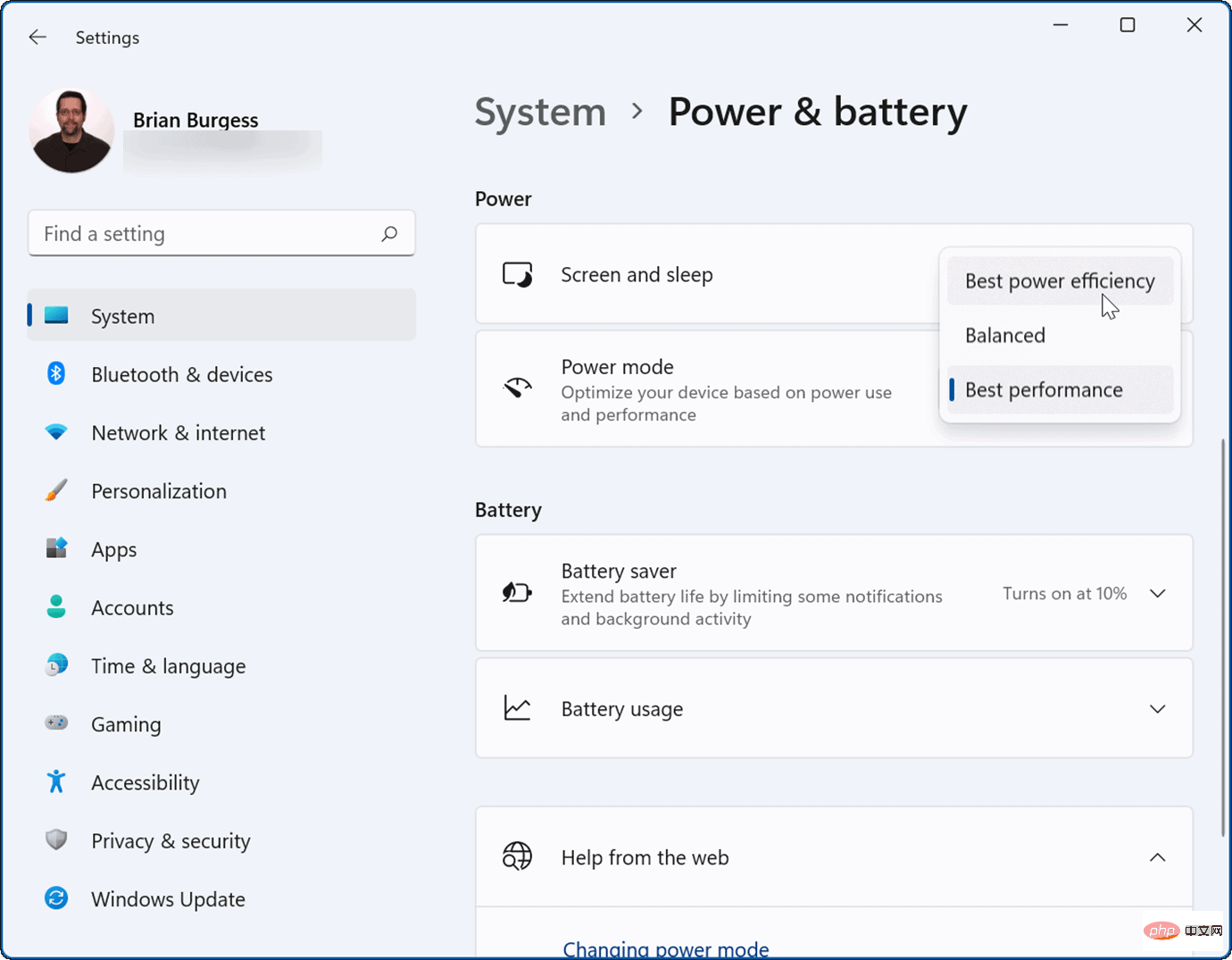
"Meilleure efficacité énergétique " pour utiliser moins d'énergie et tirer le meilleur parti hors de lui Utilisez la batterie de votre ordinateur portable. Beaucoup de vos applications exécutent des processus et échangent des informations en arrière-plan. Si vous constatez que votre batterie s'épuise lorsque vous utilisez une application particulière, vous pouvez ajuster son activité en arrière-plan pour prolonger la durée de vie de la batterie.
Pour gérer l'activité en arrière-plan de l'application, suivez les étapes suivantes :Ouvrir
Démarrer > Paramètreset accédez à
Applications > Applications et fonctionnalités- .
à côté de l'application incriminée, puis sélectionnez 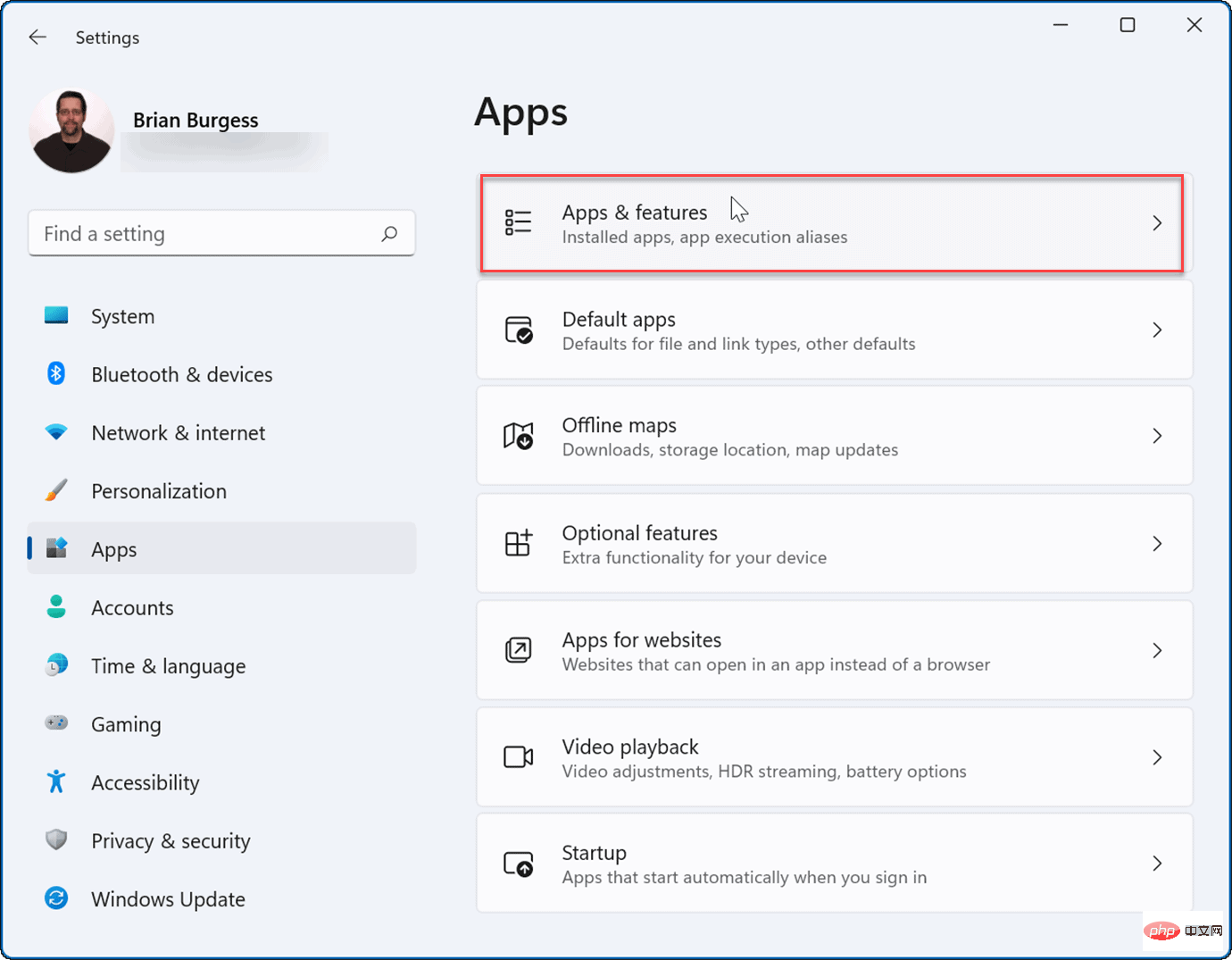
- .
Application en arrière-plan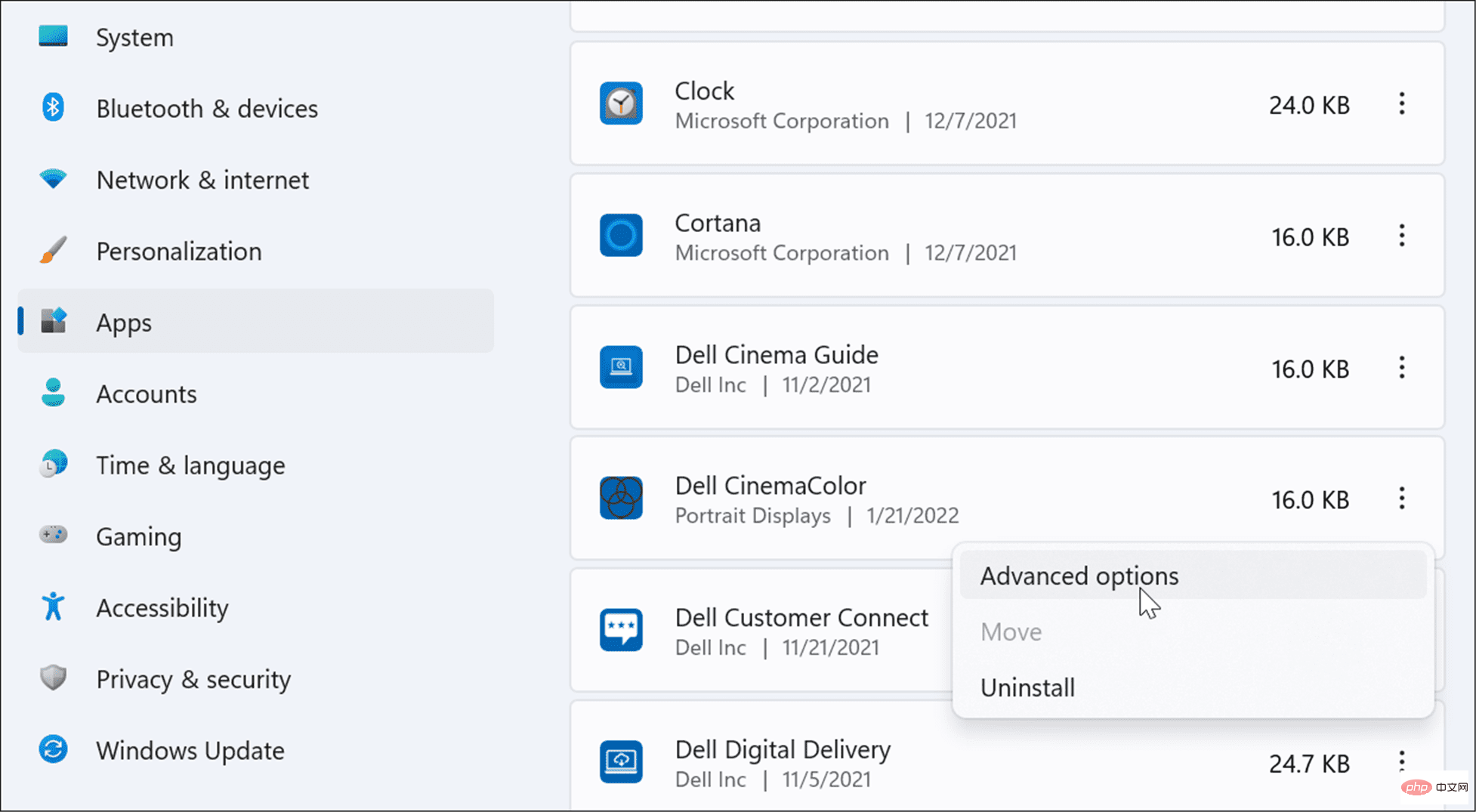
- , sélectionnez le mode d'exécution de l'application. Vous pouvez choisir
- Toujours , Optimisation de l'alimentation (recommandée) ou Jamais .
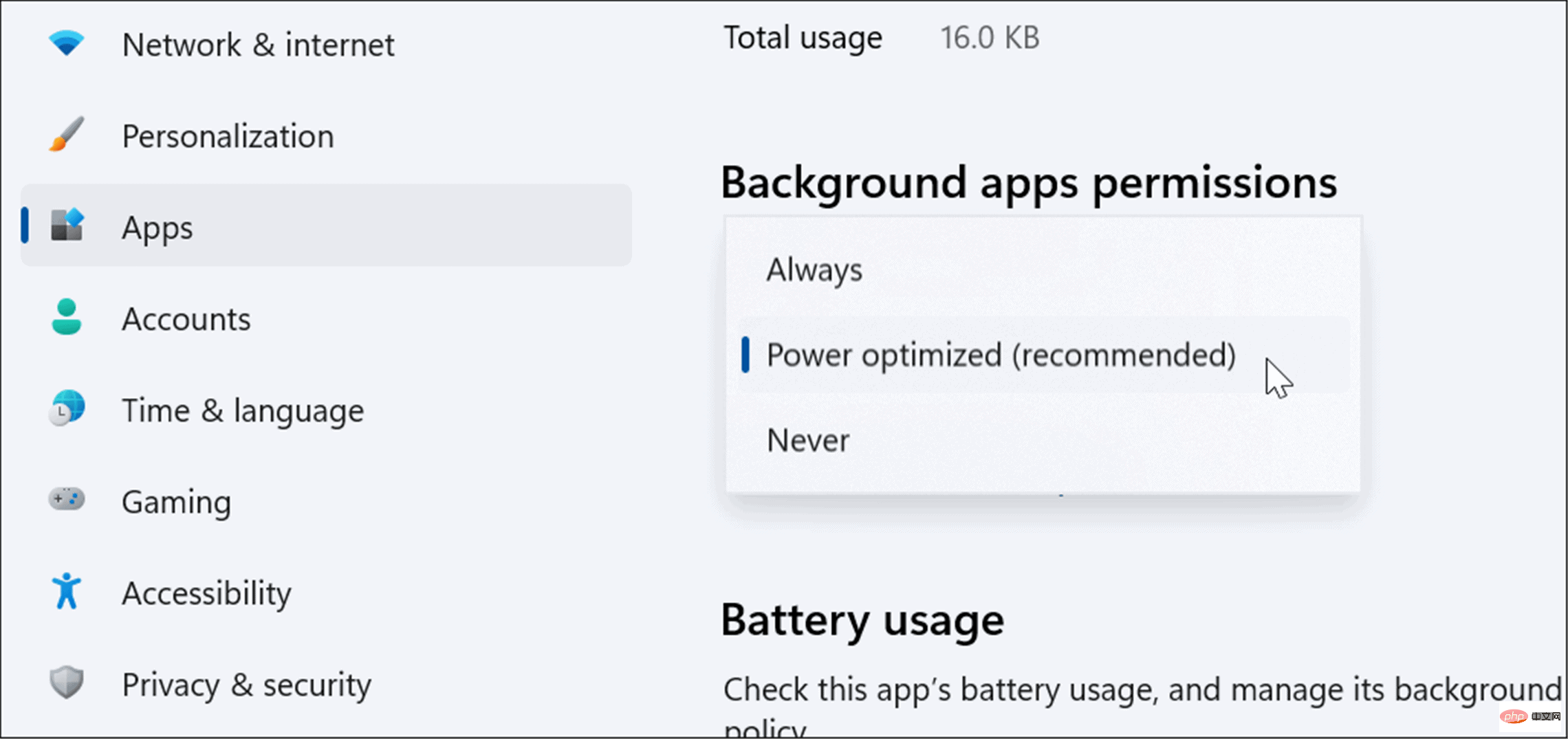 CHECK BATTERY USE
CHECK BATTERY USE
- ».
Alimentation et batterie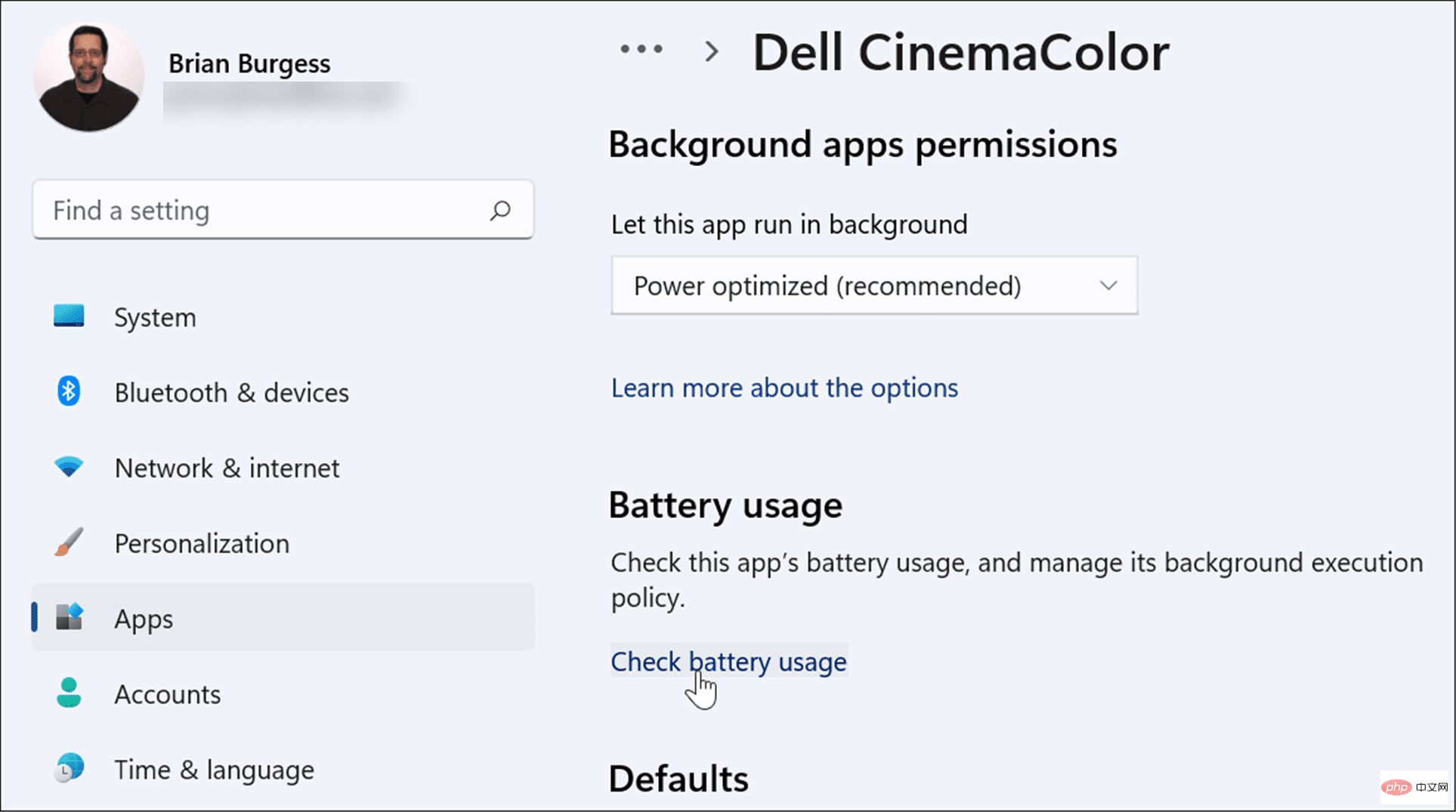 dans Paramètres" , où vous pouvez faire défiler vers le bas et développer la section «
dans Paramètres" , où vous pouvez faire défiler vers le bas et développer la section «
- ».
- Là, vous pouvez afficher l'utilisation de la batterie par application pourcentage. Cette section vous permet de rechercher des applications ou de les filtrer selon différents critères tels que le nom ou l'utilisation de l'arrière-plan. Utiliser le mode Hibernation sous Windows 11
Lorsque vous activez le mode Hibernation sous Windows 11, votre système dans un état de faible consommation. La fonctionnalité fonctionne en enregistrant les données dans la mémoire du disque local afin que vous puissiez continuer là où vous vous étiez arrêté sans gaspiller d'énergie. 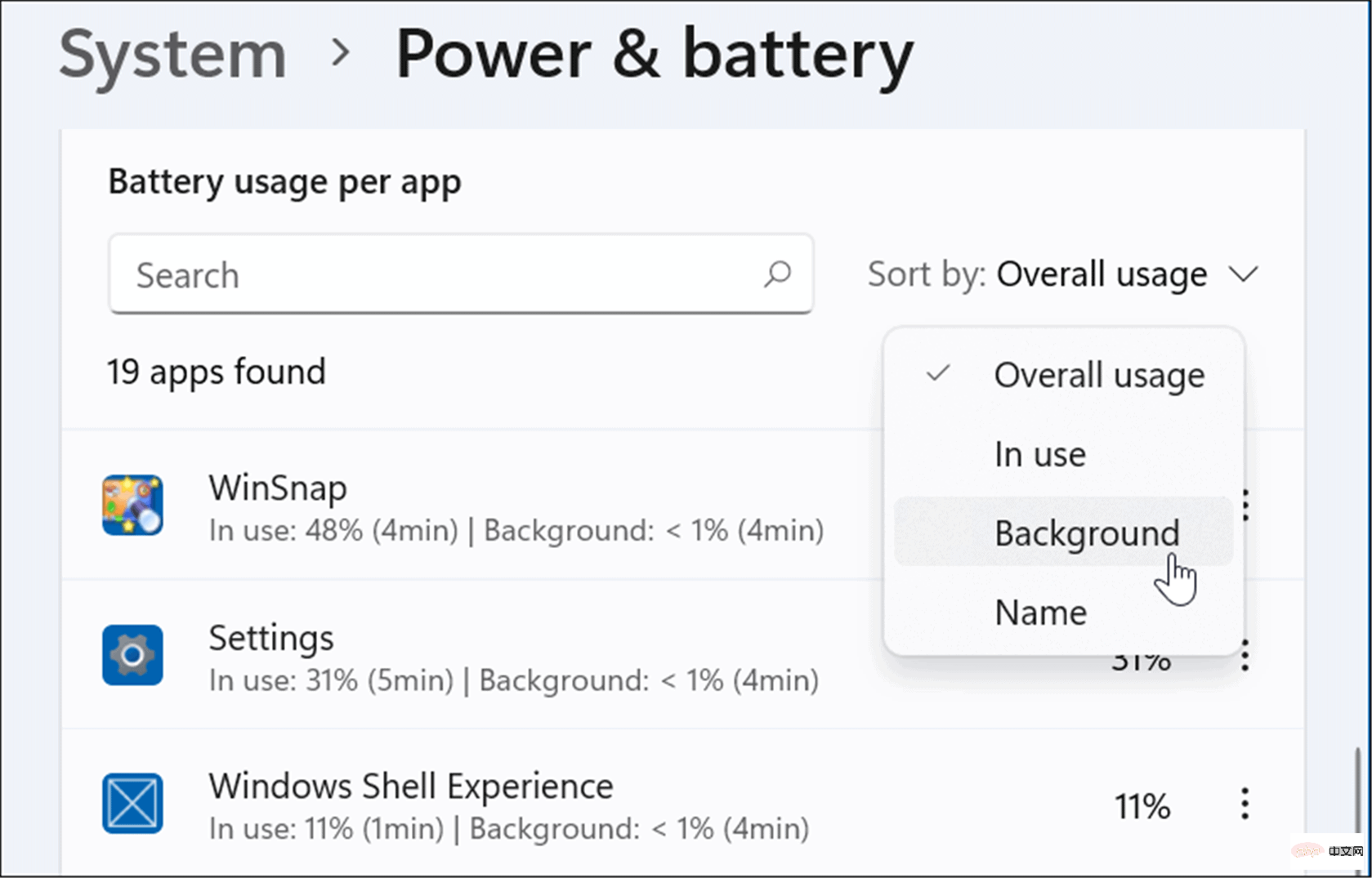
Ouvrez le menu
Démarreret entrez
Panneau de configuration- , Sélectionnez ensuite le meilleur résultat. Lorsque le Panneau de configuration s'ouvre, cliquez sur Options d'alimentation.
Modifier l'action du bouton d'alimentation dans le coin supérieur gauche. 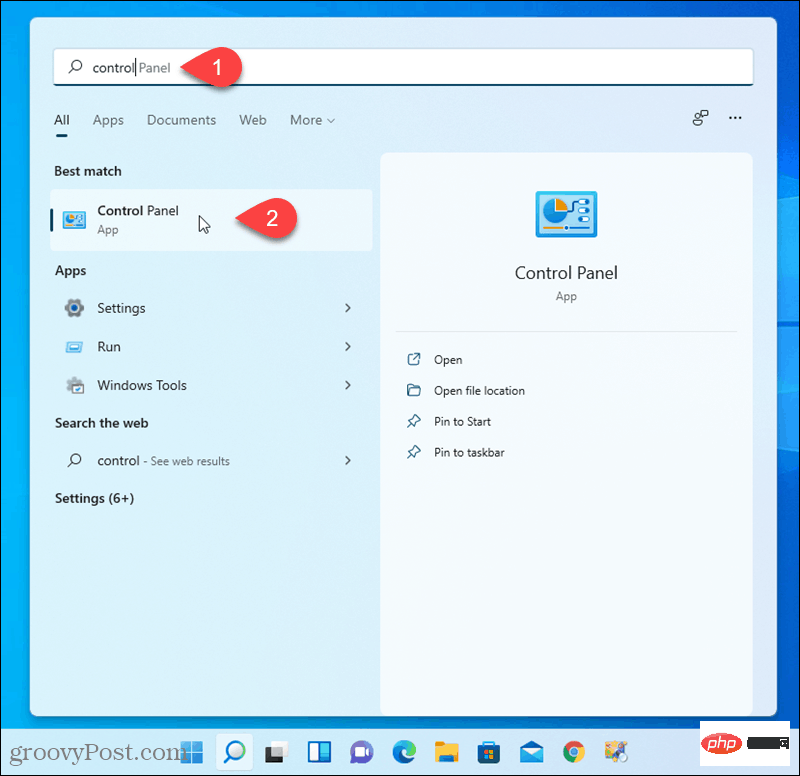
Modifier les paramètres actuellement indisponibles # 🎜 🎜#Lien. 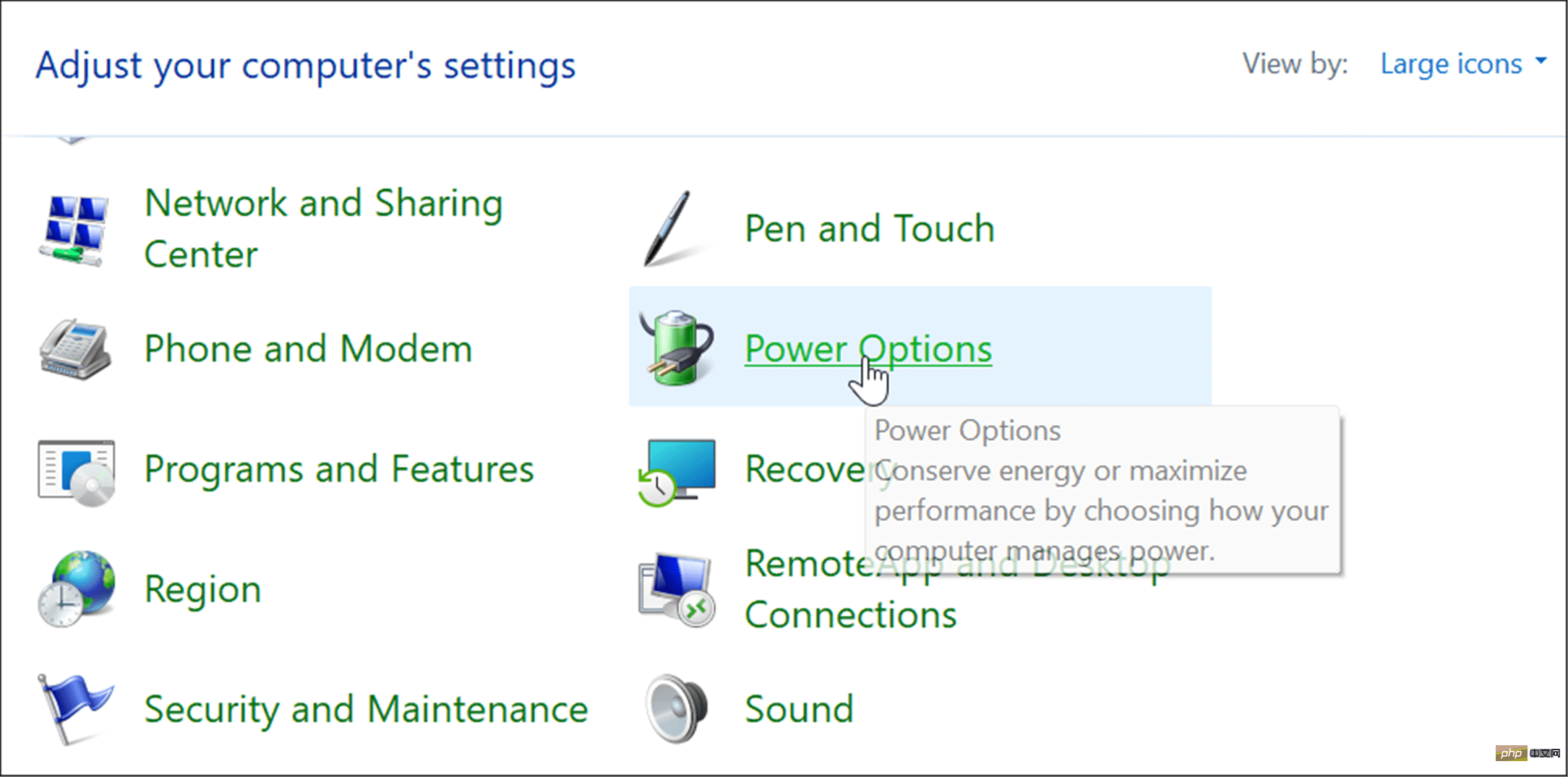
- Ensuite, dans la section « Paramètres d'arrêt », sélectionnez l'option « Hibernate » et cliquez sur le bouton « Enregistrer les modifications » en bas.

Le mode Hibernation est désormais une option lorsque vous arrêtez ou redémarrez Windows 11. Faites un clic droit sur le bouton "Démarrer" et sélectionnez "Arrêter" ou "Déconnexion" > "Veille prolongée".

Changez ce qui se passe lorsque vous fermez le couvercle de votre ordinateur portable
Changez ce qui se passe lorsque vous fermez le couvercle de votre ordinateur portable pour économiser la batterie.
Pour modifier l'action électrique lorsque le couvercle est fermé, procédez comme suit :
- Ouvrez le menu Démarrer, tapez panneau de configuration et cliquez sur le premier résultat.
- Lorsque le panneau de configuration s'ouvre, cliquez sur l'option Options d'alimentation .

- Cliquez sur le lien Choisissez comment fermer le couvercle dans le coin supérieur gauche.

- Maintenant, dans la section « Paramètres du bouton d'alimentation et du couvercle », réglez-le sur « Veille » ou « Hibernation » à côté de l'option « Lorsque le couvercle est fermé » .

Améliorez l'utilisation de la batterie de Windows 11
Windows 11 propose plusieurs options de gestion des fonctionnalités d'alimentation afin d'optimiser la consommation d'énergie. La combinaison de tout ou partie des options ci-dessus vous aidera à économiser la batterie et à vous aider à passer votre journée de travail. Bien sûr, si vous branchez fréquemment votre ordinateur portable sur une prise, vous n'avez pas à vous inquiéter.
Néanmoins, lorsque vous devez débrancher et alimenter pendant une charge, la fonction d'économie de batterie uniquement vous aidera à tirer le meilleur parti de votre batterie avec une seule charge. Réduire les paramètres d’affichage et lui permettre de s’éteindre automatiquement améliorera également considérablement les performances de la batterie.
Ce qui précède est le contenu détaillé de. pour plus d'informations, suivez d'autres articles connexes sur le site Web de PHP en chinois!
Articles Liés
Voir plus- L'iPhone SE 5G ne recevra-t-il que des changements mineurs cette année ? Des changements majeurs pourraient devoir attendre 2024
- Microsoft confirme discrètement la mise à jour des fonctionnalités de Windows 11 version 22H2
- Qu'est-ce que le pseudo-élément triangle creux ?
- Que sont les éléments HTML au niveau du bloc et les éléments en ligne ?
- Que sont les éléments de niveau bloc et les éléments en ligne en HTML ?