Maison >Problème commun >Cinq façons d'ajuster rapidement les paramètres de couleur dans Windows 11
Cinq façons d'ajuster rapidement les paramètres de couleur dans Windows 11
- WBOYWBOYWBOYWBOYWBOYWBOYWBOYWBOYWBOYWBOYWBOYWBOYWBavant
- 2023-04-25 19:52:0613123parcourir
Malgré les modifications apportées à l'affichage de Windows 11, Microsoft permet toujours aux utilisateurs de modifier leurs paramètres de couleur Windows.
Cela n’ignore pas le fait que Windows 11 est le Windows le plus joliment conçu à ce jour.
Cependant, ce système d'exploitation est conçu pour être utilisé sur votre ordinateur portable ou votre ordinateur personnel, il doit donc permettre de l'afficher comme vous le souhaitez.
Poursuivez votre lecture pendant que nous expliquons comment ajuster facilement les paramètres de couleur d'affichage de Windows lorsque vous ne le pouvez pas.
Si vous rencontrez des difficultés pour modifier les paramètres de couleur par défaut de Windows, nous vous guiderons également à travers quelques solutions rapides.
Comment modifier les paramètres de couleur sur Windows 11 ?
1. Changez le mode d'affichage et la couleur de Windows
- Appuyez sur + pour ouvrir les Paramètres. Choisissez la personnalisation. WindowsI
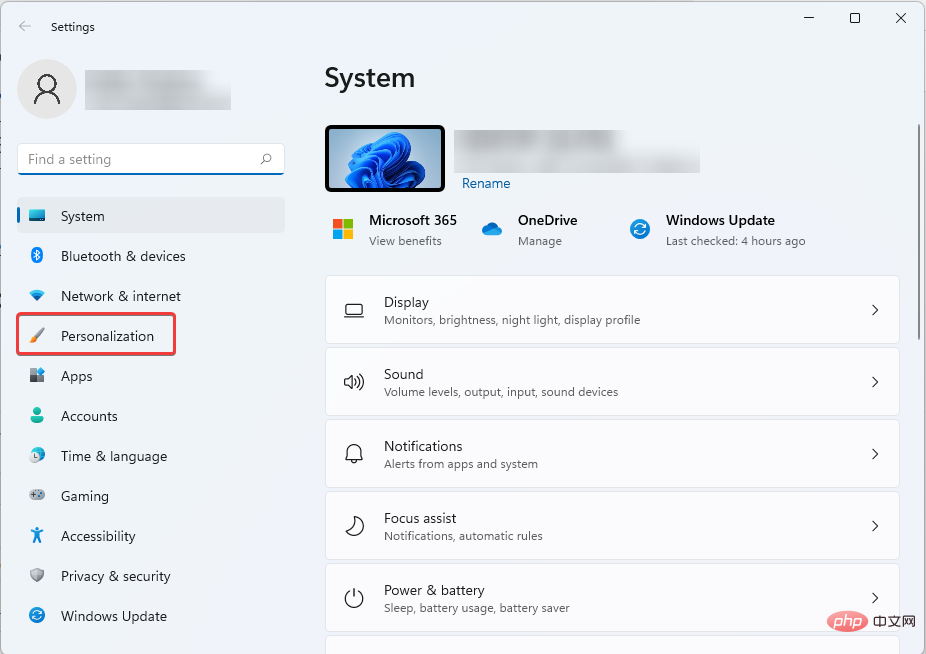
- Choisissez Couleur.
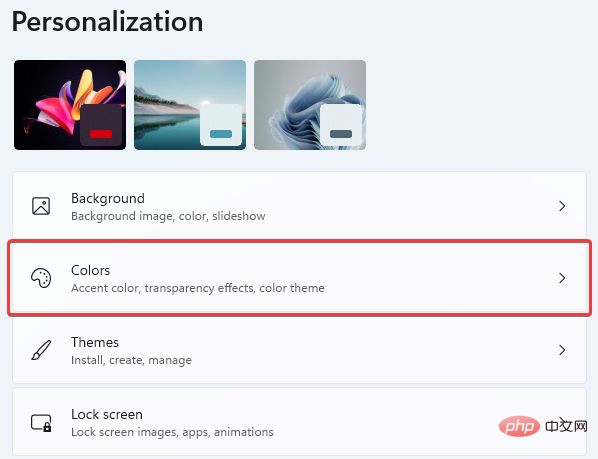
- Dans Choisissez votre mode, sélectionnez la liste déroulante pour choisir votre couleur préférée. Clair ou sombre. _
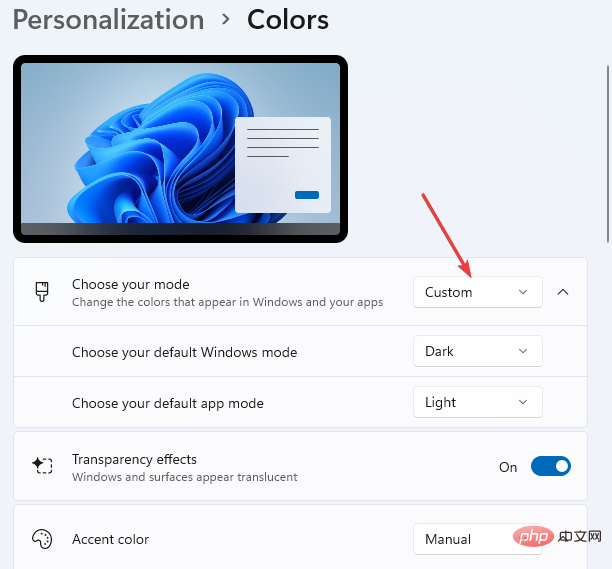
- Définissez la couleur d'accent sur Automatique pour permettre à Windows de choisir lui-même la couleur. Ou choisissez parmi l’une des palettes de couleurs de Windows 11.
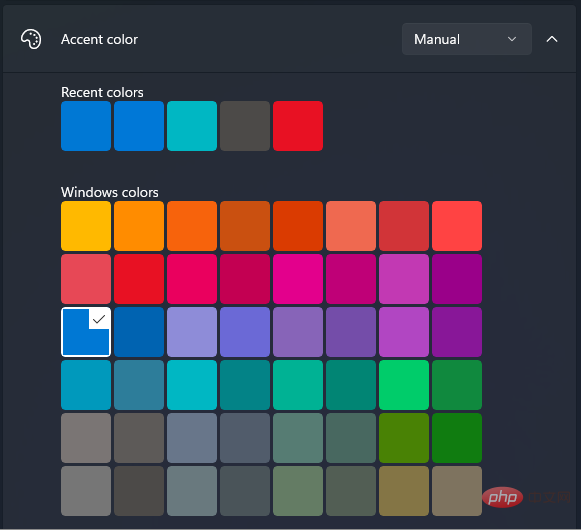
- Si vous préférez les paramètres personnalisés, sélectionnez votre mode Windows par défaut et votre mode d'application par défaut. Les modifications prendront effet automatiquement.
Voici comment modifier facilement les profils de couleurs dans Windows 11 et personnaliser l’apparence de votre système d’exploitation.
2. Configurer l'arrière-plan du bureau
2.1 Changer le thème du système
- Cliquez avec le bouton droit sur une zone vide de l'écran d'accueil du bureau. Ensuite, sélectionnez Personnaliser.
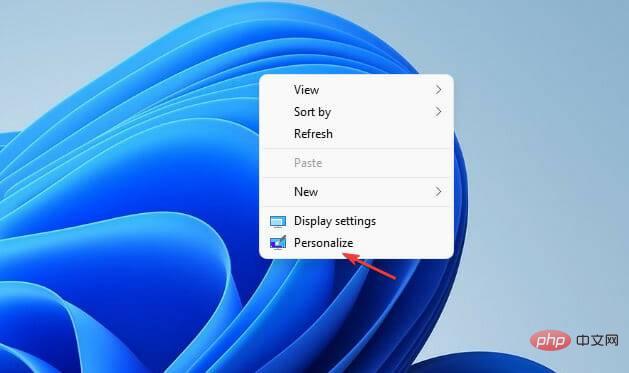
- Sélectionnez le thème de votre choix parmi les options.
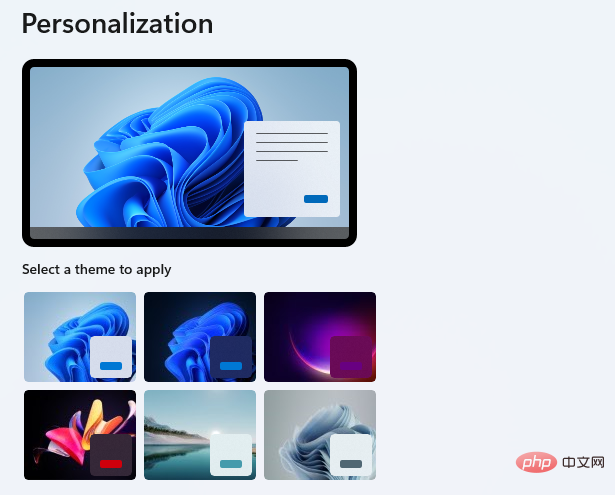
- La couleur de votre bureau devrait maintenant changer. Si vous n'aimez pas les options par défaut fournies par Windows, vous pouvez télécharger plus de thèmes au lieu de modifier vos paramètres de couleur Windows 11.
2.2 Sélectionnez un thème de contraste
- Appuyez sur + pour ouvrir Paramètres. Sélectionnez les fonctionnalités d’accessibilité. WindowsI
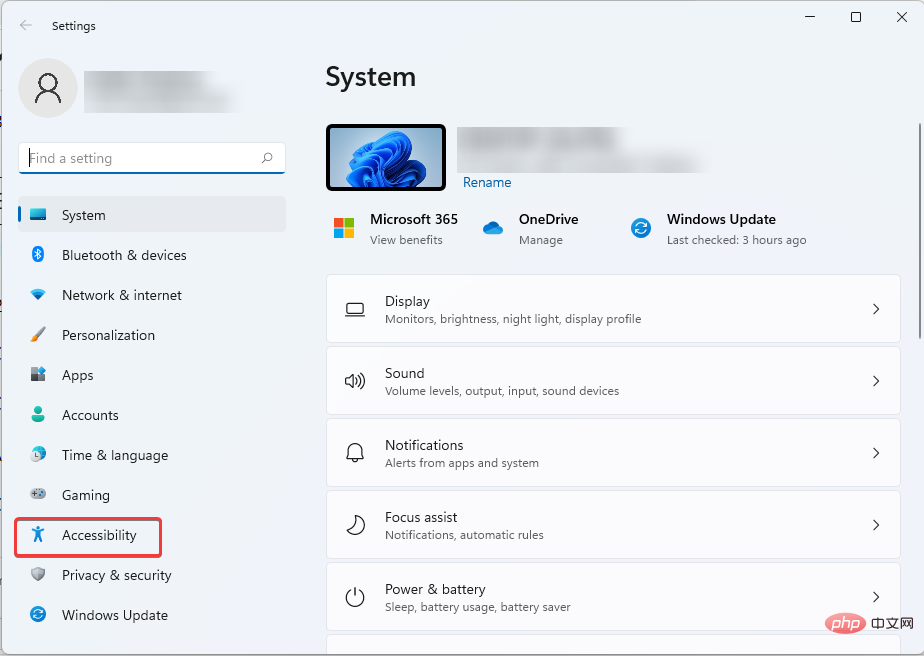
- Faites défiler et sélectionnez Thème de contraste.
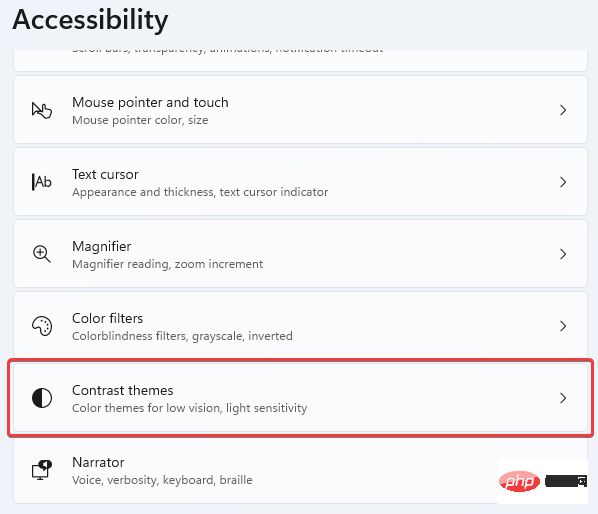
- Sélectionnez votre Thème de contraste préféré dans la liste déroulante des options. Sélectionnez ensuite Appliquer ou modifiez comme vous le souhaitez.
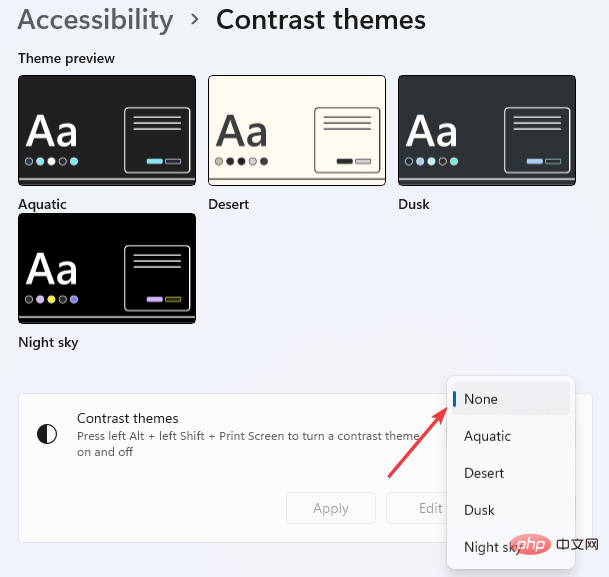
Cette option est utile si vous rencontrez des difficultés pour distinguer les différentes couleurs ou le texte dans les zones et les messages.
3. Modifiez les paramètres HDR
- Allumez votre système et assurez-vous qu'il est allumé pendant environ 30 minutes. Cela s'applique également à la modification des paramètres de couleur de Windows 11 si vous partagez votre écran avec un moniteur ou un autre moniteur.
- Faites un clic droit sur un espace libre de votre bureau et sélectionnez Paramètres d'affichage.
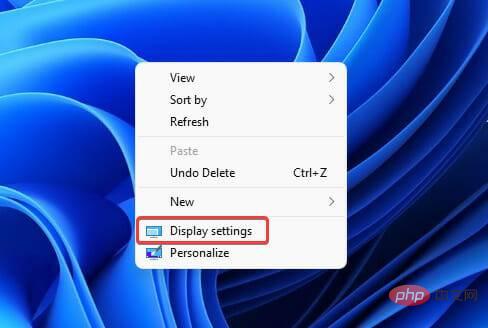
- Faites défiler jusqu'à Résolution d'affichage et sélectionnez et choisissez la solution recommandée pour votre système. S'il est déjà en place, aucun changement n'est nécessaire. Passez à l'étape suivante.
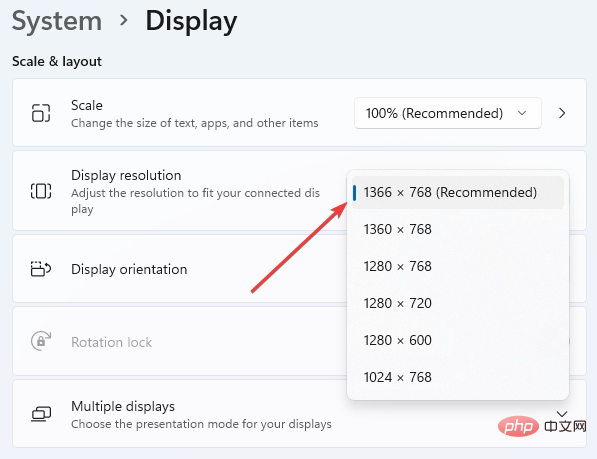
- Faites défiler vers le haut pour sélectionner HDR.
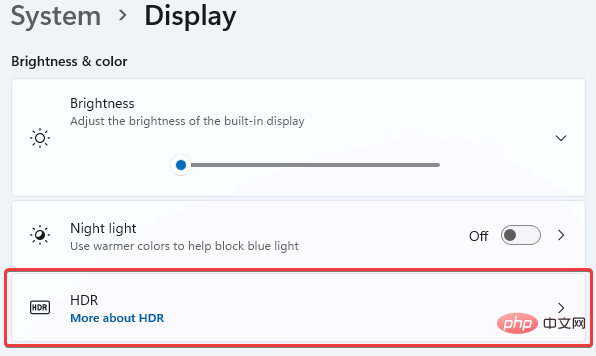
- Ensuite, sélectionnez Optimiser la qualité de l'image lors de la visualisation de contenu HDR sur batterie.
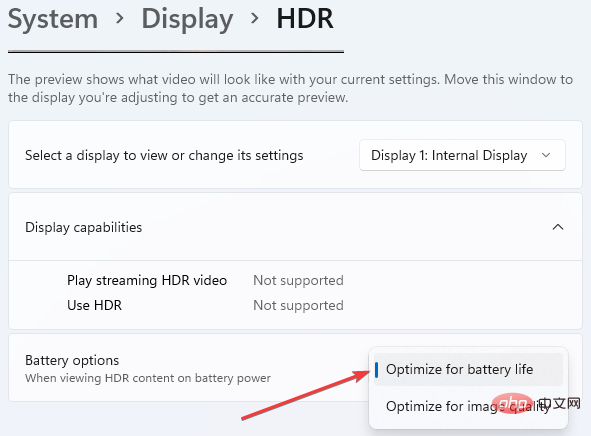
Gardez à l’esprit que tous les moniteurs ne disposent pas de capacités HDR. Appliquez ce réglage uniquement si vous voyez la section "Afficher les fonctionnalités " où la fonctionnalité est prise en charge.
Sinon, la modification de ces paramètres n'aura aucun impact sur votre système.
4. Calibrez votre moniteur
- Appuyez sur + pour ouvrir les Paramètres. Entrez Calibrate dans la zone de recherche et cliquez sur Calibrer la couleur de l'affichage. WindowsI
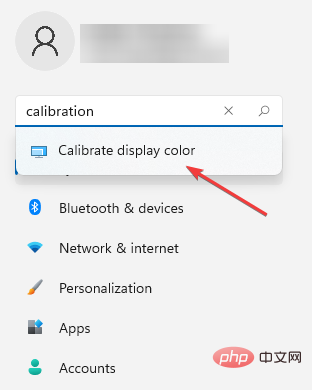
- Cliquez sur Suivant et suivez les instructions affichées à l'écran.
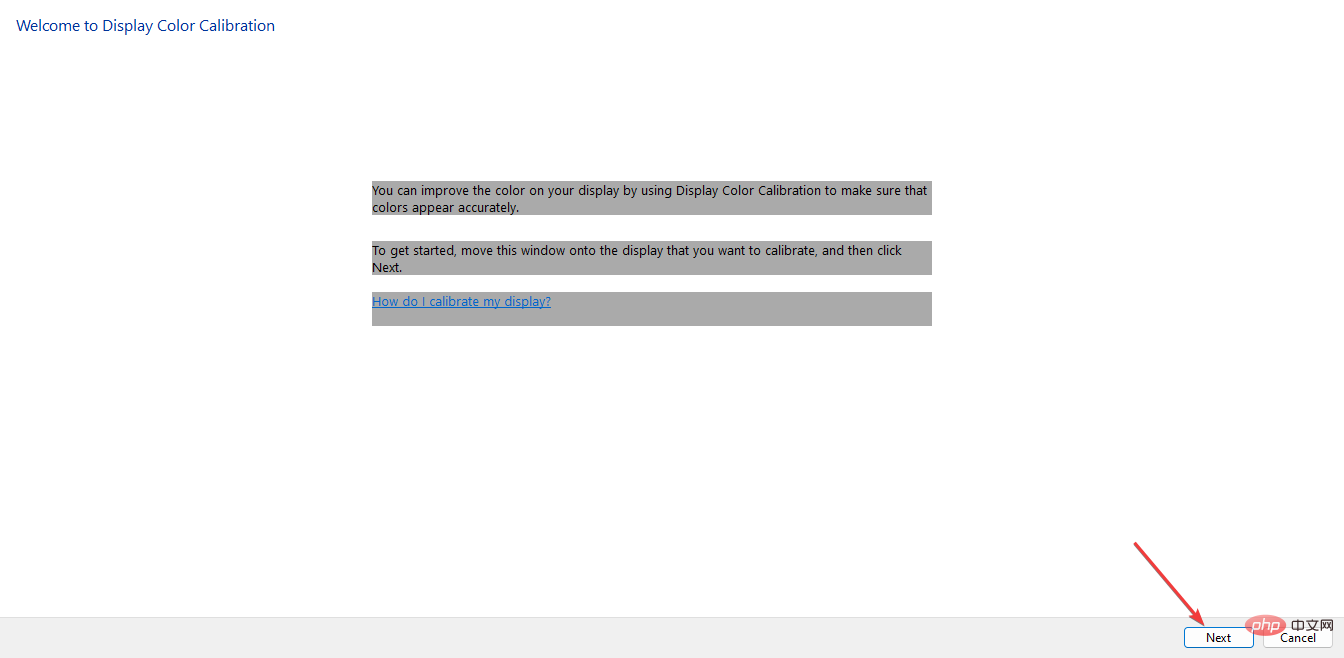
- Après avoir lu les instructions et cliqué sur Suivant en continu. Vous verrez des instructions sur la façon d’ajuster Gamma.
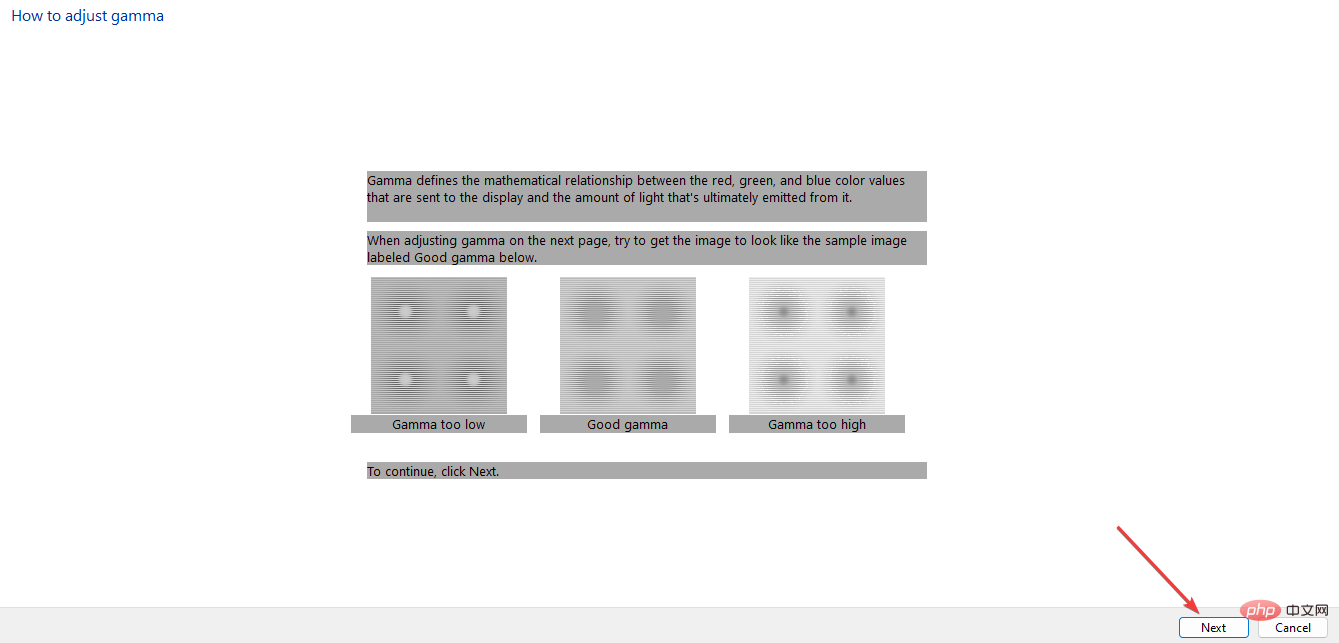
- Ajustez Gamma comme vous le souhaitez. Ensuite, sélectionnez Suivant.
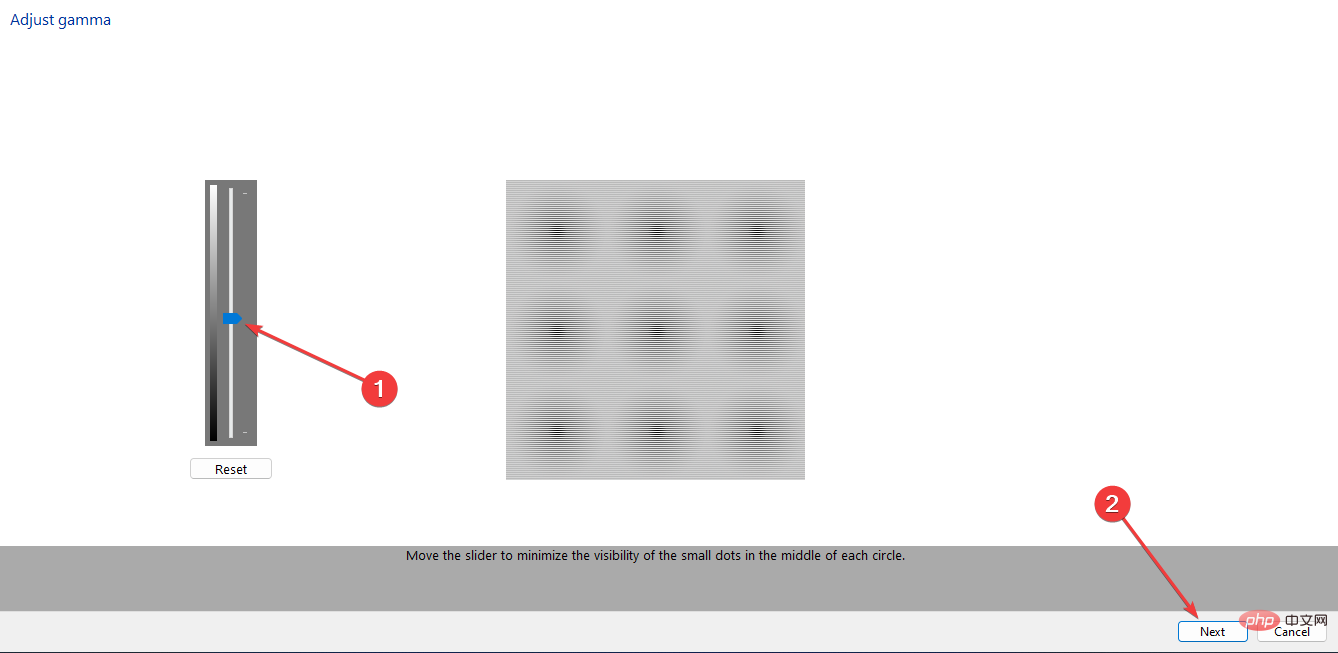
- Cliquez sur Suivant pour terminer la configuration.
- Vous pouvez décider d’ignorer les réglages de luminosité et de contraste. Si vous ne souhaitez pas l'ignorer, sélectionnez simplement Suivant.
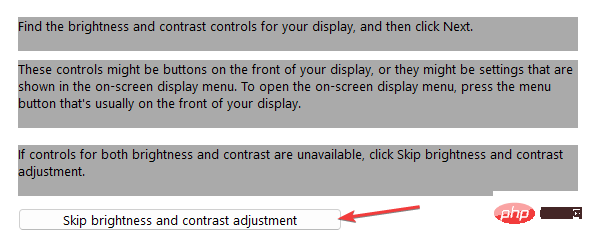
- Les informations à l'écran sont très détaillées et peuvent inspirer les prochaines étapes à suivre. Continuez à partir de chaque étape en sélectionnant Suivant. Ajustez la luminosité et le contraste à un niveau qui vous convient.
- Vous serez également invité à ajuster la balance des couleurs. Des informations sur la façon de procéder apparaîtront sur votre écran.
- À la fin de cette configuration, il apparaîtra Vous avez créé avec succès un nouvel étalonnage. Sélectionnez Terminé pour terminer la configuration.
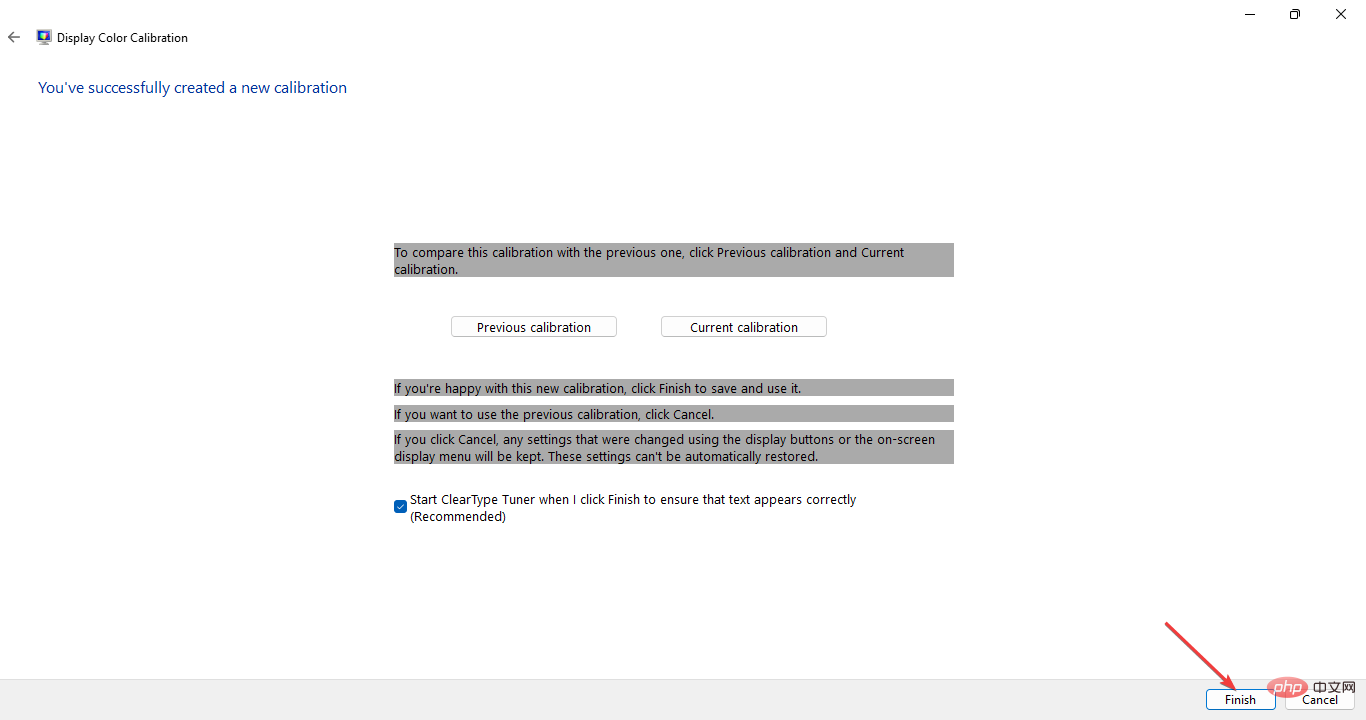
- Vérifiez si vous êtes satisfait de vos nouveaux paramètres de couleur. Sinon, consultez ci-dessous d’autres moyens de le modifier.
Pour l'utilisateur moyen, l'étalonnage des couleurs du moniteur sous Windows 11 n'est pas une tâche facile et il est préférable de consulter un expert si vous souhaitez utiliser le moniteur pour des applications graphiques.
5. Changer le fond d'écran Windows
-
Faites un clic droit sur un espace vide de l'écran d'accueil de votre bureau . Ensuite, sélectionnez Personnaliser.
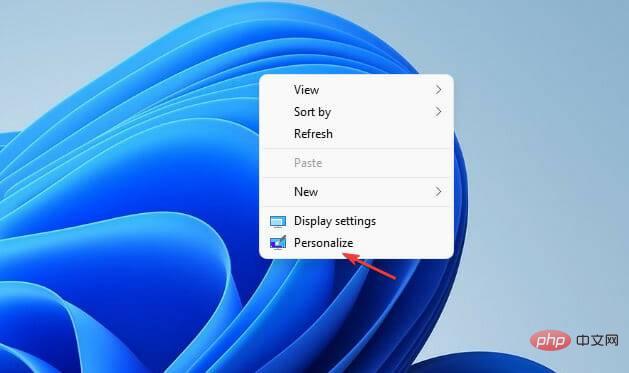
- Cliquez sur Contexte.
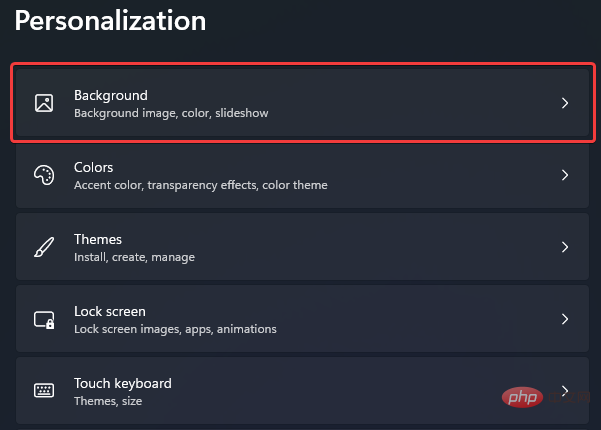
-
Choisissez comment vous souhaitez ajuster les paramètres de couleur de votre affichage en choisissant dans la liste d'options dans Personnaliser votre arrière-plan . Vous pouvez utiliser l'option Parcourir les photos pour sélectionner vos photos préférées afin de créer un diaporama.
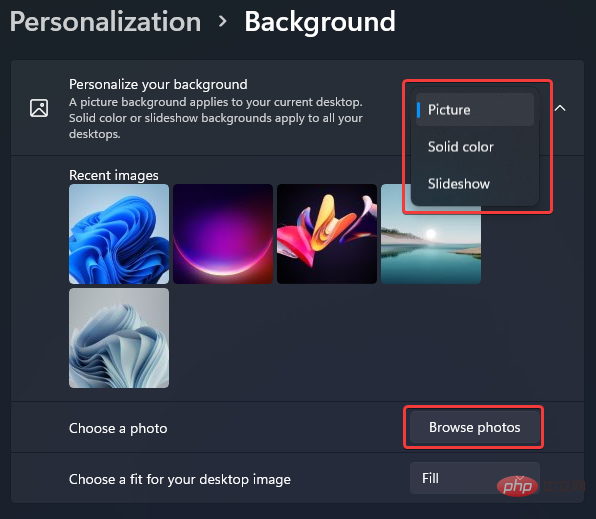
Vous avez tout. En utilisant l'une des méthodes expliquées jusqu'à présent, vous devriez maintenant pouvoir personnaliser les paramètres de couleur par défaut de Windows à votre guise.
Nous avons également un article spécialement écrit pour résoudre les problèmes de couleur de Windows 11 au cas où vous rencontreriez de tels problèmes.
Il est également important de noter que si votre copie de Windows est inactive, vous n'aurez pas accès aux options de personnalisation, vous ne pourrez donc pas modifier les thèmes ni accéder aux paramètres de couleur à partir de ce menu.
Ce qui précède est le contenu détaillé de. pour plus d'informations, suivez d'autres articles connexes sur le site Web de PHP en chinois!

