Maison >Problème commun >Comment résoudre le problème de l'écran de verrouillage qui ne fonctionne pas dans Windows 11 ?
Comment résoudre le problème de l'écran de verrouillage qui ne fonctionne pas dans Windows 11 ?
- PHPzavant
- 2023-04-25 18:49:085546parcourir
De nombreuses personnes sont ravies d'obtenir enfin Windows 11 en raison des fonctionnalités et des mises à jour étonnantes qui l'accompagnent. Cependant, il présente également quelques bugs qui gâchent complètement l’expérience utilisateur.
L'un des problèmes majeurs rencontrés par les utilisateurs est de rester bloqué sur l'écran de connexion. Cela peut être très frustrant car cela vous empêche de travailler puisque vous n'avez pas accès à votre appareil.
Dans certains cas, le formulaire de connexion n'apparaît pas. La solution rapide à cette erreur d’écran de verrouillage consiste à redémarrer votre PC pour démarrer correctement.
Pourquoi l'écran de verrouillage ne fonctionne-t-il pas sur les appareils Windows 11 ?
Le problème de l'écran de verrouillage a agacé de nombreux utilisateurs de Windows 11. Le problème a été initialement signalé comme un bogue de Windows 11 sur la version 22000.4, et il concerne désormais toutes les versions.
Cependant, Microsoft travaille actuellement sur une solution raisonnable à ce bug. Mais en attendant qu'ils trouvent un correctif, vous pouvez utiliser quelques méthodes pour contourner l'erreur en attendant une version officielle de Microsoft.
Que dois-je faire si mon écran de verrouillage Windows 11 ne fonctionne pas ?
1. Démarrez votre appareil en mode sans échec
- Éteignez votre appareil puis rallumez-le. Une fois l'appareil redémarré, maintenez enfoncé le bouton Power jusqu'à ce que l'appareil s'éteigne à nouveau. Répétez ce processus jusqu'à ce que vous entriez dans winRE.
- Une fois l'interface Environnement de récupération Windows apparue, la page Sélectionner une option s'affichera.
- Sélectionnez l'option de dépannage.

- Ensuite, sélectionnez Options avancées.

- Sélectionnez les paramètres de démarrage.

- Ensuite, votre appareil redémarrera automatiquement. Au prochain démarrage de l'appareil, une liste d'options apparaîtra. Sélectionnez le mode sans échec.
2. Utilisez les raccourcis clavier
Utilisez simplement la touche Ctrl++Alt Supprimer de votre clavier pour essayer de déclencher l'interface de connexion à l'écran. En appuyant simultanément sur ces touches, vous afficherez l'écran de connexion.
3. Utilisez un utilitaire d'optimisation PC
Si vous n'avez pas le temps d'identifier manuellement la cause de cette erreur et d'ajuster vos paramètres, vous pouvez bénéficier de la fonction de réparation automatique des erreurs de Restoro.
Cet outil analyse votre PC et détecte tous les fichiers système corrompus, manquants ou endommagés pouvant provoquer des erreurs d'écran de verrouillage, des pannes du système, des écrans bleus et d'autres problèmes similaires.
Il utilise sa propre base de données de fichiers système Windows pour remplacer automatiquement tous les fichiers corrompus par de nouvelles versions fonctionnelles.
Il peut également aider à supprimer les logiciels espions et malveillants, à résoudre les problèmes de stabilité et même à nettoyer votre PC en détectant et en supprimant l'encombrement comme les doublons de fichiers ou les anciennes entrées de registre.
4. Rechargez l'écran de connexion sur votre appareil
Le rechargement de l'écran de connexion est une solution rapide qui vous permet d'accéder à l'écran de connexion sur votre appareil sans redémarrer votre appareil.
Vous pouvez essayer de déclencher l'interface de connexion en appuyant simultanément sur les touches Ctrl+ Alt+Suppr. Après vous être connecté à l'interface, vous pouvez désormais vous connecter à votre appareil.
Cependant, ce n’est pas une solution permanente au problème. Vous pourriez vous retrouver dans une situation similaire à l’avenir. Cette méthode vous aide uniquement à accéder à votre PC sans redémarrer.
5. Utilisation du PowerButton
Lorsque leur appareil rencontre un problème, le premier réflexe est de le redémarrer. Tu as raison! Voici une solution de contournement qui vous aidera à vous débarrasser du problème de l’écran de verrouillage.
Vous devrez forcer le redémarrage de votre appareil. Cela lui permettra de démarrer normalement au lieu d'essayer d'y accéder pendant l'hibernation.
C'est l'une des méthodes les plus simples et les plus rapides que vous puissiez utiliser lorsque vous faites face à des problèmes d'écran de verrouillage. Tout ce que vous avez à faire est d'appuyer et de maintenir le bouton Power jusqu'à ce que l'appareil s'éteigne.
Remarques Une pression courte sur le bouton Power vous ramènera en mode veille.6. Effectuez toutes les mises à jour nécessaires
- Insérez un support compatible Windows et appuyez sur n'importe quelle touche pour démarrer votre appareil (vous pouvez créer un support d'installation à partir de zéro ou interrompre la séquence de démarrage trois fois pour accéder au menu de récupération).
- Appuyez sur Shift+10 pour accéder à la fenêtre Invite de commandes.
- Tapez la commande suivante pour configurer votre appareil pour qu'il démarre en mode sans échec :
<code><strong>bcdedit /set {default} safeboot network</strong>bcdedit /set {default} safeboot network
- Fermez l'invite de commande et la fenêtre Windows Repair . Ensuite, supprimez le support d'installation qui permet à votre appareil de démarrer en mode sans échec avec mise en réseau.
- Touches Windows+Rtouches pour ouvrir la boîte de dialogue Exécuter.
- Ensuite, tapez la commande suivante et cliquez sur OK pour ouvrir la fenêtre Windows Update :
<code><strong>ms-settings:windowsupdate</strong>
- 然后将弹出用户帐户控制。单击“是”以授予管理访问权限。
- 这将带您到Windows 更新选项卡。在右侧单击检查更新按钮。

- 如果有可用的新更新,Windows 11 将根据设置自动下载并安装更新。如果更新未自动启动, 您可以从选项列表中单击立即安装。
- 然后,系统会提示您重新启动设备,然后您可以检查是否再次出现相同的问题。
- 您现在必须将设备配置为正常启动。为此,请按Windows+R键打开“运行”对话框。然后键入以下代码打开“系统配置”菜单:
<strong>msconfig</strong>
- 弹出系统配置菜单后,单击引导选项卡并取消选中标记为安全模式的框,单击确定以保存所做的更改。

锁屏问题是由错误引起的。根据 Insider 的谈话,微软即将取得突破。
您可能无法使用 GUI访问Windows 更新。如果适用,您需要以安全模式启动。
7.禁用锁定屏幕
笔记您可能无法越过锁定屏幕。因此,您将需要以安全模式启动。- 插入Windows 兼容媒体,然后按任意键启动设备(您可以从头开始创建安装媒体或中断启动顺序三次以进入“恢复”菜单)。
- 按Shift+10以获取命令提示符窗口。
- 键入以下命令以将您的设备配置为在安全模式下启动:
<strong>bcdedit/set {default} safeboot minimal</strong>ms-settings:windowsupdate

- Ensuite, le contrôle de compte d'utilisateur apparaîtra. Cliquez sur "Oui" pour accorder l'accès administratif. Cela vous amènera à l'
- onglet Windows Update. Cliquez sur le bouton Rechercher les mises à jour à droite.
 Si une nouvelle mise à jour est disponible, Windows 11 téléchargera et installera automatiquement la mise à jour en fonction de vos paramètres. Si la mise à jour ne démarre pas automatiquement, vous pouvez cliquer sur Installer maintenant dans la liste des options.
Si une nouvelle mise à jour est disponible, Windows 11 téléchargera et installera automatiquement la mise à jour en fonction de vos paramètres. Si la mise à jour ne démarre pas automatiquement, vous pouvez cliquer sur Installer maintenant dans la liste des options. 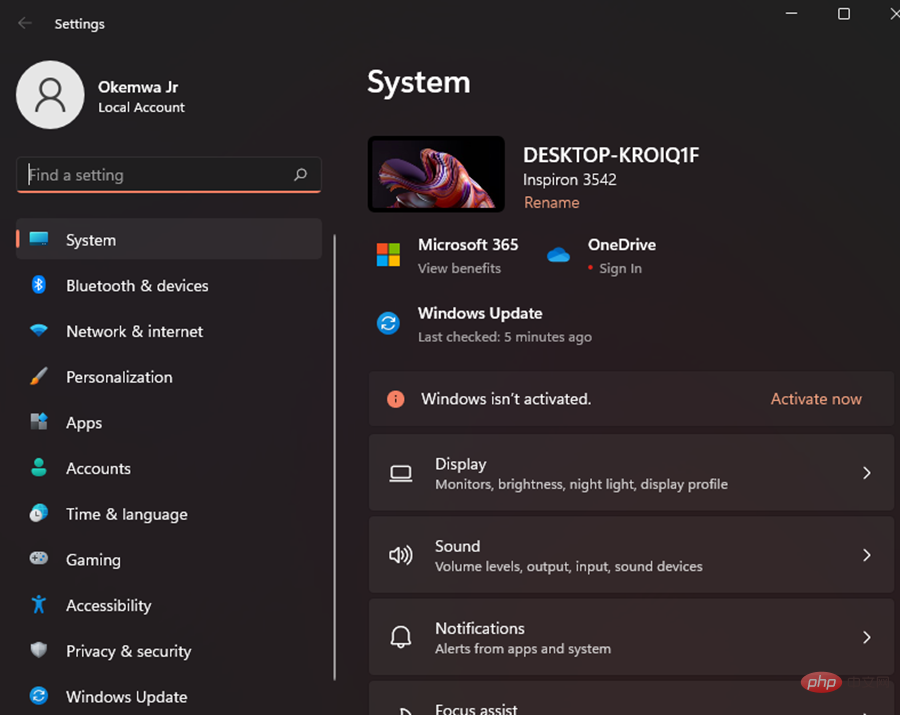 Vous serez ensuite invité à redémarrer votre appareil et vous pourrez ensuite vérifier si le même problème se reproduit.
Vous serez ensuite invité à redémarrer votre appareil et vous pourrez ensuite vérifier si le même problème se reproduit. - Vous devez maintenant configurer l'appareil pour qu'il démarre normalement. Pour ce faire, appuyez sur les touches Windows+
 R pour ouvrir la boîte de dialogue Exécuter. Tapez ensuite le code suivant pour ouvrir le menu "Configuration système" :
R pour ouvrir la boîte de dialogue Exécuter. Tapez ensuite le code suivant pour ouvrir le menu "Configuration système" : - Après l'apparition du menu Configuration du système, cliquez sur l'onglet Démarrage et décochez la case intitulée
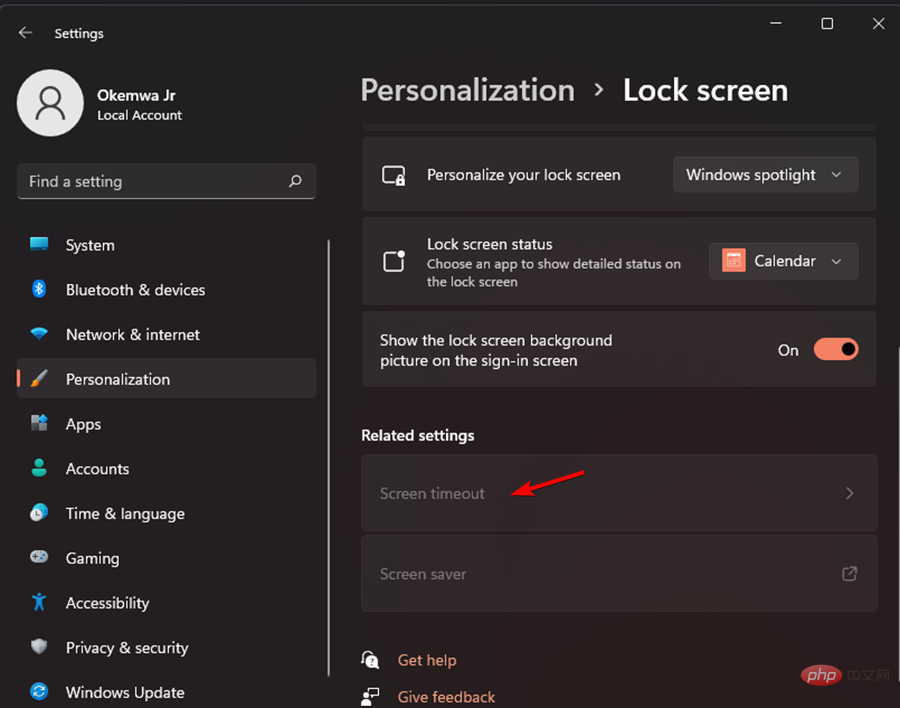 Mode sans échec , cliquez sur OK. pour enregistrer les modifications.
Mode sans échec , cliquez sur OK. pour enregistrer les modifications. - Les problèmes d’écran de verrouillage sont causés par des bugs. Selon les discussions d'Insider, Microsoft est sur le point de réaliser une percée.
 Conseil d'expert :
Conseil d'expert :
<li>msconfig<img src="https://img.php.cn/upload/article/000/000/164/168241975340281.png" alt="锁屏在 Windows 11 中不起作用?这是解决方法">
</li>

Cliquez ici pour télécharger et commencer la réparation. Vous ne pourrez peut-être pas accéder à Windows Update à l'aide de l'interface graphique. Le cas échéant, vous devez démarrer en mode sans échec.
7. Désactiver l'écran de verrouillage
REMARQUES Vous ne pourrez peut-être pas contourner l'écran de verrouillage. Par conséquent, vous devrez démarrer en mode sans échec. 🎜Insérez 🎜Windows Compatible Media🎜 et appuyez sur n'importe quelle touche pour démarrer votre appareil (vous pouvez créer un support d'installation à partir de zéro ou interrompre la séquence de démarrage trois fois pour accéder au menu de récupération). 🎜🎜Appuyez sur 🎜Shift🎜+🎜10🎜 pour obtenir la fenêtre 🎜Invite de commandes🎜. 🎜🎜Tapez la commande suivante pour configurer votre appareil pour qu'il démarre en mode sans échec :🎜bcdedit/set {default} safeboot minimal🎜🎜🎜🎜Redémarrez votre appareil et attendez qu'il soit 🎜 🎜safe Supprimez le support d'installation au démarrage du mode. 🎜🎜Appuyez sur les touches 🎜Windows🎜+🎜I🎜 pour ouvrir le menu 🎜Paramètres🎜. 🎜🎜🎜Sélectionnez le menu 🎜Personnalisé à gauche. 🎜🎜🎜🎜Cliquez ensuite sur l'écran de verrouillage à droite. 🎜🎜🎜Sélectionnez 🎜Délai d'expiration de l'écran situé sous l'option de paramètres appropriée. 🎜🎜🎜🎜Changez le comportement de l'écran en 🎜Jamais🎜. Cela empêchera l'écran de connexion d'apparaître lorsque votre appareil est inactif. 🎜🎜🎜🎜La désactivation de l'écran de verrouillage est une méthode efficace que vous pouvez utiliser pour éviter de vous retrouver coincé dans la même situation où cela ne fonctionnera plus. Vous pouvez désactiver l'écran de verrouillage à l'aide du menu Paramètres. 🎜🎜La suppression de la fonction d'écran de verrouillage de votre appareil vous protégera de la frustration des erreurs. L'écran de verrouillage n'apparaîtra pas même si votre appareil est en mode veille ou inactif. 🎜8. Empêcher l'écran de s'éteindre
Remarques Vous pouvez désactiver la fonction d'écran éteint sur votre appareil tout en conservant les paramètres d'économie d'énergie.- Appuyez sur les touches Windows+I pour ouvrir les Paramètres.

- Ensuite, cliquez sur Compte.

- Sélectionnez l'option Options de connexion.

- Cliquez sur les paramètres supplémentaires à droite.
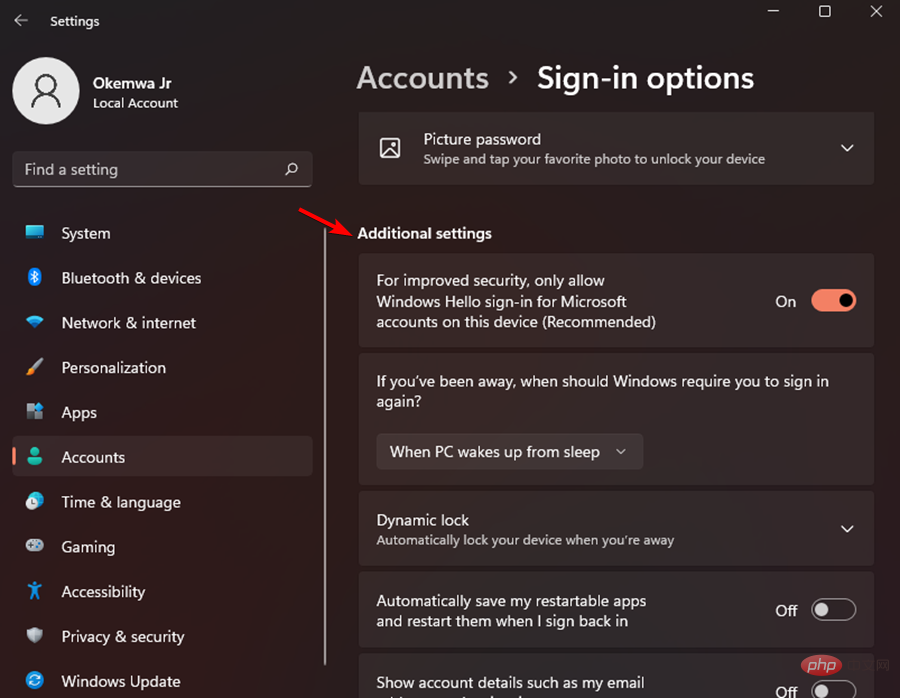
- Ensuite, modifiez le comportement de « Si vous vous êtes éloigné, quand Windows doit-il vous demander de vous reconnecter ? » Sélectionnez ensuite Jamais.

Si vous pouviez utiliser ce correctif auparavant, vous deviez également empêcher votre système d'exploitation de démarrer en mode sans échec.
- Appuyez sur la touche Windows+Rpour ouvrir la boîte de dialogue Exécuter.
- Tapez la commande suivante :
<strong>msconfig</strong>
- 进入System Configuration菜单后,转到Boot 选项卡并取消选中Safe Mode复选框。

9.使用系统文件检查器
锁屏错误可能是由损坏或丢失的系统文件引起的。因此,执行 SFC 扫描可能会解决问题。您可以通过命令提示符轻松执行它。
1.以安全模式启动您的设备
2.然后,按 Windows + R 键打开 运行 对话框。
3. 在您的对话框中 键入 cmd打开命令提示符,然后单击 OK 授予管理权限。

4. 输入以下命令:<strong>sfc/scannow</strong>msconfig

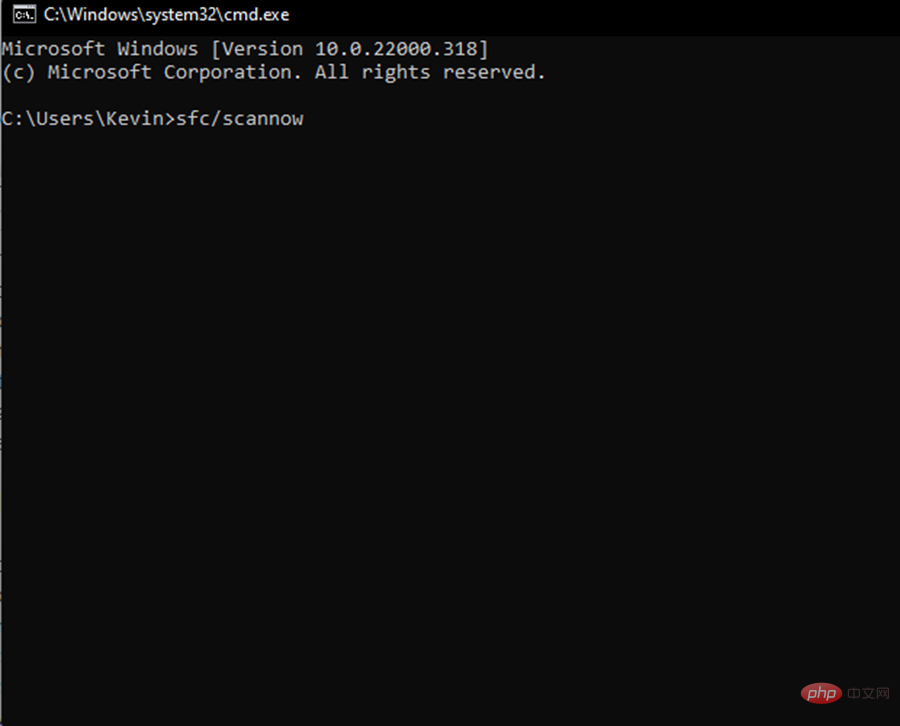 Après être entré dans le menu
Après être entré dans le menu
, accédez à l'onglet Démarrage et décochez la case Mode sans échec. 
9. Utilisez le vérificateur de fichiers système
Les erreurs d'écran de verrouillage peuvent être causées par des fichiers système corrompus ou manquants. Par conséquent, effectuer une analyse SFC peut résoudre le problème. Vous pouvez facilement l'exécuter via l'invite de commande. 🎜🎜1. Démarrez votre appareil en 🎜Mode sans échec🎜🎜🎜2 Ensuite, appuyez sur les touches 🎜Windows🎜 + 🎜R🎜 pour ouvrir la boîte de dialogue Exécuter. 🎜🎜3. Tapez cmd dans votre boîte de dialogue pour ouvrir 🎜Invite de commandes🎜, puis cliquez sur OK pour accorder les droits d'administrateur. 🎜🎜 🎜 🎜4. Entrez la commande suivante :
🎜 🎜4. Entrez la commande suivante : 🎜sfc/scannow🎜🎜🎜🎜🎜🎜5. Appuyez sur 🎜Entrée🎜 pour exécuter la commande. 🎜🎜6. Ensuite, 🎜System File Checker🎜 sera en mesure d'identifier toute erreur sur votre appareil. Ce processus peut prendre un certain temps. 🎜🎜7. Une fois l'analyse terminée, redémarrez votre PC et vérifiez si le problème persiste. 🎜10. Décochez l'option Activer le démarrage rapide
- Appuyez sur les touches Windows+R pour ouvrir la boîte de dialogue Exécuter.
- Tapez Contrôle et cliquez sur OK pour ouvrir le Panneau de configuration.

- Allez dans Système et sécurité et cliquez sur Options d'alimentation.

- Dans le volet de gauche, cliquez sur Choisir l'action des boutons d'alimentation .

- Ensuite, cliquez sur le lien Modifier les paramètres actuellement indisponibles.

- Sous la section Désactiver les paramètres, décochez Activer l'option de démarrage rapide pour la désactiver.
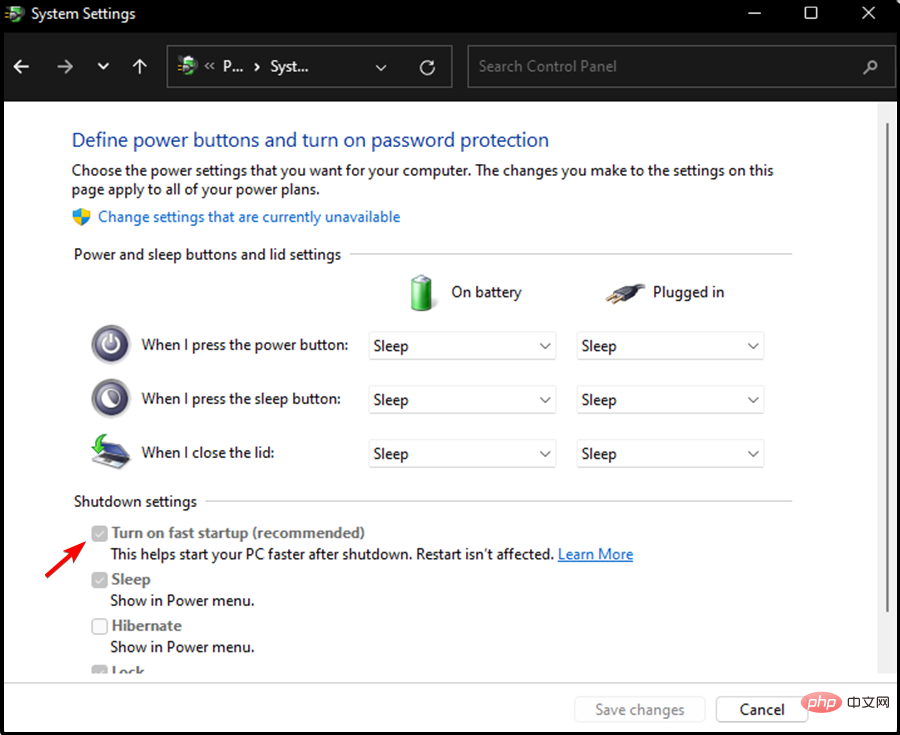
- Cliquez sur Enregistrer les modifications pour appliquer les modifications.

11. Désactivez la demande d'informations de connexion
- Démarrez votre appareil en mode sans échec comme indiqué dans l'image ci-dessus.
- Ensuite, appuyez sur la touche Windows + la touche R pour ouvrir la boîte de dialogue Exécuter. Tapez le code suivant et appuyez sur OK :
<code><strong>netplwiz</strong>netplwiz
-
Décochez l'option Les utilisateurs doivent saisir un nom d'utilisateur et un mot de passe pour utiliser cet ordinateur. Puis cliquez sur OK .


🎜Les problèmes de connexion peuvent être le résultat d’un compte corrompu. Par conséquent, vous devez créer un nouveau compte pour restaurer l'écran de connexion. Cela vous permettra de recommencer avec des paramètres nouveaux et inchangés, vous donnant ainsi la possibilité de contourner les problèmes avec le reste de votre compte utilisateur.
- Démarrez votre appareil en mode sans échec.
- Ensuite, cliquez sur l'icône Windows dans la barre des tâches pour accéder au menu Démarrer.
- Appuyez sur les touches Windows+I pour ouvrir la Page Paramètres. Ensuite, cliquez sur Compte.

- Cliquez sur Accueil et autres utilisateurs à gauche.

- Faites défiler la page jusqu'à ce que vous voyiez Autres utilisateurs. Ensuite, sélectionnez Ajouter d'autres personnes à cet ordinateur.

- Créez un nouveau compte hors ligne. Sélectionnez donc Je n'ai pas d'informations de connexion pour cette personne.

- Ensuite, cliquez sur Ajouter des utilisateurs sans compte Microsoft.

- Entrez toutes les informations requises et cliquez sur le bouton "Suivant" lorsque vous avez terminé.
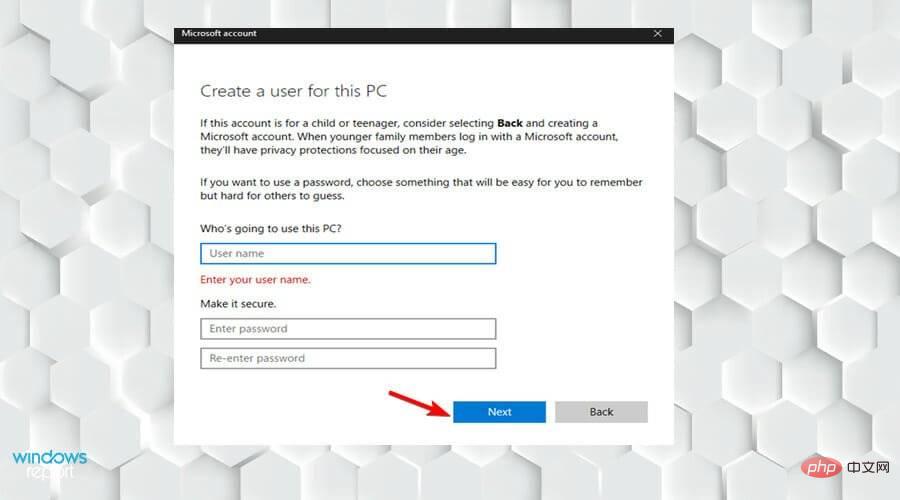
- Redémarrez votre appareil et connectez-vous à votre appareil avec un nouveau compte pour vérifier si le problème est résolu.
13. Reconstruire le MBR
- Éteignez votre appareil et rallumez-le à l'aide du bouton Power. Une fois que Windows 11 démarre, appuyez et maintenez le bouton Power jusqu'à ce que l'appareil s'éteigne à nouveau. Répétez ce processus jusqu'à ce que vous atteigniez winRE.
- Ensuite, accédez à Dépannage, puis Options avancées et Invite de commandes.

- Tapez le code suivant dans l'invite de commande pour redémarrer votre appareil afin de vérifier si le problème est résolu :
<code><strong>bootrec /fixmbr </strong>
<strong>bootrec /fixboot </strong>
-
<strong>bootrec /rebuildbcd</strong>bootrec /fixmbr
<p>bootrec /fixboot </p>
<p>bootrec /rebuildbcd</p>
Les problèmes d'écran de verrouillage peuvent être très frustrants. Vous pouvez également essayer de déconnecter votre appareil d'Internet, à condition que cela entraîne également des problèmes d'écran de verrouillage. Cependant, cela dépend si votre appareil se connecte automatiquement à Internet immédiatement après le démarrage. Vous devez également vous assurer que le curseur de la souris fonctionne correctement avant d'essayer de déconnecter Internet de l'appareil. 🎜🎜Et si mon ordinateur portable se bloque ? 🎜🎜Votre ordinateur portable peut se bloquer de temps en temps, surtout lorsque vous l'utilisez pour effectuer des tâches gourmandes en CPU. Cela amène souvent les gens à penser que l’appareil est gelé de manière permanente, mais ce n’est pas toujours le cas. 🎜🎜Dans certains cas, il vous suffit de laisser un peu de temps à votre appareil. Donnez-lui suffisamment de temps pour se charger et soyez patient. 🎜🎜Si l'écran de verrouillage ne vous dérange pas régulièrement, il est probable que votre ordinateur portable ne prenne qu'un moment à se charger. Cependant, s'il s'agit d'un phénomène courant et à long terme sur votre appareil, vous devrez utiliser l'une des méthodes répertoriées ci-dessus pour vous débarrasser de ce problème. 🎜🎜Assurez-vous également que votre souris est correctement connectée. Si votre souris n'est pas connectée correctement ou n'a pas de batterie, vous pouvez penser que votre appareil est gelé. 🎜🎜Vous pouvez également obtenir plus d'informations sur la façon de désactiver l'écran de verrouillage sur Windows Server à partir de notre didacticiel. Nos lecteurs ont reçu de nombreuses plaintes concernant les mêmes problèmes d'écran de verrouillage ainsi que le diaporama de l'écran de verrouillage. Par conséquent, nous avons répertorié les solutions pour corriger le diaporama de l’écran de verrouillage dans Windows 11. 🎜Ce qui précède est le contenu détaillé de. pour plus d'informations, suivez d'autres articles connexes sur le site Web de PHP en chinois!

