Maison >Problème commun >Comment synchroniser entre Outlook et Google Agenda ?
Comment synchroniser entre Outlook et Google Agenda ?
- 王林avant
- 2023-04-25 15:37:072995parcourir
Les calendriers sont un élément important de la routine quotidienne de tout professionnel. Vous pouvez utiliser le calendrier pour enregistrer différents événements et réunions programmés pour vous afin de vous en rappeler et de ne pas les manquer. Gérer votre calendrier semble simple, mais que se passe-t-il si vous utilisez votre calendrier avec deux clients de messagerie différents ? L'utilisation à la fois de Google Agenda et d'Outlook Calendar peut vous dérouter et augmenter les risques de double réservation dans votre calendrier.
Si vous utilisez à la fois les calendriers Google et Outlook, vous devez synchroniser vos calendriers entre vos comptes Google et Outlook. Continuez à lire cet article pour en savoir plus sur les étapes à suivre pour synchroniser le calendrier Outlook avec Google Agenda.
Synchronisez votre calendrier Outlook avec votre calendrier Google
1 Ouvrez n'importe quel navigateur Web et saisissez office.com dans la barre de navigation.
Sur la page Microsoft Office, cliquez sur pour vous connecter.
Saisissez les informations d'identification correctes pour vous connecter à votre compte Office.
2. Une fois connecté à votre compte, recherchez l'icône Outlook dans le panneau de gauche.
Cliquez sur l'icône Outlook pour ouvrir Outlook en tant que messagerie Web.
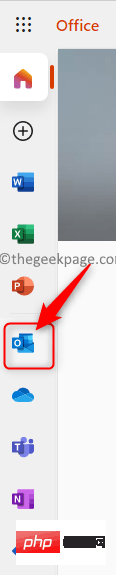
Remarque : Si vous ne trouvez pas Outlook dans le panneau de gauche, cliquez sur le # dans le coin supérieur gauche de cette page 🎜🎜#Bouton de lancement d'application. Trouvez Outlook dans cette liste d'applications.
Sinon, cliquez sur le lien "Toutes les applications" pour répertorier toutes les applications et y rechercher Outlook.
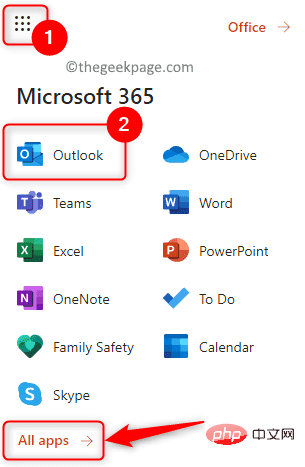
calendrier dans le volet de gauche pour ouvrir #🎜🎜 #Calendrier Outlook. Publicité
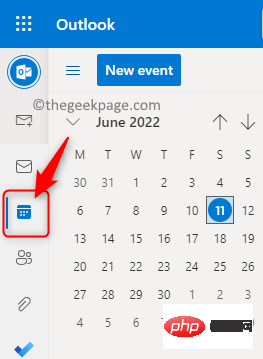 Dans le coin supérieur droit, cliquez sur #🎜 🎜 #Paramètres (icône d'engrenage).
Dans le coin supérieur droit, cliquez sur #🎜 🎜 #Paramètres (icône d'engrenage).
Cela ouvrira le panneau Paramètres sur la droite.
Cliquez suren bas de ce panneau pour afficher tous les paramètres Outlook.
4. 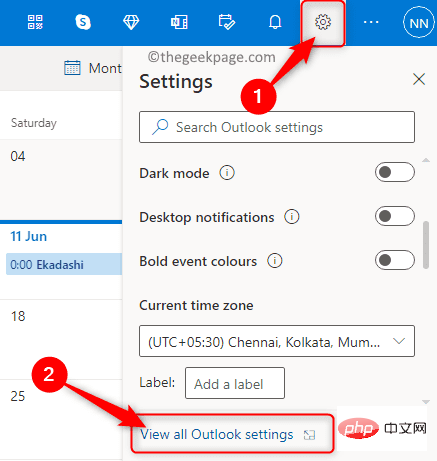 Paramètres
Paramètres
Ici, cliquez sur l'onglet Calendrier à gauche.
Ensuite, sélectionnez dans le sous-menu du calendrier pour partager le calendrier.
5. Dans le 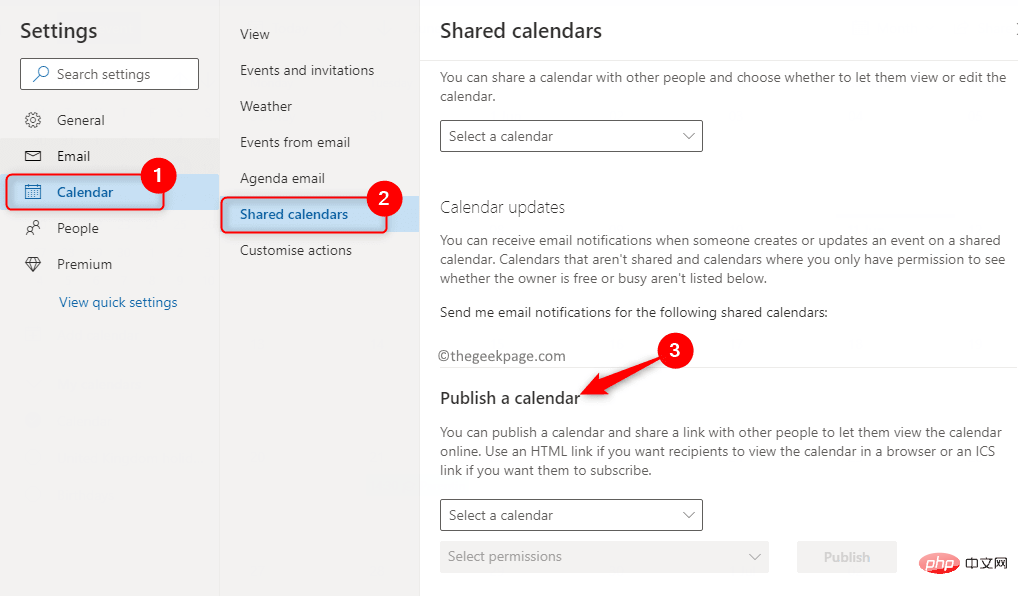 agenda partagé,
agenda partagé,
publié. section calendrier# 🎜🎜# pour obtenir le lien vers le calendrier. Cliquez sur la liste déroulante intitulée Sélectionnez
un calendrier. Sélectionnez un calendrier dans cette liste déroulante.
Utilisez le menu déroulant intitulé Sélectionner les autorisations 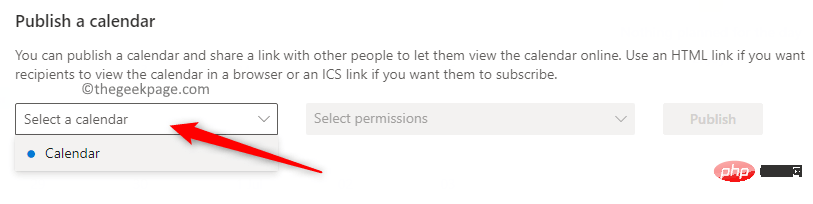 . Ici, sélectionnez l'option
. Ici, sélectionnez l'option
.
Ensuite, cliquez sur le boutonPublier 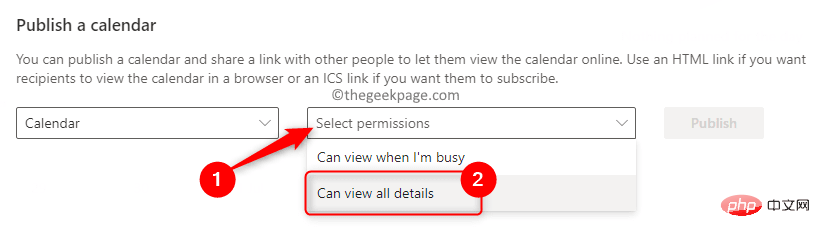 .
.
6. Après avoir cliqué sur
pour publier, 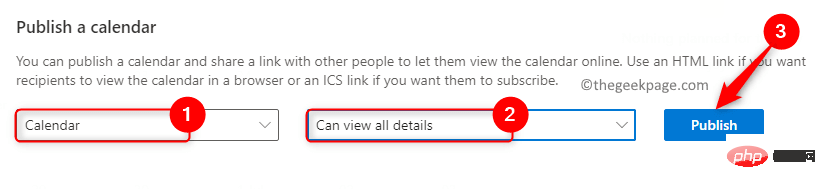 vous verrez deux liens pour afficher les détails. L'un est le lien
vous verrez deux liens pour afficher les détails. L'un est le lien
et l'autre est le lien ICS. Nous utiliserons le lien ICS pour intégrer le calendrier Outlook à Google Agenda.
Cliquez sur le lien ICS (sous le lien HTML). Dans le menu qui s'ouvre, sélectionnez l'option
Copier le lien.Vous verrez une petite boîte de dialogue apparaître indiquant que le lien a été copié. Cliquez sur le bouton
COPY 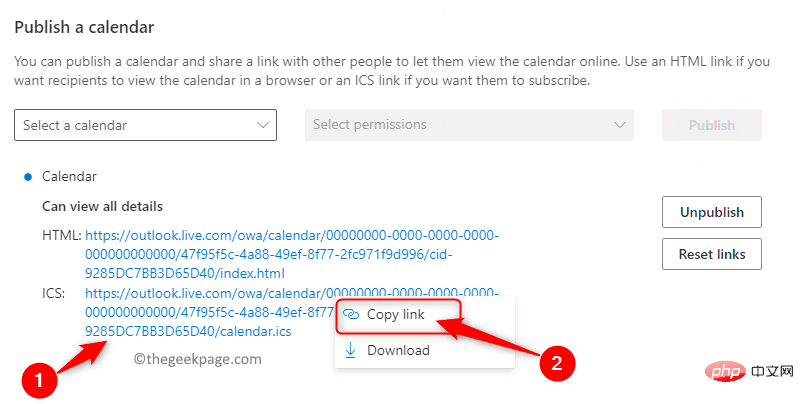 ici.
ici.
Vous avez maintenant le lien de votre calendrier 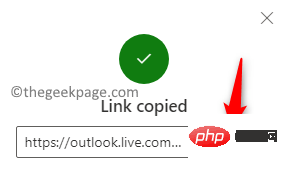 Outlook prêt pour la synchronisation.
Outlook prêt pour la synchronisation.
7. Accédez à un autre onglet de votre navigateur et ouvrez calendar.google.com pour ouvrir Google Agenda.
Si vous n'êtes pas connecté, veuillez connectez-vous à votre compte Google.
8. Sur cette page, cliquez sur le signe plus (+) à côté de Autres calendriers dans la barre latérale en bas de la page.
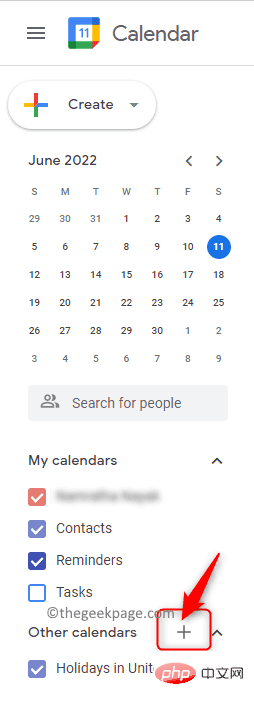
Dans le menu qui apparaît, cliquez sur l'option Depuis l'URL.
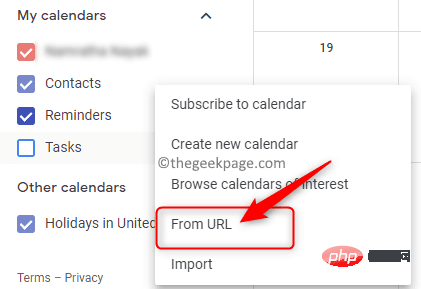
Collez le lien ICS que vous avez copié plus tôt. Pour coller, appuyez sur la combinaison de touches CTRL + V ou cliquez avec le bouton droit sur la zone de texte et cliquez sur Coller.
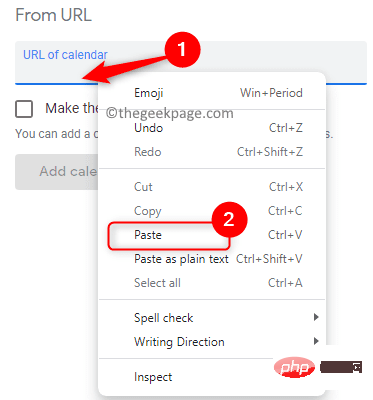
Après avoir collé le lien du calendrier Outlook, cliquez sur le bouton Ajouter un calendrier.
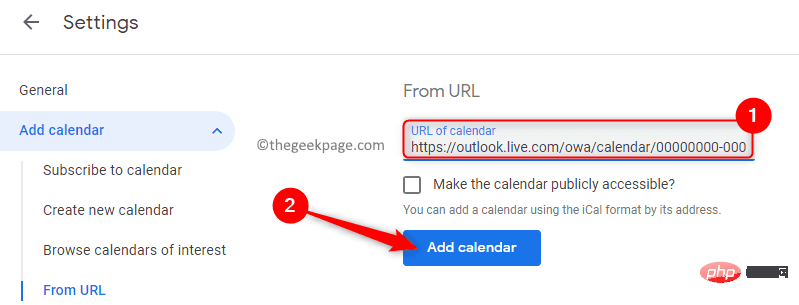
9. Une fois le processus de synchronisation terminé, vous verrez votre calendrier Outlook dans la liste ci-dessous Autres calendriers.
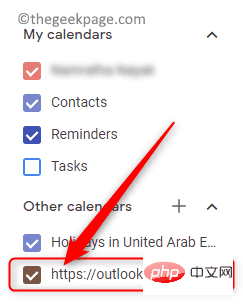
Vous pouvez renommer ce calendrier et même changer sa couleur.
Après le processus de synchronisation, vous pouvez recevoir des notifications d'événements pour Google Calendar et Outlook Calendar.
Ce qui précède est le contenu détaillé de. pour plus d'informations, suivez d'autres articles connexes sur le site Web de PHP en chinois!

