Maison >Problème commun >Comment configurer rapidement un fond d'écran animé sur Windows 11
Comment configurer rapidement un fond d'écran animé sur Windows 11
- 王林avant
- 2023-04-25 14:13:063548parcourir
Les fonds d'écran sur l'écran de votre bureau sont l'une des fonctionnalités les plus intéressantes et les plus accrocheuses au lancement du système. Cela a un effet bénéfique sur les gens et les encourage à être plus productifs tout en se sentant heureux.
En revanche, changer de fond d'écran et le rechercher régulièrement est une tâche qui prend du temps. Alors, ne serait-il pas génial si votre écran de bureau disposait d'un fond d'écran animé dynamique qui vous permettait de voir une variété de fonds d'écran relaxants ? Cela permettra également aux utilisateurs de télécharger n'importe quel GIF et de le définir comme fond d'écran sur le système.
Dans cet article, nous allons vous apprendre à créer ou obtenir des fonds d'écran animés sur votre PC à l'aide du Microsoft Store.
Comment configurer ou obtenir rapidement des fonds d'écran animés sur Windows 11 à l'aide du Microsoft Store
Étape 1 : Appuyez sur la touche Windows et tapez microsoft store et appuyez sur la touche Entrée pour ouvrir l'application Microsoft Store sur votre système .
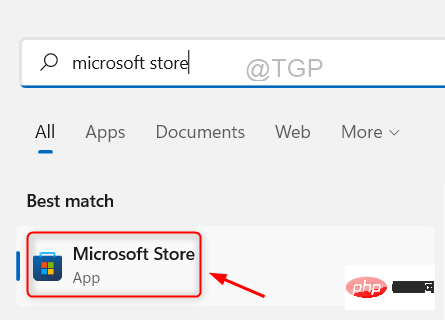
Étape 2 : Après avoir ouvert le Microsoft Store, saisissez fonds d'écran vifs dans la barre de recherche, comme indiqué ci-dessous.
Étape 3 : Sélectionnez Application Lively Wallpaper dans les résultats de recherche, comme indiqué dans l'image ci-dessous.
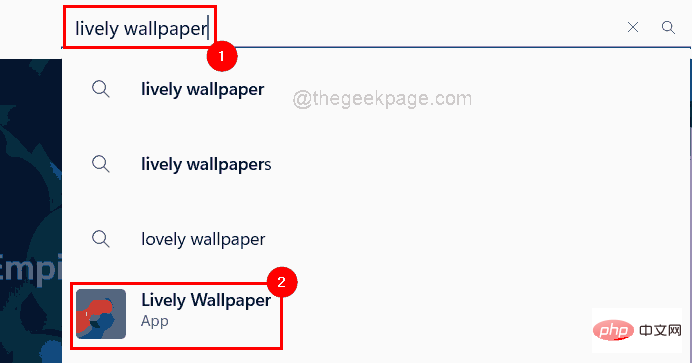
Étape 4 : Ensuite, cliquez sur le bouton "Obtenir" pour lancer le téléchargement et l'installation de l'application.
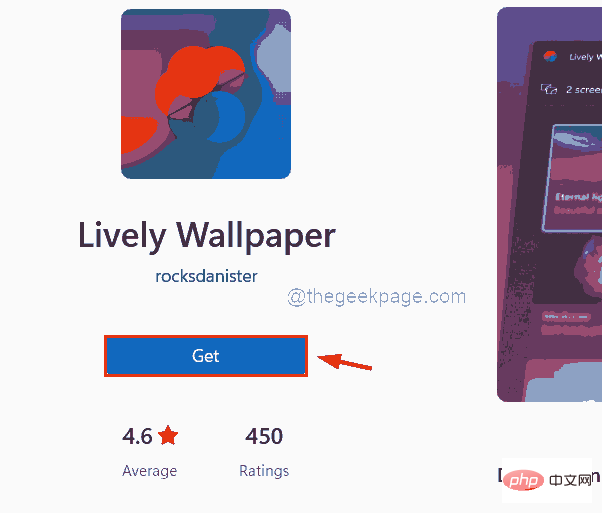
Étape 5 : Bientôt, le téléchargement de l'application commencera.
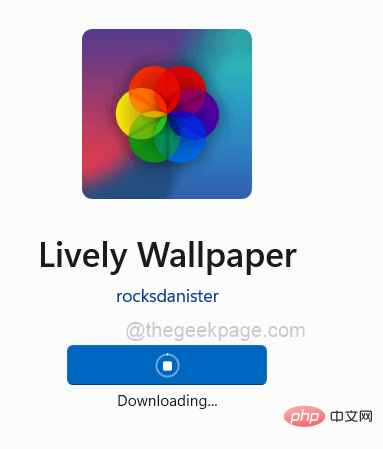
Étape 6 : Après le téléchargement et l'installation, si vous souhaitez lancer l'application et fermer la fenêtre de l'application Microsoft Store, vous pouvez cliquer sur le bouton « Ouvrir ».
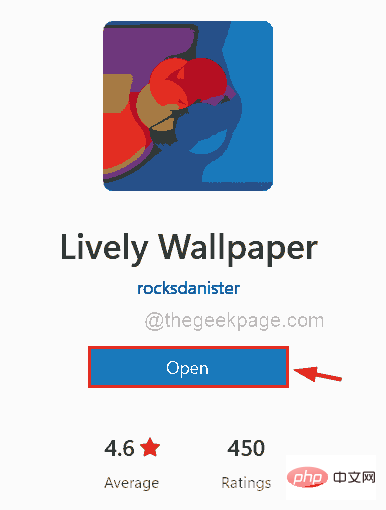
Étape 7 : Sinon, appuyez sur la touche windows et tapez lively wallpaper et sélectionnez Lively Wallpaper App parmi les résultats comme indiqué ci-dessous.
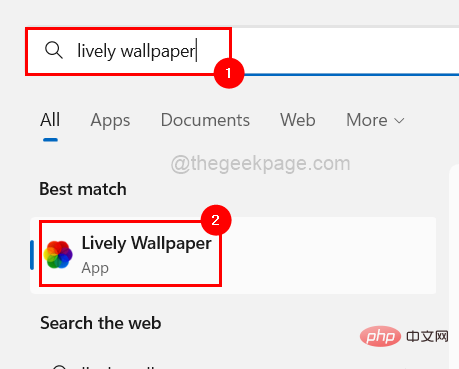
Étape 8 : Dans l'application Live Wallpaper, vous pouvez choisir l'un des nombreux fonds d'écran animés prédéfinis déjà présents dans l'application.
Étape 9 : Pour sélectionner un fond d'écran animé, cliquez sur les trois points horizontaux (affiche plus d'options) sur le fond d'écran animé souhaité.
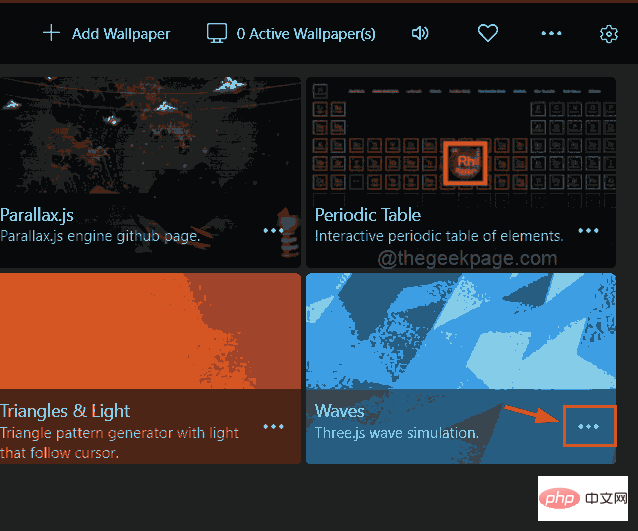
Étape 10 : Vous pouvez voir qu'il existe de nombreuses options dans la liste.
Étape 11 : Vous pouvez personnaliser, modifier, supprimer, définir comme fond d'écranet plus encore.
Étape 12 : Si les utilisateurs n'aiment aucun des fonds d'écran animés intégrés à l'application, ils peuvent télécharger n'importe quel GIF sur Internet et les ajouter comme fonds d'écran.
Étape 13 : Tout d'abord, visitez giphy.com.
Étape 14 : Recherchez un GIF comme Mr bean dans la barre de recherche et appuyez sur la touche Entrée pour afficher les résultats de la recherche.
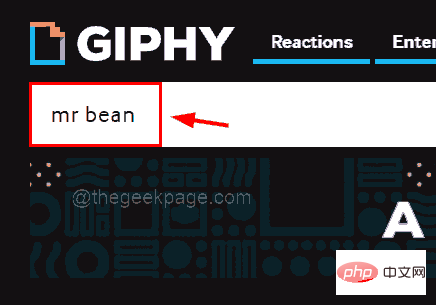
Étape 15 : Cliquez sur n'importe quel GIF sélectionné dans les résultats.
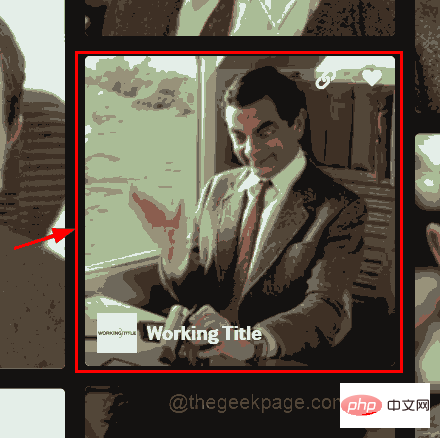
Étape 16 : Après cela, cliquez avec le bouton droit sur le GIF et sélectionnez Enregistrer l'image sous... dans le menu contextuel comme indiqué ci-dessous.
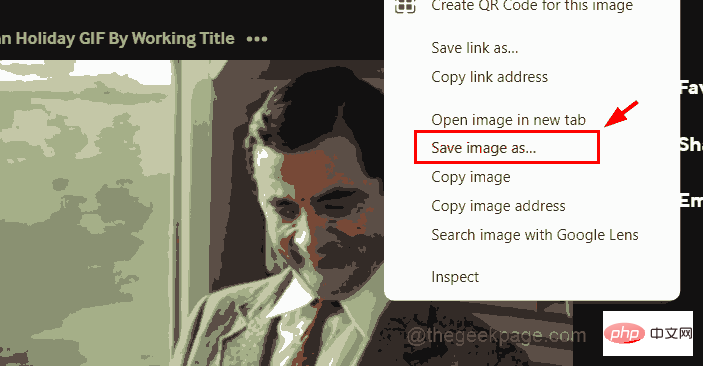
Étape 17 : Dans la fenêtre Enregistrer sous, choisissez un emplacement pour enregistrer le GIF (par exemple, Bureau) et donnez un nom au fichier (par exemple, mr bean giphy).
Étape 18 : Assurez-vous d'avoir sélectionné Image GIF comme type d'enregistrement et cliquez sur le bouton Enregistrer comme indiqué dans l'image ci-dessous.
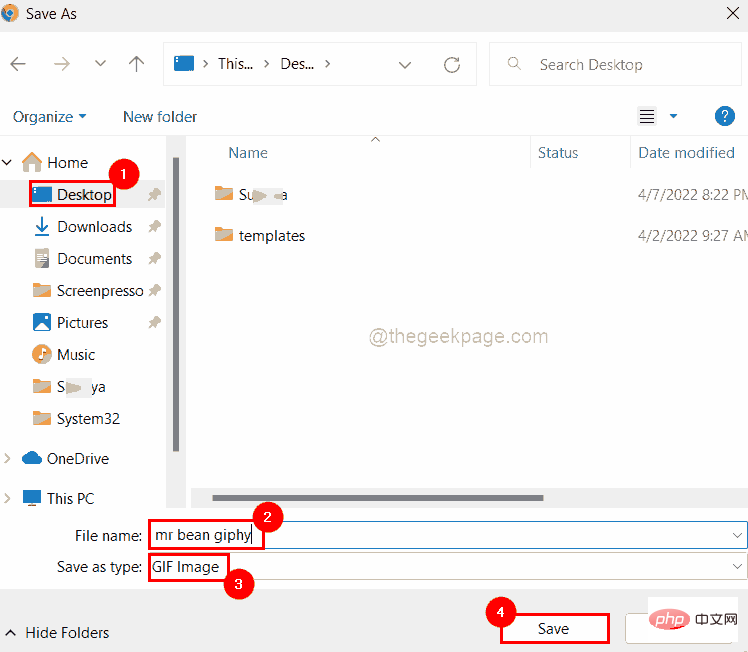
Étape 19 : Ensuite, entrez dans l'application Lively Wallpaper et cliquez sur Ajouter un fond d'écran dans le coin supérieur droit de l'application, comme indiqué dans l'image ci-dessous.
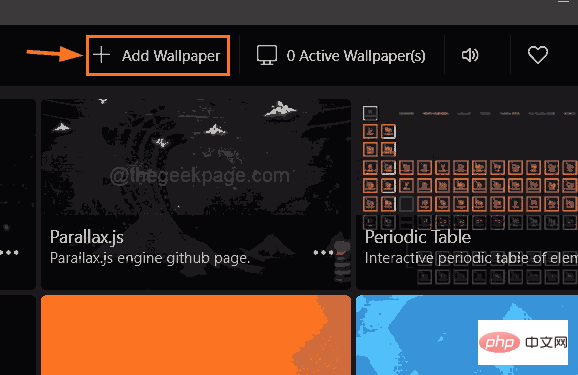
Étape 20 : Cliquez sur Parcourir pour sélectionner un fichier sur votre système et sélectionnez le fichier GIF que vous venez de télécharger sur Internet.
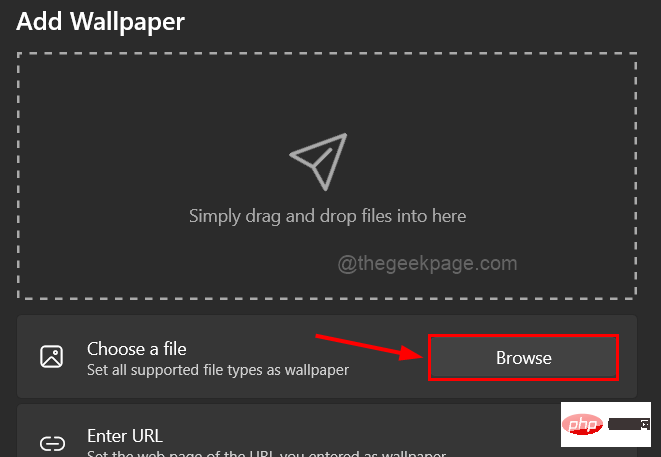
Étape 21 : Une fois le fichier GIF chargé (cela peut prendre quelques secondes), cliquez sur « OK » pour l'ajouter à l'application Lively Wallpapers.
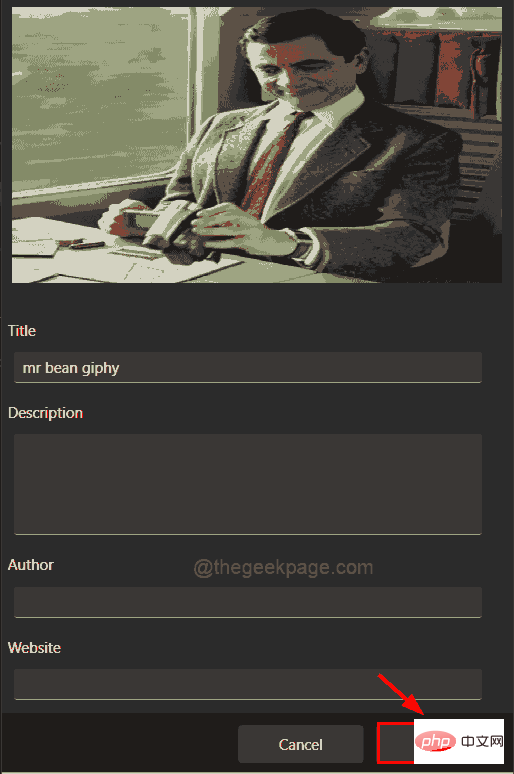
Étape 22 : Pour définir le GIF nouvellement ajouté comme fond d'écran comme indiqué dans l'image ci-dessousDouble-cliquez dessus.
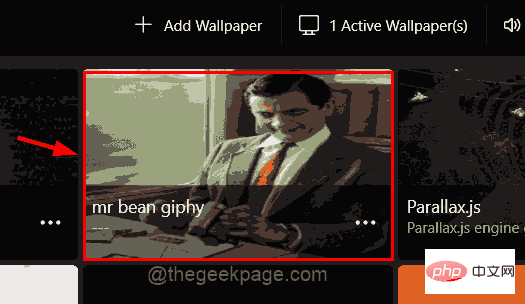
Voilà.
Comment supprimer Live Live Wallpaper de l'arrière-plan du bureau
Étape 1 : Appuyez sur la touche Windows et tapez lively wallpaper et sélectionnez Lively Wallpaper App parmi les résultats comme indiqué ci-dessous.
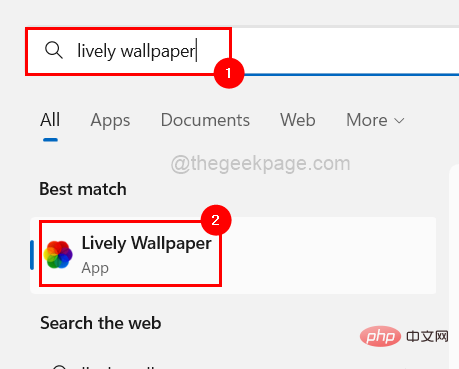
Étape 2 : Cliquez sur le fond d'écran animé en haut comme indiqué ci-dessous.
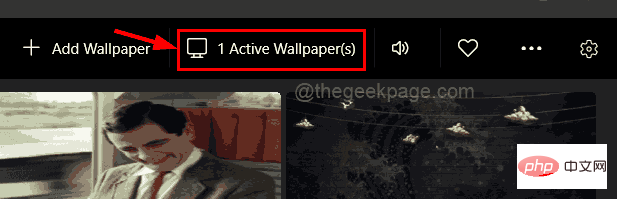
Étape 3 : Ensuite, cliquez sur Fermer pour supprimer le fond d'écran animé actif sur votre écran.
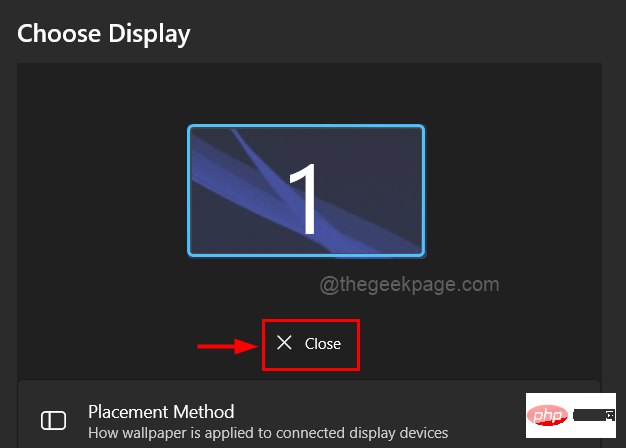
Étape 4 : Après cela, cliquez sur "OK" pour fermer la fenêtre.
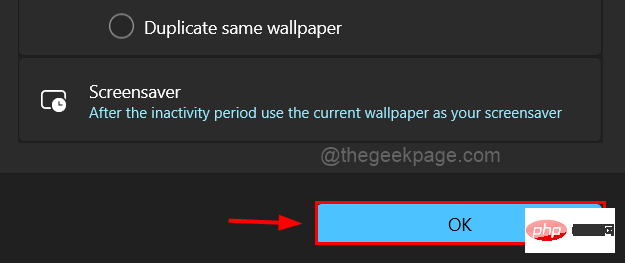
Le fond d'écran animé a maintenant été supprimé de l'arrière-plan.
Comment désinstaller l'application Lively Wallpaper sur Windows 11
Étape 1 : Appuyez sur la touche Windows et tapez Applications installées pour ouvrir la Page Applications installées sur votre système.
Étape 2 : Ensuite, appuyez sur la touche Entrée.
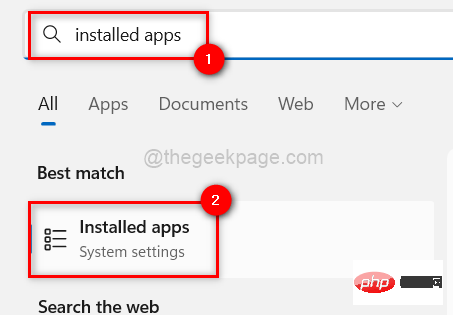
Étape 3 : Tapez lively dans la barre de recherche et cliquez sur les trois points horizontaux (afficher plus d'options) de l'application Lively Wallpaper à partir des résultats, comme indiqué dans l'image ci-dessous.
Étape 4 : Cliquez sur Désinstaller dans la liste.
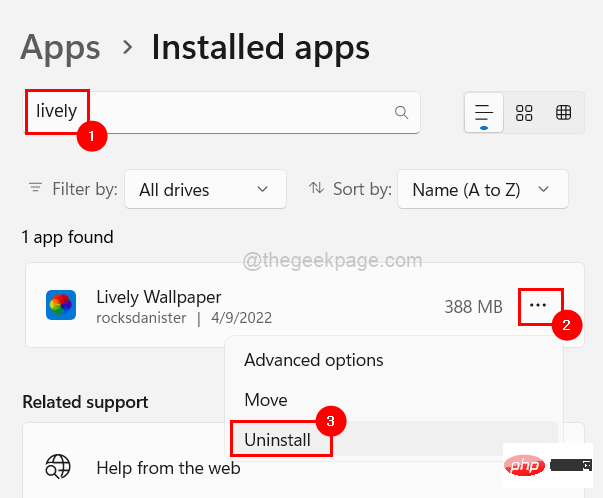
Étape 5 : Cliquez à nouveau sur « Désinstaller » pour confirmer comme indiqué dans la capture d'écran ci-dessous.
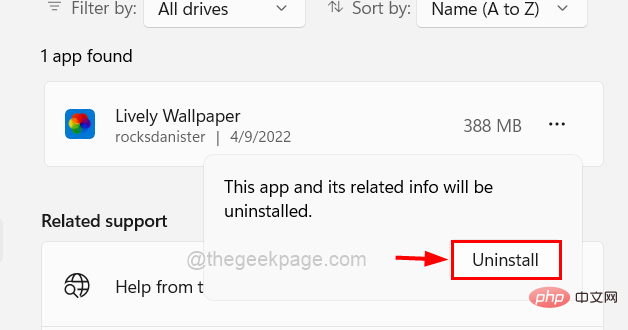
Étape 6 : La désinstallation commencera immédiatement.
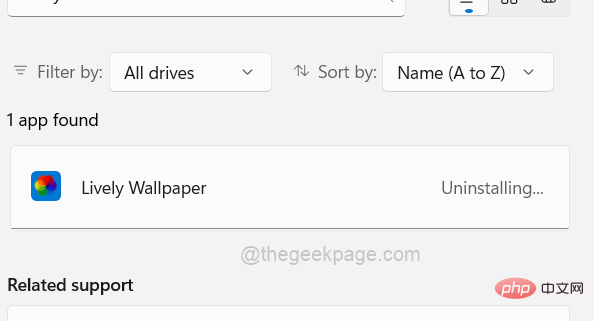
Étape 7 : Une fois terminé, fermez la page Applications installées.
Ce qui précède est le contenu détaillé de. pour plus d'informations, suivez d'autres articles connexes sur le site Web de PHP en chinois!

