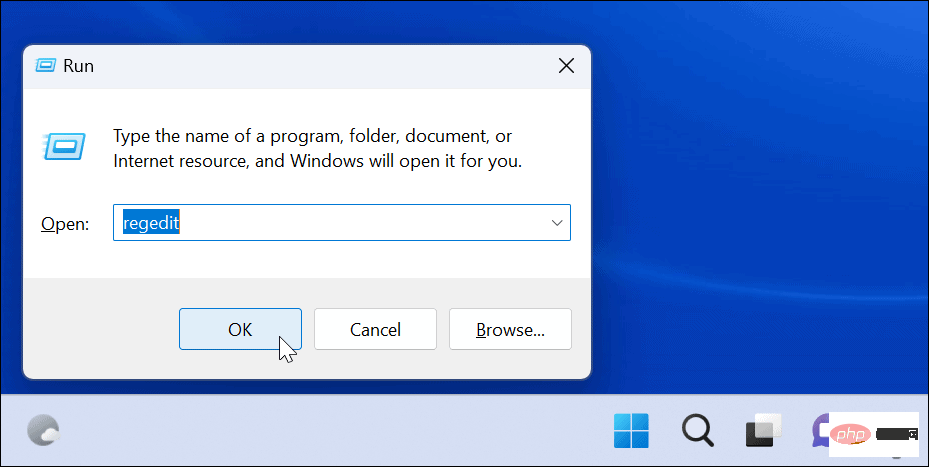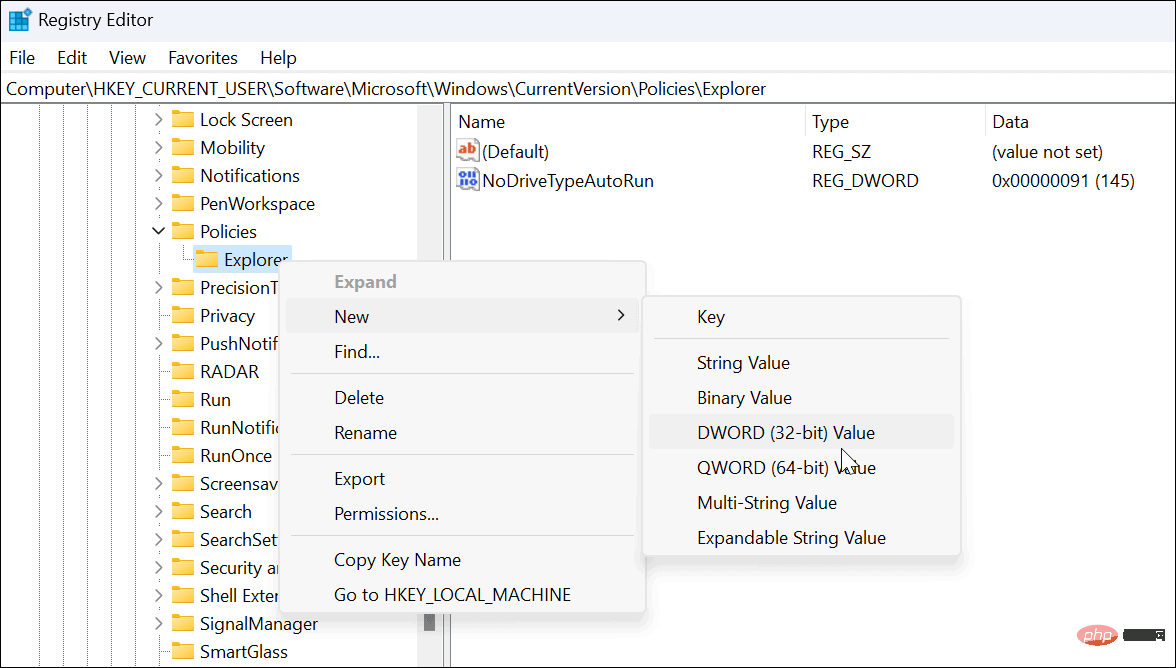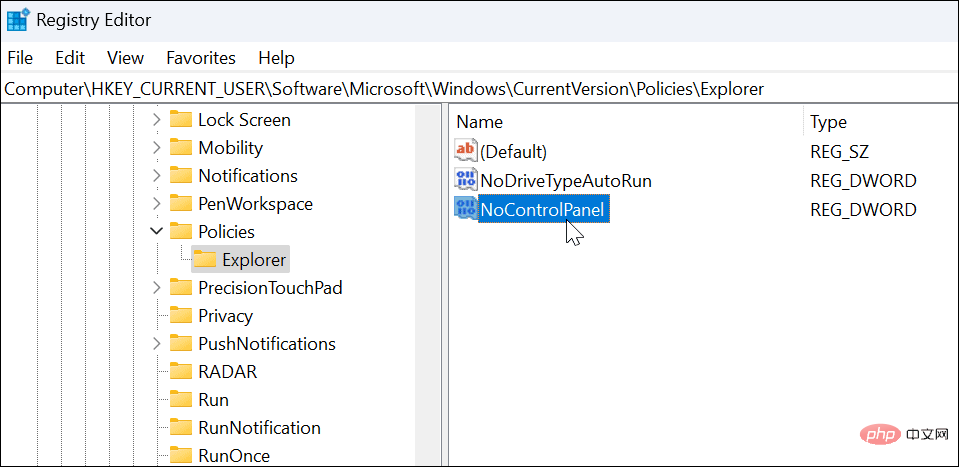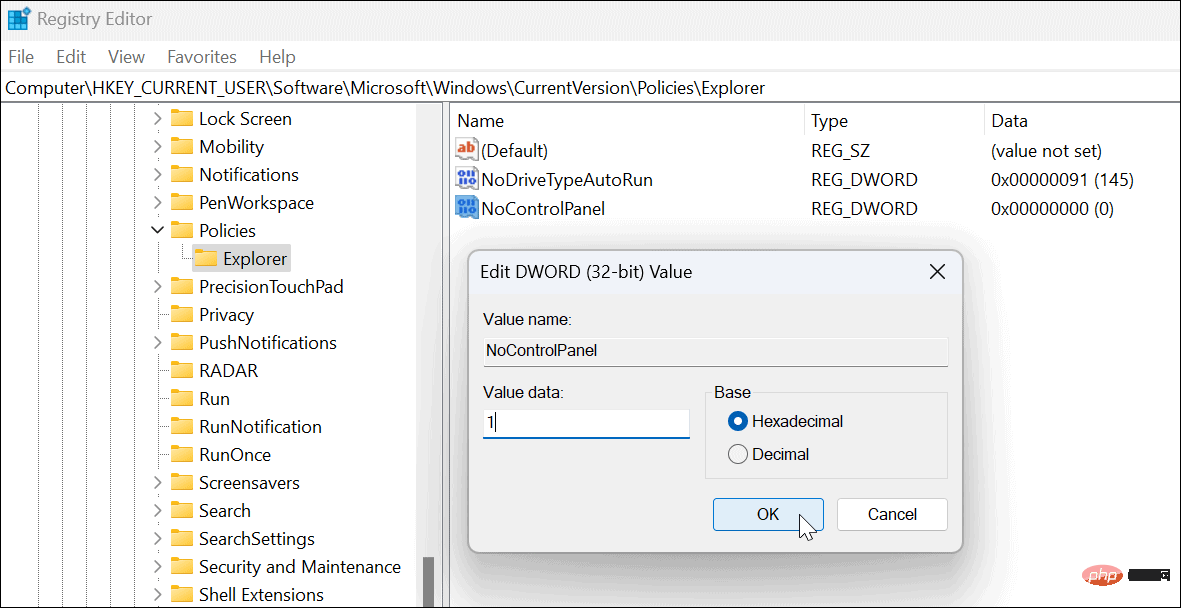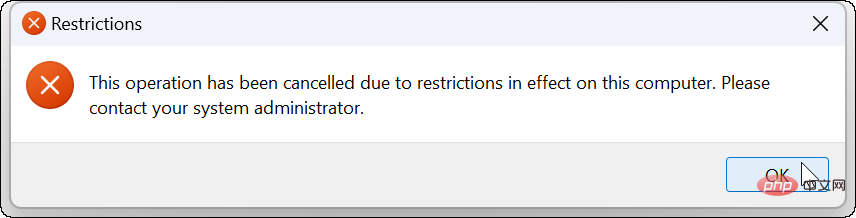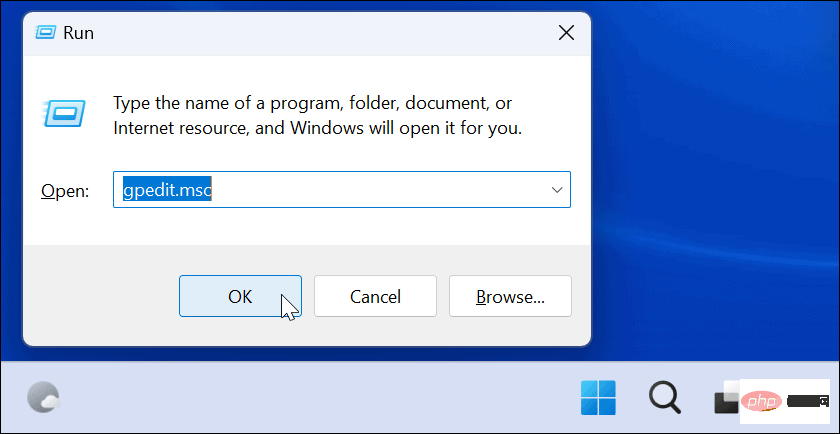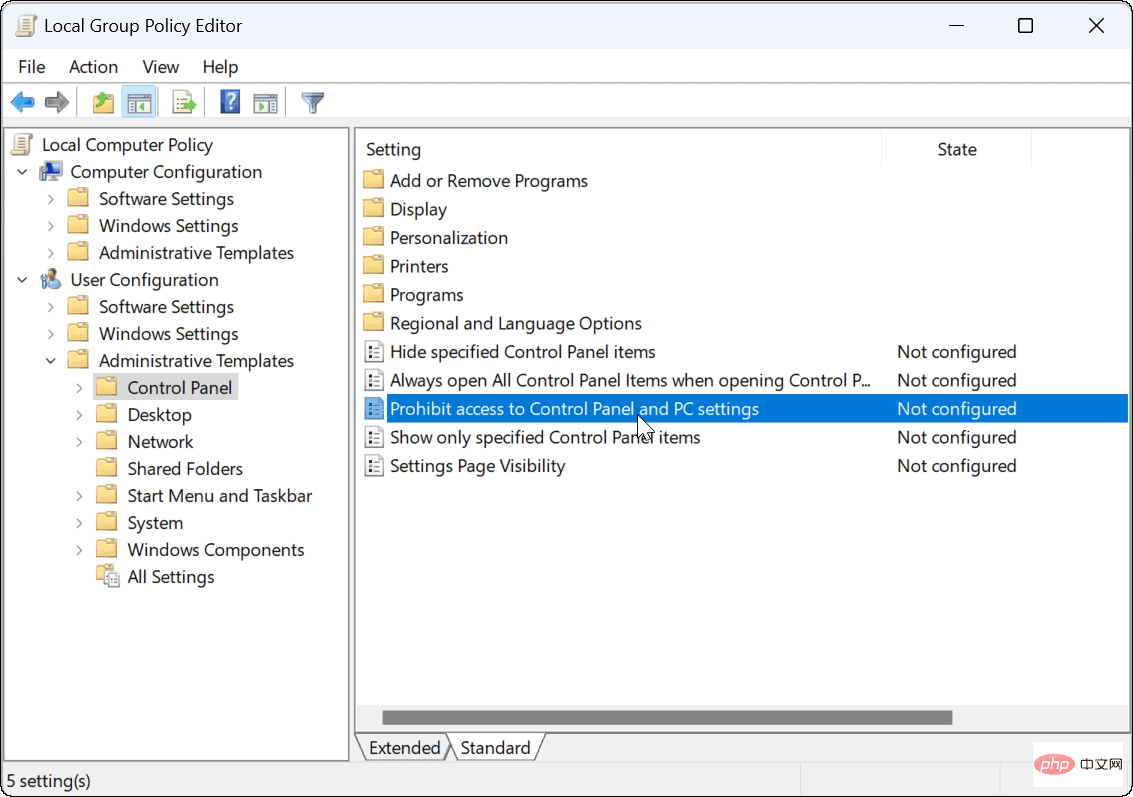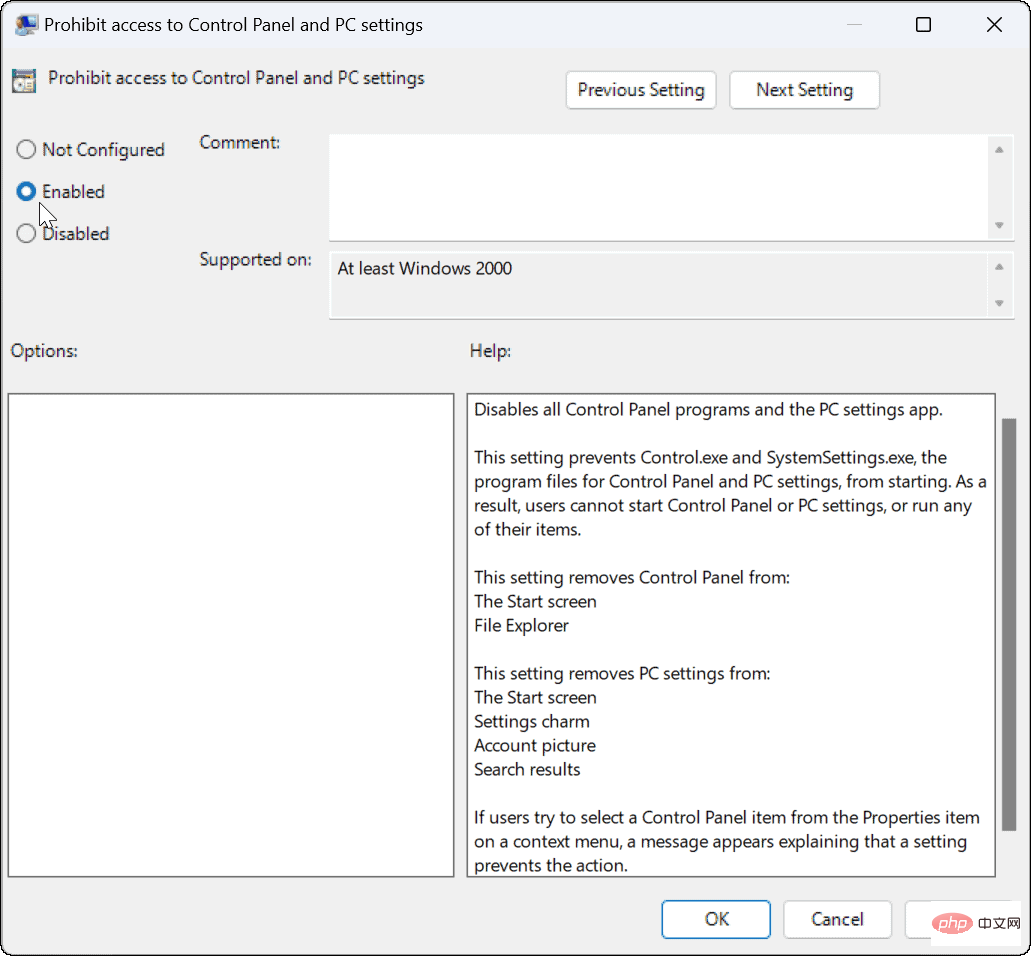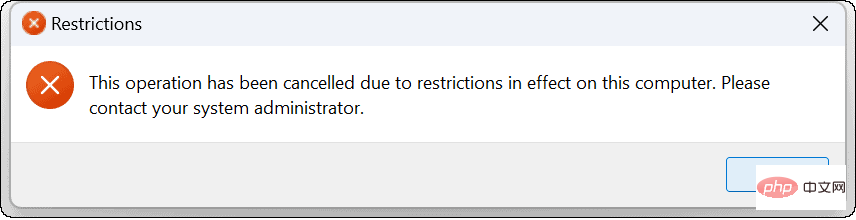Maison >Problème commun >Comment bloquer les paramètres utilisateur dans Windows 11
Comment bloquer les paramètres utilisateur dans Windows 11
- WBOYWBOYWBOYWBOYWBOYWBOYWBOYWBOYWBOYWBOYWBOYWBOYWBavant
- 2023-04-25 13:46:171259parcourir
Comment bloquer l'accès aux paramètres sur Windows 11
Si vous utilisez Windows 11 Home Edition, votre meilleure option pour bloquer l'accès aux paramètres sur Windows 11 est d'utiliser le registre. Vous pouvez définir une clé de registre pour restreindre l'accès des utilisateurs aux paramètres via leurs comptes d'utilisateur.
Remarque : La modification du registre peut être risquée et provoquer une instabilité ou un PC qui ne fonctionne pas si des valeurs incorrectes sont saisies. Avant d'apporter des modifications, sauvegardez le registre, créez un point de restauration ou effectuez d'abord une sauvegarde complète du système.
Utilisez ces étapes pour empêcher les utilisateurs d'accéder aux paramètres sous Windows 11 :
- Appuyez sur Touche Windows + R pour ouvrir Exécuter.
- Dans "Exécuter", tapez regedit et cliquez sur "OK".

-
Avec l'éditeur de registre ouvert, accédez au chemin suivant :
HKEY_CURRENT_USER\Software\Microsoft\Windows\CurrentVersion\Policies\Explorer
- Cliquez avec le bouton droit sur la touche Explorateur et sélectionnez Nouveau > Valeur DWORD (32 bits).

- Maintenant, nommez la nouvelle clé NoControlPanel et appuyez sur Entrée.

- Double-cliquez sur la clé DWORD NoControlPanel que vous venez de créer et définissez ses valeurdonnées sur 1, puis cliquez sur OK.
- Quittez l'Éditeur du Registre et redémarrez Windows 11.

- Après avoir suivi correctement ces étapes, lorsque l'utilisateur tente d'accéder à l'application Paramètres (ou à l'ancien panneau de configuration), un message apparaît indiquant qu'elle est restreinte.

- Si vous souhaitez le modifier pour une raison quelconque, retournez dans l'éditeur de registre et modifiez le NocontrolPanel DWORD de 1 à 0.
Vous pouvez également utiliser cette méthode si vous utilisez Windows 11 Pro, Enterprise ou Education, ou utiliser la méthode de stratégie de groupe décrite ci-dessous.
Comment désactiver l'accès aux paramètres de Windows 11 via la stratégie de groupe
Si vous utilisez Windows 11 Professionnel, Entreprise ou Éducation, vous pouvez utiliser la stratégie de groupe pour empêcher les utilisateurs d'accéder aux paramètres et au Panneau de configuration.
Pour empêcher les utilisateurs d'accéder au Panneau de configuration ou aux paramètres :
- Utilisez le raccourci clavier Touche Windows + R pour lancer la boîte de dialogue Exécuter.
- Tapez gpedit.msc et cliquez sur OK.

- Lorsque la Stratégie de groupe locale s'ouvre, accédez au chemin suivant :
用户配置 > 管理模板 > 控制面板
- Maintenant, double-cliquez sur la stratégie Refuser l'accès au panneau de configuration et aux paramètres du PC sur le côté droit.

- Lorsque la fenêtre suivante apparaît, sélectionnez Activer.
- Cliquez sur Appliquer et OK pour enregistrer votre sélection.

- Si l'utilisateur tente d'accéder aux Paramètres, rien ne se passera et l'application Paramètres ne s'ouvrira même pas – il n'y aura aucune notification d'alerte. Cependant, l'installation peut entrer en boucle en essayant de démarrer. Dans ce cas, redémarrez le PC et cela résoudra le problème de boucle.
- Si un utilisateur tente d'ouvrir le Panneau de configuration, il recevra un message indiquant qu'il n'est pas disponible en raison de restrictions.

Si vous devez modifier à nouveau les paramètres, ouvrez la stratégie de groupe et définissez la stratégie Refuser l'accès au panneau de configuration et aux paramètres du PC sur Non configuré. Le redémarrage du PC permettra aux utilisateurs d'accéder à nouveau aux paramètres et au panneau de configuration.
Configurer les paramètres de Windows 11
Si vous avez suivi correctement les étapes ci-dessus, vous devriez avoir empêché les utilisateurs d'accéder à l'application Paramètres sur Windows 11. Bien sûr, n'oubliez pas le moyen le plus évident de restreindre l'accès des utilisateurs : créer des comptes d'utilisateurs locaux sans accès administrateur.
Les paramètres ne sont pas les seules choses que vous pouvez bloquer sous Windows 11. Par exemple, vous pouvez autoriser les utilisateurs à installer des applications uniquement à partir du Microsoft Store. Vous pouvez également créer un compte invité.
Ce qui précède est le contenu détaillé de. pour plus d'informations, suivez d'autres articles connexes sur le site Web de PHP en chinois!