Maison >Problème commun >Boostez votre expérience iPhone : les meilleurs trucs et astuces iOS 16 que vous devez connaître
Boostez votre expérience iPhone : les meilleurs trucs et astuces iOS 16 que vous devez connaître
- 王林avant
- 2023-04-25 12:25:061127parcourir
Récupérer les messages supprimés
Si vous avez l'habitude de supprimer des messages de l'application Messages mais que vous réalisez plus tard que vous en avez besoin, vous pouvez les récupérer à l'aide d'iOS 16. Lorsque vous supprimez des messages, ils sont déplacés vers le dossier Récemment supprimés dans l'application Messages. Vous pouvez accéder au dossier Récemment supprimés dans Messages en :
- Lancez l'application Messages.
- Cliquez sur le bouton Modifier situé dans le coin supérieur gauche de l'écran.
- Sélectionnez les dossiers récemment supprimés.
- Sélectionnez le chat à partir duquel vous souhaitez récupérer les messages.
Remarque : les messages supprimés seront stockés dans le dossier Récemment supprimés pendant 30 jours maximum. Passé ce délai, les messages seront définitivement supprimés.
Supprimer des contacts
La suppression de contacts sur iPhone était une tâche fastidieuse dans les anciennes versions d'iOS. Vous devez accéder aux détails du contact, appuyer sur l'option « Modifier », puis faire défiler vers le bas de la page pour rechercher et sélectionner l'option « Supprimer le contact ». Heureusement, Apple a pris en compte les commentaires des utilisateurs et simplifié le processus de suppression de contacts dans iOS 16. Vous pouvez maintenant simplement appuyer longuement sur un contact pour le supprimer de la liste.
Désactiver « Verrouiller pour mettre fin à l'appel »
Un problème courant soulevé par les utilisateurs d'iPhone, en particulier ceux qui passent d'Android à iPhone, est qu'appuyer sur le bouton de verrouillage met fin à l'appel par inadvertance. Cependant, iOS 16 résout ce problème en fournissant une astuce simple pour désactiver la fonction Verrouiller pour mettre fin à l'appel.
Pour désactiver cette fonctionnalité, suivez ces étapes :
- Ouvrez l'application Paramètres sur votre iPhone.
- Cliquez sur Options d'accessibilité.
- Sélectionnez Toucher dans la liste des options.
- Trouvez la fonction de verrouillage pour mettre fin à l'appel et désactivez-la.
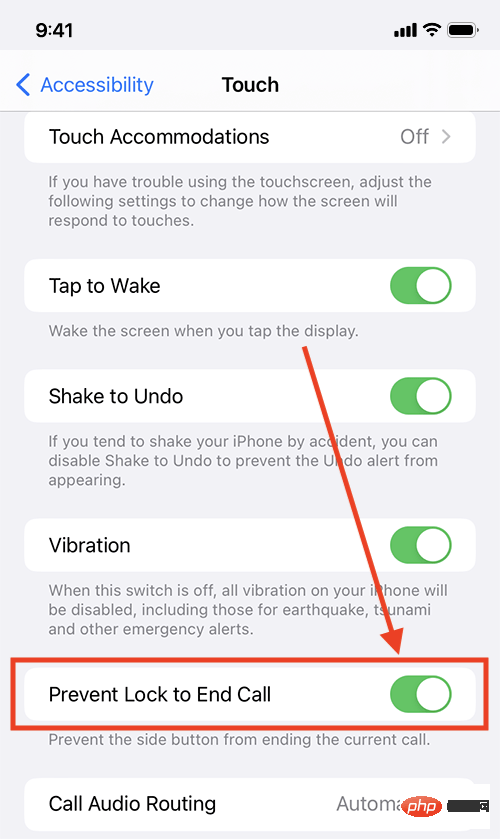
Utilisez Siri pour mettre fin à un appel
Dans iOS 16, en plus de la méthode traditionnelle consistant à appuyer sur le bouton de fin d'appel de l'écran ou sur le bouton latéral de l'appareil, il existe une nouvelle façon de mettre fin à un appel. Vous pouvez utiliser votre assistant virtuel Siri pour mettre fin à un appel en mains libres avec une autorité considérable. Dites simplement « Hey Siri, raccroche » pendant un appel et l'Assistant raccrochera immédiatement pour vous. Bien que cette fonctionnalité soit sans aucun doute pratique, il est recommandé de faire preuve de prudence lorsque vous l'utilisez, car la personne à l'autre bout du fil pourra entendre vos commandes à Siri.
Utilisez Siri pour redémarrer votre appareil
Une autre fonctionnalité intéressante d'iOS 16 est la possibilité d'utiliser Siri pour redémarrer votre iPhone. Pour ce faire, dites simplement « Hey Siri », puis dites « redémarrer » ou « redémarrer » pour appeler votre assistant virtuel. Lorsque vous êtes invité à confirmer, répondez « Oui » ou « Non » et Siri s'occupera du reste. Mieux encore, vous pouvez utiliser Siri pour lancer un redémarrage sans même déverrouiller votre appareil, ce qui en fait un moyen pratique de le faire à distance.
Utilisez Siri pour dicter des emojis
Dans les versions antérieures, Siri pouvait dicter des messages texte mais ne pouvait pas gérer les emojis. Cela signifie que si vous essayez de dicter un message contenant un emoji, Siri saisira simplement le nom de l'emoji au lieu d'insérer le graphique lui-même. Ceci est particulièrement frustrant lorsque l’on essaie d’envoyer un message sincère contenant des émojis.
Heureusement, iOS 16 améliore la fonctionnalité emoji de Siri. Désormais, lorsque vous dictez un message à Siri et incluez un emoji, l'assistant virtuel est suffisamment intelligent pour reconnaître et insérer correctement le graphique correspondant dans votre message texte. Par exemple, si vous dites « emoji cœur », Siri affichera un magnifique cœur rouge dans votre message. Cette amélioration est un ajout bienvenu qui ajoute de la personnalité et du style à vos messages dictés.
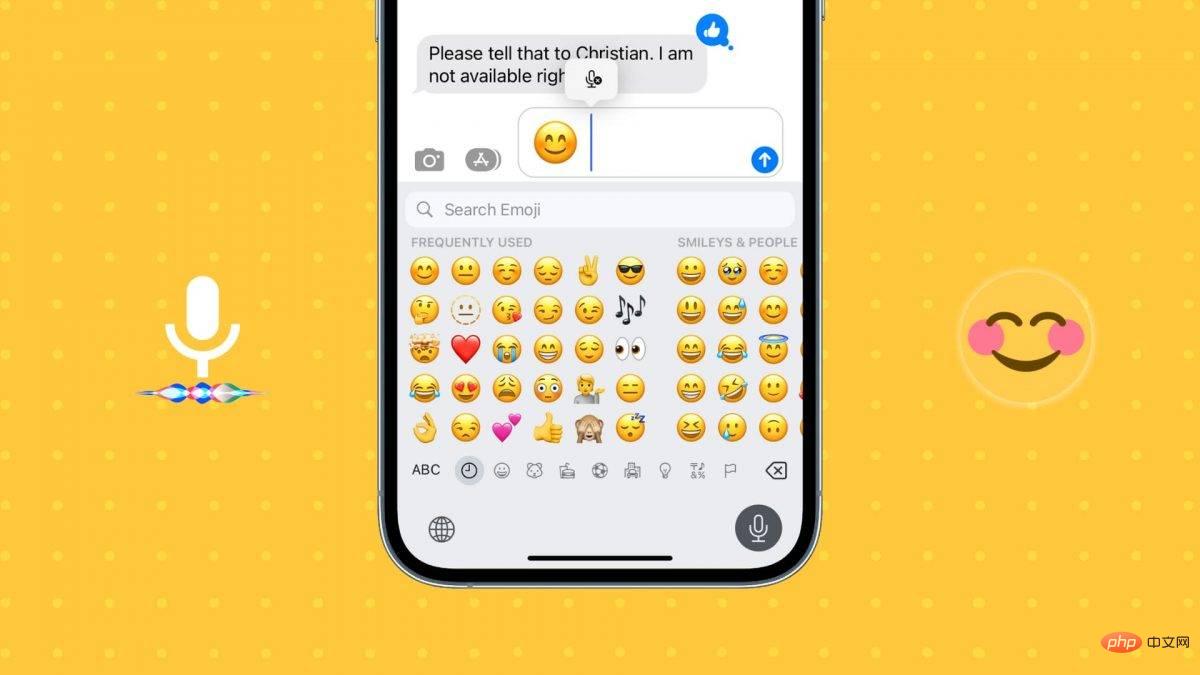
Empêcher Siri de demander une confirmation
Auparavant, lorsque vous utilisiez Siri pour rédiger un message et l'envoyer à un contact, l'assistant virtuel demandait une confirmation avant d'envoyer le message. Bien que cela offre la possibilité de réviser le message et de corriger les erreurs éventuelles, cela ajoute également une étape supplémentaire et augmente le temps global requis pour envoyer le message.
Cependant, dans iOS 16, vous pouvez désormais contourner l'étape de confirmation et envoyer des messages directement via Siri. Pour profiter de cette fonctionnalité, suivez ces étapes simples :
- Ouvrez l'application Paramètres sur votre iPhone.
- Sélectionnez Siri et Rechercher.
- Cliquez pour envoyer un message automatiquement.
- Activez l'option de messagerie automatique.
En activant cette fonctionnalité, vous pouvez désormais envoyer des messages à l'aide de Siri plus rapidement et plus efficacement sans avoir à passer par une étape de confirmation supplémentaire.
Faites écouter Siri plus longtemps
En plus des améliorations de Siri mentionnées précédemment, Apple introduit également une fonctionnalité d'accessibilité pour iOS 16 initialement annoncée en mai. Lors de l'aperçu, Apple a promis que les iPhones seraient dotés de plusieurs fonctionnalités d'accessibilité, notamment la possibilité d'ajuster le temps de pause de Siri.
Cette fonctionnalité a retenu l'attention de nombreux utilisateurs car elle permet à l'assistant numérique d'attendre plus longtemps avant de répondre à une demande. Ceci est particulièrement bénéfique pour les personnes ayant des troubles de la parole, car cela leur donne plus de temps pour exprimer leurs demandes. Cependant, c'est également une fonctionnalité utile pour les personnes qui se sentent pressées lorsqu'elles envoient des commandes à Siri.
Pour profiter de cette fonctionnalité, suivez ces étapes :
- Ouvrez l'application Paramètres sur votre iPhone.
- Cliquez sur la fonctionnalité d'accessibilité.
- Sélectionnez Siri.
À partir de là, vous pourrez régler le temps de pause à votre guise. Cette fonctionnalité démontre l'engagement d'Apple à créer des produits que tout le monde peut utiliser, quelles que soient ses capacités physiques.
Épingler des onglets dans Safari
Une autre nouvelle fonctionnalité disponible dans iOS 16 et iPadOS 16 est la possibilité d'épingler des onglets dans des groupes d'onglets. C'est une fonctionnalité utile pour ceux qui souhaitent des onglets toujours ouverts et disponibles à tout moment. Pour épingler un onglet à un groupe d'onglets dans iOS 16, suivez simplement ces étapes :
- Ouvrez le groupe d'onglets qui contient l'onglet que vous souhaitez épingler.
- Appuyez longuement sur la barre d'adresse dans Safari.
- Sélectionnez l'option "Épingler les balises".
Une fois que vous aurez épinglé un onglet, il restera visible et accessible dans le groupe d'onglets, même si vous ouvrez et fermez d'autres onglets. Cela peut faire gagner du temps et des efforts aux utilisateurs qui visitent fréquemment certains sites Web ou certaines pages et souhaitent qu'ils soient facilement accessibles.
Copiez et collez vos retouches photo
Avec iOS 16, il est désormais possible d'appliquer rapidement et efficacement une esthétique cohérente ou de modifier un lot entier d'images. Vous pouvez le faire en utilisant une fonctionnalité utile qui vous permet de copier les modifications d'une photo et de les appliquer à une autre en un seul clic. Pour utiliser cette fonctionnalité, suivez ces étapes :
- Ouvrez l'application Photos et sélectionnez l'image modifiée à partir de laquelle vous souhaitez copier les modifications.
- Cliquez sur les trois points situés dans le coin supérieur droit de l'écran.
- Sélectionnez "Copier Modifier".
- Accédez à l'image dans laquelle vous souhaitez coller vos modifications et appuyez sur les trois points situés dans le coin supérieur droit de l'écran.
- Sélectionnez "Coller Modifier" et vous avez terminé.
Les mêmes modifications que vous avez appliquées à la première image seront désormais appliquées à l'image sélectionnée. Cette fonctionnalité peut vous faire gagner beaucoup de temps et d'efforts lorsque vous essayez d'appliquer la même modification à plusieurs photos.
Ce qui précède est le contenu détaillé de. pour plus d'informations, suivez d'autres articles connexes sur le site Web de PHP en chinois!
Articles Liés
Voir plus- Recherche approfondie Entrée du site officiel Deepseek
- Quels sont les établissements de formation d'ingénieur logiciel PHP ?
- Comment résoudre le problème des serveurs occupés pour Deepseek
- Quels sont les établissements de formation PHP à Shenyang ?
- Les établissements de formation PHP enseignent plusieurs frameworks

