Maison >Problème commun >Comment créer des abréviations de saisie semi-automatique Excel
Comment créer des abréviations de saisie semi-automatique Excel
- WBOYWBOYWBOYWBOYWBOYWBOYWBOYWBOYWBOYWBOYWBOYWBOYWBavant
- 2023-04-25 10:25:063281parcourir
Vous en avez assez de taper et de taper ? Eh bien, que diriez-vous de vous dire qu'au moins vous aurez une pause dans la saisie lorsque vous utilisez Excel ? Excité? Nous aussi !
Cet article de la page Geek explique comment attribuer un remplacement à un mot afin que chaque fois que le mot est rencontré, il change automatiquement avec le remplacement. Par exemple, si vous disposez de nombreux endroits dans votre feuille Excel pour écrire le nom très long de votre entreprise, vous pouvez simplement lui attribuer un mot-clé court et chaque fois que vous écrivez ce mot-clé, le nom long de l'entreprise sera automatiquement remplacé par celui-ci. En suivant les étapes mentionnées dans cet article, vous pouvez créer n'importe quel nombre de substitutions pour n'importe quel nombre de mots
Alors qu'attendez-vous ? Plongeons directement dans l'article pour en savoir plus sur cette astuce intéressante d'Excel.
Étape 1 : Supposons que vous ayez l'abréviation TGP. Chaque fois que vous tapez, vous souhaitez qu'il soit instantanément remplacé par The Geek Page.
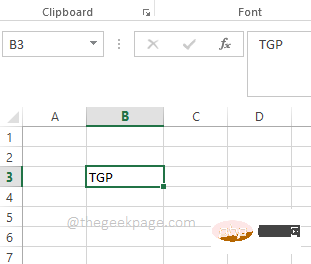
Étape 2 : Tout d'abord, cliquez sur l'onglet Fichier dans le ruban à onglets.
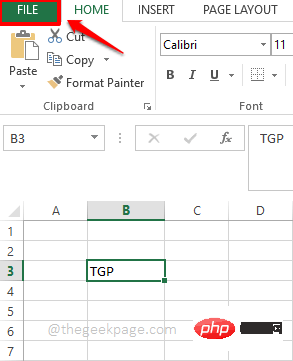
Étape 3 : Dans le volet de gauche, cliquez sur Options.
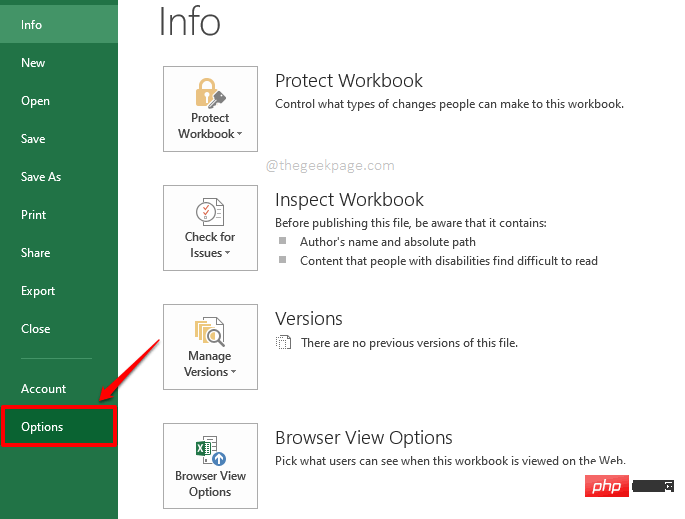
Étape 4 : Maintenant, une fenêtre nommée Options Excel s'ouvrira devant vous.
Sur le côté gauche de la fenêtre, cliquez sur l'option Vérification.
Maintenant, sur le côté droit, sous la section "Options de correction automatique", cliquez sur le bouton "Options de correction automatique" pour "Modifier la façon dont Excel corrige et formate le texte au fur et à mesure que vous tapez".
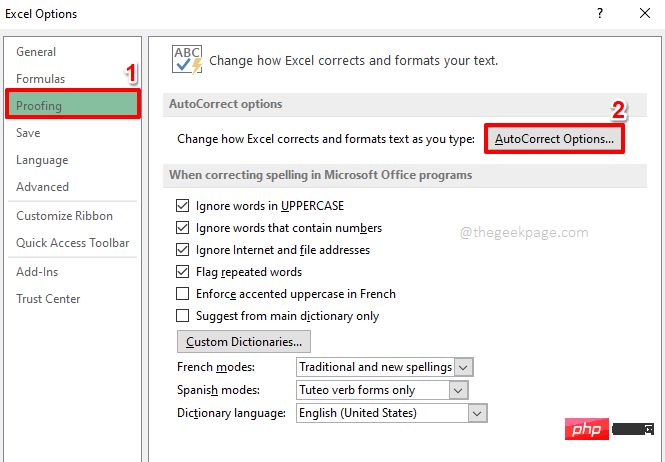
Étape 5 : Recherchez les champs de texte Remplacer et Avec.
Dans le champ de texte Remplacer, saisissez le/les mot(s) que vous souhaitez remplacer.
Maintenant, dans le champ Avec, entrez votre mot/mot de remplacement.
Par exemple, je souhaite que TGP soit remplacé par The Geek Page chaque fois que je le rencontre. Donc, dans le champ de texte Remplacer, j'ai entré le mot TGP et dans le champ de texte Avec, j'ai entré La page Geek.
Lorsque vous avez terminé, cliquez sur le bouton Ajouter en bas.
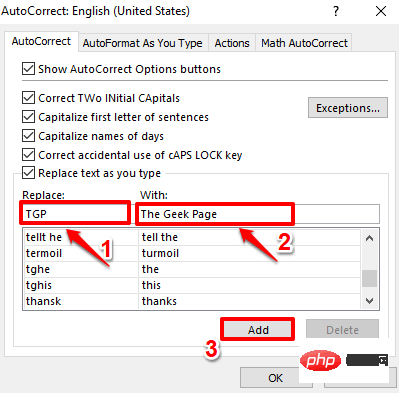
Étape 6 : Vous pouvez voir que les mots ont été ajoutés et remplacés avec succès. Cliquez sur le bouton OK.
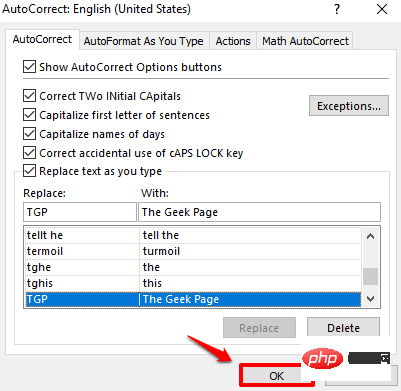
Étape 7 : Vous pouvez maintenant revenir à Excel. Commencez à taper TGP. Lorsque vous appuyez sur la touche Entrée ou sur le caractère Espace, vous pouvez voir TGP automatiquement remplacé par le mot de remplacement.
REMARQUE : Veuillez noter que l'option de correction automatique est sensible à la casse. Autrement dit, TGP fonctionne, mais pas TGP.
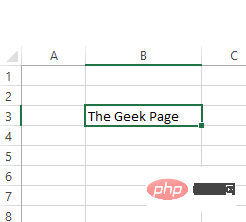
Ce qui précède est le contenu détaillé de. pour plus d'informations, suivez d'autres articles connexes sur le site Web de PHP en chinois!
Articles Liés
Voir plus- Microsoft lance une nouvelle application d'enregistrement vocal pour Windows 11 Insiders
- Que peut faire l'investissement direct de Xiaomi ?
- Où demander la fermeture du magasin Kuaishou ?
- 4 correctifs seront appliqués si l'ordinateur s'arrête pendant l'analyse antivirus
- Tutoriel détaillé expliquant si Win7 peut être directement mis à niveau vers Win11

