Comment corriger l'erreur de mise à jour 0x800f0831 de Windows 11
Le code d'erreur 0x800f0831 est une erreur de mise à jour qui peut survenir sous Windows 11. Chaque fois que vous recevez ce message d'erreur dans l'onglet Windows Update, cela vous empêche de mettre à jour le système d'exploitation.
Ces caractères alphanumériques n'ont aucune indication mais il y a un problème lors de l'installation de la mise à jour. La raison peut être n'importe quelle raison pour laquelle cette erreur se produit et votre système suspend indéfiniment les mises à jour du système d'exploitation. Et ce n'est pas une scène agréable.
De nombreux utilisateurs de Windows 11 ont signalé ne pas pouvoir installer les fichiers de mise à jour même après les avoir téléchargés. Il s'agit d'une vérification de bug et ne peut encore être corrigé par aucun correctif officiel.
Cependant, il n’y a pas de quoi s’inquiéter ! Vous pouvez essayer différentes solutions de contournement pour corriger cette erreur. Mais avant cela, comprenez les raisons pratiques d’appliquer les bonnes méthodes de dépannage.
Qu'est-ce qui cause le code d'erreur 0x800f0831 dans Windows 11 ?

Le déclencheur potentiel est très similaire aux autres erreurs de mise à jour Windows. Ici, nous avons répertorié tous les principaux aspects pouvant conduire à l’erreur 0x800f0831 Windows 11.
- Conflit avec d'autres logiciels : Vous verrez cette erreur si le service Windows Update est inaccessible en raison d'un conflit avec un logiciel antivirus existant ou des programmes potentiellement indésirables. Vous pouvez utiliser AdwCleaner pour supprimer tout logiciel préinstallé.
- Fichiers système corrompus : Les fichiers de mise à jour corrompus peuvent également déclencher l'affichage de ce code d'erreur.
- Espace disque limité : Si votre lecteur de disque est rempli de fichiers indésirables et qu'il n'y a presque plus d'espace de stockage pour enregistrer les fichiers de mise à jour Windows, le code d'erreur 0x800f0831 apparaîtra. Supprimez les fichiers inutiles et libérez de l'espace avec CCleaner, l'un des outils de nettoyage de PC les plus fiables.
- Composant Windows Update corrompu : Si le composant Windows Update est endommagé ou corrompu, votre système ne pourra pas exécuter le service de mise à jour.
Quelle que soit la cause de votre situation, notre liste de méthodes vous permettra de corriger l'erreur de mise à jour 0x800f0831 sur Windows 11.
En plus du code d'erreur 0x800f0831, il existe une liste d'erreurs Windows Update que vous pouvez rencontrer à tout moment. Le dépannage de ces erreurs dans Windows 11 est très similaire au processus dans Windows 10.
Comment corriger l'erreur de mise à jour 0x800f0831 de Windows 11 ?
1.Exécutez l'utilitaire de résolution des problèmes de Windows Update
- Appuyez sur les touches Windows+I pour ouvrir Paramètres et sélectionnez Système dans le volet de gauche et cliquez sur Dépannage à droite.

- Dans la fenêtre suivante, cliquez sur Dépanneurs supplémentaires.

- Accédez à Windows Update et cliquez sur le bouton Exécuter à droite.

- Enfin, donnez quelques minutes à l'utilitaire de résolution des problèmes de Windows Update pour analyser et détecter les problèmes dans votre système.
Une fois les résultats du diagnostic affichés, vous pouvez visualiser les détails du problème et résoudre le problème manuellement. Essayez ensuite d’installer à nouveau la mise à jour et vous ne devriez plus rencontrer de problèmes.
Si rien n'est trouvé lors de l'analyse, fermez l'utilitaire de résolution des problèmes et passez à la méthode suivante pour savoir si vos fichiers système sont corrompus.
2.Exécutez le vérificateur de fichiers système
- Cliquez sur l'icône Windows dans la barre des tâches.

- Tapez cmd dans la barre de recherche et à partir des résultats de recherche, ouvrez Invite de commandes avec les droits administratifs.

- Dans la fenêtre Invite de commandes, tapez la commande et appuyez sur Entrée pour l'exécuter :
<code><strong>sfc/scannow</strong>sfc/scannow
- Donnez-lui quelques minutes pour terminer l'analyse et Redémarrez l'ordinateur.
3.Exécutez l'outil de commande DISM
- Cliquez sur l'icône Windows dans la barre des tâches.

- Tapez cmd dans la barre de recherche et sélectionnez Invite de commandes pour Exécuter en tant qu'administrateur.

- Tapez les commandes suivantes dans la fenêtre Admin : Invite de commandes et appuyez sur Entrée après chaque commande :
<code><strong>DISM.exe / Online / Cleanup-image / Scanhealth</strong><strong>DISM.exe / Online/ Cleanup-image / Restorehealth</strong>
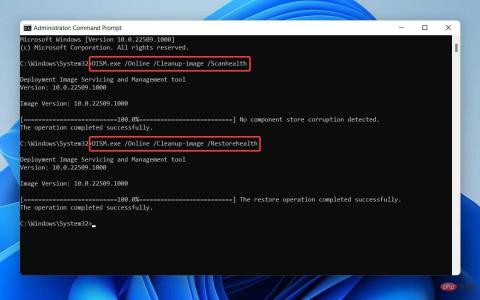
4. 完成后,输入Exit并点击Enter关闭管理员:命令提示符窗口。
DISM 工具将需要一些时间来完成扫描并修复损坏的系统文件。它主要用于修复不同的 Windows 损坏错误。
因此,在这种情况下,如果您的 Windows 11 更新文件或服务包由于系统依赖项损坏而未安装,则该问题将得到解决。
4.执行干净启动
要执行干净启动,请首先使用管理权限登录您的 PC。
- 按Windows+R键打开运行对话框,输入msconfig,然后点击Enter。

- 在系统配置窗口中,导航到服务选项卡。

- 选中隐藏所有 Microsoft 服务旁边的框,然后单击底部的全部禁用 。

- 现在转到“启动”选项卡,然后单击“打开任务管理器”。

- 在任务管理器窗口中,单击每个条目并单独禁用它们。

- 退出任务管理器并返回到系统配置窗口中的启动选项卡,然后选择确定。

- 最后,重新启动计算机。
您的系统将在干净启动环境中重新启动。现在再次尝试安装 Windows 更新。如果您仍然无法运行最新版本的 Windows 11,请尝试我们的下一个方法。
5.手动重置 Windows Update 组件
- 首先单击任务栏中的Windows图标。

- 在搜索框中输入cmd并为Command Prompt选择Run as administrator选项。

- 在命令提示符窗口中,键入以下命令并Enter在每个命令后点击:
<strong>net stop wuauserv</strong><strong>net stop bits</strong><strong>net stop cryptsvc</strong><strong>net start wuauserv</strong><strong>net start bits</strong><strong>net start cryptsvc</strong><strong>%systemroot%SoftwareDistributionSoftwareDistribution.bak</strong><strong>%systemroot%system32catroot2catroot2.bak</strong>DISM.exe / Online / Cleanup-image / Scanhealth
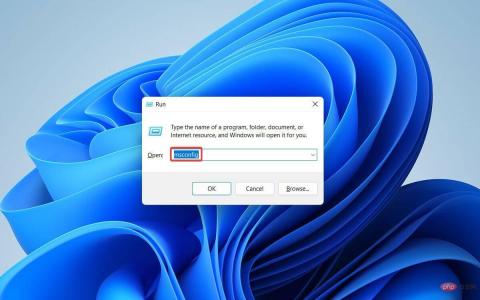
Quitter
et appuyez surEntrée
FermerAdministrateur : Invite de commandes
fenêtre . 🎜🎜L'outil DISM prendra un certain temps pour terminer l'analyse et réparer les fichiers système corrompus. Il est principalement utilisé pour corriger différentes erreurs de corruption de Windows. 🎜🎜Donc, dans ce cas, si vos fichiers de mise à jour ou service packs de Windows 11 ne sont pas installés en raison de dépendances système corrompues, le problème sera résolu. 🎜🎜4.🎜Effectuez un démarrage en mode minimal🎜🎜🎜🎜Pour effectuer un démarrage en mode minimal, connectez-vous d'abord à votre PC avec des droits d'administrateur. 🎜🎜🎜🎜 Appuyez sur les touches 🎜🎜Windows🎜+🎜R🎜🎜 pour ouvrir la boîte de dialogue 🎜Exécuter🎜, entrez 🎜msconfig🎜 et cliquez sur 🎜Entrée🎜.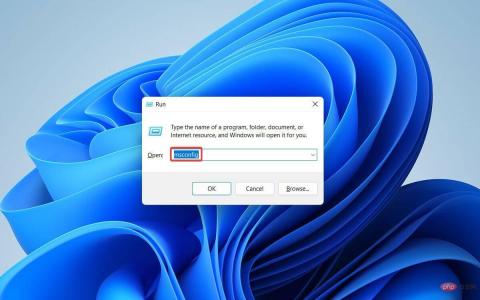 🎜🎜Dans la 🎜Configuration du système 🎜, accédez à l'onglet 🎜Services🎜.
🎜🎜Dans la 🎜Configuration du système 🎜, accédez à l'onglet 🎜Services🎜. 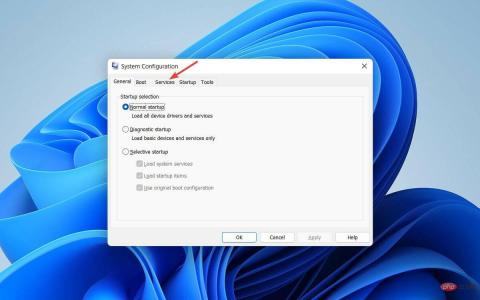 🎜🎜Vérifiez🎜Masquer tout Microsoft 🎜 case à côté de 🎜Services🎜 et cliquez sur 🎜Tous🎜🎜Désactiver🎜 en bas.
🎜🎜Vérifiez🎜Masquer tout Microsoft 🎜 case à côté de 🎜Services🎜 et cliquez sur 🎜Tous🎜🎜Désactiver🎜 en bas. 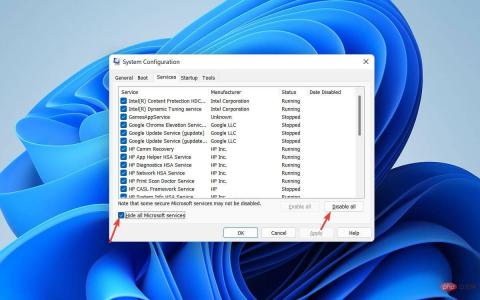 🎜🎜Maintenant, allez sur "🎜 Démarrage ”🎜onglet et cliquez sur “🎜Ouvrir le Gestionnaire des tâches”🎜.
🎜🎜Maintenant, allez sur "🎜 Démarrage ”🎜onglet et cliquez sur “🎜Ouvrir le Gestionnaire des tâches”🎜.  🎜🎜Dans 🎜Gestionnaire des tâches🎜 fenêtre, cliquez sur chaque entrée et 🎜désactivez🎜 individuellement.
🎜🎜Dans 🎜Gestionnaire des tâches🎜 fenêtre, cliquez sur chaque entrée et 🎜désactivez🎜 individuellement.  🎜🎜Quitter🎜Gestionnaire des tâches🎜 et revenez à l'onglet 🎜Démarrage🎜 dans la fenêtre 🎜Configuration système🎜 et sélectionnez 🎜OK🎜.
🎜🎜Quitter🎜Gestionnaire des tâches🎜 et revenez à l'onglet 🎜Démarrage🎜 dans la fenêtre 🎜Configuration système🎜 et sélectionnez 🎜OK🎜.  🎜🎜Enfin, redémarrez votre ordinateur . 🎜🎜🎜Votre système redémarrera dans un environnement de démarrage minimal. Essayez maintenant d’installer à nouveau les mises à jour Windows. Si vous rencontrez toujours des difficultés pour exécuter la dernière version de Windows 11, essayez notre méthode suivante. 🎜🎜5.🎜Réinitialiser manuellement les composants de Windows Update🎜🎜🎜🎜Cliquez d'abord sur l'icône 🎜Windows🎜 dans la barre des tâches. 🎜🎜🎜Entrez 🎜cmd🎜 dans la zone de recherche et sélectionnez l'option 🎜Exécuter en tant qu'administrateur🎜 pour 🎜Invite de commandes🎜. 🎜🎜🎜Dans la fenêtre 🎜Invite de commandes🎜, tapez les commandes suivantes et appuyez sur 🎜Entrée🎜 après chaque commande :
🎜🎜Enfin, redémarrez votre ordinateur . 🎜🎜🎜Votre système redémarrera dans un environnement de démarrage minimal. Essayez maintenant d’installer à nouveau les mises à jour Windows. Si vous rencontrez toujours des difficultés pour exécuter la dernière version de Windows 11, essayez notre méthode suivante. 🎜🎜5.🎜Réinitialiser manuellement les composants de Windows Update🎜🎜🎜🎜Cliquez d'abord sur l'icône 🎜Windows🎜 dans la barre des tâches. 🎜🎜🎜Entrez 🎜cmd🎜 dans la zone de recherche et sélectionnez l'option 🎜Exécuter en tant qu'administrateur🎜 pour 🎜Invite de commandes🎜. 🎜🎜🎜Dans la fenêtre 🎜Invite de commandes🎜, tapez les commandes suivantes et appuyez sur 🎜Entrée🎜 après chaque commande : 🎜net stop wuauserv🎜🎜net stop bits🎜 🎜net stop cryptsvc🎜🎜net start wuauserv🎜🎜net start bits🎜🎜net start cryptsvc🎜🎜 %systemroot%SoftwareDistributionSoftwareDistribution.bak🎜🎜%systemroot%system32catroot2catroot2.bak🎜🎜🎜🎜Une fois terminé, accédez au 🎜Gestionnaire des tâches🎜Vérifiez le service Windows Update, le service BITS et le cryptage si le service est arrêté. 🎜🎜Tous les services mentionnés doivent être arrêtés et vous ne pourrez plus voir le code d'erreur 0x800f0831 sous Windows 11. 🎜🎜Comment télécharger et installer manuellement les mises à jour de Windows 11 à partir du catalogue Microsoft ? 🎜🎜Si votre service Windows Update ne répond toujours pas après avoir essayé toutes les solutions ci-dessus, ne vous inquiétez pas. Il existe un moyen de télécharger et d'installer manuellement les fichiers de mise à jour de Windows 11. 🎜Le catalogue Microsoft Update comprend un référentiel Windows Update dans lequel vous pouvez rechercher et installer les mises à jour appropriées sur votre système. Voici comment procéder :
- Tout d'abord, visitez le catalogue Microsoft Update.
- Ensuite, entrez le Numéro KB de la mise à jour que vous souhaitez télécharger dans la case Recherche.

- Maintenant, à partir des résultats de recherche, Téléchargez celui qui correspond à la version de votre système d'exploitation Windows et à l'architecture de votre système.

- Après le téléchargement, ouvrez le fichier et installez la Mise à jour Windows 11.
Le code d'erreur 0x800f0831 n'apparaîtra pas cette fois.
Que faire si mon ordinateur ne fonctionne pas comme prévu après la mise à jour ?
Parfois, votre système peut rencontrer des problèmes après l'installation de certaines mises à jour Windows. Au lieu d'attendre la prochaine mise à jour pour résoudre le problème, vous pouvez revenir à une version précédente pour une solution instantanée.
Suivez ces étapes pour supprimer les mises à jour de Paramètres :
- Appuyez sur le bouton Windows+I, sélectionnez Windows Update et accédez à Historique des mises à jour.

- Sur la page suivante, faites défiler vers le bas pour trouver et cliquez sur Désinstaller les mises à jour.

- Une nouvelle fenêtre avec toutes les mises à jour va maintenant s'ouvrir, sélectionnez la mise à jour que vous souhaitez désinstaller et faites un clic droit.
- Enfin, cliquez sur le bouton Désinstaller.

La dernière version de mise à jour de Windows va désormais être désinstallée. Cependant, vous devez toujours essayer une nouvelle installation de la dernière version du système d'exploitation, car votre PC nécessite les mises à jour Windows pour fonctionner correctement.
Ça y est ! Ceci conclut notre liste des 5 meilleures façons de corriger l’erreur de mise à jour 0x800f0831 de Windows 11. Quelle que soit la solution que vous essayez, si vous suivez toutes les étapes mentionnées ci-dessus, vous ne rencontrerez certainement aucune erreur.
Ce qui précède est le contenu détaillé de. pour plus d'informations, suivez d'autres articles connexes sur le site Web de PHP en chinois!

Outils d'IA chauds

Undresser.AI Undress
Application basée sur l'IA pour créer des photos de nu réalistes

AI Clothes Remover
Outil d'IA en ligne pour supprimer les vêtements des photos.

Undress AI Tool
Images de déshabillage gratuites

Clothoff.io
Dissolvant de vêtements AI

AI Hentai Generator
Générez AI Hentai gratuitement.

Article chaud

Outils chauds

MinGW - GNU minimaliste pour Windows
Ce projet est en cours de migration vers osdn.net/projects/mingw, vous pouvez continuer à nous suivre là-bas. MinGW : un port Windows natif de GNU Compiler Collection (GCC), des bibliothèques d'importation et des fichiers d'en-tête librement distribuables pour la création d'applications Windows natives ; inclut des extensions du runtime MSVC pour prendre en charge la fonctionnalité C99. Tous les logiciels MinGW peuvent fonctionner sur les plates-formes Windows 64 bits.

Version Mac de WebStorm
Outils de développement JavaScript utiles

Listes Sec
SecLists est le compagnon ultime du testeur de sécurité. Il s'agit d'une collection de différents types de listes fréquemment utilisées lors des évaluations de sécurité, le tout en un seul endroit. SecLists contribue à rendre les tests de sécurité plus efficaces et productifs en fournissant facilement toutes les listes dont un testeur de sécurité pourrait avoir besoin. Les types de listes incluent les noms d'utilisateur, les mots de passe, les URL, les charges utiles floues, les modèles de données sensibles, les shells Web, etc. Le testeur peut simplement extraire ce référentiel sur une nouvelle machine de test et il aura accès à tous les types de listes dont il a besoin.

Dreamweaver Mac
Outils de développement Web visuel

Navigateur d'examen sécurisé
Safe Exam Browser est un environnement de navigation sécurisé permettant de passer des examens en ligne en toute sécurité. Ce logiciel transforme n'importe quel ordinateur en poste de travail sécurisé. Il contrôle l'accès à n'importe quel utilitaire et empêche les étudiants d'utiliser des ressources non autorisées.
















