Maison >Java >javaDidacticiel >Docker construit une analyse d'exemple d'environnement d'exécution Web Java
Docker construit une analyse d'exemple d'environnement d'exécution Web Java
- 王林avant
- 2023-04-25 08:49:061168parcourir
Passons d'abord en revue l'architecture de la technologie de virtualisation traditionnelle : 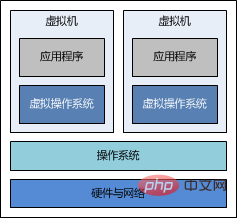
On peut voir que nous pouvons installer plusieurs machines virtuelles sur le système d'exploitation hôte, et dans chaque machine virtuelle, grâce à la technologie de virtualisation, Après la mise en œuvre d'un système d'exploitation virtuel, vous pouvez ensuite installer les applications dont vous avez besoin sur le système d'exploitation virtuel. Tout cela semble très simple, mais les détails techniques sont assez mystérieux, et même les gens les plus talentueux ne seront peut-être pas capables de l'expliquer clairement.
Tous ceux qui ont utilisé une machine virtuelle doivent savoir que démarrer une machine virtuelle est comme démarrer un ordinateur. Le processus d'initialisation est assez lent. Nous devons attendre longtemps avant de pouvoir voir l'interface de connexion. Une fois la machine virtuelle démarrée, une connexion réseau peut être établie avec l'hôte pour garantir que la machine virtuelle et l'hôte sont interconnectés. Différentes machines virtuelles sont isolées les unes des autres, c'est-à-dire que chaque machine virtuelle ne connaît pas l'existence de l'autre, mais chaque machine virtuelle occupe les ressources matérielles et réseau de la machine hôte.
Comparons à nouveau l'architecture de la technologie docker : 
On peut voir que sur le système d'exploitation hôte, il y a un service docker en cours d'exécution (ou appelé "moteur docker"). Sur ce service, on peut ouvrir plusieurs docker. Les conteneurs Docker peuvent exécuter leurs propres applications requises. Les conteneurs Docker sont également isolés les uns des autres et occupent tous les ressources matérielles et réseau de l'hôte.
Par rapport aux machines virtuelles, les conteneurs Docker sont complètement différents en termes de mise en œuvre technique. La vitesse de démarrage est un bond fondamental par rapport aux machines virtuelles. Le démarrage d'un conteneur ne prend qu'un clin d'œil. Qu'il s'agisse d'une machine virtuelle ou d'un conteneur Docker, ils sont conçus pour isoler l'environnement d'exécution de l'application, économiser nos ressources matérielles et offrir des avantages à nos développeurs.
Prérequis
Tout d'abord, vous devez préparer un système d'exploitation centos ou une machine virtuelle. En bref, vous pouvez accéder au système d'exploitation centos via les outils clients Linux.
Il convient de noter que Docker peut également être joué sur Ubuntu ou d'autres systèmes d'exploitation Linux, mais cet article choisit d'utiliser Centos comme exemple, et c'est tout.
Les exigences spécifiques de Centos sont les suivantes :
Doit être un système d'exploitation 64 bits
Il est recommandé que le noyau soit supérieur à 3,8
Affichez votre noyau Centos via la commande suivante :
uname -r
Si après avoir exécuté la commande ci-dessus, le résultat Le numéro de version du noyau est inférieur à 3.8, veuillez vous référer à la méthode suivante pour mettre à niveau votre noyau Linux.
Pour centos 6.5, la version du noyau par défaut est 2.6. Tout d'abord, installez le dernier noyau via la commande suivante :
rpm --import https://www.elrepo.org/rpm-gpg-key-elrepo.org rpm -ivh http://www.elrepo.org/elrepo-release-6-5.el6.elrepo.noarch.rpm yum -y --enablerepo=elrepo-kernel install kernel-lt
Ensuite, modifiez le fichier de configuration suivant :
vi /etc/grub.conf
Changez default=1 en default=0.
Enfin, redémarrez le système d'exploitation via la commande reboot.
Si rien ne se passe mal après le redémarrage, vérifiez à nouveau le noyau. Votre noyau centos s'affichera comme 3.10.
Si vous arrivez ici, les résultats que vous attendez sont cohérents avec les nôtres. Félicitations! Installons Docker ensemble.
Installer Docker
Utilisez simplement la commande suivante pour installer le logiciel Docker :
rpm -uvh http://download.fedoraproject.org/pub/epel/6/i386/epel-release-6-8.noarch.rpm yum -y install docker-io
Vous pouvez utiliser la commande suivante pour vérifier si Docker est installé avec succès :
docker version
Si le numéro de version de Docker est affiché, cela signifie l'installation est réussie. Nous pouvons maintenant commencer à utiliser Docker.
Vous pouvez démarrer le service Docker via la commande suivante :
service docker start
Comment faire
Tout comme pour l'installation d'un logiciel, nous devons d'abord avoir un CD sur lequel le logiciel est gravé si vous utilisez un CD-ROM virtuel. lecteur, vous devez exécuter un programme nommé Un fichier « miroir » à travers lequel le logiciel est installé. Dans le monde de Docker, il existe également quelque chose qui s'appelle "miroir". Le système d'exploitation dont nous avons besoin a été installé. Nous l'appelons généralement une "image Docker", qui est appelée "miroir" dans cet article.
Alors la question est : où télécharge-t-on l'image ?
Le site officiel de Docker a bien fourni toutes les adresses de téléchargement des images, mais il n'est malheureusement pas accessible en Chine. Heureusement, des personnes bienveillantes en Chine ont fourni un site Web chinois Docker, sur lequel nous pouvons télécharger l'image Docker dont nous avons besoin.
Télécharger l'image
Autant prendre les centos comme exemple et télécharger une image centos en suivant les étapes suivantes.
Tout d'abord, visitez le site Web chinois Docker et recherchez l'image nommée "centos" sur la page d'accueil, dans les résultats de recherche, il y a une "image officielle", ce dont nous avons besoin.
Ensuite, entrez sur la page d'image officielle de centos. Dans la zone de saisie "extraire ce référentiel", il y a une commande Copiez-la, exécutez la commande sur votre propre ligne de commande et l'image sera téléchargée immédiatement.
Enfin, utilisez la commande suivante pour afficher tous les miroirs locaux :
docker images
Une fois le téléchargement terminé, vous devriez voir :
repository tag image id created virtual size
docker.cn/docker/centos centos6 25c5298b1a36 7 weeks ago 215.8 mb
如果看到以上输出,说明您可以使用“docker.cn/docker/centos”这个镜像了,或将其称为仓库(repository),该镜像有一个名为“centos6”的标签(tag),此外还有一个名为“25c5298b1a36 ”的镜像 id(可能您所看到的镜像 id 与此处的不一致,那是正常现象,因为这个数字是随机生成的)。此外,我们可以看到该镜像只有 215.8 mb,非常小巧,而不像虚拟机的镜像文件那样庞大。
现在镜像已经有了,我们下面就需要使用该镜像,来启动容器。
启动容器
容器是在镜像的基础上来运行的,一旦容器启动了,我们就可以登录到容器中,安装自己所需的软件或应用程序。既然镜像已经下载到本地,那么如何才能启动容器呢?
只需使用以下命令即可启动容器:
docker run -i -t -v /root/software/:/mnt/software/ 25c5298b1a36 /bin/bash
这条命令比较长,我们稍微分解一下,其实包含以下三个部分:
docker run d19f8014cc3f15ade43d257ddea0656b f3dfa9fefe3bae6ff36b7b06d3e8f83d 3d4cf205922e720f1300c6fabbc54968
其中,相关参数包括:
-i:表示以“交互模式”运行容器
-t:表示容器启动后会进入其命令行
-v:表示需要将本地哪个目录挂载到容器中,格式:-v 8ce10f688b9fc68001d4d76abd8c096f:e9b05d94fa020ff91f624b5ff5a7f4db
假设我们的所有安装程序都放在了宿主机的/root/software/目录下,现在需要将其挂载到容器的/mnt/software/目录下。
需要说明的是,不一定要使用“镜像 id”,也可以使用“仓库名:标签名”,例如:docker.cn/docker/centos:centos6。
初始命令表示一旦容器启动,需要运行的命令,此时使用“/bin/bash”,表示什么也不做,只需进入命令行即可。
安装相关软件
为了搭建 java web 运行环境,我们需要安装 jdk 与 tomcat,下面的过程均在容器内部进行。我们不妨选择/opt/目录作为安装目录,首先需要通过cd /opt/命令进入该目录。
安装 jdk()
首先,解压 jdk 程序包:
tar -zxf /mnt/software/jdk-7u67-linux-x64.tar.gz -c .
然后,重命名 jdk 目录:
mv jdk1.7.0_67/ jdk/
安装 tomcat
首先,解压 tomcat 程序包:
tar -zxf /mnt/software/apache-tomcat-7.0.55.tar.gz -c .
然后,重命名 tomcat 目录:
mv apache-tomcat-7.0.55/ tomcat/
设置环境变量
首先,编辑.bashrc文件
vi ~/.bashrc
然后,在该文件末尾添加如下配置:
export java_home=/opt/jdk export path=$path:$java_home
最后,需要使用source命令,让环境变量生效:
source ~/.bashrc
编写运行脚本
我们需要编写一个运行脚本,当启动容器时,运行该脚本,启动 tomcat,具体过程如下:
首先,创建运行脚本:
vi /root/run.sh
然后,编辑脚本内容如下:
#!/bin/bash source ~/.bashrc sh /opt/tomcat/bin/catalina.sh run
注意:这里必须先加载环境变量,然后使用 tomcat 的运行脚本来启动 tomcat 服务。
最后,为运行脚本添加执行权限:
chmod u+x /root/run.sh
退出容器
当以上步骤全部完成后,可使用exit命令,退出容器。
随后,可使用如下命令查看正在运行的容器:
docker ps
此时,您应该看不到任何正在运行的程序,因为刚才已经使用exit命令退出的容器,此时容器处于停止状态,可使用如下命令查看所有容器:
docker ps -a
输出如下内容:
container id image command created status ports names
57c312bbaad1 docker.cn/docker/centos:centos6 "/bin/bash" 27 minutes ago exited (0) 19 seconds ago naughty_goldstine
记住以上container id(容器 id),随后我们将通过该容器,创建一个可运行 java web 的镜像。
创建 java web 镜像
使用以下命令,根据某个“容器 id”来创建一个新的“镜像”:
docker commit 57c312bbaad1 huangyong/javaweb:0.1
该容器的 id 是“57c312bbaad1”,所创建的镜像名是“huangyong/javaweb:0.1”,随后可使用镜像来启动 java web 容器。
启动 java web 容器
有必要首先使用docker images命令,查看当前所有的镜像:
repository tag image id created virtual size
huangyong/javaweb 0.1 fc826a4706af 38 seconds ago 562.8 mb
docker.cn/docker/centos centos6 25c5298b1a36 7 weeks ago 215.8 mb
可见,此时已经看到了最新创建的镜像“huangyong/javaweb:0.1”,其镜像 id 是“fc826a4706af”。正如上面所描述的那样,我们可以通过“镜像名”或“镜像 id”来启动容器,与上次启动容器不同的是,我们现在不再进入容器的命令行,而是直接启动容器内部的 tomcat 服务。此时,需要使用以下命令:
docker run -d -p 58080:8080 --name javaweb huangyong/javaweb:0.1 /root/run.sh
稍作解释:
-d:表示以“守护模式”执行/root/run.sh脚本,此时 tomcat 控制台不会出现在输出终端上。
-p:表示宿主机与容器的端口映射,此时将容器内部的 8080 端口映射为宿主机的 58080 端口,这样就向外界暴露了 58080 端口,可通过 docker 网桥来访问容器内部的 8080 端口了。
--name:表示容器名称,用一个有意义的名称命名即可。
关于 docker 网桥的内容,需要补充说明一下。实际上 docker 在宿主机与容器之间,搭建了一座网络通信的桥梁,我们可通过宿主机 ip 地址与端口号来映射容器内部的 ip 地址与端口号,
在一系列参数后面的是“镜像名”或“镜像 id”,怎么方便就怎么来。最后是“初始命令”,它是上面编写的运行脚本,里面封装了加载环境变量并启动 tomcat 服务的命令。
当运行以上命令后,会立即输出一长串“容器 id”,我们可通过docker ps命令来查看当前正在运行的容器。
container id image command created status ports names
82f47923f926 huangyong/javaweb:0.1 "/root/run.sh" 4 seconds ago up 3 seconds 0.0.0.0:58080->8080/tcp javaweb
Ce qui précède est le contenu détaillé de. pour plus d'informations, suivez d'autres articles connexes sur le site Web de PHP en chinois!

