Maison >Problème commun >Correction du problème manquant du gestionnaire de périphériques Bluetooth dans Windows 11
Correction du problème manquant du gestionnaire de périphériques Bluetooth dans Windows 11
- WBOYavant
- 2023-04-24 20:40:062302parcourir
Nous utilisons Bluetooth sur nos ordinateurs plus souvent que nous ne le pensons. Qu'il s'agisse de connecter des enceintes sans fil, des écouteurs ou tout autre appareil. Mais que se passe-t-il si Bluetooth est absent du Gestionnaire de périphériques de Windows 11 ?
C'est l'une des questions qui déroutent les utilisateurs. Bien qu'ils l'aient exécuté, il a soudainement disparu et l'utilisateur n'a pu connecter aucun de ses appareils précédemment connectés à l'ordinateur.
Dans les sections suivantes, nous discuterons de ce problème spécifique en détail, énumérerons ses causes et vous guiderons à travers les correctifs les plus efficaces lorsque Bluetooth est manquant dans le Gestionnaire de périphériques de Windows 11.
Pourquoi Bluetooth est-il absent du Gestionnaire de périphériques sous Windows 11 ?
La première chose que vous souhaitez déterminer est si votre ordinateur dispose d'une fonctionnalité Bluetooth intégrée ou s'il s'agit d'un adaptateur externe que vous utilisez. Si c'est le dernier cas, assurez-vous qu'il est correctement branché et que le port USB fonctionne correctement.
Au-delà de cela, il peut s'agir de conflits d'applications, de problèmes de pilotes, d'erreurs de configuration et bien d'autres problèmes. Cependant, la plupart d’entre eux sont faciles à résoudre à condition d’identifier rapidement la cause première.
Si vous ne parvenez pas à identifier le problème spécifique, suivez simplement les méthodes répertoriées ici pour corriger l'erreur Bluetooth manquant dans le Gestionnaire de périphériques sous Windows 11.
Que faire si Bluetooth est absent du Gestionnaire de périphériques sous Windows 11 ?
1. Quelques vérifications de base
Comme mentionné précédemment, si vous utilisez un adaptateur Bluetooth externe, débranchez-le et reconnectez-le à un autre port USB de votre ordinateur car le port sur lequel il est actuellement branché présente un dysfonctionnement.

Assurez-vous également de désactiver le mode avion via le Centre d'action ou les paramètres. Bien que cela ne devrait pas être la raison de l'absence de Bluetooth dans le Gestionnaire de périphériques de Windows 11, cela ne fait pas de mal de le vérifier.
De plus, certains ordinateurs disposent d'un bouton physique pour activer/désactiver Bluetooth. Il peut s'agir d'une touche du clavier ou d'une touche distincte. Recherchez-le et assurez-vous qu'il n'est pas désactivé.
Si aucune de ces solutions ne résout le problème pour vous, veuillez vous tourner vers les méthodes répertoriées ci-dessous.
2. Démarrez Windows 11 en mode sans échec, puis revenez en mode normal
- Appuyez sur Windows+S pour lancer le menu de recherche, entrez Configuration système dans le champ de texte et cliquez sur la recherche appropriée qui apparaît. résultat.
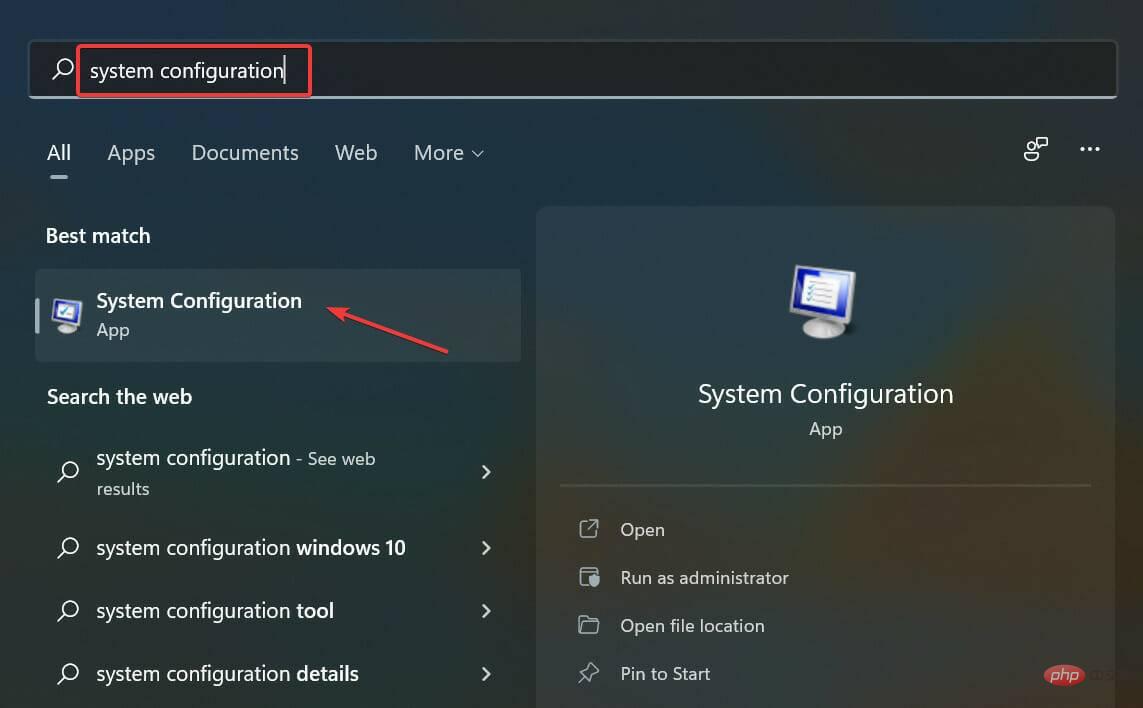
- Accédez à l'onglet Bootstrap.
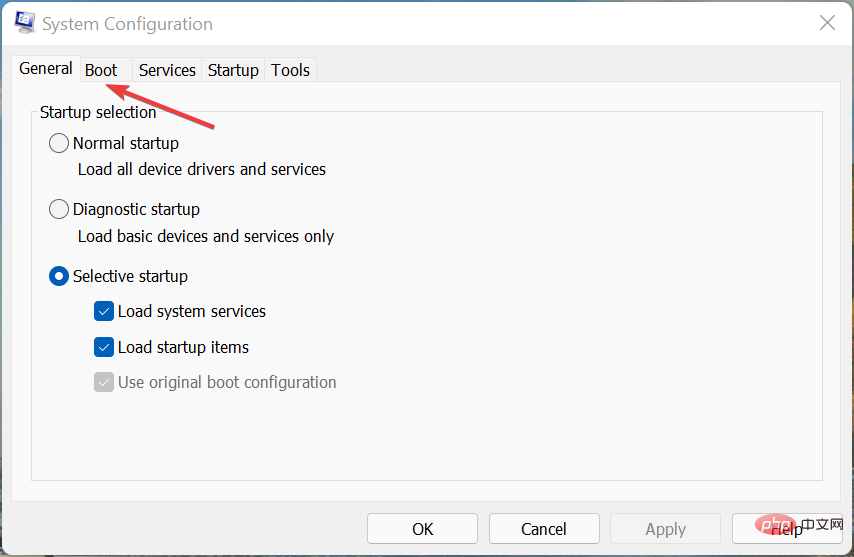
- Sélectionnez Mode sans échec, cochez la case Minimal en dessous et cliquez sur OK en bas.
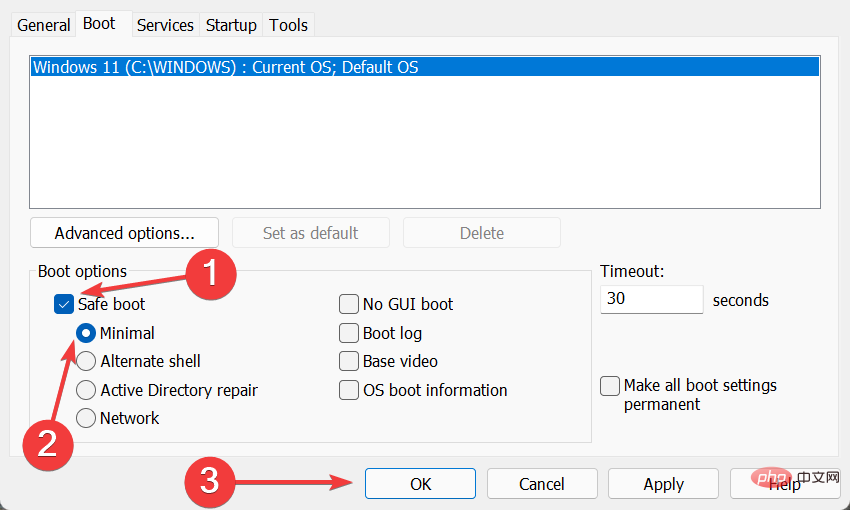
- Cliquez sur Redémarrer dans l'invite contextuelle.
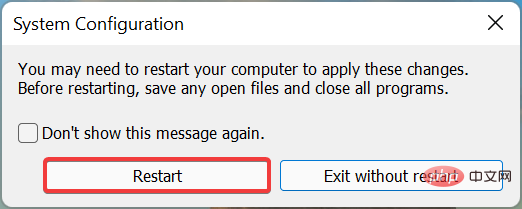
- Après le redémarrage du système, attendez quelques minutes, puis relancez la configuration du système, décochez l'option Mode sans échec et redémarrez l'ordinateur.
Dans certains cas, c'est le processus ou le service qui pose des problèmes lors de l'installation du pilote, mais lorsque vous démarrez Windows en mode sans échec, le pilote peut être facilement installé sans processus conflictuel.
Après avoir effectué ces étapes, vérifiez si le problème Bluetooth manquant dans le Gestionnaire de périphériques Windows 11 a été résolu.
3. Exécutez l'utilitaire de résolution des problèmes Bluetooth
- Appuyez sur Windows+I pour lancer les paramètres et cliquez sur Dépanneur dans l'onglet Système.
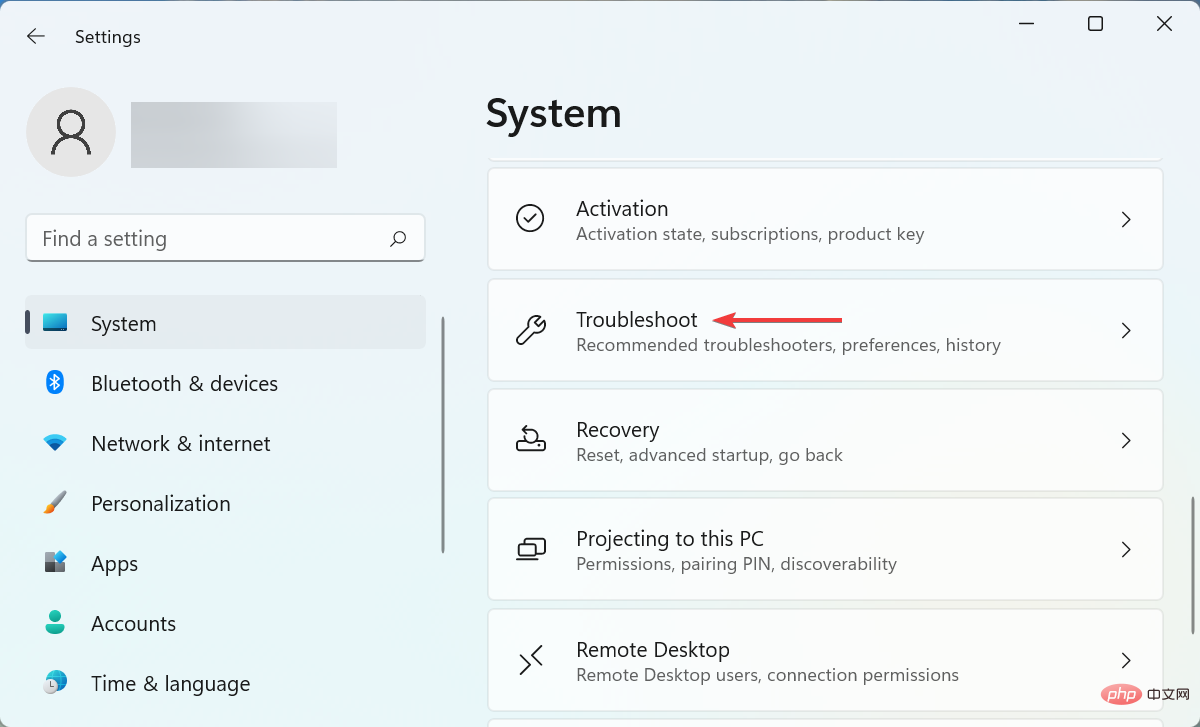
- Ensuite, cliquez sur Autres dépanneurs sur la droite.
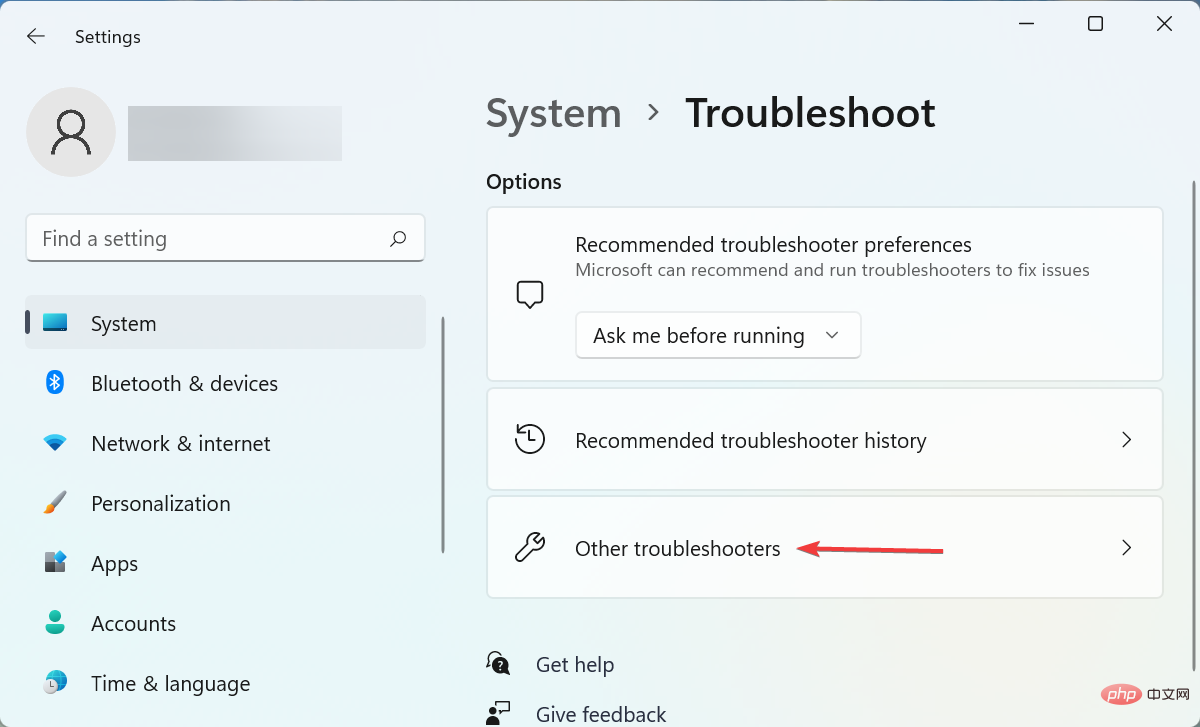
- Trouvez l'outil de dépannage Bluetooth et cliquez sur le bouton "Exécuter" à côté.
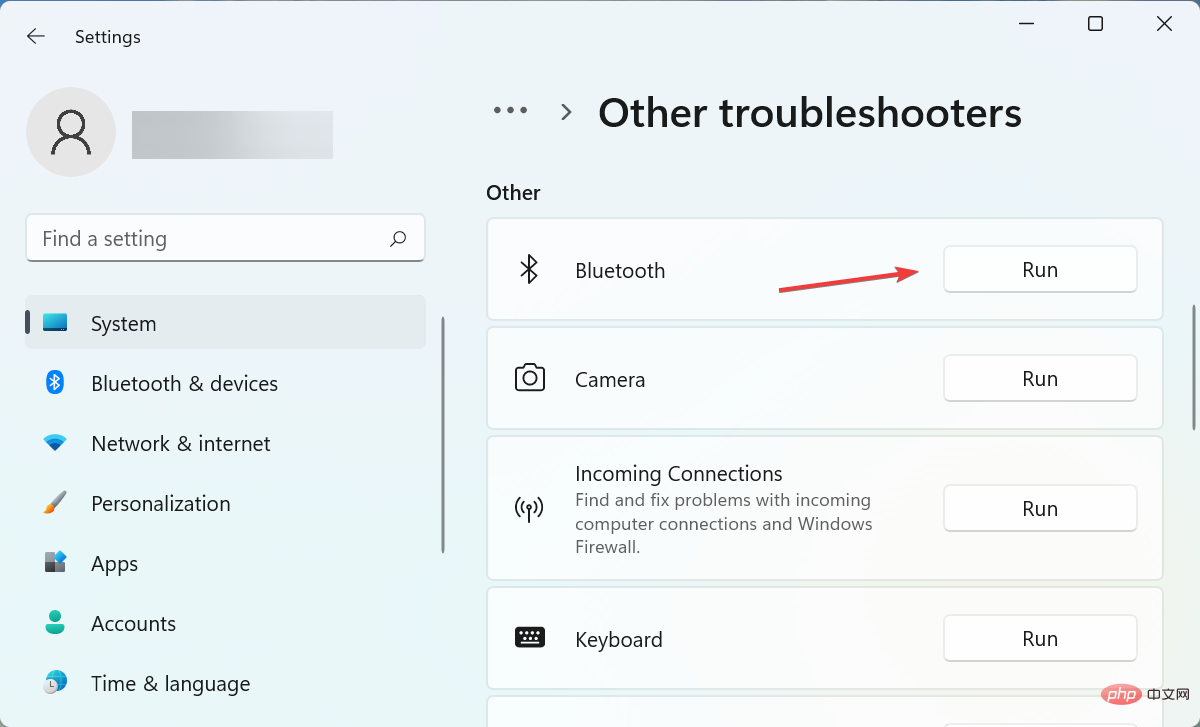
- Suivez les instructions à l'écran et sélectionnez la réponse appropriée lorsque vous êtes invité à terminer le processus de dépannage.
4. Vérifiez si Bluetooth est sous les appareils cachés et mettez à jour son pilote
- Appuyez sur Windows+S pour lancer le menu de recherche, entrez Gestionnaire de périphériques dans le champ de texte en haut et cliquez sur le correspondant. apparaît Résultats de la recherche.
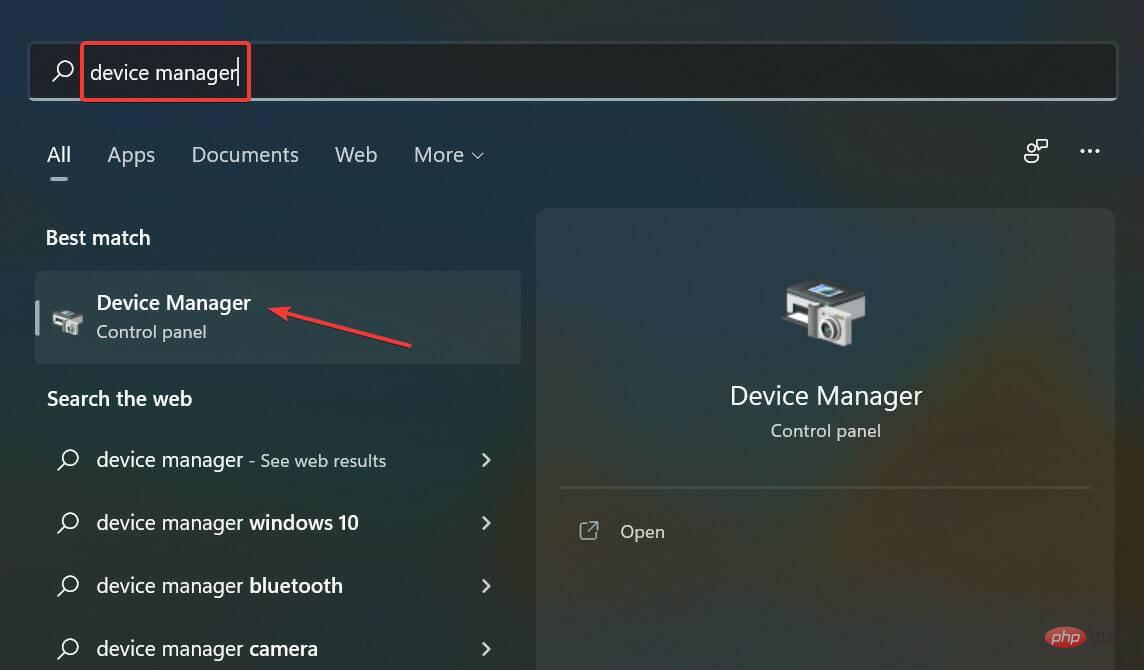
- Ensuite, cliquez sur le menu Affichage en haut et sélectionnez Afficher les appareils cachés dans le menu déroulant.
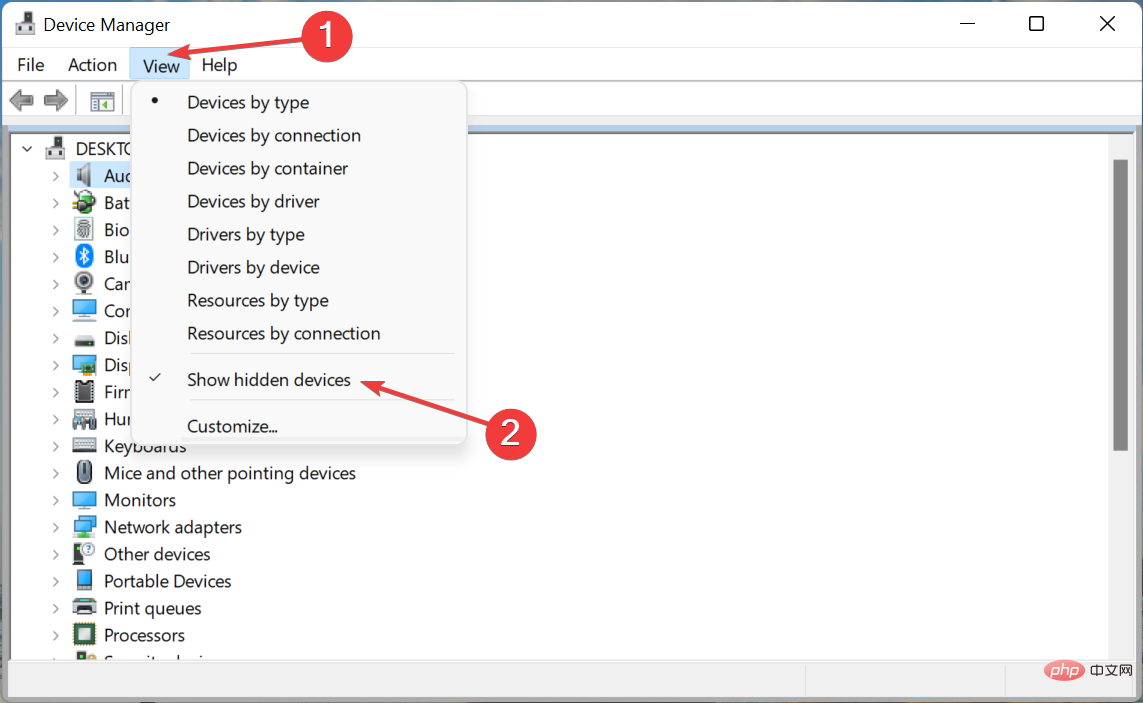
- Si l'entrée Bluetooth apparaît maintenant, faites un clic droit dessus et sélectionnez Mettre à jour le pilote dans le menu contextuel.
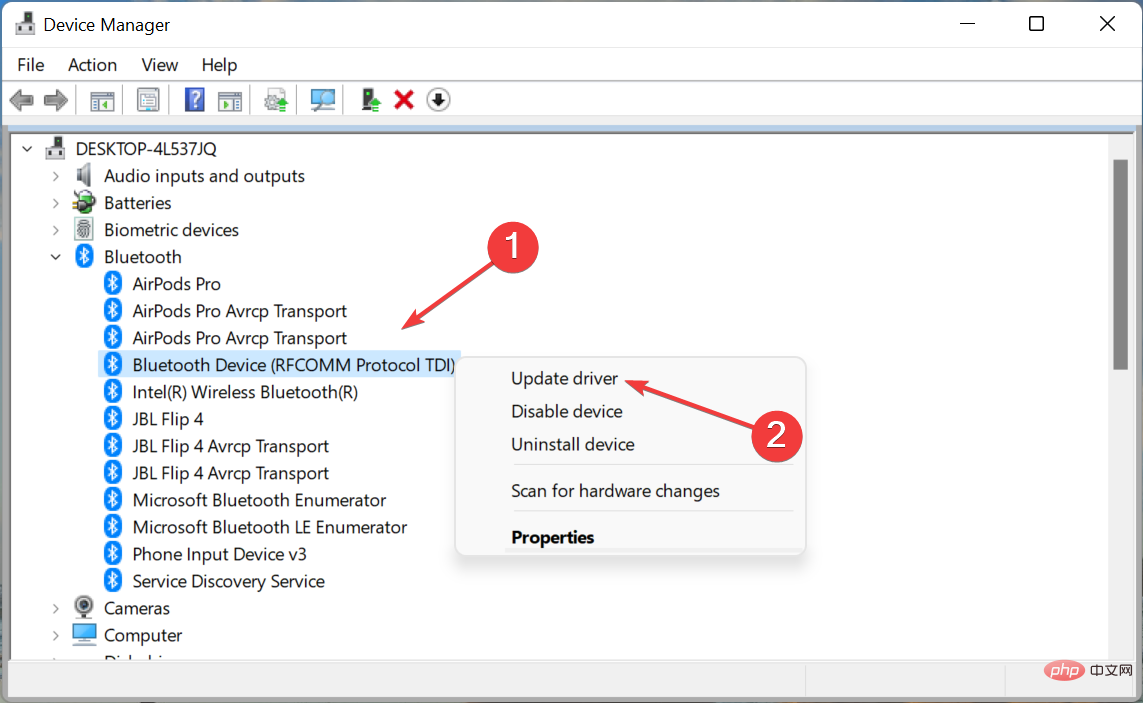
- Ensuite, sélectionnez Rechercher automatiquement les pilotes parmi les deux options de la fenêtre Mettre à jour le pilote.
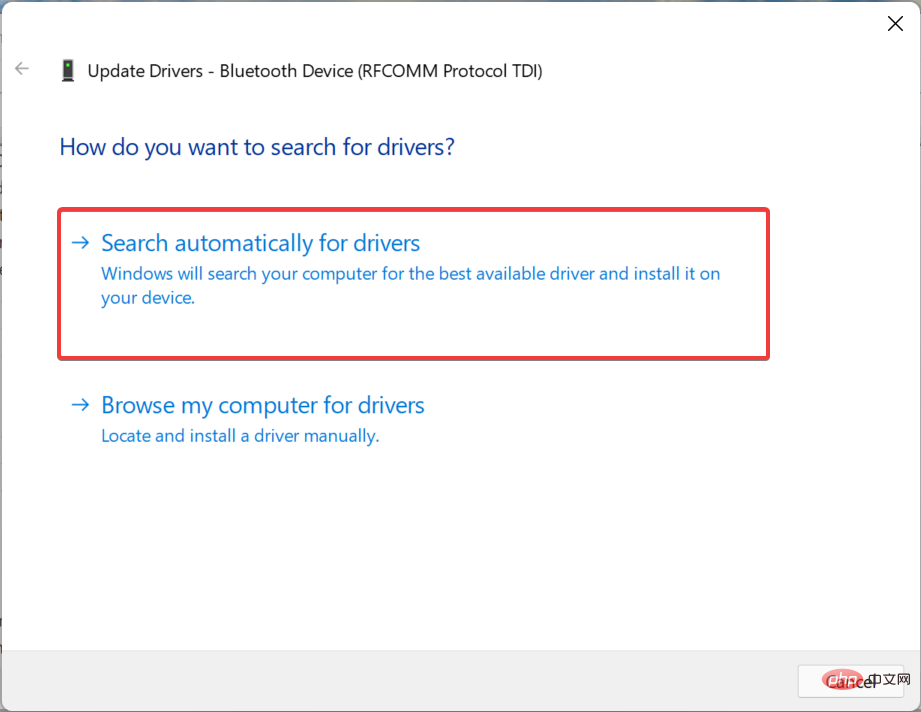
- Le système d'exploitation recherchera désormais automatiquement le meilleur pilote disponible et l'installera pour votre appareil Bluetooth.
La plupart du temps, il s'agit d'un pilote obsolète qui provoque des problèmes et entraîne l'absence du Bluetooth dans le Gestionnaire de périphériques de Windows 11. Si tel est le cas, la mise à jour du pilote devrait corriger l'erreur.
Les méthodes du Gestionnaire de périphériques répertoriées ici recherchent uniquement les mises à jour téléchargées sur le système. Si cela ne fonctionne pas, vous pouvez essayer d'autres méthodes pour mettre à jour le pilote.
5. Exécutez le service d'assistance Bluetooth
- Appuyez sur Windows+R pour lancer la commande "Exécuter", entrez services.msc dans le champ de texte et cliquez sur "OK" ou cliquez sur EntréeDémarrer". Fenêtre Service”.
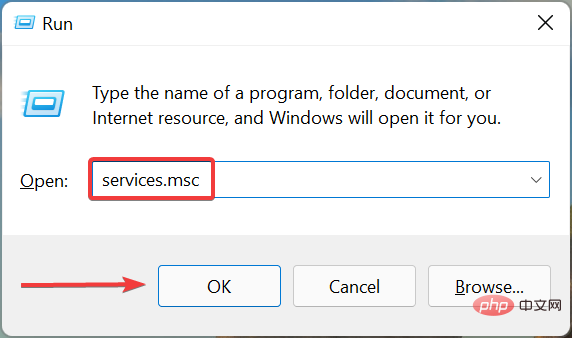
- Maintenant, recherchez Service d'assistance Bluetooth, faites un clic droit dessus et sélectionnez Propriétés dans le menu contextuel. Vous pouvez également double-cliquer sur le service.
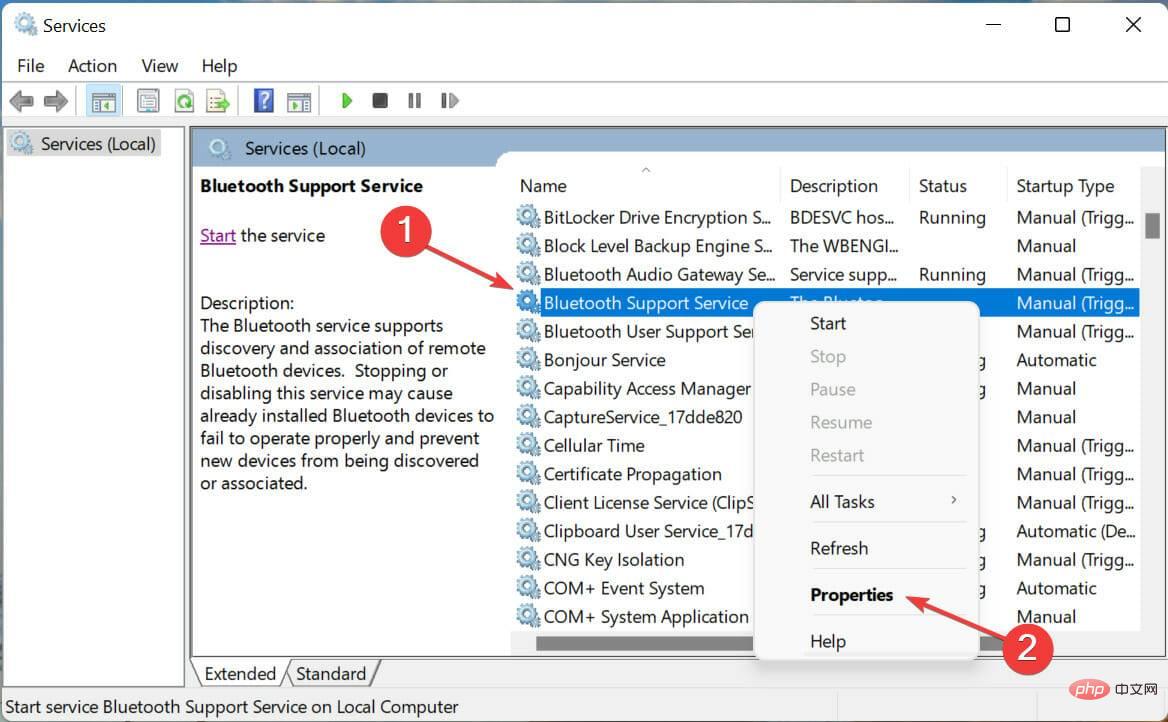
- Cliquez sur le menu déroulant Type de démarrage et sélectionnez Automatique dans la liste des options.
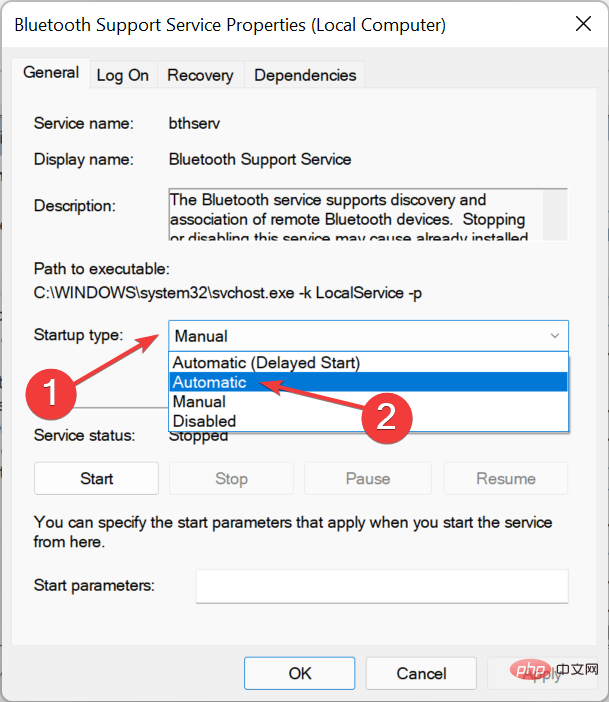
- Si le service n'est pas en cours d'exécution, cliquez sur le bouton Démarrer sous l'état du service, attendez que le service démarre, puis cliquez sur OK en bas pour enregistrer les modifications.
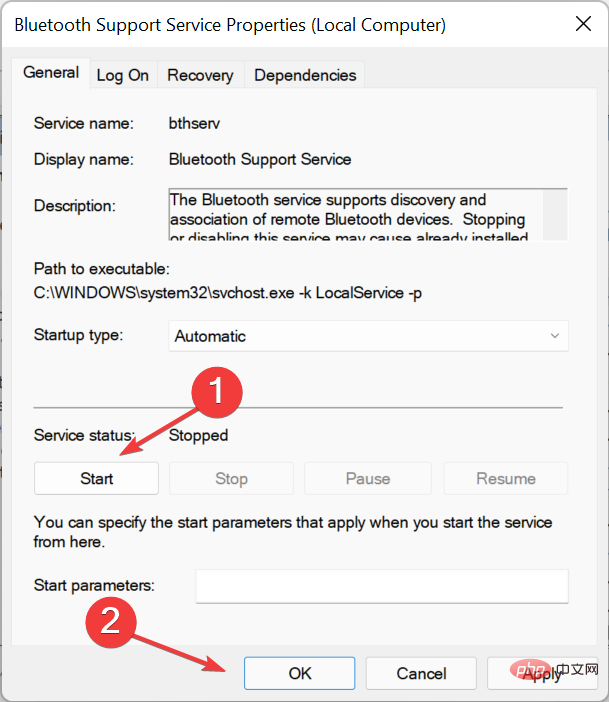
- Une fois terminé, redémarrez votre ordinateur pour que ces modifications prennent pleinement effet.
6. Mettez à jour Windows 11
- Appuyez sur Windows+I pour lancer l'application Paramètres et sélectionnez Windows Update dans la liste des onglets du volet de navigation de gauche.
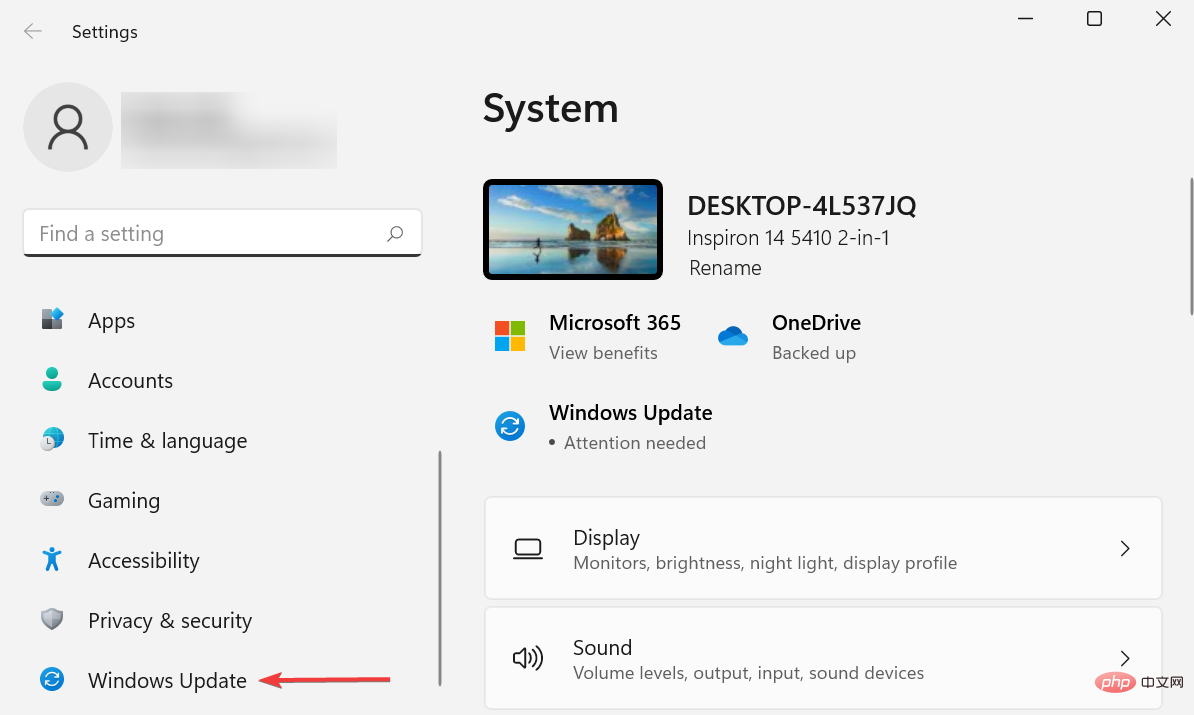
- Ensuite, cliquez sur à droite pour vérifier les mises à jour.
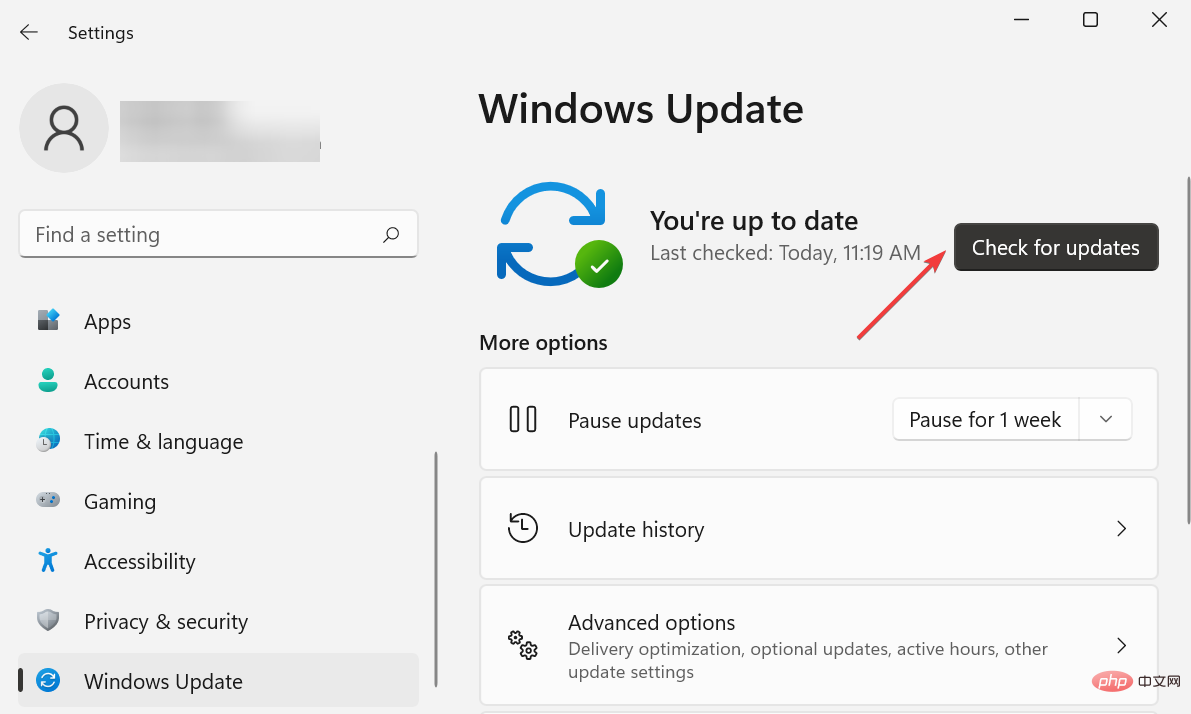
- Si une version plus récente est répertoriée après la numérisation, veuillez cliquer sur Télécharger et installer.
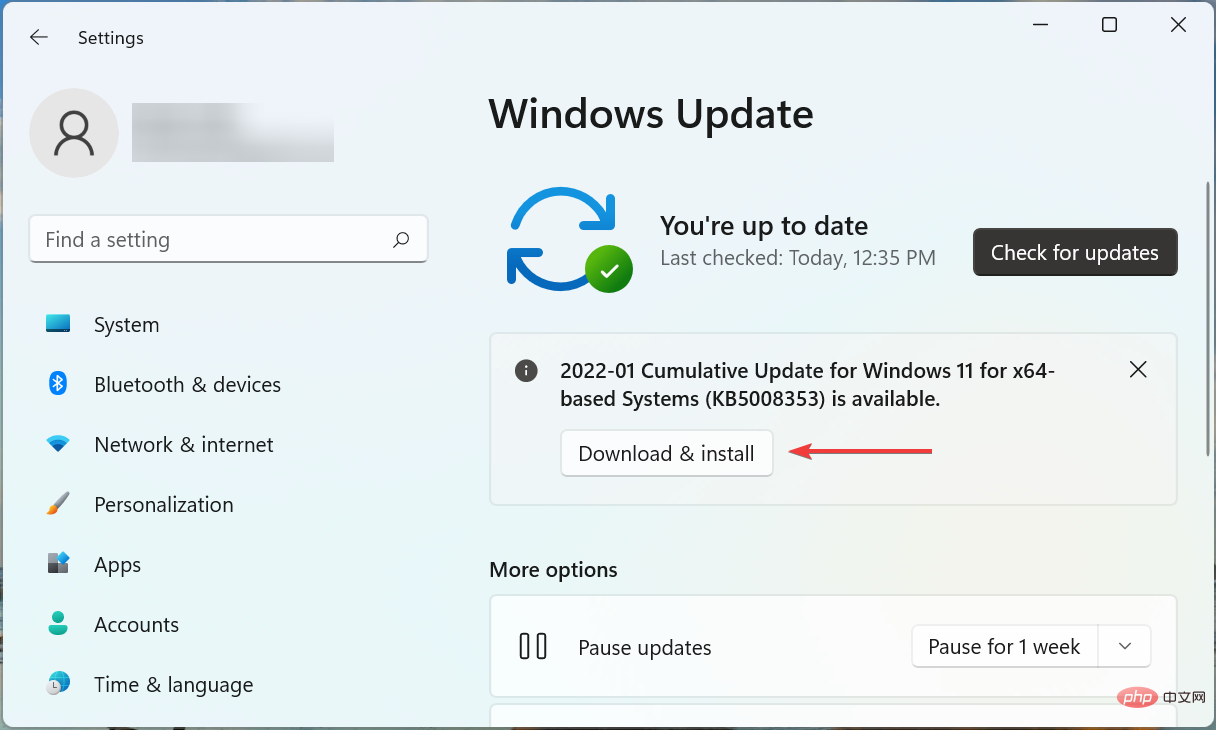
Si vous utilisez une ancienne version de Windows, cela peut provoquer des erreurs. Il est donc recommandé de rester à jour avec les dernières versions.
Après la mise à jour du système d'exploitation, assurez-vous de redémarrer le système d'exploitation pour que les modifications prennent pleinement effet, puis vérifiez si l'erreur Bluetooth manquante dans le Gestionnaire de périphériques de Windows 11 a été corrigée.
7. Exécutez l'analyse SFC et DISM
- Appuyez sur Windows+S pour lancer le menu de recherche, entrez Windows Terminal dans le champ de texte en haut, faites un clic droit sur le résultat de recherche concerné et sélectionnez Gérer depuis. le menu contextuel Exécuter en tant que membre.
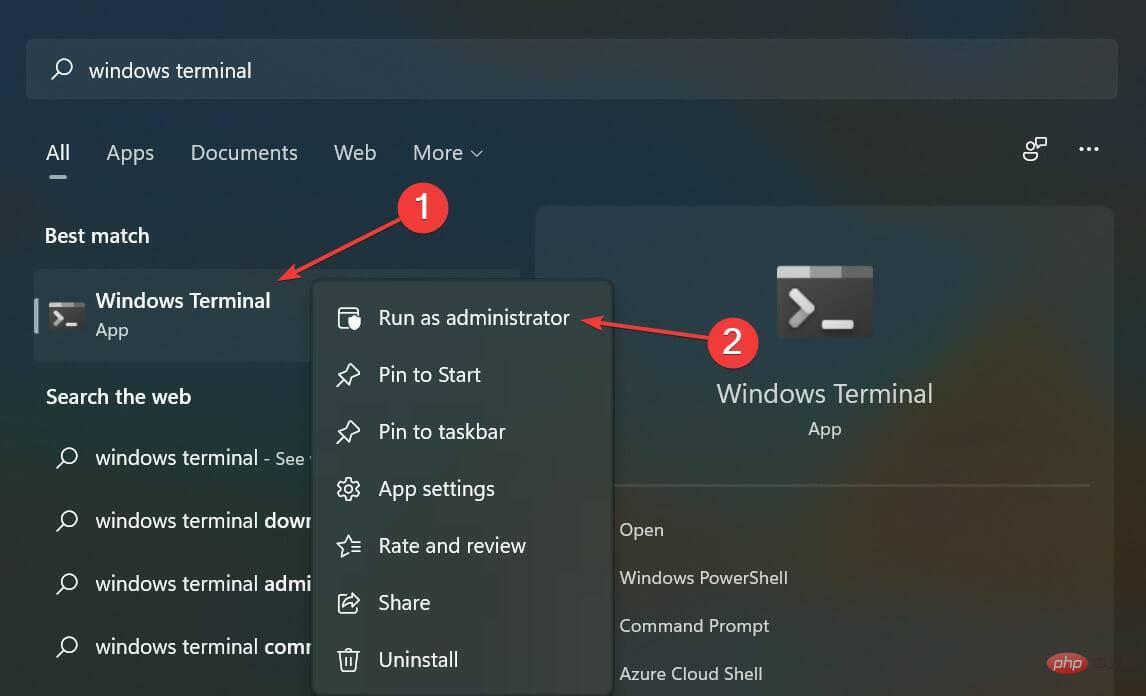
- Cliquez sur Oui dans l'invite contextuelle UAC (User Account Control).
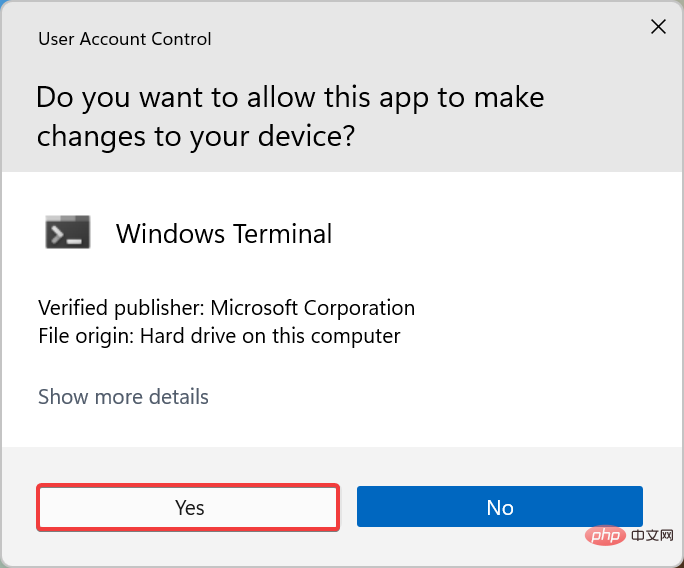
- Maintenant, cliquez sur la flèche vers le bas en haut et sélectionnez Invite de commandes dans la liste des options. Alternativement, vous pouvez lancer l'invite de commande 2 dans un nouvel onglet Shift en cliquant sur Ctrl++.
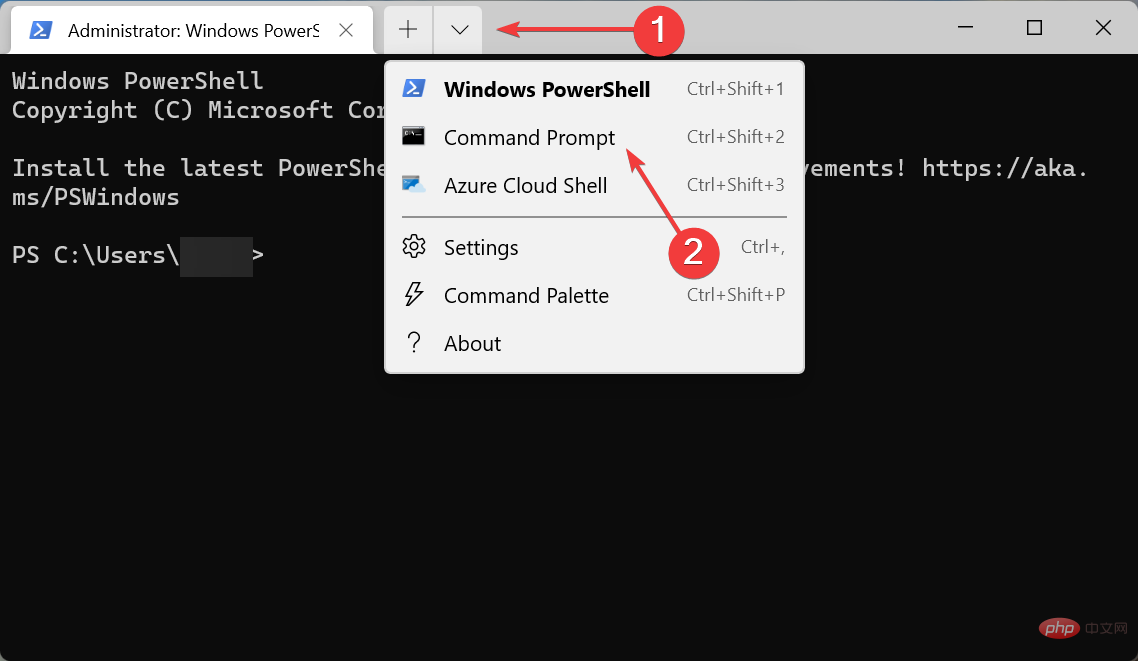
- Tapez/collez les trois commandes suivantes individuellement et cliquez sur Entrée après chaque commande pour exécuter l'outil DISM.
<code><strong>DISM /Online /Cleanup-Image /CheckHealth</strong><strong>DISM /Online /Cleanup-Image /ScanHealth</strong><strong>DISM /Online /Cleanup-Image /RestoreHealth</strong> - 运行这三个后,执行以下命令运行SFC扫描。
<strong>sfc /scannow</strong>DISM /En ligne /Cleanup-Image /CheckHealth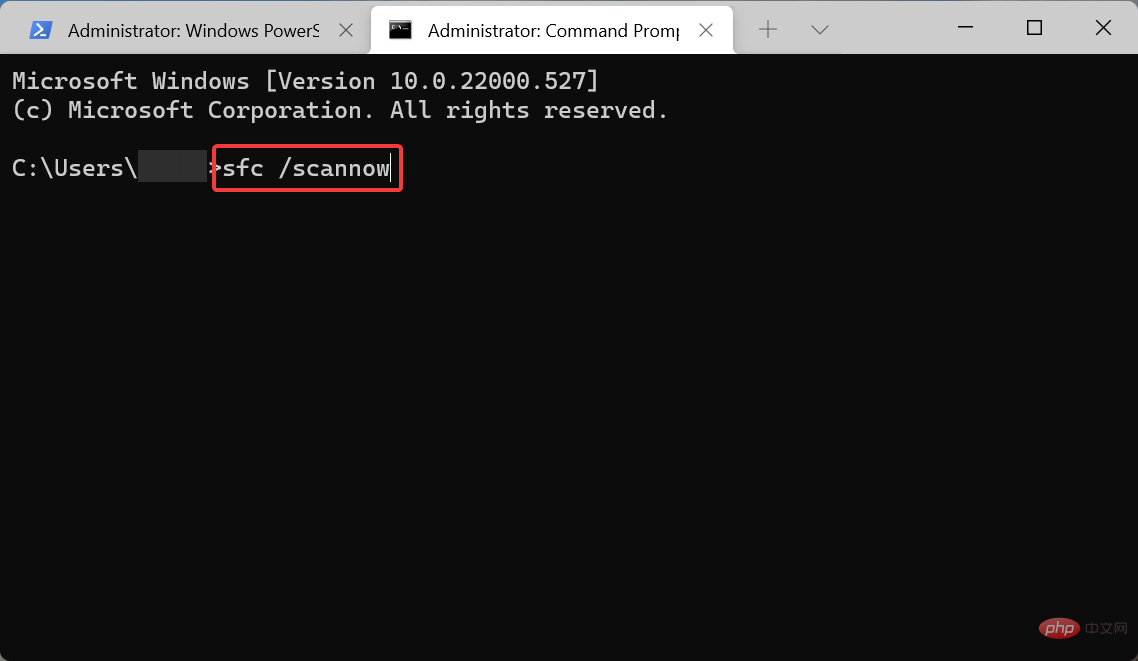 DISM /En ligne /Cleanup-Image /ScanHealth
DISM /En ligne /Cleanup-Image /ScanHealth
<p>DISM /En ligne /Cleanup-Image /RestoreHealth</p> Après avoir exécuté ces trois éléments, exécutez la commande suivante pour exécuter l'analyse SFC
.<h3>sfc /scannow</h3>
Si les méthodes répertoriées ci-dessus ne fonctionnent pas, il se peut qu'un fichier système corrompu soit derrière l'erreur. De plus, l'exécution de l'outil DISM et de l'analyse SFC est le meilleur moyen d'éliminer ces problèmes. L'analyse SFC (System File Checker) recherche les fichiers système corrompus et, s'ils sont trouvés, les remplace par des copies en cache stockées sur votre ordinateur. L'outil DISM recherche les problèmes avec les images Windows et peut modifier le support d'installation de Windows pour résoudre tout problème. 8. Effectuez une restauration du système - Si aucun des correctifs répertoriés ci-dessus ne fonctionne, il peut y avoir un autre problème. Mais quoi qu’il en soit, effectuer une restauration du système devrait permettre de l’éliminer facilement. Ce qui se passe exactement lorsque vous restaurez votre système, c'est que le système est ramené à un point antérieur. Ceci est accompli en reconfigurant les paramètres, en supprimant les applications récemment installées et en annulant certaines autres modifications. Donc, si vous avez créé un point de restauration avant de rencontrer l'erreur pour la première fois, sa sélection devrait résoudre le problème. Si les choses ne se passent pas comme prévu, vous pouvez annuler la restauration du système à tout moment. De plus, si l’exécution d’une restauration ne fonctionne pas, vous pouvez réinitialiser Windows 11 aux paramètres d’usine. Celui-ci sera définitivement opérationnel et l'erreur Bluetooth manquant dans le Gestionnaire de périphériques dans Windows 11 sera corrigée.
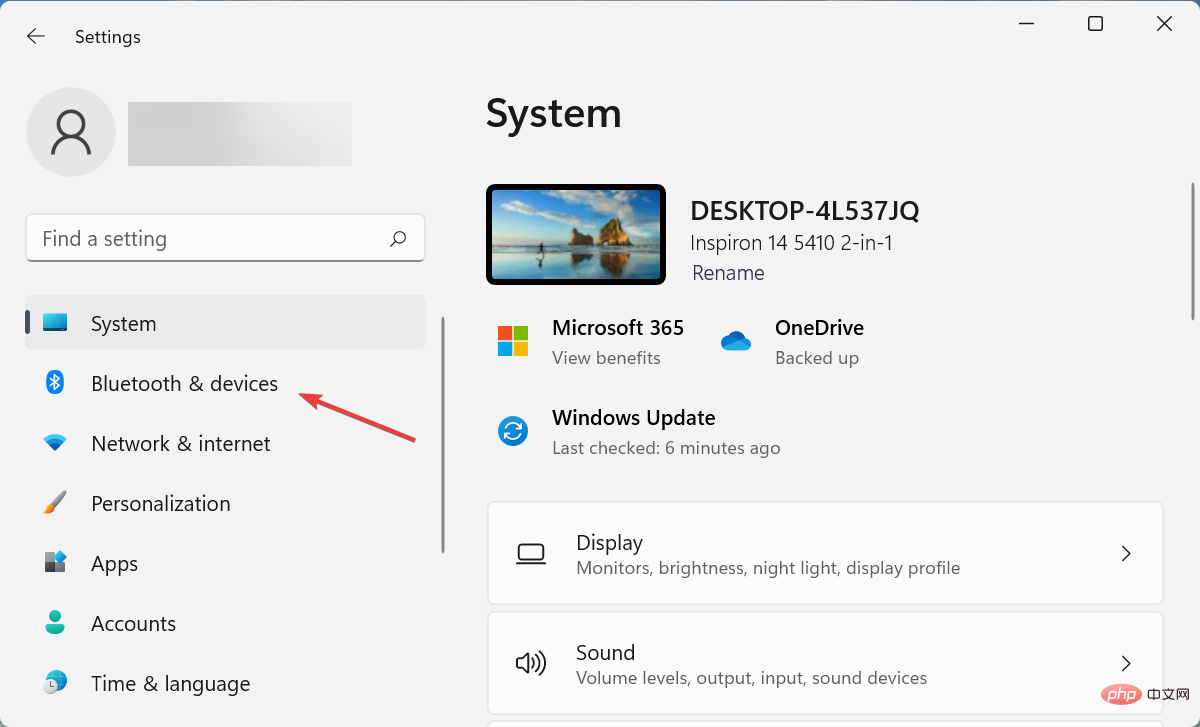 Comment ajouter un appareil Bluetooth sous Windows 11 ?
Comment ajouter un appareil Bluetooth sous Windows 11 ? - Avant de suivre les étapes répertoriées ci-dessous, assurez-vous que Bluetooth est activé sur l'appareil auquel vous vous connectez et qu'il est en mode couplage. Appuyez sur
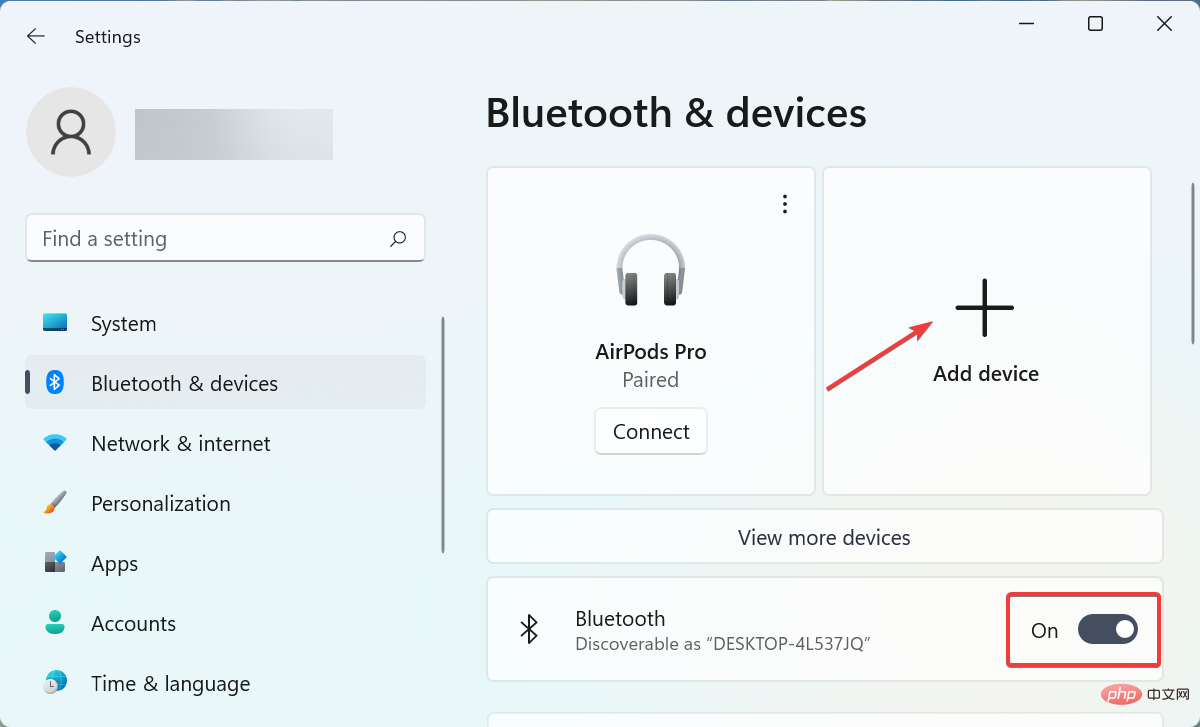 Windows +
Windows + - I
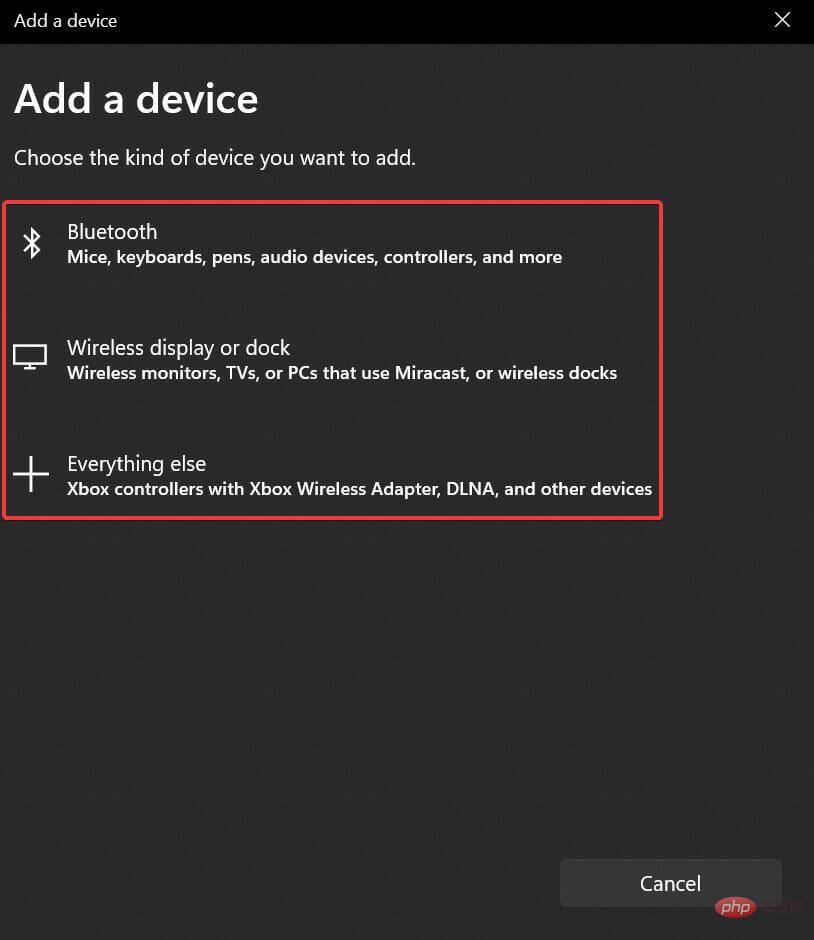 pour lancer l'application Paramètres et sélectionnez Bluetooth et appareils dans les onglets répertoriés à gauche.
pour lancer l'application Paramètres et sélectionnez Bluetooth et appareils dans les onglets répertoriés à gauche. 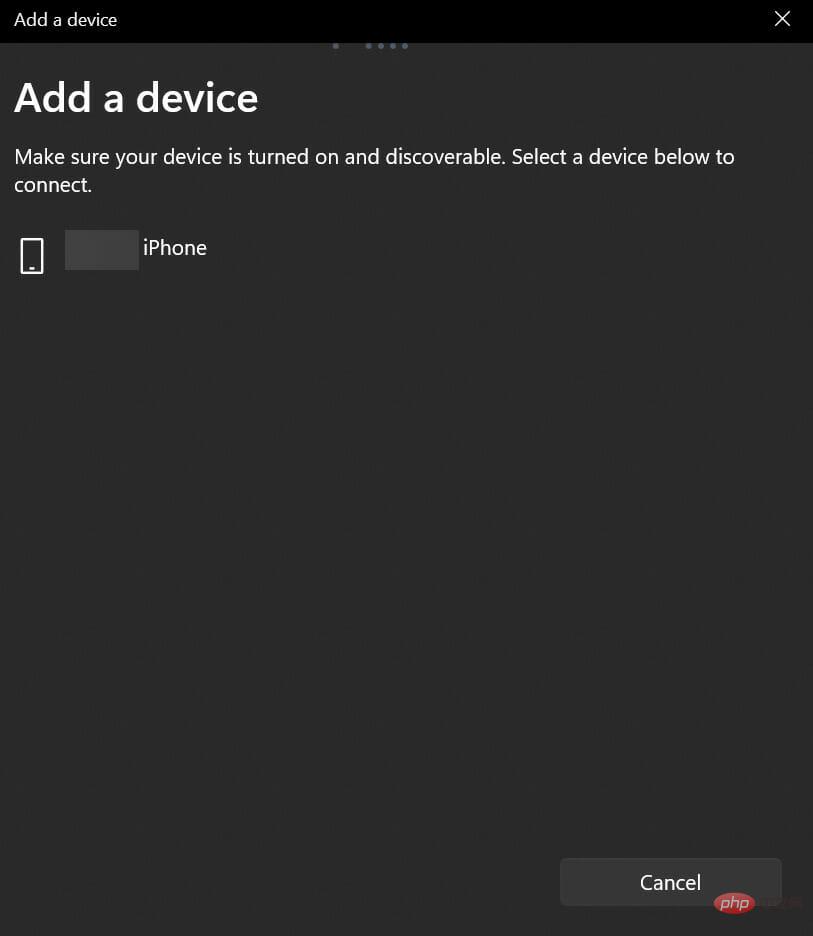
- Maintenant, après avoir activé la bascule Bluetooth, cliquez sur l'option Ajouter un appareil.
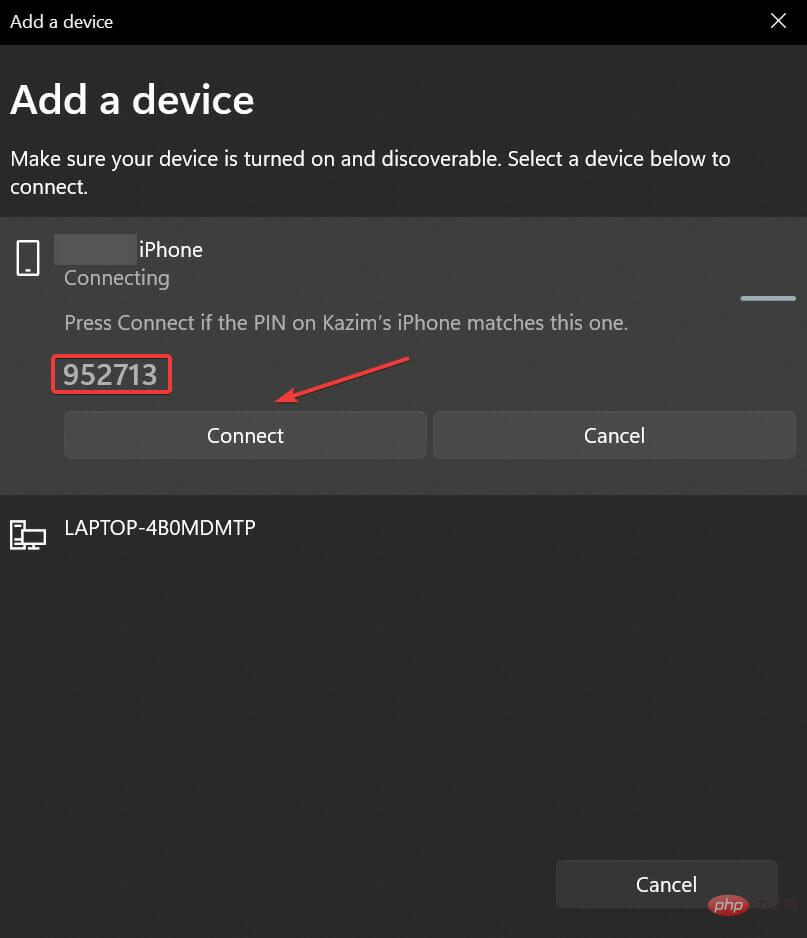
Attendez que l'appareil apparaisse ici et cliquez dessus. Pour la plupart des appareils, la connexion doit être établie en quelques secondes.
🎜🎜Si vous connectez un téléphone mobile ou un autre appareil similaire, il vous demandera de confirmer si le code affiché sur l'écran des deux appareils est le même. Si oui, confirmez sur votre appareil et cliquez sur 🎜Connecter🎜. 🎜🎜🎜🎜 Une fois terminé, les deux appareils devraient maintenant être connectés. De plus, il s'agit d'un processus unique et l'appareil se connectera automatiquement la prochaine fois qu'il sera à portée, à condition que le Bluetooth soit activé sur les deux. 🎜🎜Tout cela concerne l’erreur Bluetooth manquant dans le Gestionnaire de périphériques dans Windows 11 et les correctifs les plus pertinents. De plus, vous savez désormais comment connecter n'importe quel appareil à votre ordinateur via Bluetooth. 🎜Ce qui précède est le contenu détaillé de. pour plus d'informations, suivez d'autres articles connexes sur le site Web de PHP en chinois!

