Maison >Problème commun >Comment réparer le volet d'aperçu qui ne fonctionne pas sous Windows 11
Comment réparer le volet d'aperçu qui ne fonctionne pas sous Windows 11
- 王林avant
- 2023-04-24 18:46:166986parcourir
L'une des fonctionnalités fournies avec l'Explorateur de fichiers Windows est le volet d'aperçu, qui affiche un aperçu du fichier que vous avez sélectionné. Cela signifie que vous pouvez afficher le contenu du fichier avant de l'ouvrir. Le volet de visualisation de l'Explorateur de fichiers fournit des aperçus de différents types de fichiers tels que les documents liés à Office, les PDF, les fichiers texte, les images et les vidéos. Cela fonctionne généralement bien, mais parfois l'aperçu du fichier n'est pas disponible. Récemment, de nombreux utilisateurs de Windows 11 ont soulevé un problème où le volet d’aperçu de l’Explorateur de fichiers ne fonctionne pas et ne peuvent pas afficher les aperçus des fichiers.
Êtes-vous confronté au problème du volet de prévisualisation qui ne fonctionne pas sur votre ordinateur Windows ? Ensuite, continuez à lire cet article. Ici, nous avons compilé une liste de méthodes de dépannage qui peuvent vous aider à réparer le volet d'aperçu sur PC.
Correction 1 – Assurez-vous que le volet d'aperçu est activé
1. Appuyez sur la combinaison de touches Windows + E pour ouvrir l'Explorateur de fichiers.
2. Cliquez suren haut pour afficher le menu.
3. Sélectionnez l'optionAfficher pour ouvrir un nouveau sous-menu.
4. Dans le sous-menu qui s'ouvre, assurez-vous que l'option "Panneau d'aperçu" est sélectionnée.
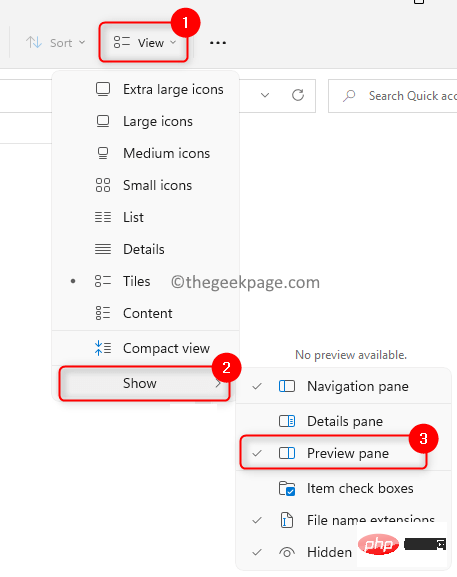
Remarque : Maximisez l'Explorateur de fichiers pour que le volet d'aperçu soit visible.
Fix 2 – Activer le gestionnaire d'aperçu 1. Appuyez sur la toucheWindows et tapez Fichier Explorateur dans la zone de recherche Windows.
2. Sélectionnez l'optionExplorateur de fichiers.
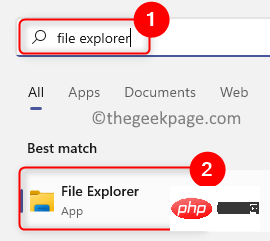
trois points horizontaux en haut à côté de la vue pour voirplus d'options.
4. Dans le menu qui s'ouvre, sélectionnezOptions pour afficher la fenêtre Options des dossiers.
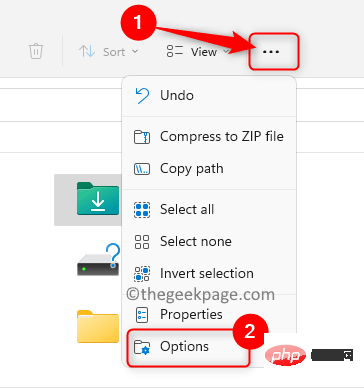
Affichage.
6. Dans la sectionParamètres avancés, sous la rubrique Fichiers et dossiers, cochez l'option Afficher le gestionnaire d'aperçu dans le volet d'aperçu.
7. Cliquez surAppliquer puis Cliquez sur OK pour enregistrer les modifications.
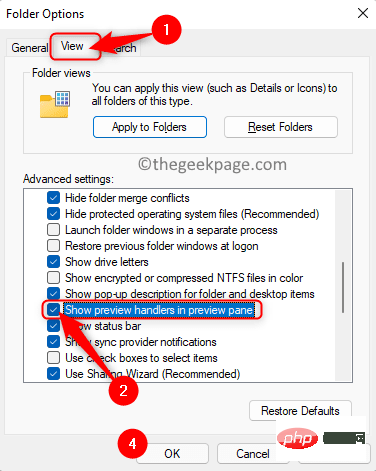
Redémarrez Explorateur de fichiers pour vérifier si le volet d'aperçu fonctionne correctement.
Fix 3 – Désactivez les paramètres d'affichage des icônes 1. Appuyez sur la toucheWindows et tapez Options des dossiers dans la barre de recherche Windows.
2. Cliquez surOptions de l'explorateur de fichiers dans les résultats de recherche pour ouvrir la fenêtre Options des dossiers.
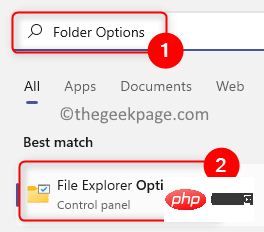
Affichage .
4. Dans la sectionParamètres avancés, cochez la case associée à l'option Toujours afficher les icônes, jamais les vignettes sous Fichiers et dossiers.
5. Cliquez surAppliquer puis cliquez sur OK.
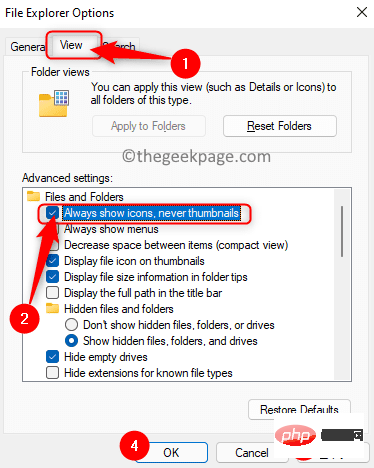
Options des dossiers de l'Explorateur de fichiers comme ci-dessus.
2. Sélectionnez l'ongletGénéral dans la fenêtre Options des dossiers.
3. Utilisez la liste déroulante relative à"Ouvrir l'Explorateur de fichiers pour :" et sélectionnez l'option Ce PC.
4. Cliquez surAppliquer puis Cliquez sur OK pour confirmer les modifications.
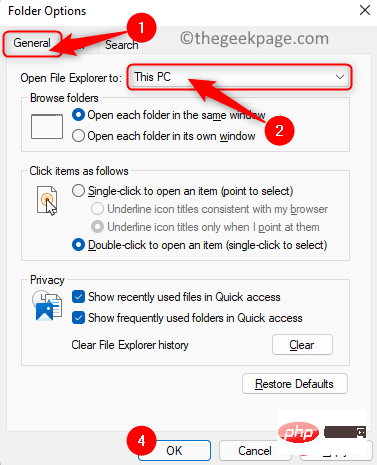
Redémarrez Explorateur de fichiers et vérifiez si le problème est résolu.
Fix 5 – Modifier le mode de performances du système dans les paramètres système avancés 1. Appuyez surWindows + R pour ouvrir la boîte de dialogue Exécuter.
2. Tapezsysdm.cpl et appuyez sur la touche Entrée pour ouvrir les Propriétés système.
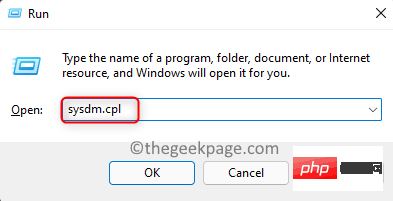
3. Dans la fenêtre Propriétés système, sélectionnez l'onglet Avancé.
4. Maintenant, cliquez sur le bouton Paramètres dans la section Performance.
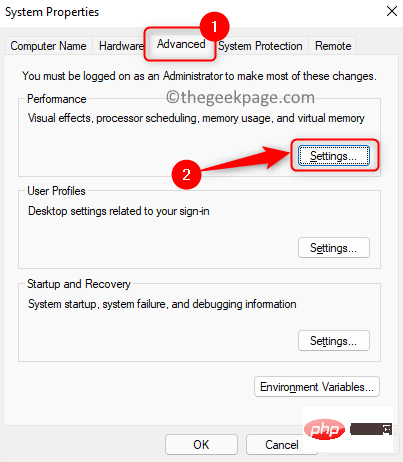
5. Dans la fenêtre Options de performances, assurez-vous que vous êtes dans l'onglet Effets visuels.
6. Ici, sélectionnez l'option Ajuster pour un meilleur look.
7. Cliquez sur Appliquer puis cliquez sur OK.
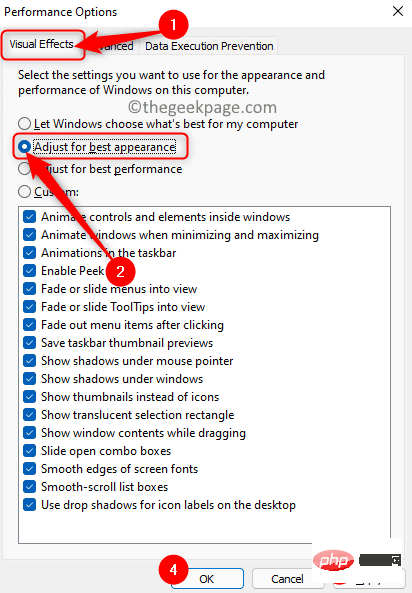
8.Redémarrez Explorateur de fichiers pour vérifier si l'aperçu du fichier est visible.
Fix 6 – Effectuez une analyse du vérificateur de fichiers système (SFC)
1 Ouvrez Exécuter à l'aide de la combinaison de touches Windows et R.
2. Tapez cmd et appuyez sur Ctrl + Maj + Entrée pour exécuter l'invite de commande en tant qu'Administrateur.
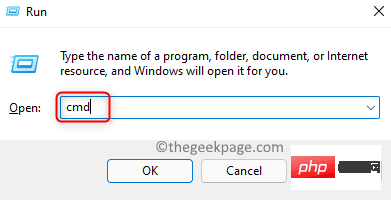
3. Tapez la commande mentionnée ci-dessous et appuyez sur Entrée pour l'exécuter.
sfc /scannow
4. Attendez un peu jusqu'à ce que l'analyse soit terminée. Il recherchera tous les fichiers corrompus et les réparera.
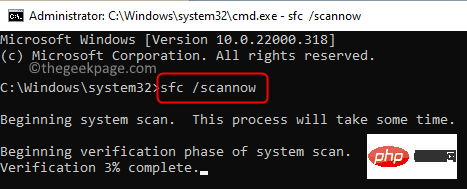
5. Après la numérisation, redémarrez le système. Vérifiez si le problème est résolu après le démarrage du système.
Fix 7 – Réinitialiser les paramètres de l'Explorateur de fichiers 1. Appuyez surWindows + R pour ouvrir Exécuter.
2. TapezDossier de contrôle et appuyez sur Entrée pour ouvrir les Options des dossiers.
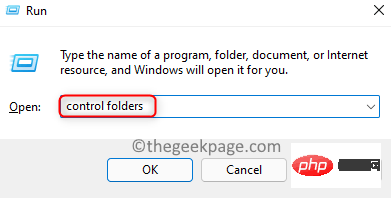
Général, cliquez sur le bouton Restaurer les paramètres par défaut pour réinitialiser les paramètres généraux.
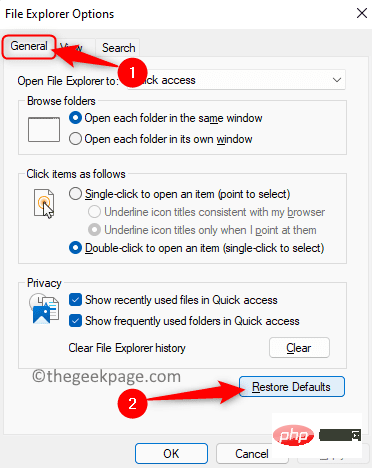
Affichage. Ici, cliquez sur Restaurer les paramètres par défaut pour réinitialiser les paramètres avancés de l'Explorateur de fichiers.
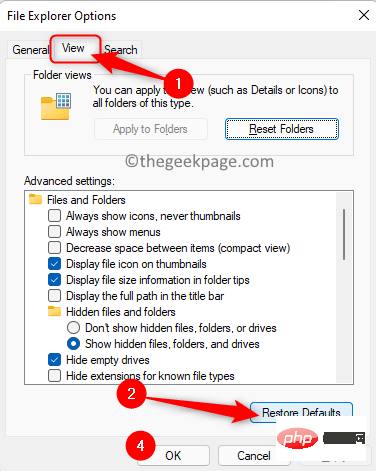
Appliquer puis cliquez sur OK.
6.Redémarrez File Explorer et vérifiez si le problème est résolu.
Si aucun des correctifs mentionnés dans l'article ne fonctionne et que vous ne parvenez toujours pas à afficher le volet d'aperçu, essayez d'utiliser des applications tierces alternatives du magasin, telles que QuickLook. De telles applications vous permettront de prévisualiser les fichiers.Ce qui précède est le contenu détaillé de. pour plus d'informations, suivez d'autres articles connexes sur le site Web de PHP en chinois!
Articles Liés
Voir plus- Qu'est-ce qu'un serveur de fichiers
- Les établissements de formation PHP enseignent plusieurs frameworks
- Quels sont les établissements de formation d'ingénieur logiciel PHP ?
- Quels composants sont utilisés dans les ordinateurs de troisième génération ?
- Le nouvel explorateur de fichiers pour Windows 11 avec prise en charge des onglets sera bientôt disponible, peut-être après 22H2

