Maison >Problème commun >Comment corriger l'erreur Les raccourcis OneDrive ne peuvent pas être déplacés dans Windows 11 ou 10 ?
Comment corriger l'erreur Les raccourcis OneDrive ne peuvent pas être déplacés dans Windows 11 ou 10 ?
- 王林avant
- 2023-04-24 17:22:083263parcourir
Parfois, vous souhaiterez peut-être partager votre dossier OneDrive avec d'autres personnes et pour cela, vous devez ajouter un raccourci vers le fichier à l'aide de l'option "Ajouter un raccourci à mes fichiers" dans l'application OneDrive. L'application créera alors un raccourci à la racine du OneDrive de la personne avec laquelle vous souhaitez partager. Bien que déplacer des dossiers d'un répertoire à un autre soit un processus assez courant et normal, vous pouvez parfois rencontrer un message d'erreur : "Nous ne sommes actuellement pas en mesure de déplacer les raccourcis et de les ramener à leur emplacement d'origine."
Chaque fois que vous essayez de déplacer des fichiers. ou des dossiers vers ou dans l'application OneDrive, les messages d'erreur apparaissent sous forme de fenêtres contextuelles. En fait, vous pouvez également rencontrer cette erreur lors de l’ouverture d’un document. Certaines des principales raisons pour lesquelles vous pouvez voir cette erreur sont l'absence de raccourci dans le dossier, lorsque vous essayez de déplacer un raccourci de dossier partagé par une autre personne, d'éventuels problèmes dans le répertoire racine, des problèmes de fichiers et d'autorisations de dossier, etc.
Quelle que soit la raison, il existe plusieurs méthodes qui peuvent vous aider à corriger l'erreur OneDrive « Impossible de déplacer le raccourci » sur un PC Windows 11.
Méthode 1 : Vérifiez si la cible du raccourci est toujours disponible
Parfois, vous pouvez voir une erreur car le raccourci de la cible doit avoir été accidentellement supprimé ou vous n'avez plus accès au dossier partagé. Dans ce cas, lancez un nouvel onglet sur votre navigateur et connectez-vous à votre compte OneDrive. Maintenant, sélectionnez le raccourci qui a créé la question et cliquez sur Supprimer.
Attendez un moment et le raccourci devrait également être supprimé de l'Explorateur de fichiers.
Vous pouvez maintenant créer un nouveau raccourci et ne devriez plus rencontrer d'erreurs OneDrive.
Méthode 2 : dissocier votre PC
Vous pouvez également dissocier votre PC pour vérifier si cela vous aide à vous débarrasser de l'erreur « Impossible de raccourcir le mode ». Voyons comment :
Étape 1 : Cliquez pour ouvrir l'application OneDrive dans la barre des tâches.
Ensuite, cliquez sur l'icône Paramètres en forme d'engrenage
Étape 2 : Cliquez sur Paramètres dans le menu.
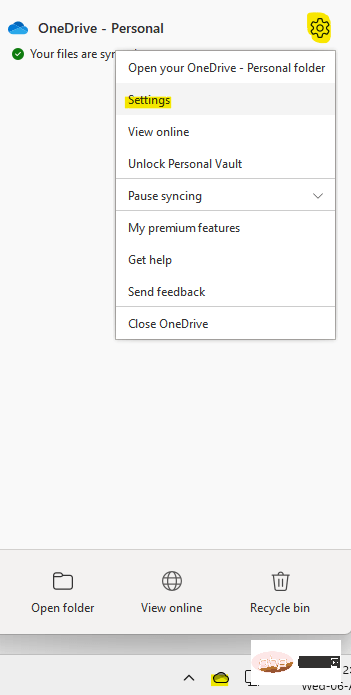
Étape 3 : Dans la fenêtre Paramètres Microsoft OneDrive, accédez à l'onglet « Compte ».
Ici, cliquez sur Dissocier ce PClien.
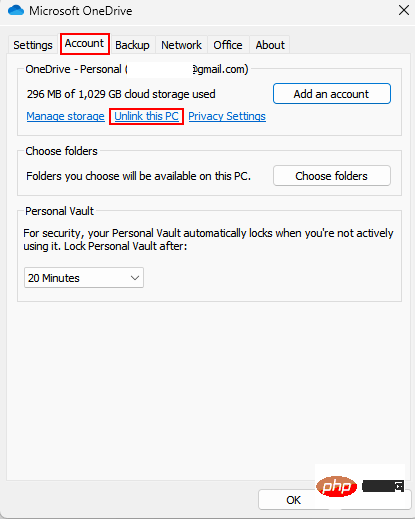
Attendez un moment, puis reliez à nouveau votre PC.
Vous pouvez maintenant essayer de déplacer le dossier partagé dans l'application OneDrive et vous ne devriez plus rencontrer l'erreur.
Méthode 3 : mettre à jour OneDrive
Si vous utilisez une version obsolète de l'application, cela peut être la principale raison pour laquelle vous voyez l'erreur de raccourci OneDrive. Par conséquent, la mise à jour de l’application peut aider à résoudre le problème. C'est tout :
Étape 1 : Cliquez pour ouvrir l'application OneDrive dans la barre des tâches.
Ensuite, cliquez sur l'icône Paramètres en forme d'engrenage. Maintenant, cliquez sur Paramètres.

Étape 2 : Dans la fenêtre Microsoft OneDriveParamètres, sélectionnez l'onglet À propos.
Ici, vérifiez la version actuelle de OneDrive sous À propos de l'application Microsoft OneDrive.
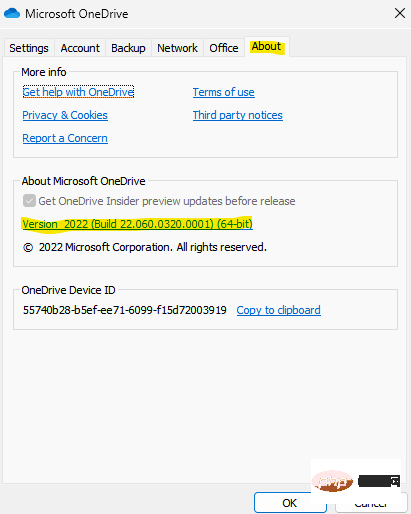
Étape 3 : Maintenant, cliquez sur le lien ci-dessous pour visiter le site officiel de OneDrive :
Page Web OneDrive
Ici, trouvez la dernière version disponible et si disponible, cliquez sur l'option Télécharger OneDrive pour Windows pour télécharger et terminer la mise à jour.
Après avoir mis à jour l'application OneDrive vers la dernière version, vous devez vous débarrasser de l'erreur de raccourci.
Méthode 4 : Réinitialiser OneDrive
Vous pouvez également essayer de réinitialiser OneDrive à l'aide de l'invite de commande et vérifier si cela aide à résoudre l'erreur et vous permet de déplacer le raccourci :
Étape 1 : Allez dans " Démarrer ", à droite -cliquez dessus et sélectionnez "Exécuter" pour ouvrir la fenêtre de commande "Exécuter" .
Étape 2 : Dans la fenêtre Exécuter la commande, tapez cmd dans le champ de recherche et appuyez sur les touches Ctrl + Maj + Entrée de votre clavier pour ouvrir une Invite de commandes élevée.
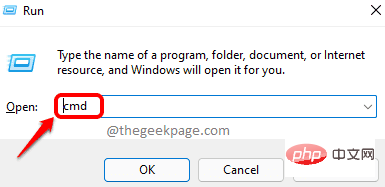
Étape 3 : Dans la fenêtre Invite de commandes(admin), tapez la commande suivante et appuyez sur Entrée :
%localappdata%\Microsoft\OneDrive\onedrive.exe /reset
Après l'exécution, fermez la fenêtre d'invite de commande et redémarrez l'application OneDrive, l'erreur ne s'affichera pas. apparaître devrait réapparaître.
* REMARQUE – Cependant, si la commande renvoie le message d'erreur « Windows ne peut pas trouver le chemin que vous avez mentionné », exécutez la commande suivante :
C:\Program Files\Microsoft OneDrive\onedrive.exe /reset
C:\Program Files (x86)\Microsoft OneDrive\onedrive.exe /reset
Maintenant, vérifiez si le problème est résolu.
Méthode 5 : Rétablir la synchronisation
Bien que le redémarrage de votre PC aide parfois à résoudre de nombreux problèmes, vous pouvez également essayer de synchroniser à nouveau l'application OneDrive. Fermez simplement l’application et attendez un moment.
Pour fermer l'application OneDrive, suivez ce processus :
Étape 1 : Cliquez pour ouvrir l'application OneDrive dans la barre des tâches.
Ensuite, cliquez sur l'icône Paramètres en forme d'engrenage.
Étape 2 : Maintenant, dans la barre d'état système, faites un clic droit sur l'icône du cloud et cliquez sur Fermer OneDrive.
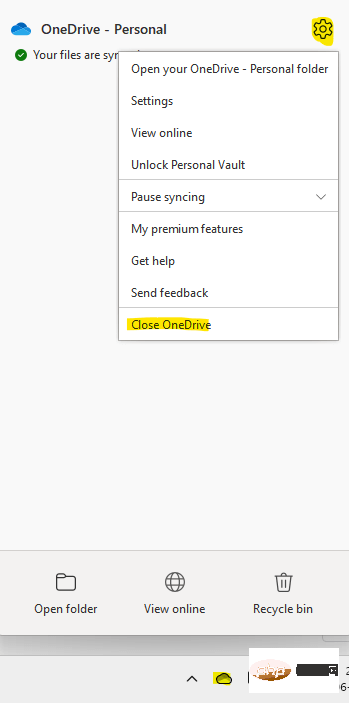
Une fois l'application fermée et quelques minutes écoulées, vous pouvez redémarrer votre PC et lorsque votre PC démarre, OneDrive devrait se connecter à nouveau et vous ne devriez plus voir l'erreur.
Méthode 6 : Replacez le raccourci vers le dossier racine
Cette erreur peut également se produire si vous avez copié le raccourci depuis le répertoire racine de OneDrive. Par conséquent, déplacer le raccourci vers le répertoire racine peut parfois aider à résoudre le problème. Une fois que vous avez fait cela, vous pouvez essayer de déplacer à nouveau le raccourci vers un autre emplacement.
Vous pouvez identifier le nom du raccourci cible mentionné dans le message d'erreur ou saisir le nom du dossier dans la barre de recherche pour afficher le raccourci problématique.
Arrêtez la synchronisation des dossiers et supprimez les raccourcis
Dans cette méthode, vous devez arrêter la synchronisation d'un dossier puis supprimer ses raccourcis. Voyons comment bloquer la synchronisation des dossiers :
Étape 1 : Cliquez pour ouvrir l'application OneDrive dans la barre des tâches.
Étape 2 – Ensuite, cliquez sur l'icône Paramètres en forme d'engrenage. Maintenant, cliquez sur Paramètres.

Étape 3 : Dans la boîte de dialogue des paramètres de Microsoft OneDrive, sous l'onglet Compte, accédez à la section Choisir un dossier et cliquez sur le bouton Sélectionner un dossier.
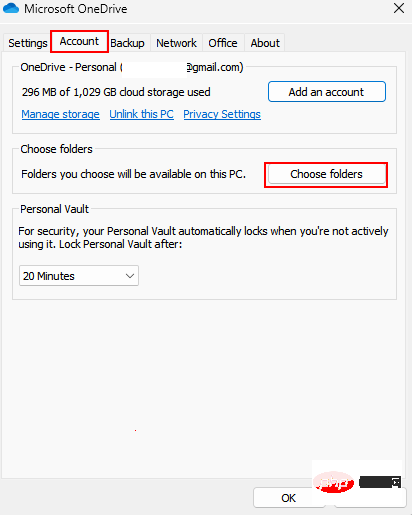
Étape 4 : Dans la fenêtre Sélectionner un dossier, décochezle dossier contenant le raccourci pour créer la question.
Appuyez sur OK pour appliquer les modifications.
Étape 5 : Maintenant, allez dans le dossier et supprimez le raccourci.
Une fois terminé, créez à nouveau le raccourci et essayez de le déplacer sans voir à nouveau l'erreur.
Supprimer des raccourcis à l'aide de OneDrive Web
Si vous ne parvenez pas à supprimer des raccourcis de l'application OneDrive, vous pouvez essayer de supprimer des raccourcis de la version Web de OneDrive. Suivez les instructions ci-dessous et voyez si cela aide à résoudre le problème :
Étape 1 : Ouvrez votre navigateur, visitez le site Web OneDrive et connectez-vous à l'aide de votre identifiant et de votre mot de passe de connexion Microsoft.
Étape 2 : Maintenant, dans l'interface Web OneDrive, recherchez le raccourci en question ou utilisez la barre de recherche ci-dessus pour le trouver.
Étape 3 : Une fois que vous avez identifié le raccourci incriminé, sélectionnez-le et cliquez sur l'icône Supprimer.
Étape 4 : Maintenant, allez sur le côté gauche de l'interface et cliquez sur l'option Corbeille.
Vous pouvez désormais facilement déplacer des dossiers partagés dans OneDrive sans recevoir à nouveau l'erreur.
Supprimer le raccourci du dossier partagé de OneDrive
Il est possible que le fichier ou le dossier que vous souhaitez déplacer dans l'application OneDrive soit un dossier partagé qui n'existe plus ou que vous n'ayez plus accès au dossier, vous rencontrerez donc « Impossible Déplacer le raccourci »erreur sur votre ordinateur Windows 11. Voici comment supprimer un raccourci de dossier partagé :
Étape 1 : Accédez à votre navigateur et ouvrez la version Web de l'application OneDrive.
Étape 2 : Ensuite, naviguez vers le côté gauche de la fenêtre et cliquez sur « Partager » pour ouvrir la liste des dossiers partagés.
Étape 3 : Maintenant, sur le côté droit du volet, sélectionnez le fichier ou le dossier problématique.
Ensuite, cliquez sur l'option Supprimer ou Supprimer le raccourci en haut.
Cela supprimera le raccourci ou supprimera le dossier de la liste partagée.
Si le dossier partagé n'est plus disponible, il sera supprimé de votre application OneDrive. Toutefois, si vous souhaitez accéder à nouveau à un dossier partagé, vous pouvez demander au propriétaire du dossier de le partager à nouveau.
Bien que cela supprime le dossier de l'application OneDrive, vous pouvez toujours y accéder via le dossier partagé.
Désactivez les téléchargements Office
Parfois, vous pouvez rencontrer des erreurs lors du déplacement de fichiers dans OneDrive en raison d'un problème dans l'option de téléchargement automatique d'Office. Voyons comment vous pouvez résoudre ce problème et éventuellement vous débarrasser de l'erreur OneDrive :
Étape 1 : Allez sur le côté droit de la barre des tâches et développez la barre d'état système.
Maintenant, faites un clic droit sur l'application OneDrive (icône cloud) dans la barre d'état système et sélectionnez Paramètres dans le menu.

Étape 2 : Dans la boîte de dialogue des paramètres Microsoft OneDrive, sélectionnez l'onglet Bureau, puis sous la section Collaboration avec des fichiers, décochez Utiliser les applications Office pour synchroniserJ'ai ouvert la case à côté de Fichiers bureautiques.
Appuyez sur OK pour enregistrer les modifications et quitter.
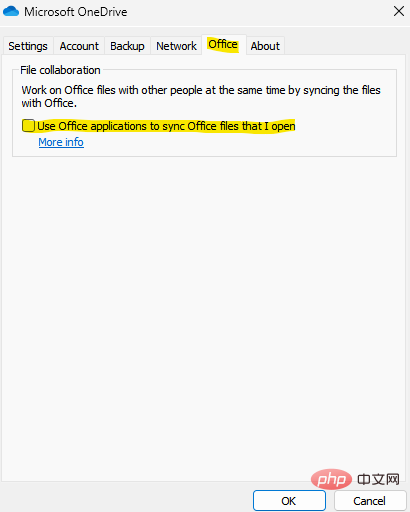
Maintenant, ouvrez à nouveau OneDrive et vérifiez si le problème est résolu.
Sélectionnez les dossiers que vous souhaitez synchroniser
Dans cette méthode, vous resynchroniserez les dossiers avec lesquels vous rencontrez des problèmes. Voyons comment :
Étape 1 : Allez en bas à droite de la barre des tâches et faites un clic droit sur l'icône du cloud (application OneDrive).
Sélectionnez Paramètres dans le menu.
Étape 2 : Dans la fenêtre Paramètres, sous l'onglet Compte, cliquez sur le bouton Sélectionner un dossier.
Étape 3 : Dans la fenêtre contextuelle Sélectionner un dossier, sélectionnez plusieurs dossiers à synchroniser.
Décochez également la case à côté du dossier à l’origine du problème.
Appuyez sur OK pour enregistrer les modifications et permettre à OneDrive de se synchroniser.
Étape 4 : Maintenant, répétez les étapes 1 et étape 2, et dans le Sélectionner le dossier qui apparaît, sélectionnez également le dossier en question pour le synchroniser.
Appuyez sur OK pour enregistrer les modifications et laisser OneDrive se synchroniser à nouveau.
Maintenant, vérifiez si l'erreur OneDrive existe toujours.
Gérer le stockage OneDrive
Assurez-vous de nettoyer régulièrement tous les fichiers et dossiers indésirables dans OneDrive afin de disposer de suffisamment d'espace de stockage dans OneDrive. En effet, moins d'espace de stockage peut également entraîner des problèmes, notamment des messages d'erreur lors du déplacement de fichiers d'un répertoire à un autre au sein de l'application.
Étant donné qu'il est recommandé de supprimer les fichiers indésirables, la meilleure façon de nettoyer et de libérer de l'espace consiste à utiliser la version Web de OneDrive.
Étape 1 : Lancez votre navigateur et ouvrez la page Web OneDrive.
Maintenant, naviguez vers le bas à gauche de la fenêtre et vous devriez voir l'espace de stockage disponible dans votre espace total. Si vous constatez que votre espace de stockage a atteint sa limite, vous devez supprimer certains fichiers ou dossiers. Après avoir supprimé les fichiers, l'erreur de raccourci OneDrive devrait être résolue.
*REMARQUE -Vous pouvez télécharger ces fichiers et dossiers (supprimés) individuellement et les enregistrer sur votre PC, ou une fois le problème résolu, vous pouvez les enregistrer dans OneDrive.
Assurez-vous également que votre disque dur est exempt de fichiers indésirables et dispose de suffisamment d'espace de stockage.
Parfois, le simple fait de fermer l'application OneDrive et de la redémarrer peut aider à corriger les erreurs de raccourci.
Cependant, si rien ne vous aide, vous pouvez contacter le support Microsoft pour une assistance instantanée.
Ce qui précède est le contenu détaillé de. pour plus d'informations, suivez d'autres articles connexes sur le site Web de PHP en chinois!

