Maison >Problème commun >Comment accélérer les effets d'animation dans Windows 11 : 2 méthodes expliquées
Comment accélérer les effets d'animation dans Windows 11 : 2 méthodes expliquées
- WBOYWBOYWBOYWBOYWBOYWBOYWBOYWBOYWBOYWBOYWBOYWBOYWBavant
- 2023-04-24 16:55:083564parcourir
Lorsque Microsoft a lancé Windows 11, cela a apporté de nombreux changements. L'un des changements est une augmentation du nombre d'animations de l'interface utilisateur. Certains utilisateurs souhaitent changer la façon dont les choses apparaissent et doivent trouver un moyen de le faire. Avoir des animations rend le tout plus agréable et plus convivial.
Les animations utilisent des effets visuels pour rendre votre ordinateur plus attrayant et plus réactif. Certains d'entre eux incluent des menus coulissants après quelques secondes ou minutes.
Il existe de nombreuses animations sur votre ordinateur qui peuvent affecter les performances du PC, le ralentir et interférer avec votre travail. Dans ce cas, vous devez désactiver l'animation.
Cet article présentera plusieurs façons dont les utilisateurs peuvent améliorer la vitesse de leurs animations sur PC. Vous pouvez utiliser l'Éditeur du Registre ou un fichier personnalisé que vous exécutez pour appliquer les modifications.
Comment augmenter la vitesse des animations Windows 11 ?
1. Modifier le registre
- Appuyez sur Windows+R pour ouvrir une nouvelle boîte d'exécution et tapez regedit dedans. Appuyez ensuite sur Entrée. + toutes les options. Pour accélérer l'animation, saisissez une petite valeur comprise entre 0 et 150. Cliquez sur le bouton
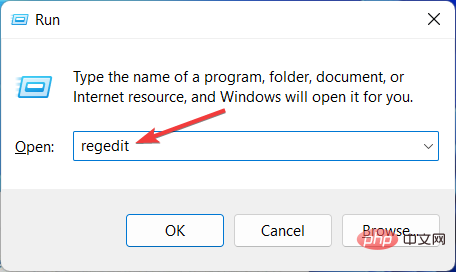 OK pour appliquer les modifications et redémarrer votre PC.
OK pour appliquer les modifications et redémarrer votre PC. -
<strong>ComputerHKEY_CURRENT_USERControl PanelDesktop</strong>Soyez très prudent lors de l'exécution de ce processus car il peut affecter votre ordinateur et présenter des problèmes tels que la corruption du système de fichiers. Il s’agit d’une méthode simple que tout le monde peut mettre en œuvre. Si vous souhaitez revenir à la vitesse d'origine, vous pouvez répéter le même processus et modifier à nouveau les chiffres.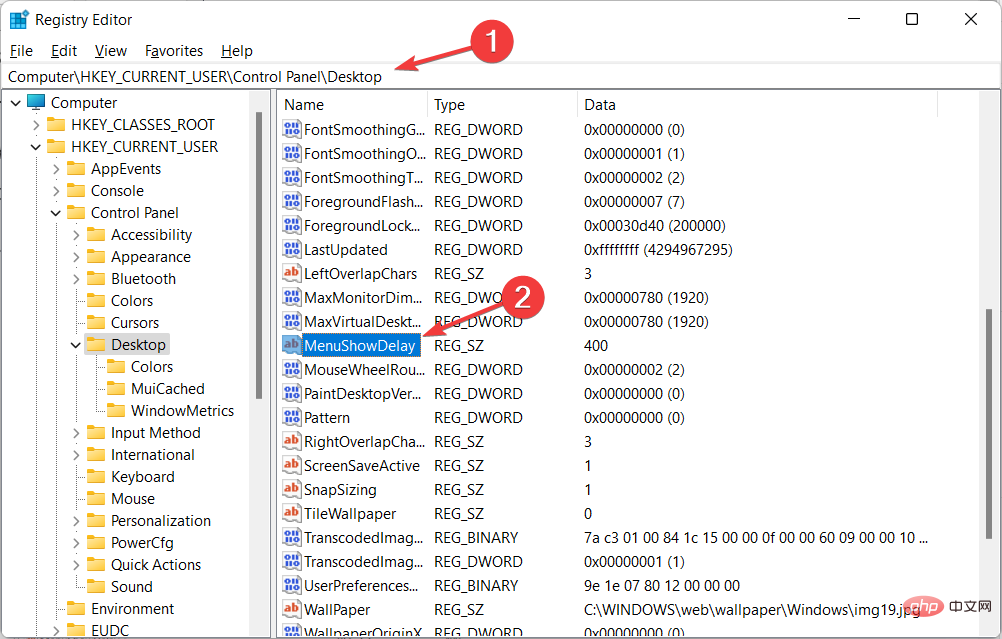 2. Utilisez le pirate de registre en un clic
2. Utilisez le pirate de registre en un clic -
pour télécharger ces deux fichiers et les décompresser. Vous aurez deux fichiers dans le dossier appelé Réduire l'animation du menu à 200.reg et Restaurer l'animation du menu à 400.reg.
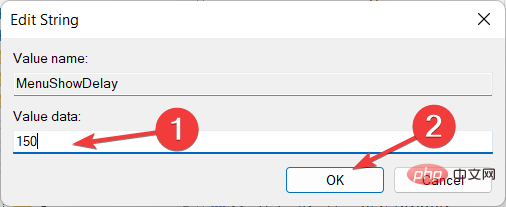
Cette méthode convient principalement à ceux qui ne souhaitent pas utiliser l'Éditeur du Registre car ils le trouvent compliqué ou difficile à comprendre. Si vous souhaitez restaurer la vitesse à sa valeur par défaut, vous pouvez utiliser le fichier Restaurer l'animation du menu vers le fichier 400.reg.
- Les deux étapes sont faciles à mettre en œuvre et prennent moins de trois minutes. Cependant, certains utilisateurs n'aiment pas les animations et préfèrent les désactiver, les considérant comme une partie non essentielle de leur PC.
-
Comment supprimer des animations sous Windows 11 ?
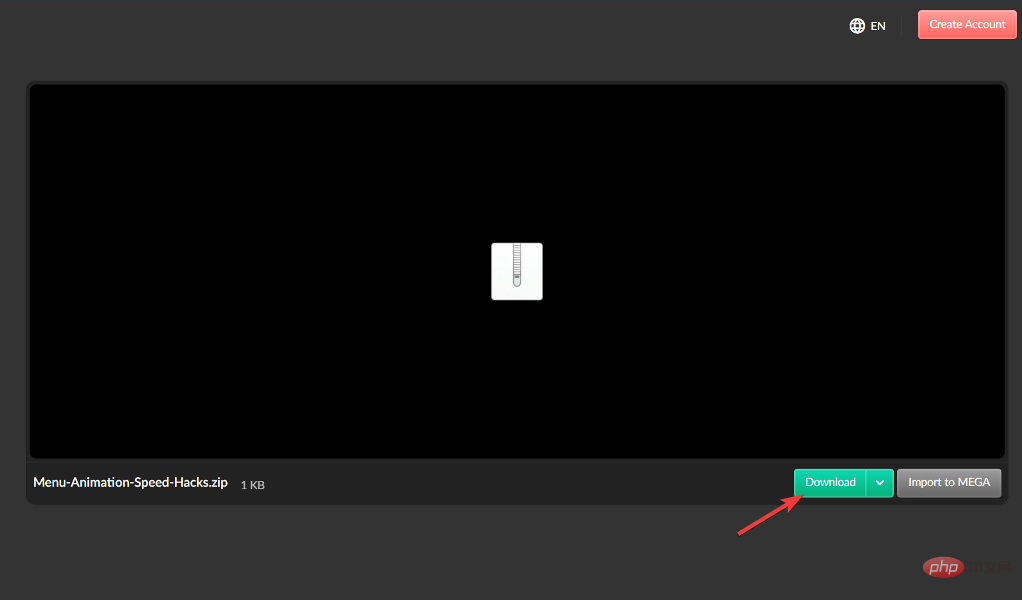 Si vos animations Windows 11 ne sont pas fluides, vous pouvez les désactiver à partir de l'application Paramètres ouverte en maintenant enfoncés
Si vos animations Windows 11 ne sont pas fluides, vous pouvez les désactiver à partir de l'application Paramètres ouverte en maintenant enfoncés - Windows et
ensemble pour accéder à
Accessibilitépuis à Effets visuels.
Ensuite, désactivez le commutateur à côté d'Effets d'animation. Si vous souhaitez les réactiver, réactivez simplement la bascule. Les modifications seront appliquées automatiquement.-
Bien que les animations et les effets de fondu de Windows 11 soient visuellement agréables, certains utilisateurs peuvent trouver qu'ils ralentissent leur ordinateur, car ils ajoutent un peu de décalage à certaines opérations. En effet, ces fonctionnalités obligent certains processus à prendre un peu plus de temps. Pour offrir une expérience utilisateur plus réactive, la désactivation des animations est simple. Pour plus de façons d'ajuster les paramètres d'animation, consultez notre article dédié sur la façon de désactiver les animations dans Windows 11.
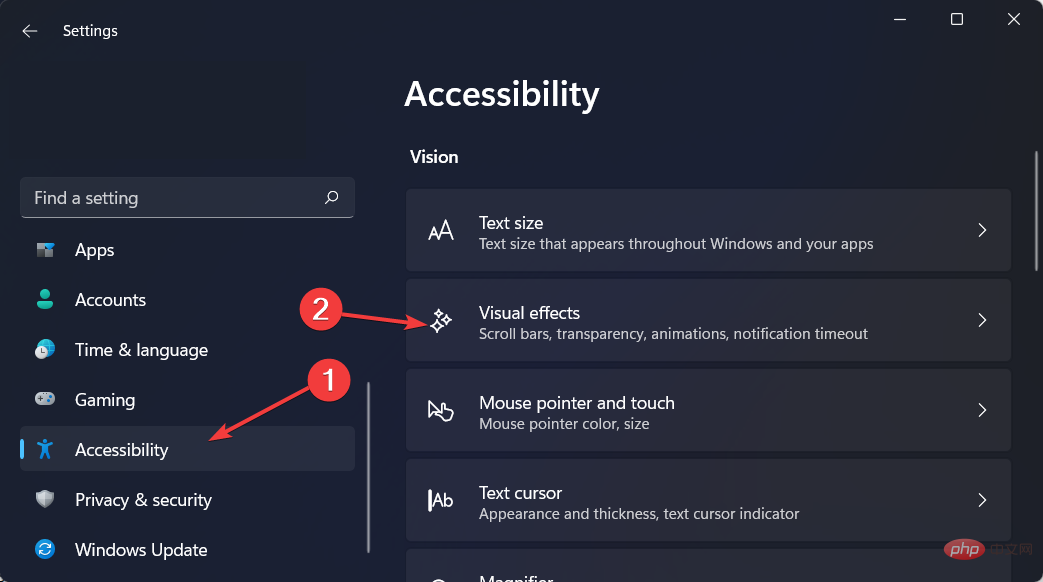 Ou consultez notre article pour savoir comment profiter de Windows 11 plus rapidement et optimiser votre PC à l’aide des paramètres système avancés.
Ou consultez notre article pour savoir comment profiter de Windows 11 plus rapidement et optimiser votre PC à l’aide des paramètres système avancés.
Ce qui précède est le contenu détaillé de. pour plus d'informations, suivez d'autres articles connexes sur le site Web de PHP en chinois!

