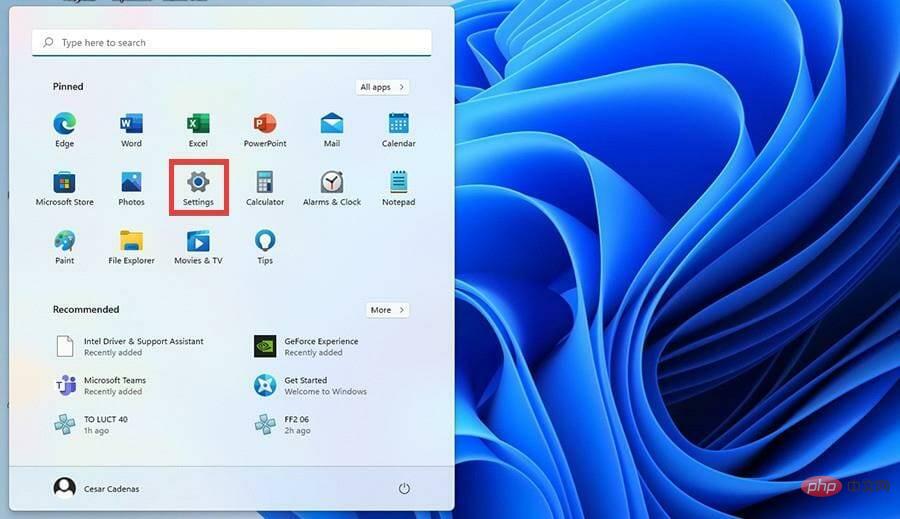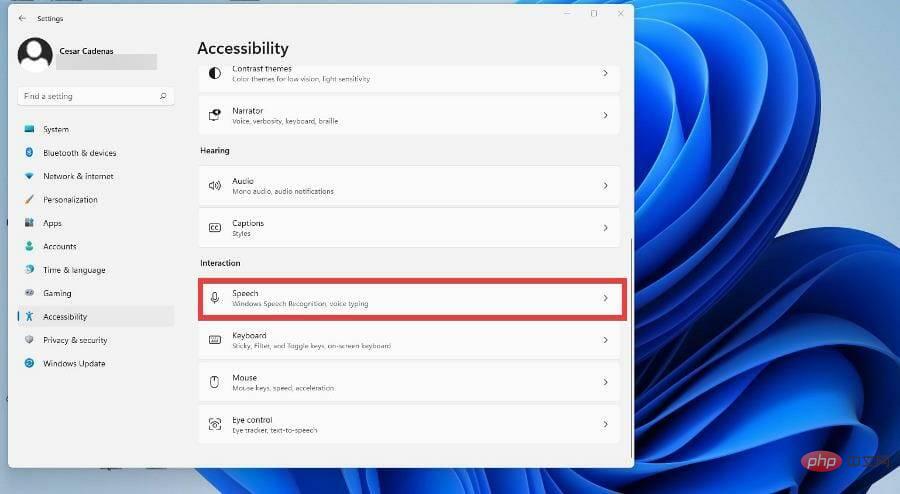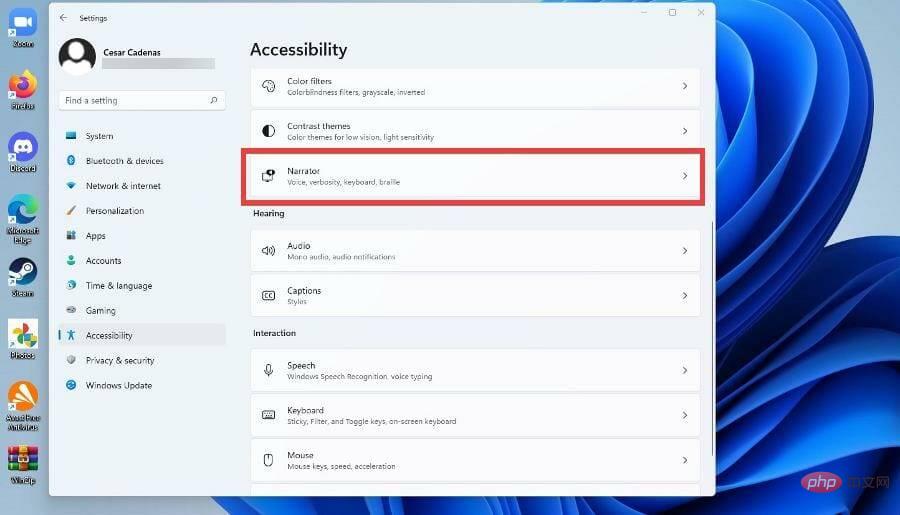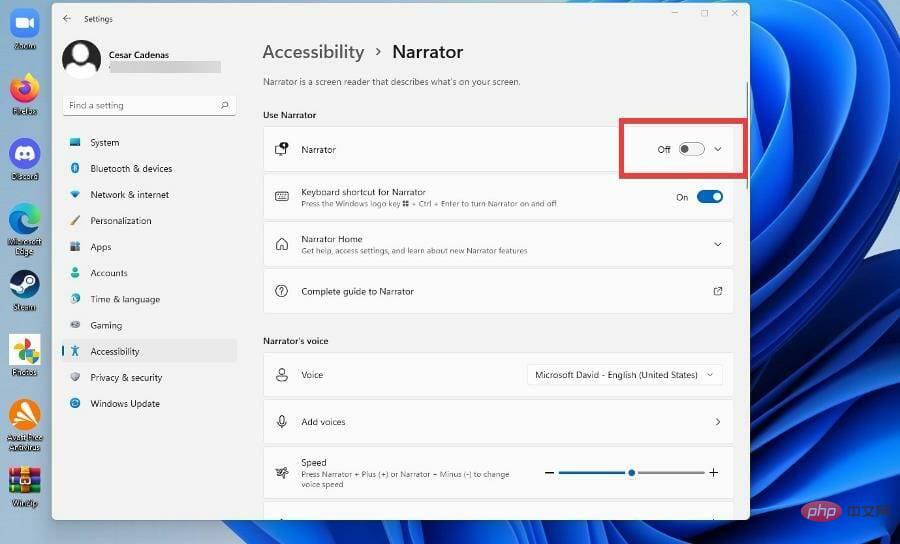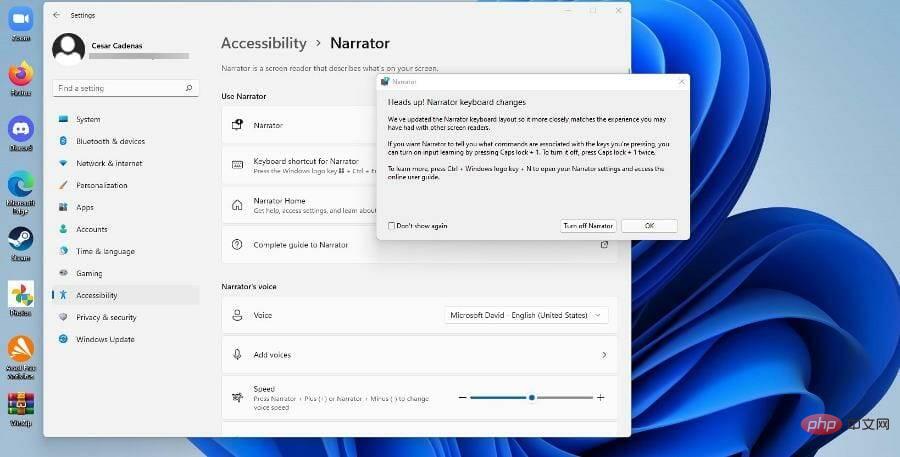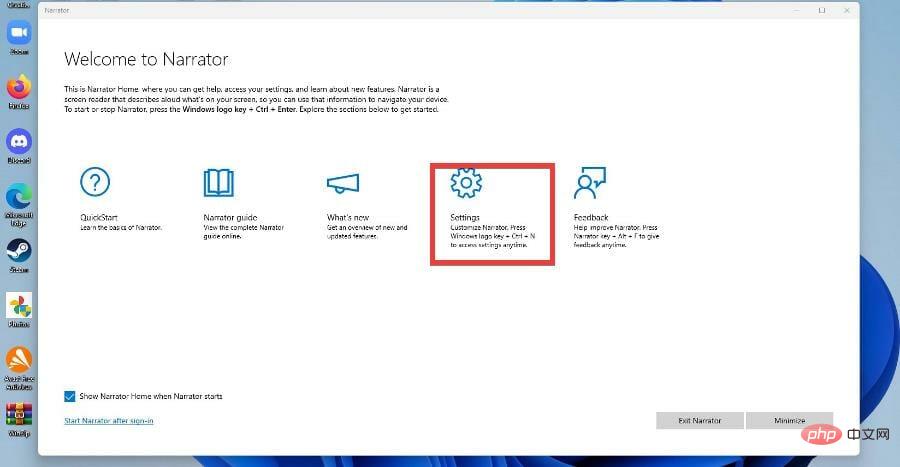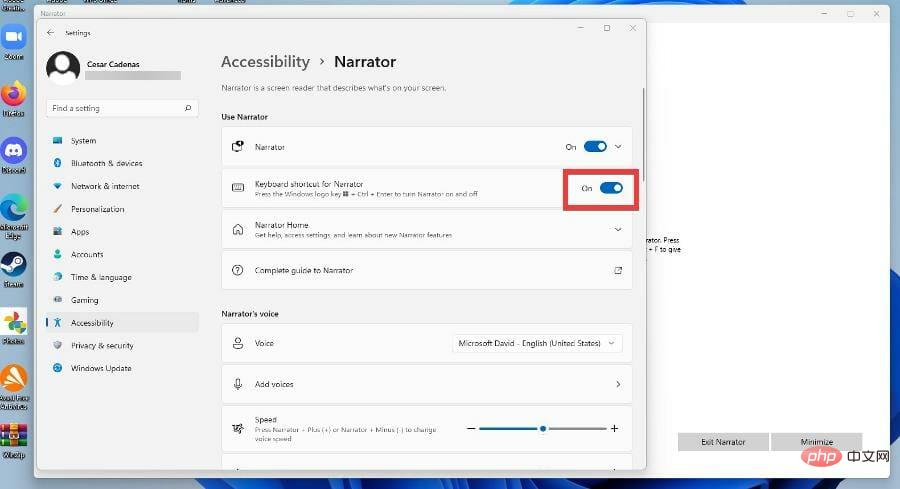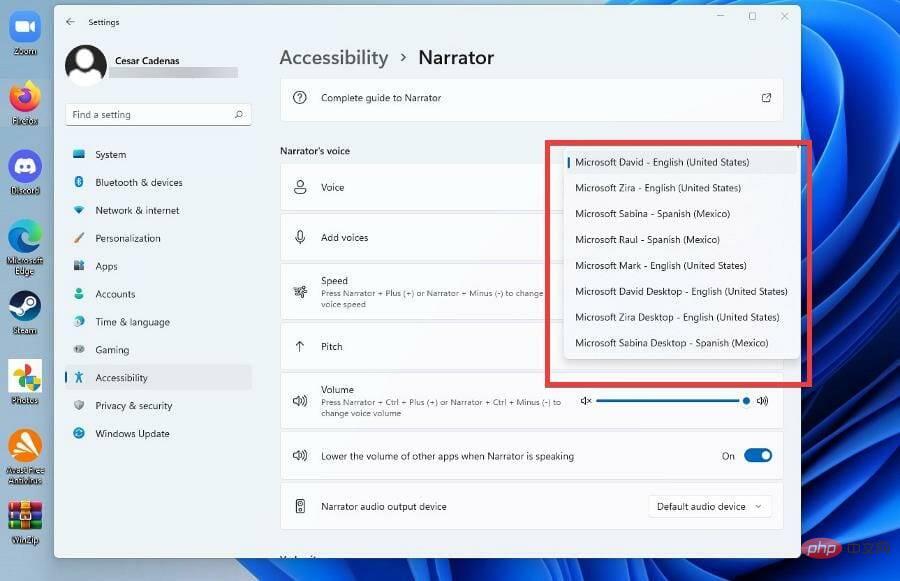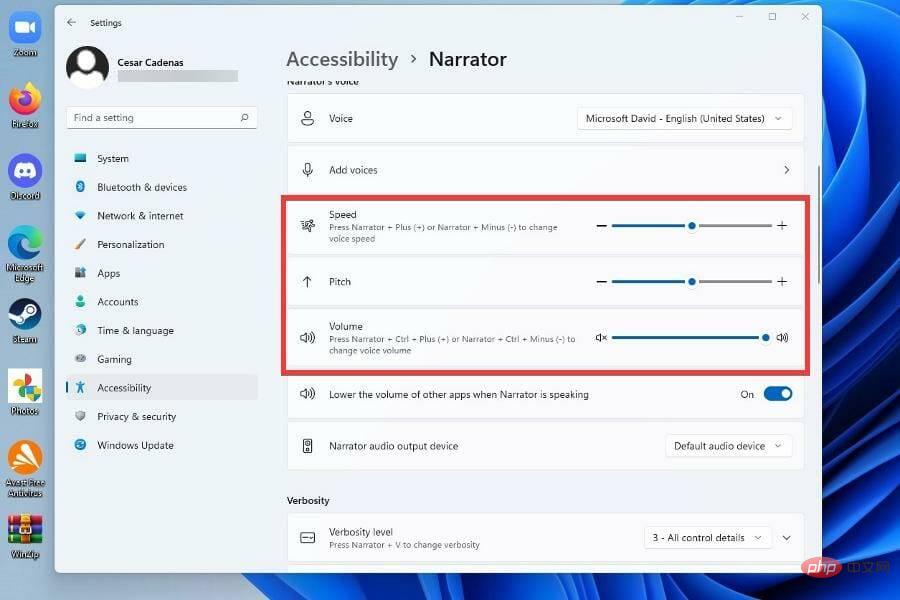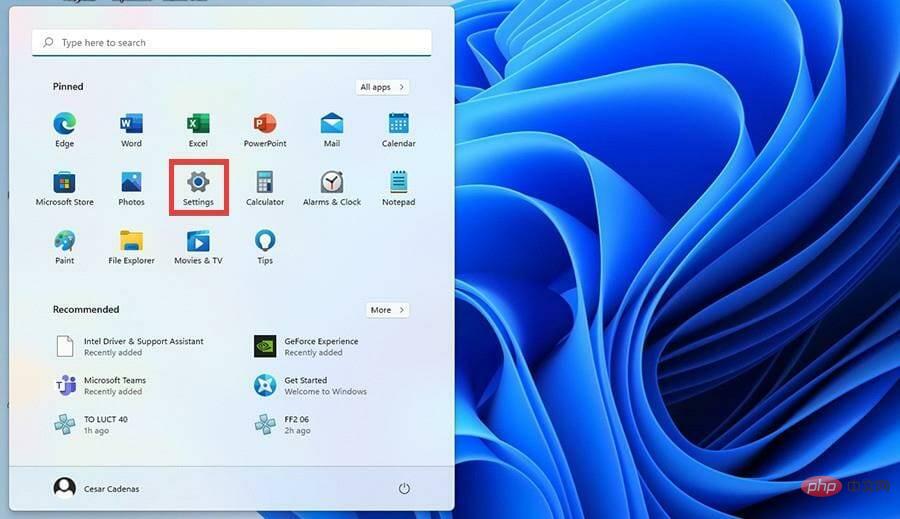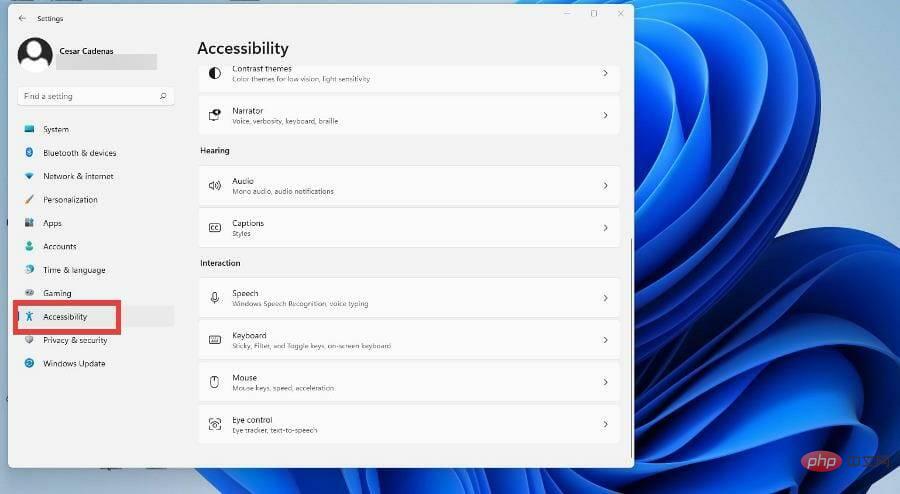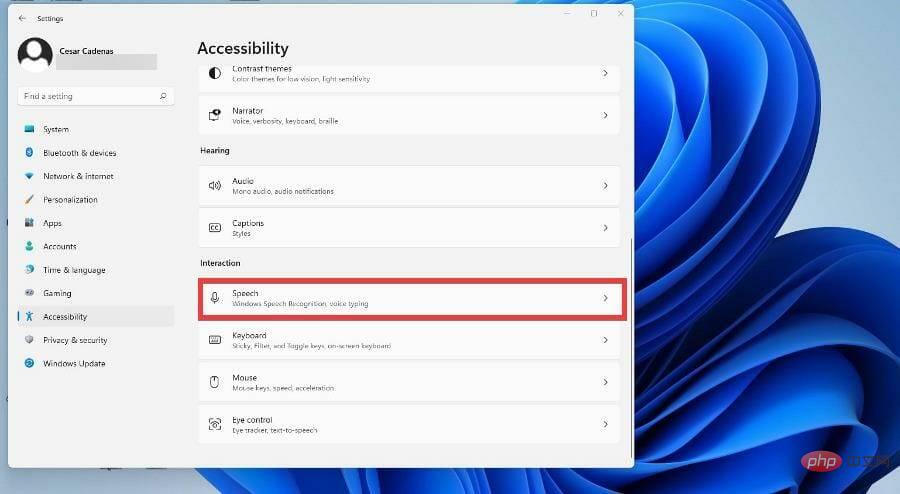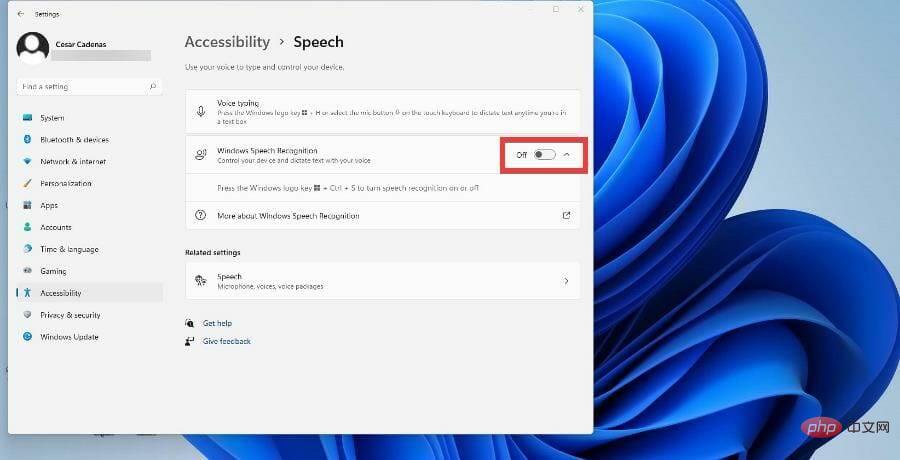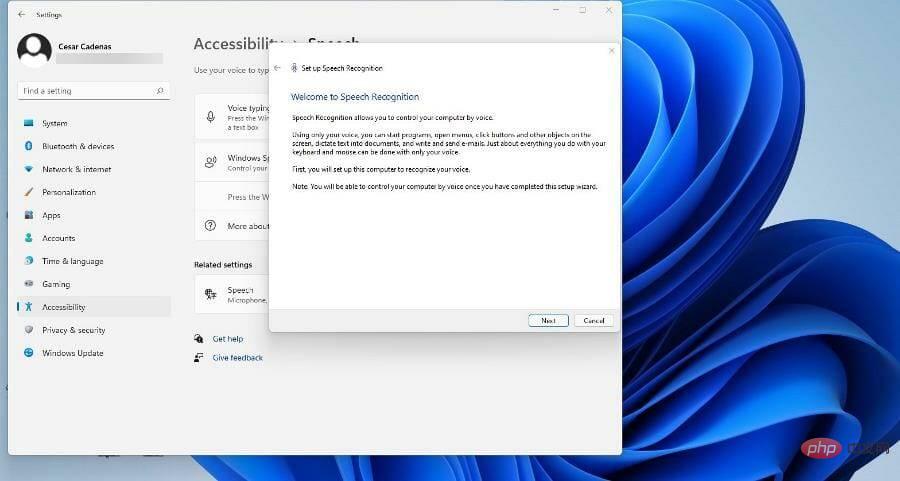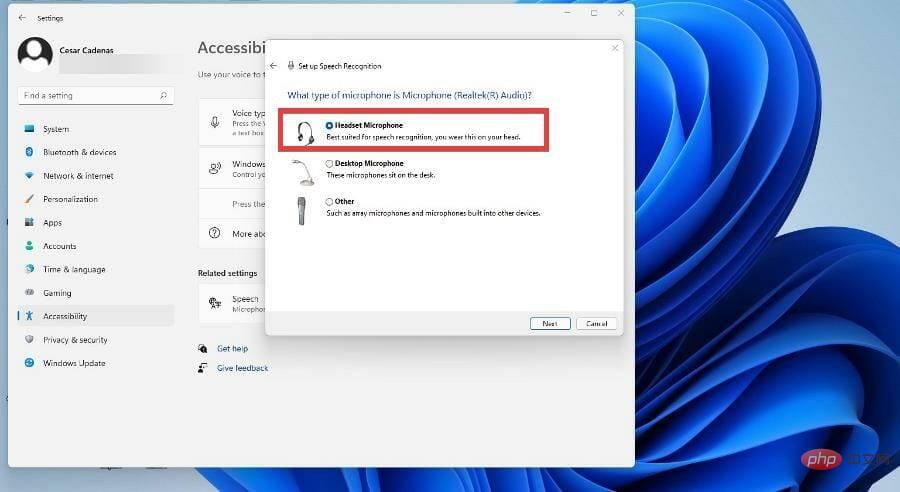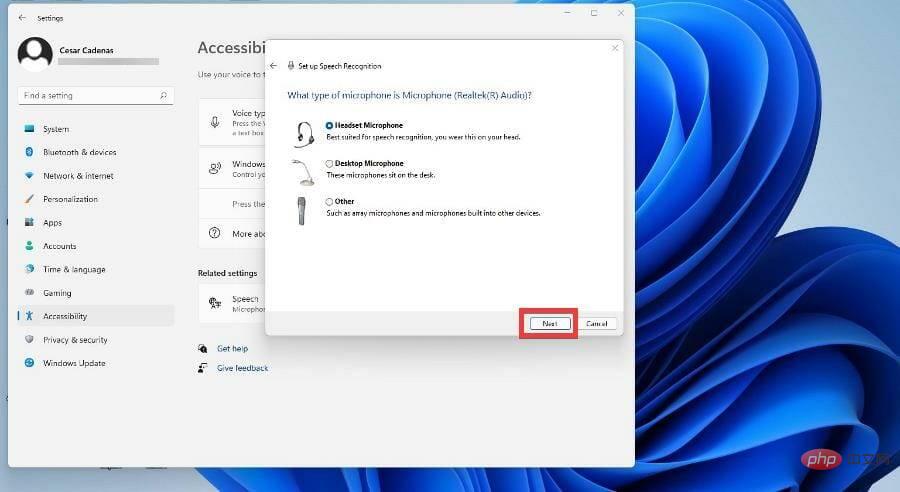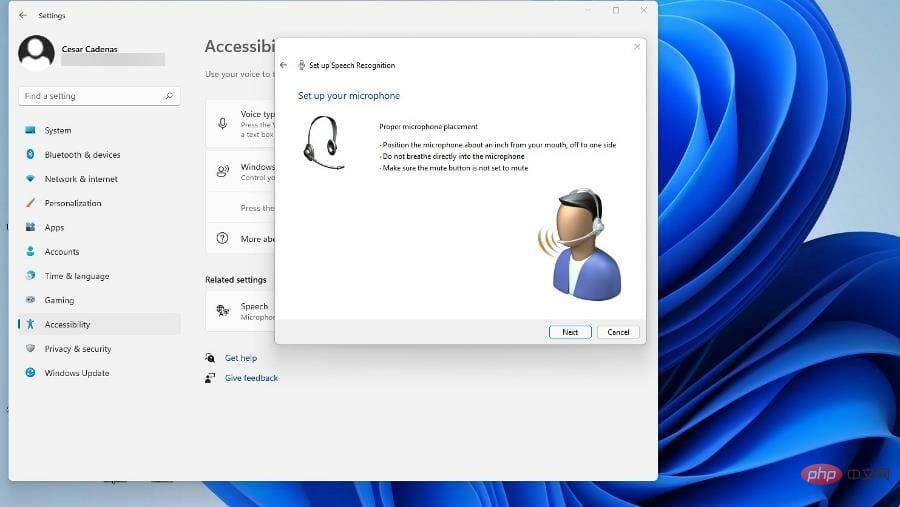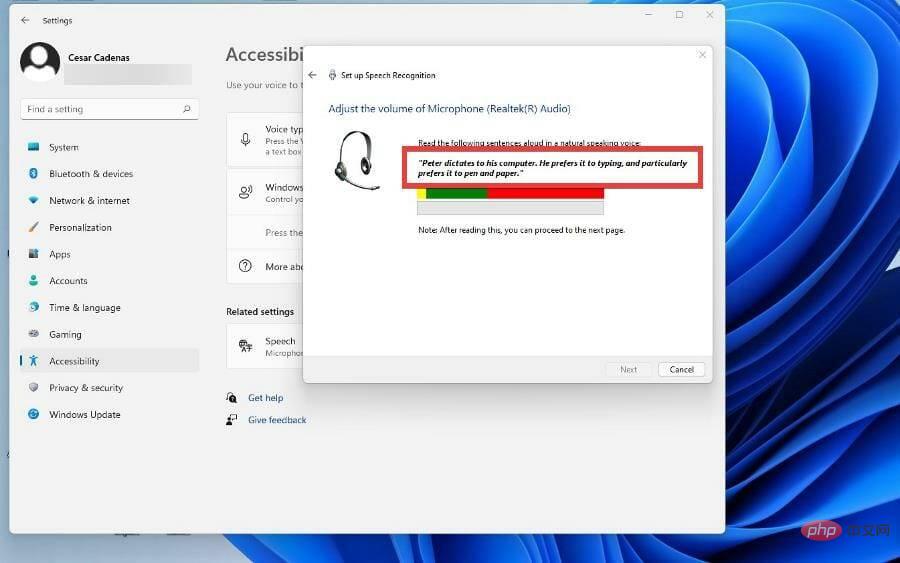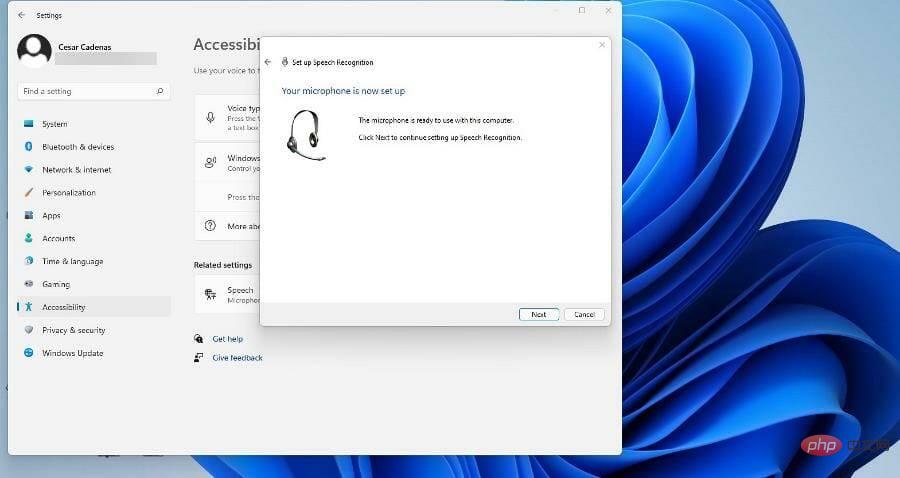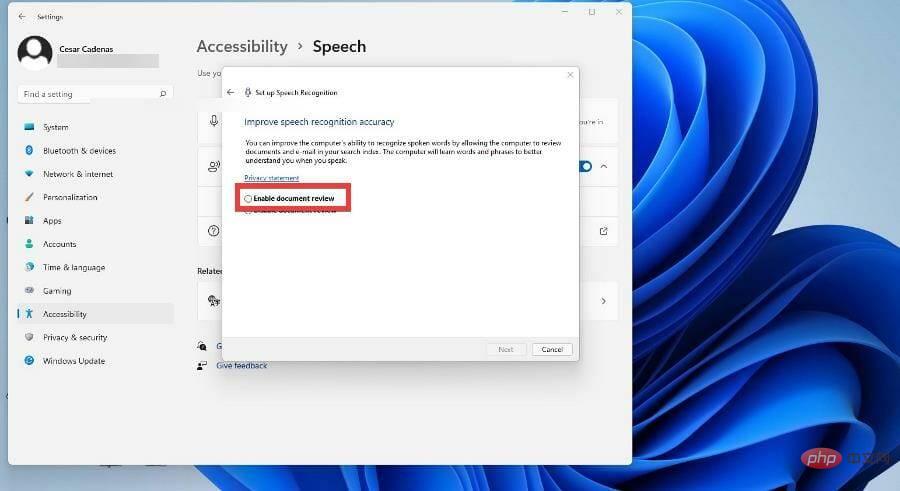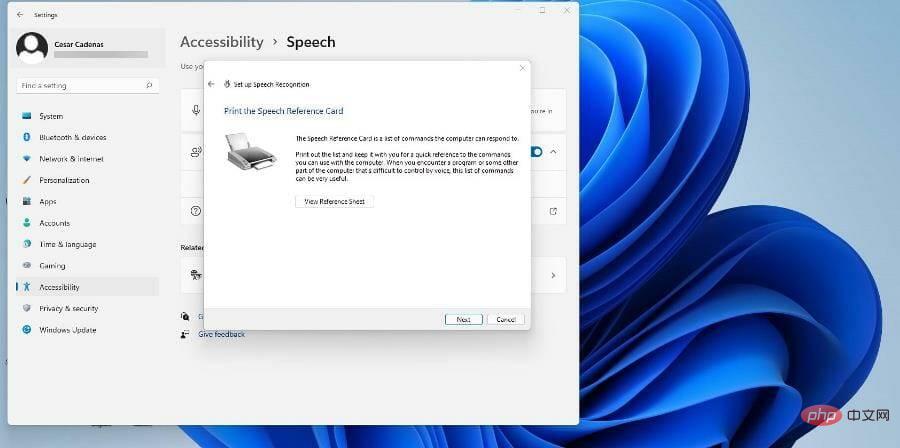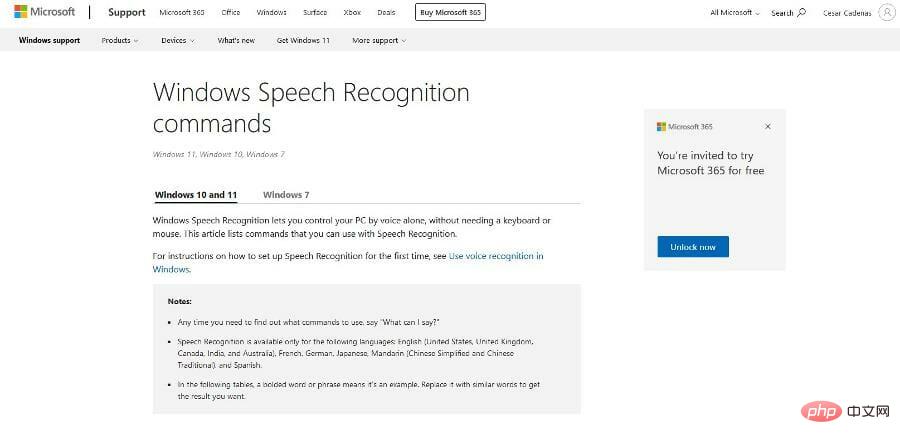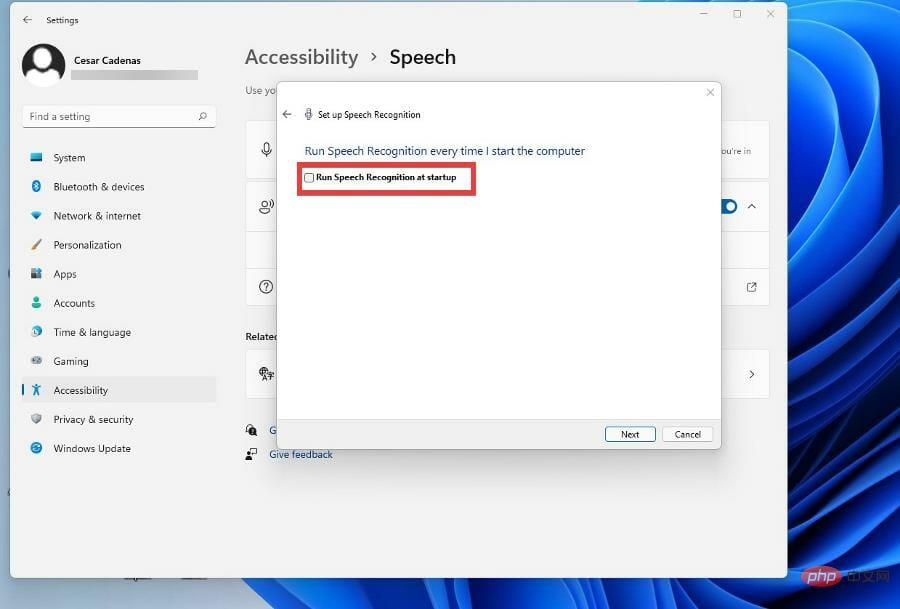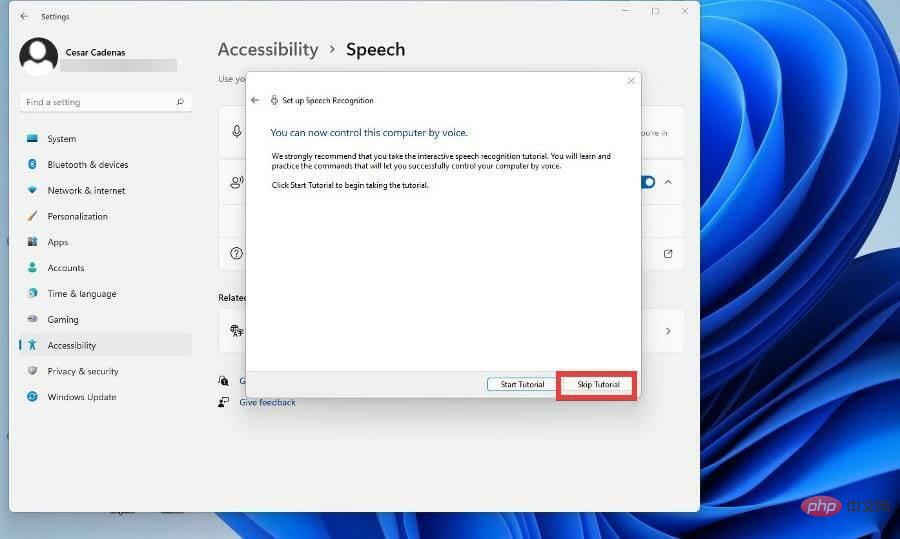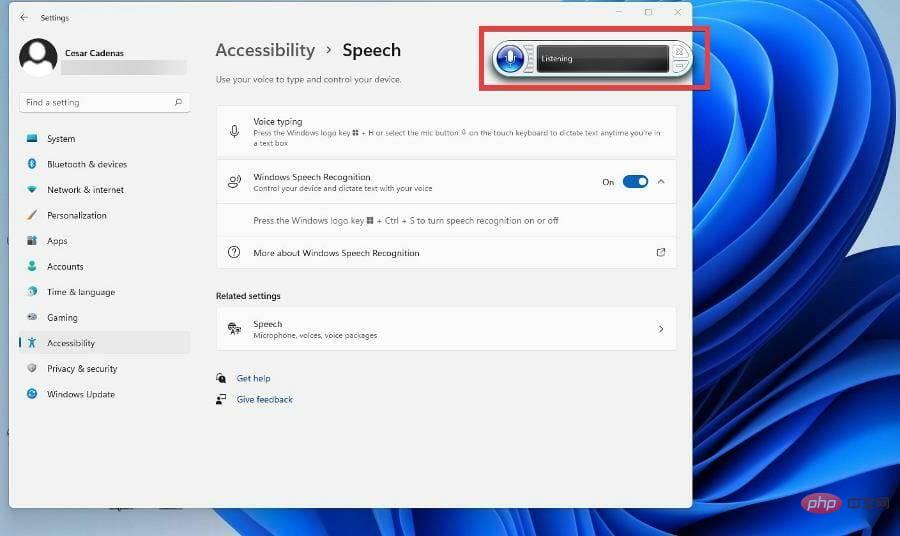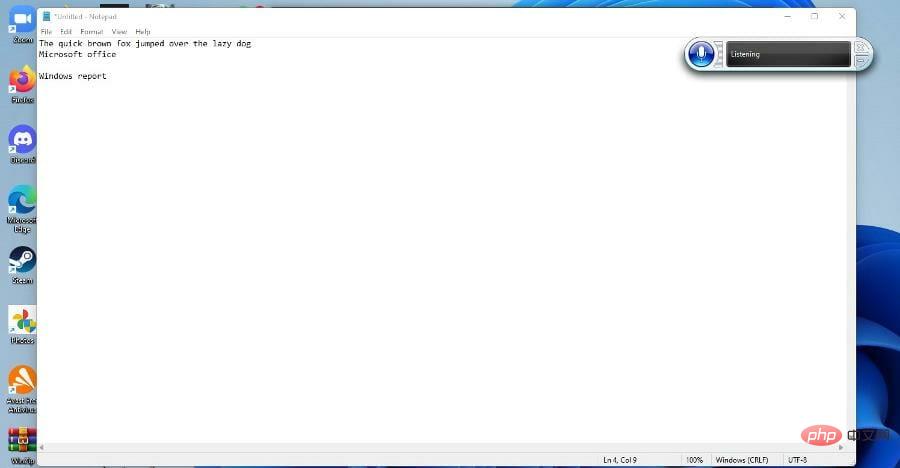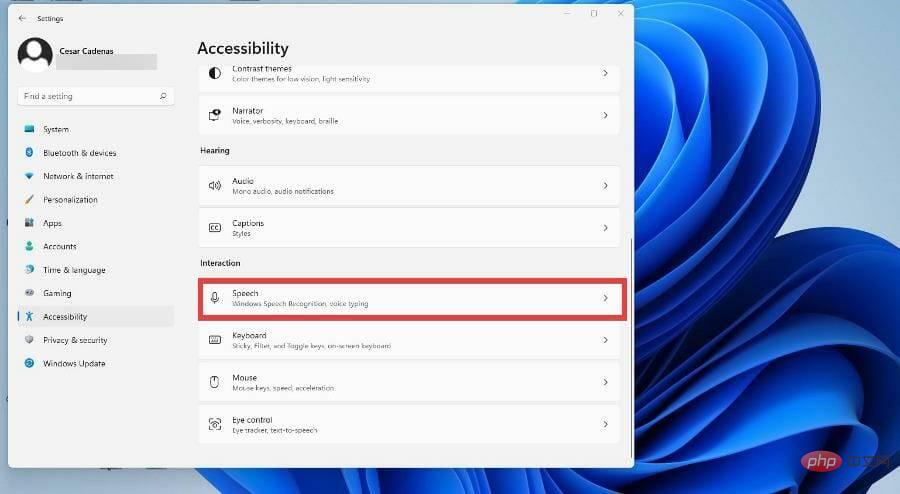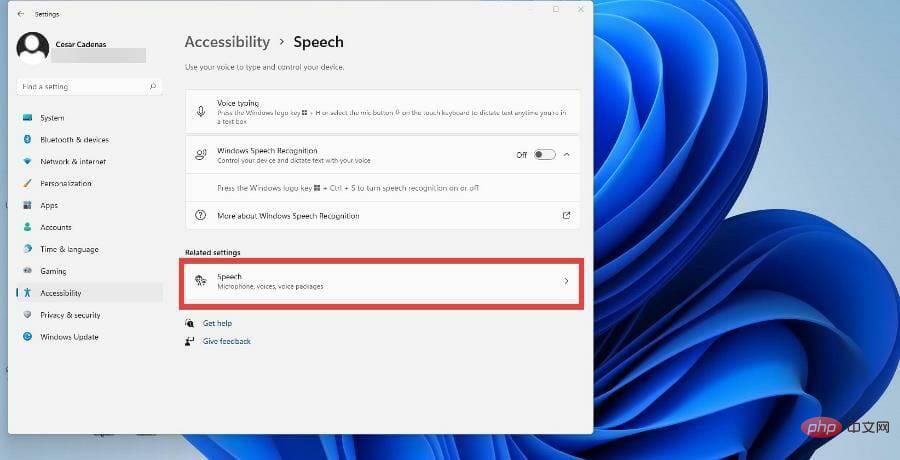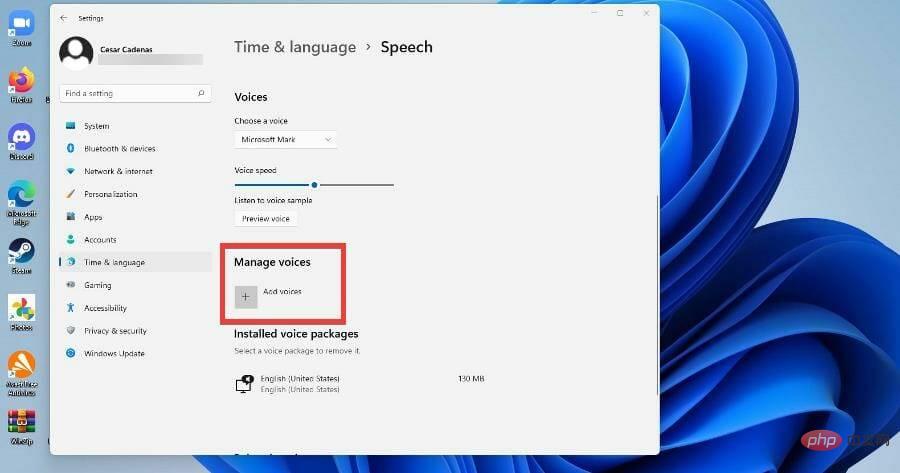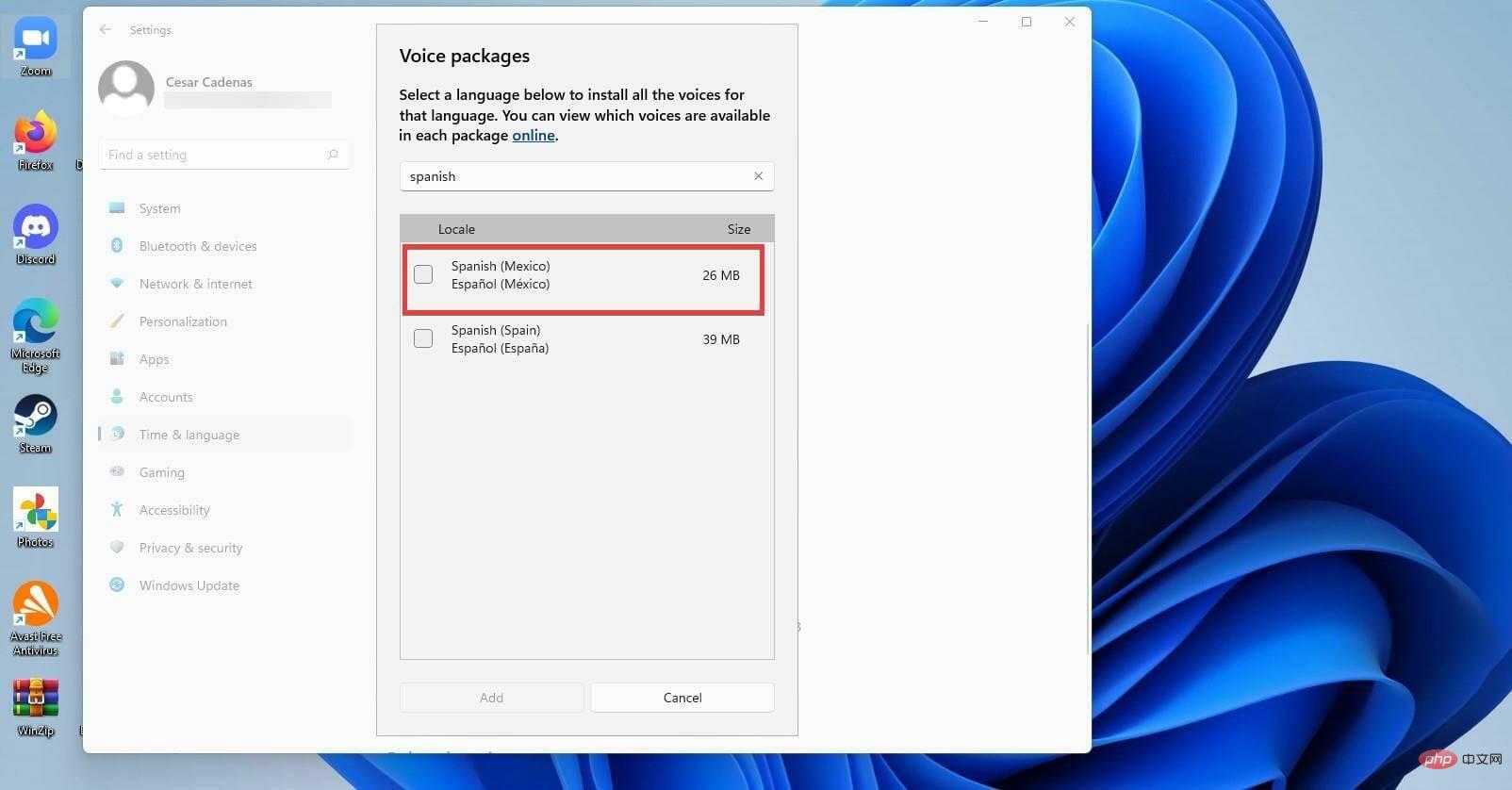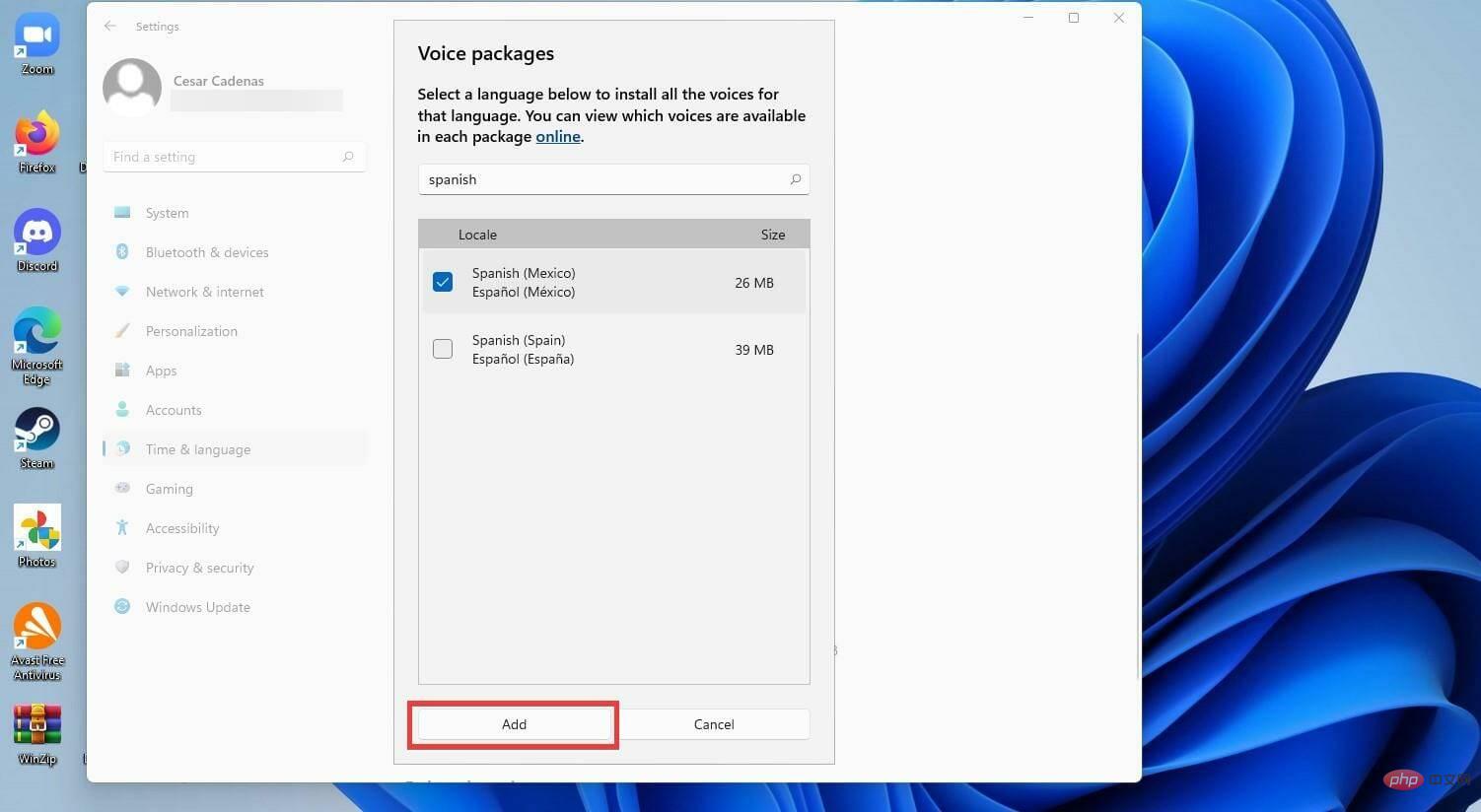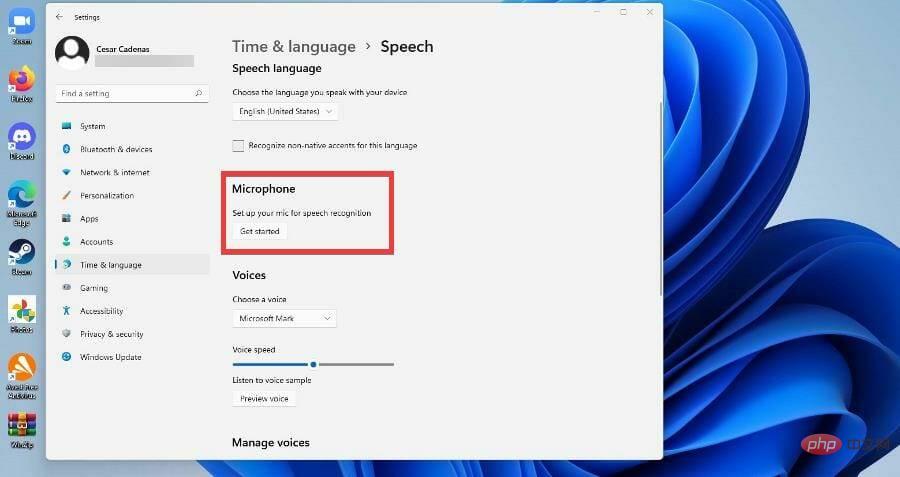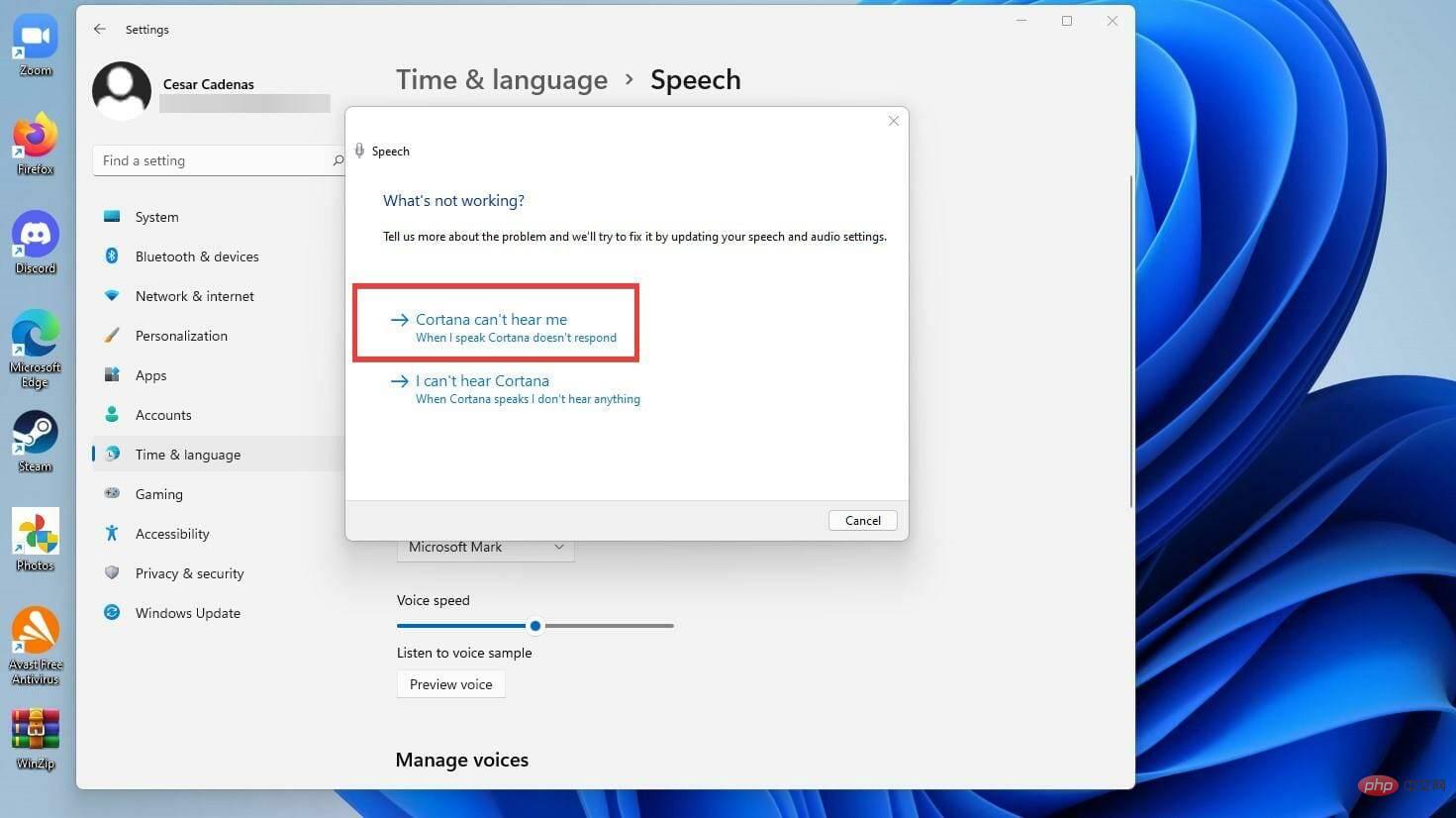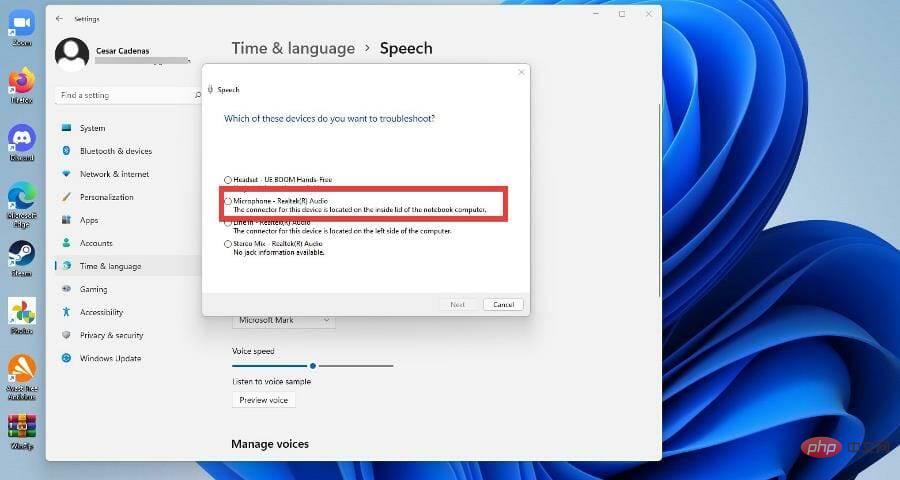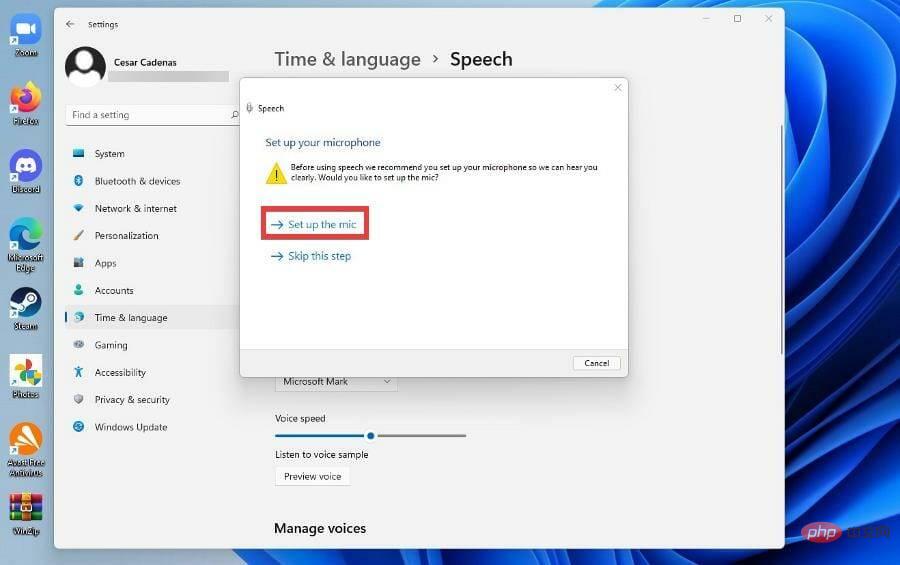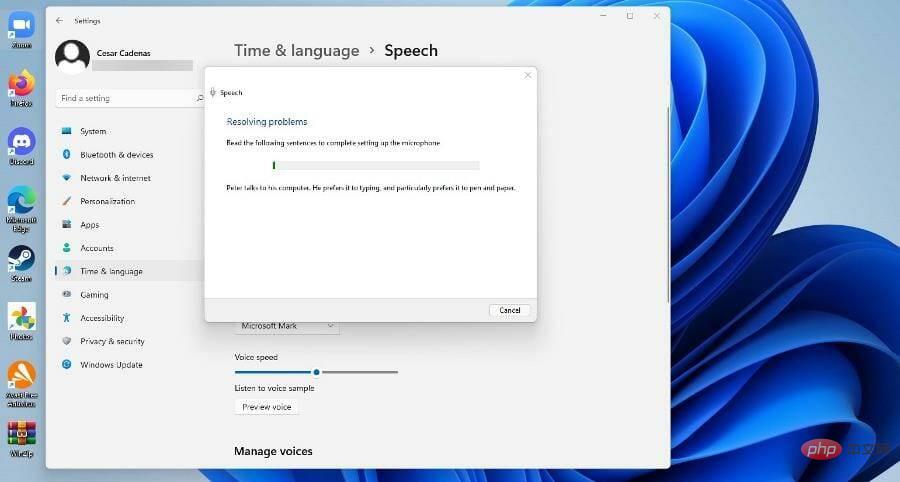Maison >Problème commun >Comment utiliser la technologie de synthèse vocale et de reconnaissance vocale sous Windows 11 ?
Comment utiliser la technologie de synthèse vocale et de reconnaissance vocale sous Windows 11 ?
- WBOYWBOYWBOYWBOYWBOYWBOYWBOYWBOYWBOYWBOYWBOYWBOYWBavant
- 2023-04-24 15:28:073370parcourir
Comme Windows 10, les ordinateurs Windows 11 disposent d'une fonctionnalité de synthèse vocale. Également connue sous le nom de TTS, la synthèse vocale vous permet d'écrire avec votre propre voix. Lorsque vous parlez dans le microphone, l'ordinateur utilise une combinaison de reconnaissance de texte et de synthèse vocale pour écrire du texte à l'écran.
C'est un excellent outil si vous avez des difficultés à lire ou à écrire, car vous pouvez effectuer un flux de conscience tout en parlant. Vous pouvez surmonter le blocage de l'écrivain avec cet outil pratique.
Si vous souhaitez générer un script de voix off pour une vidéo, vérifier la prononciation de certains mots ou entendre du texte à haute voix via Microsoft Narrator, TTS peut également vous aider. De plus, le logiciel est efficace pour ajouter une ponctuation appropriée, vous pouvez donc également apprendre une bonne grammaire.
Qu'en est-il des outils de saisie vocale ?
Voice Input Tool est une application sur Windows 11 qui utilise la fonctionnalité de synthèse vocale. L'application peut être utilisée dans n'importe quelle zone de texte telle qu'un éditeur, un traitement de texte, un programme de chat, un courrier électronique, à condition que vous puissiez écrire sur votre ordinateur.
Il dispose d'une fonction de ponctuation automatique qui ponctue votre texte avec précision et correctement avec des points et des commandes appropriés. L'outil de saisie vocale prend également en charge plusieurs langues autres que l'anglais, notamment l'espagnol, le chinois simplifié et l'allemand.
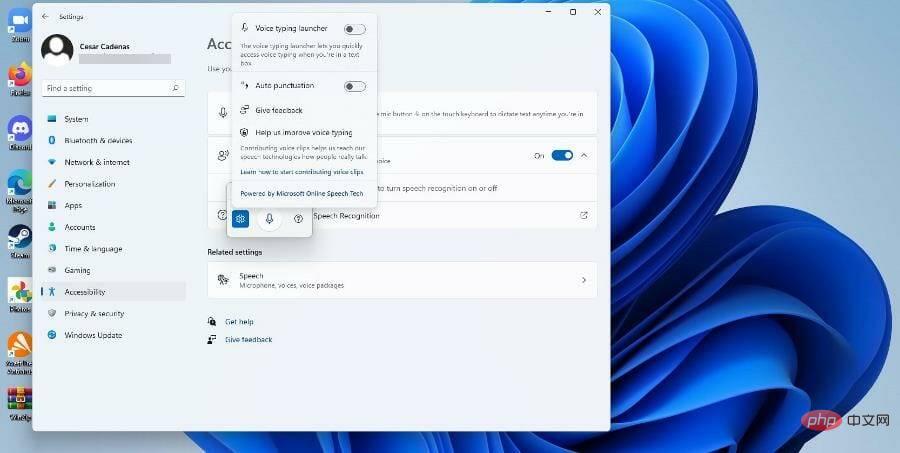
Ce didacticiel abordera d'autres aspects de la synthèse vocale sur Windows 11 en plus de l'outil de saisie vocale. Il vous montrera comment activer la synthèse vocale, la configurer et découvrir certaines fonctionnalités que la plupart des gens ne connaissent peut-être pas.
Comment utiliser la synthèse vocale sur Windows 11 ?
1. Option Ouvrir le Narrateur
- Cliquez sur le menu Démarrer.
- Dans le menu Démarrer, cliquez sur l'icône Paramètres.

- Dans le menu Paramètres, cliquez sur Accessibilité.

- Cliquez sur l'option Narrateur.

- Basculez l'interrupteur du Narrateur pour l'activer. Une fois terminé, le menu de l'application Narrateur s'ouvrira.

- L'application Narrateur est maintenant ouverte. Pour le configurer, cliquez sur OK.

- Le menu des paramètres du Narrateur est ouvert. Cliquez sur Paramètres.

- Dans la fenêtre suivante, assurez-vous que les raccourcis clavier sont activés.

- Pour changer la voix du narrateur, cliquez sur le menu déroulant à côté de Voix et sélectionnez une option.

- Vous pouvez modifier la vitesse, la hauteur et le volume de la voix du narrateur en modifiant les niveaux à côté de leurs configurations respectives.

2. Ouvrez l'option de synthèse vocale
- Cliquez sur le menu Démarrer.
- Dans le menu Démarrer, cliquez sur l'icône Paramètres.

- Dans le menu Paramètres, cliquez sur Accessibilité.

- Faites défiler vers le bas et cliquez sur Voix.

- Dans cette nouvelle fenêtre, vous pouvez activer la reconnaissance vocale Windows en activant le commutateur.

- Après avoir actionné le commutateur, l'assistant « Configurer la reconnaissance vocale » apparaîtra, où vous pourrez le configurer selon vos préférences et connecter le microphone.

- Après avoir cliqué sur Suivant, l'assistant vous demandera quel microphone vous souhaitez utiliser. Pour ce tutoriel, le Headset Microphone sera sélectionné, mais les instructions sont les mêmes.

- Après avoir sélectionné votre appareil, sélectionnez Suivant.

- À ce stade, l'assistant configurera votre microphone en vous demandant de le tenir à une distance définie afin qu'il puisse configurer le logiciel. Lorsque vous êtes prêt, cliquez sur Suivant.

- Lisez les phrases qui apparaissent pour que le logiciel puisse obtenir des exemples et cliquez sur Suivant.

- Vous avez maintenant configuré votre microphone. Cliquez sur Suivant pour continuer.

- Cliquez sur Activer la révision des documents pour permettre à votre ordinateur Windows 11 de lire le document avant de le transcrire en parole. Cliquez ensuite sur Suivant.

- Vous pouvez choisir le mode d'activation ici. Si vous sélectionnez Manuel, la fonction de synthèse vocale ne s'activera pas tant que vous n'ouvrirez pas l'application. Si vous sélectionnez le mode à commande vocale, l'ordinateur écoutera les commandes pour activer la fonction.
- Ce tutoriel sélectionnera Utiliser le mode d'activation manuelle et cliquera sur Suivant.

- Si vous n'avez pas configuré d'imprimante, cliquez sur Afficher le tableau de référence pour accéder à la page du site Web de Microsoft où toutes les commandes sont répertoriées.

- Après avoir cliqué sur Suivant, vous pouvez choisir d'activer ou de désactiver la reconnaissance vocale chaque fois que vous allumez votre ordinateur.

- Si vous souhaitez en savoir plus, Windows 11 vous offre la possibilité d'apprendre à utiliser la synthèse vocale grâce à des tutoriels.Sinon, sautez-le.

- Une nouvelle fenêtre apparaîtra en haut de l'écran, qui est une application de synthèse vocale à l'écoute de vos commandes. Appuyez sur le bouton du microphone pour l'allumer et l'éteindre.

- Vous pouvez essayer la synthèse vocale en ouvrant le Bloc-notes Windows et en commençant à parler pour commencer à écrire.

3. Configurez la synthèse vocale
- Revenez au panneau Accessibilité dans le menu Paramètres de Windows 11 et sélectionnez Parole.

- Cliquez sur Voix sous les paramètres pertinents.

- Pour ajouter plus de langues, faites défiler jusqu'à Gérer les voix et sélectionnez Ajouter des voix.

- Sélectionnez la langue que vous souhaitez ajouter ou recherchez une langue.

- Cliquez sur la case à côté d'une langue et sélectionnez Ajouter en bas.

- Pour ajouter un nouveau microphone, cliquez sur Commencer sous Microphone.

- Dans une nouvelle fenêtre, sélectionnez Cortana ne m'entend pas.

- Sélectionnez l'appareil que vous souhaitez ajouter et cliquez sur Suivant.

- Sélectionnez Régler le microphone.

- Il vous sera demandé de réciter les mêmes phrases qu'avant pour calibrer votre nouvel appareil.

Ce qui précède est le contenu détaillé de. pour plus d'informations, suivez d'autres articles connexes sur le site Web de PHP en chinois!
Articles Liés
Voir plus- Les établissements de formation PHP enseignent plusieurs frameworks
- Quels sont les établissements de formation d'ingénieur logiciel PHP ?
- Que sont les éléments HTML au niveau du bloc et les éléments en ligne ?
- Sécurité du cloud computing : garantir la protection des données à l'ère numérique
- Comment résoudre le problème de javascript