Maison >Problème commun >Comment améliorer rapidement votre score Snapchat : 4 méthodes efficaces
Comment améliorer rapidement votre score Snapchat : 4 méthodes efficaces
- WBOYWBOYWBOYWBOYWBOYWBOYWBOYWBOYWBOYWBOYWBOYWBOYWBavant
- 2023-04-24 15:07:071451parcourir
Si vous pensez que l'iPhone ou le MacBook sont les meilleurs produits d'Apple, détrompez-vous. Même si tous les produits de la société de Cupertino sont considérés comme nouvelle génération et se démarquent dans leurs segments respectifs, c'est l'écosystème qui connecte tous ses appareils qui constitue la chose la plus précieuse d'Apple. En reliant tous vos appareils Apple avec un seul fil, l'écosystème offre une expérience unique qui vous permet d'accéder aux mêmes données depuis n'importe quel appareil que vous possédez, ou de reprendre là où vous vous êtes arrêté d'un appareil à un autre. Mais que se passe-t-il si vous ne souhaitez pas que votre Mac et votre iPhone coexistent ? Pouvez-vous utiliser ces appareils sans compter sur l’écosystème Apple ? Techniquement, oui, vous pouvez déconnecter votre Mac et votre iPhone du partage ou de la synchronisation de vos données utilisateur. Dans cet article, nous vous guiderons à travers toutes les manières de déconnecter Mac de l'iPhone et vice versa. Oui.
Déconnecter le Mac de l'iPhone : voyons d'abord comment ils sont connectés
Avant d'apprendre à déconnecter ces deux appareils, vous devez d'abord comprendre comment le Mac et l'iPhone sont connectés l'un à l'autre. Le moyen le plus simple de connecter les deux appareils consiste à utiliser iCloud, ce qui se produit lors de la configuration initiale de votre Mac et de votre iPhone. Lorsque vous ajoutez votre iPhone et votre Mac à votre compte Apple, ils se connecteront immédiatement. À l'aide d'iCloud, vous pouvez synchroniser le contenu des applications de votre Mac et de votre iPhone, sauvegarder les photos de votre iPhone pour qu'elles soient visibles sur votre Mac, ainsi que d'autres fichiers que vous avez peut-être sauvegardés à l'aide d'iCloud Drive. Il existe également des méthodes traditionnelles pour connecter deux appareils. Vous pouvez utiliser un câble USB vers Lightning pour transférer des fichiers de votre Mac vers votre iPhone ou autre. Apple propose également la fonctionnalité AirDrop, qui permet aux utilisateurs de déplacer des fichiers entre deux appareils via Wi-Fi et Bluetooth sans dépendre d'une connexion physique. En plus de la synchronisation iCloud, les utilisateurs peuvent également activer les fonctionnalités Handoff et Continuity qui, lorsqu'elles sont correctement configurées, leur permettent de lancer quelque chose sur leur Mac et de l'obtenir sur leur iPhone, et vice versa. Cette fonctionnalité vous permet également de copier du texte et du contenu depuis un appareil et de les coller de manière transparente sur un autre appareil Apple. La caméra de continuité d'Apple permet aux utilisateurs de numériser quelque chose depuis leur iPhone et de l'insérer directement dans un e-mail, une page Web ou une application sur leur Mac. D'autres moyens de connecter votre Mac et votre iPhone incluent les appels iPhone sur votre Mac, le transfert de SMS d'iPhone à Mac, la connexion de votre Mac au point d'accès personnel de votre iPhone et le couplage des deux appareils via Bluetooth.Comment déconnecter Mac de l'iPhone
Il existe de nombreuses façons de déconnecter Mac et iPhone, et vous pouvez suivre ces méthodes pour supprimer directement Mac de l'iPhone.
Méthode n°1 : Supprimez Mac de votre identifiant Apple
La base du couplage de deux appareils Apple ou plus tourne autour du réseau iCloud de l'entreprise. Pour utiliser et bénéficier d'iCloud et de ses fonctionnalités de synchronisation, tous vos appareils Apple doivent être connectés au même compte Apple. Ainsi, si vous souhaitez séparer complètement votre Mac de votre iPhone, le meilleur moyen est de supprimer l'appareil macOS directement depuis votre compte Apple.
Pour supprimer votre Mac de votre identifiant Apple, ouvrez l'application Paramètres et cliquez sur la carte d'identité Apple en haut .
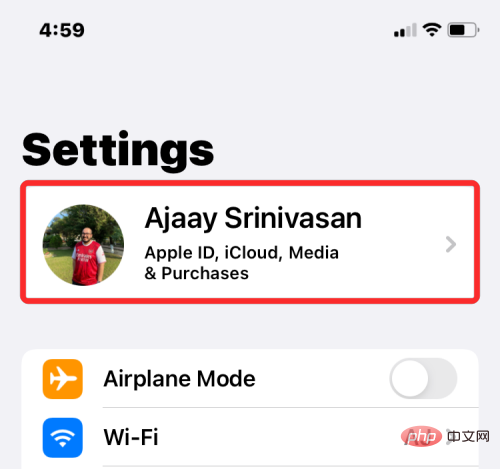
Maintenant, faites défiler vers le bas et recherchez votre Mac ou MacBook dans la liste des appareils en bas.
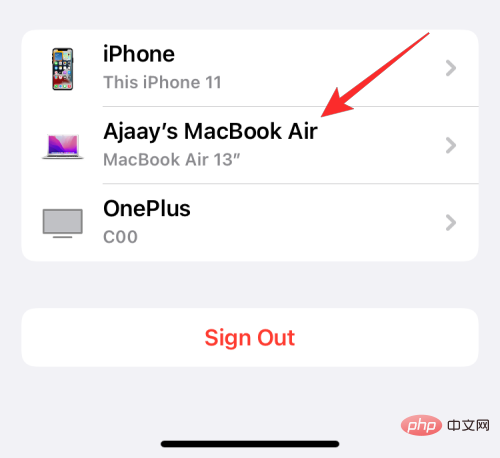
Dans les informations sur l'appareil, cliquez sur Supprimer du compte.
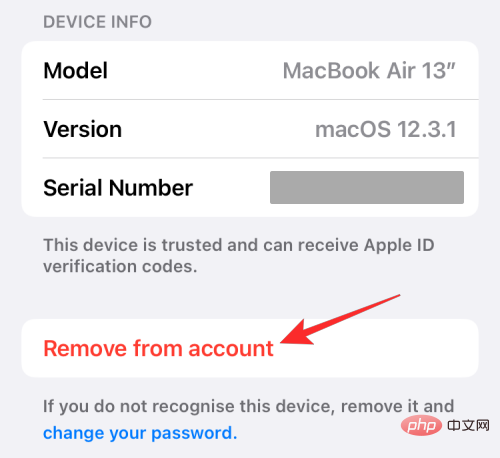
Vous verrez maintenant une invite sur votre écran vous demandant de confirmer. Cliquez sur Supprimer à cette invite.
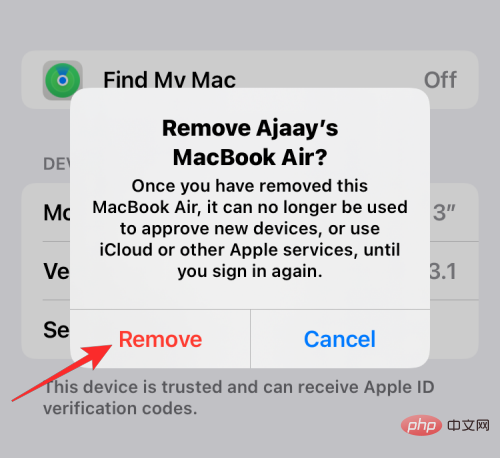
Apple va désormais supprimer votre Mac de votre compte et il ne s'associera plus à votre iPhone.
Si vous ne souhaitez pas supprimer complètement votre Mac de votre compte Apple, mais souhaitez dissocier certains aspects de votre iPhone, voici comment procéder.
Méthode n°2 : Se déconnecter du Mac via Bluetooth
Pour vous déconnecter de votre Mac via Bluetooth, ouvrez l'application Paramètres sur iOS et sélectionnez Bluetooth.
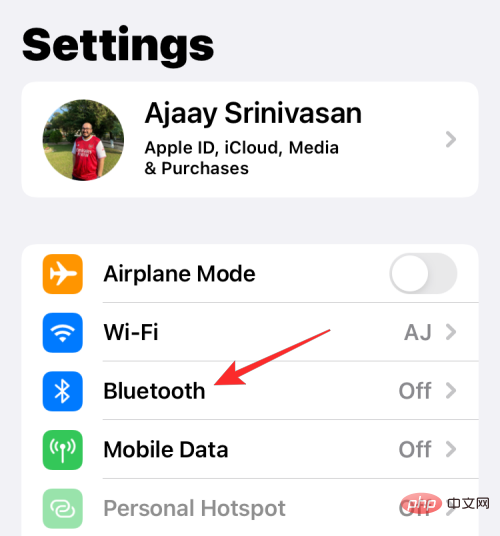
À l'intérieur du Bluetooth, activez l'interrupteur Bluetooth sur le dessus.
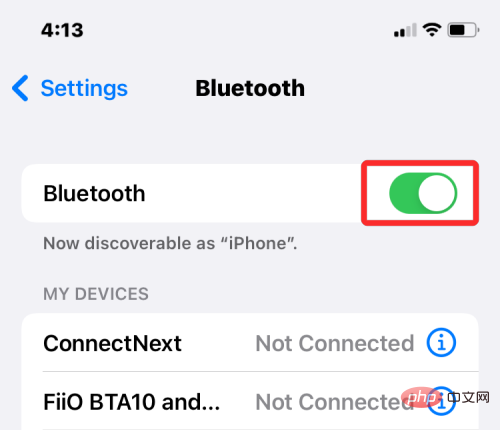
Si vous trouvez votre Mac dans la liste sous Mes appareils, cliquez sur l'icône i à côté de lui.
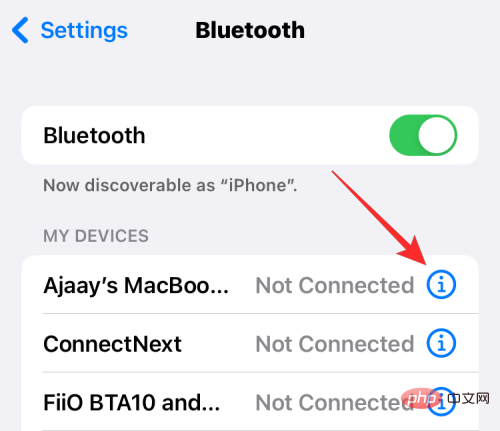
Sur l'écran suivant, appuyez sur Oublier cet appareil.
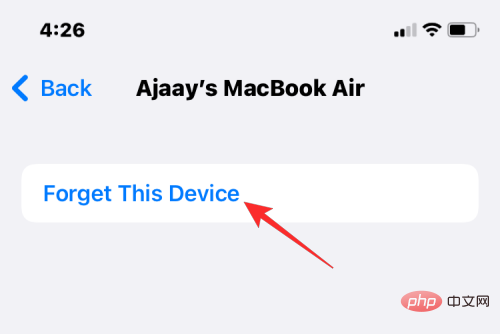
Pour confirmer, cliquez sur Oublier l'appareil dans l'invite qui apparaît en bas.
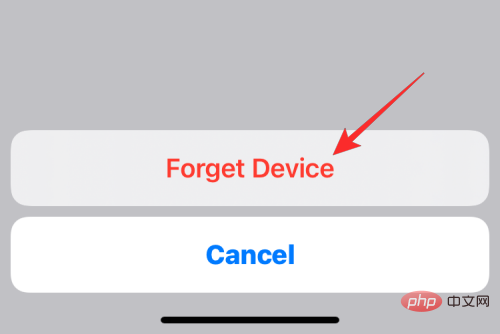
Votre Mac sera désormais supprimé de la liste des appareils Bluetooth précédemment couplés sur votre iPhone.
Méthode n°3 : désactiver les appels téléphoniques sur Mac
Apple permet aux utilisateurs de passer et de recevoir des appels depuis l'iPhone directement sur Mac. Bien que cela fonctionne si votre iPhone et Mac partagent le même identifiant Apple, vous pouvez désactiver cette fonctionnalité individuellement si vous ne souhaitez supprimer aucun de ces appareils de votre compte Apple comme la méthode n°1.
Pour empêcher les appels téléphoniques d'atteindre votre Mac, ouvrez l'application Paramètres et sélectionnez Téléphones.
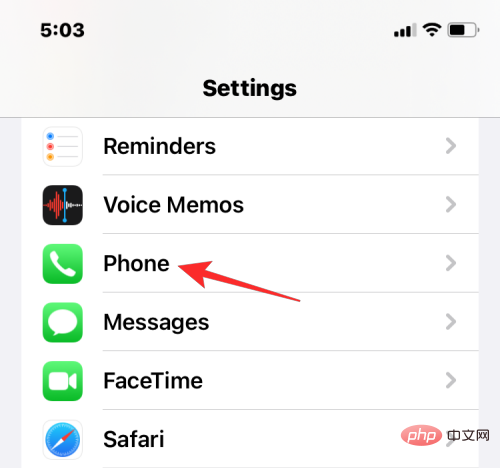
Dans le téléphone, appuyez sur Appeler sur d'autres appareils.
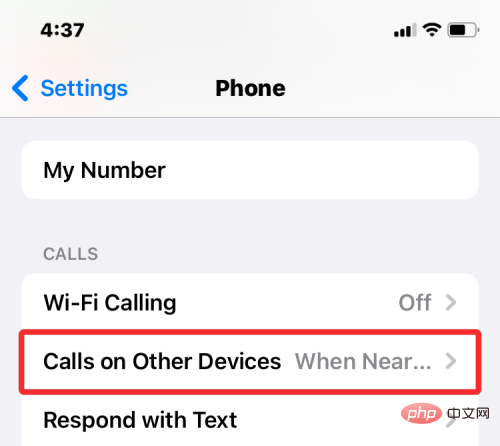
Sur l'écran suivant, désactivez le commutateur à côté de Mac sous « Autoriser les appels » pour désactiver le transfert d'appel sur l'appareil sélectionné. Vous pourrez peut-être toujours passer et recevoir des appels sur d'autres appareils activés sur cette liste.
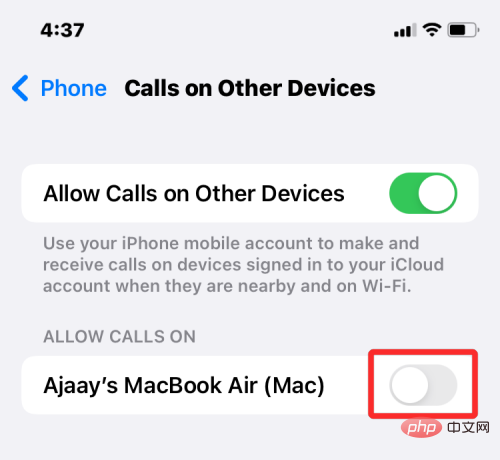
Si vous souhaitez que vos appels soient répondus uniquement sur votre iPhone, vous pouvez désactiver la bascule « Autoriser les appels sur d'autres appareils » en haut.
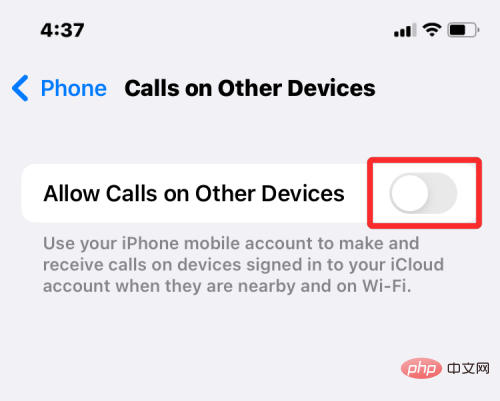
Méthode n°4 : Désactivez le transfert de SMS vers votre Mac
Apple permet aux utilisateurs de configurer l'application Messages de leur Mac afin qu'ils reçoivent tous les messages SMS et iMessages de leur iPhone directement sur leur Mac. Si vous souhaitez déconnecter votre Mac et l'empêcher de recevoir des messages texte, vous pouvez le faire en désactivant le transfert de messages texte sur votre iPhone.
Pour désactiver le transfert de messages texte, ouvrez l'application Paramètres sur votre iPhone et sélectionnez « Messages ».
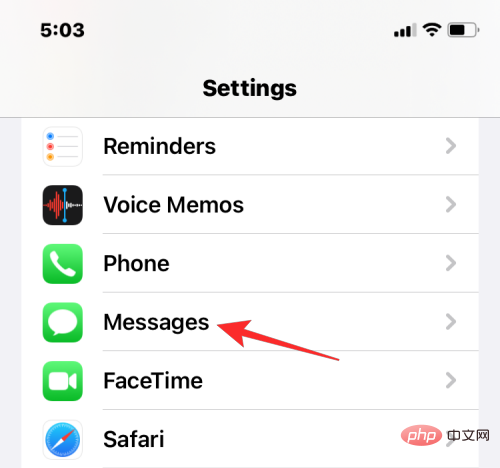
Dans le message, faites défiler vers le bas et appuyez sur SMS Forward.
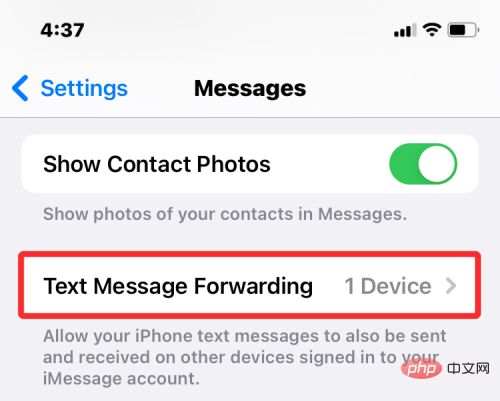
Sur cet écran, désactivez l'interrupteur à bascule à côté de Mac.
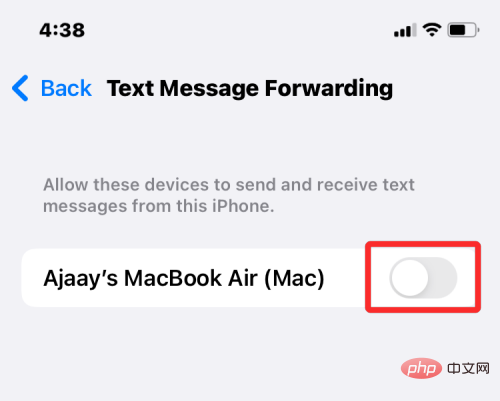
Cela devrait empêcher votre Mac de recevoir des messages SMS envoyés sur votre iPhone.
Méthode n°5 : Activer l'enregistrement local des notes sur iPhone
Si vous utilisez le même compte Apple sur votre iPhone et Mac et que iCloud est activé pour toutes les applications et services sur vos appareils, toutes les notes que vous créez sur votre Mac Notes sera également copié sur l'iPhone et vice versa. Si vous souhaitez conserver les notes de votre iPhone sur l'appareil lui-même sans les synchroniser avec votre Mac, vous devrez les enregistrer localement sur iOS.
Pour désactiver les notes synchronisées sur votre Mac, ouvrez l'application Paramètres et sélectionnez Notes.
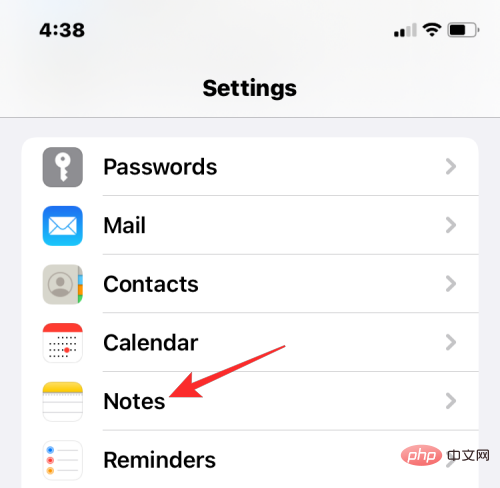
Dans Notes, ouvrez le commutateur Sur mon compte iPhone.
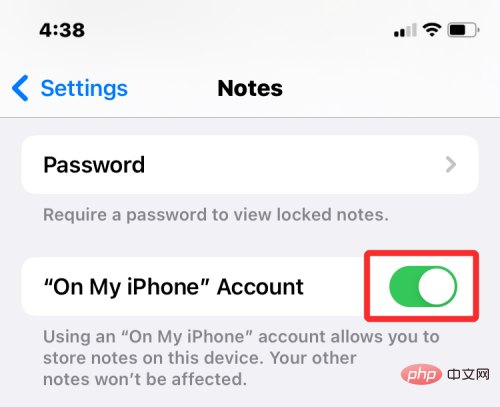
Cela devrait garantir que toutes les notes que vous créez sur votre iPhone sont enregistrées sur cet appareil et inaccessibles sur tout autre appareil, y compris votre Mac.
Méthode n°6 : désactiver le transfert sur iOS
Pour permettre aux utilisateurs d'utiliser leurs appareils pour effectuer plusieurs tâches, Apple propose la fonctionnalité Handoff. Comme son nom l'indique, Handoff vous permet de démarrer une tâche sur votre iPhone et de la poursuivre sur votre Mac, et vice versa. Cependant, si vous n'aimez pas cette fonctionnalité et ne souhaitez pas que votre Mac affiche les tâches en cours ou le contenu de votre iPhone, vous pouvez désactiver Handoff sur iOS.
Pour désactiver la fonction Handoff sur votre iPhone, ouvrez l'application Paramètres et sélectionnez Général.
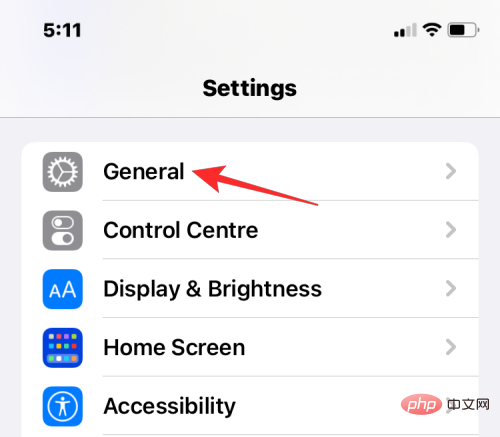
En général, cliquez sur AirPlay & Handoff.
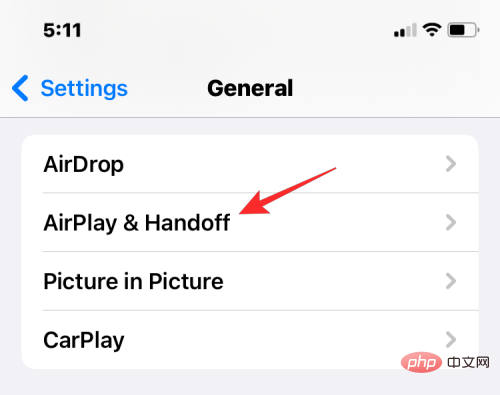
Sur l'écran suivant, désactivez la bascule Handoff.
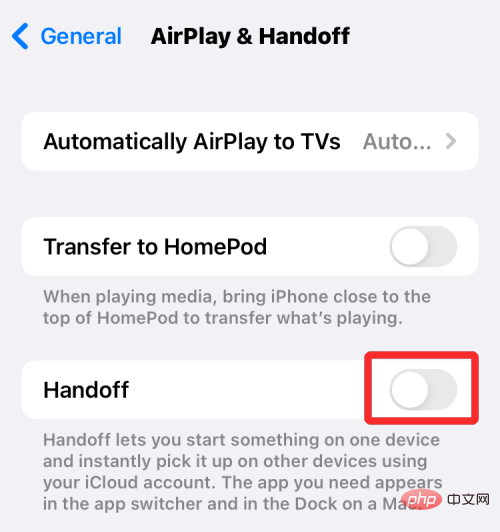
Vous ne verrez plus la bannière Handoff sur cet iPhone, ni l'icône Handoff sur votre Mac sur cet iPhone spécifique.
Méthode n°7 : désactivez AirDrop pour empêcher votre iPhone d'apparaître sur Mac
AirDrop est une excellente fonctionnalité conçue pour envoyer et recevoir instantanément des fichiers et du contenu entre iPhone, iPad et Mac via Wi-Fi et Bluetooth. Vous pouvez utiliser AirDrop pour partager des fichiers, des photos, des vidéos, de l'audio, des liens, du texte, des documents, des contacts, des emplacements, des notes vocales et des éléments disponibles dans les applications sur votre Mac ou iPhone. Si vous n'utilisez pas Airdrop et ne souhaitez pas que votre iPhone apparaisse sur votre Mac lorsque vous partagez des fichiers, vous pouvez le désactiver.
Pour empêcher votre iPhone d'apparaître dans une fenêtre Airdrop sur votre Mac, lancez le Control Center et cliquez et maintenez l'icône Wi-Fi ou l'icône Bluetooth.
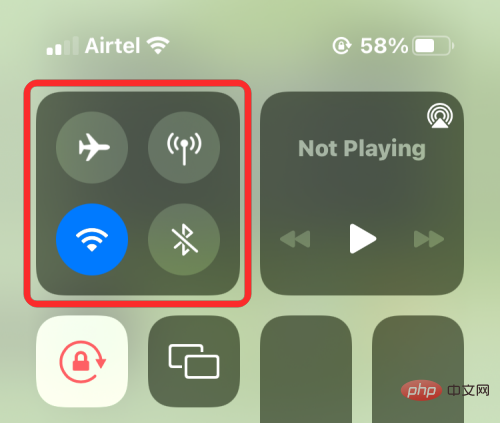
Cela devrait développer le menu Réseau dans Control Center, qui affichera désormais plus d'options. Si l'icône AirDrop est bleue, cela signifie qu'il est activé pour la réception d'autres appareils. Pour désactiver Airdrop, cliquez sur l'icône Airdrop.
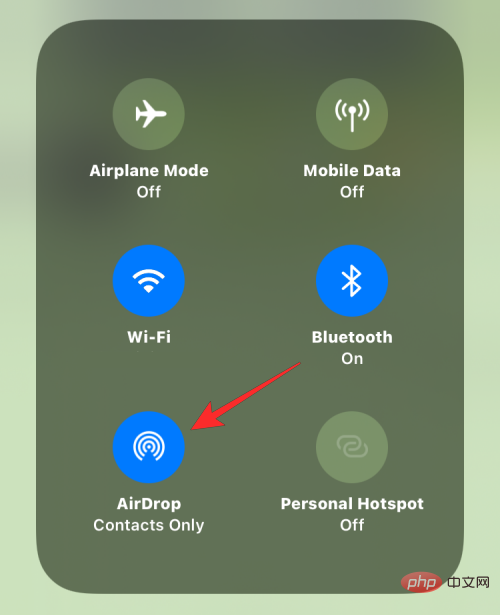
Dans le menu à débordement qui apparaît, sélectionnez Réception de off.
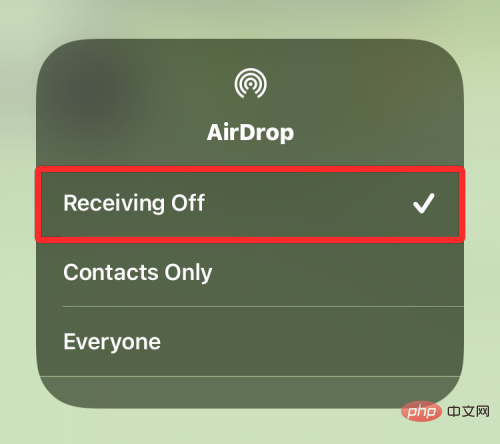
Vous avez désactivé AirDrop avec succès sur iPhone et il n'apparaîtra plus dans l'application Finder ou dans la fenêtre Airdrop sur Mac.
Comment déconnecter l'iPhone de Mac
Dans la section précédente, nous avons expliqué tout ce que vous devez faire pour déconnecter Mac et iPhone sur iOS. Si vous souhaitez dissocier deux appareils sous macOS, voici comment procéder.
Méthode 1 : Déconnectez le câble USB de votre iPhone
Le moyen le plus évident de déconnecter votre iPhone de votre Mac est probablement de séparer physiquement les deux appareils du câble de connexion. Si vous avez connecté votre iPhone à votre Mac à l'aide d'un câble USB vers Lightning, vous devrez éjecter votre iPhone de votre ordinateur avant de déconnecter les deux appareils. Pour éjecter votre iPhone de votre Mac, ouvrez l'application Finder sur macOS et recherchez votre iPhone sous « Emplacements » dans la barre latérale gauche. Pour supprimer un iPhone, passez la souris sur votre iPhone et cliquez sur l'icône Éjecter (marquée par une ligne horizontale et une flèche vers le haut ci-dessus).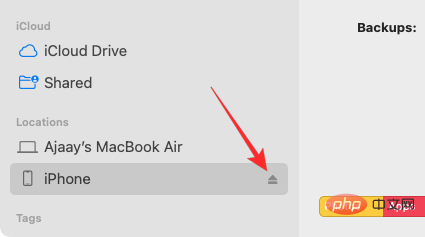 Lorsque votre iPhone s’éjecte avec succès, il disparaît de la barre latérale du Finder. Vous pouvez désormais déconnecter les câbles reliant les deux appareils pour les déconnecter complètement.
Lorsque votre iPhone s’éjecte avec succès, il disparaît de la barre latérale du Finder. Vous pouvez désormais déconnecter les câbles reliant les deux appareils pour les déconnecter complètement. Méthode n°2 : désactiver la visibilité de l'iPhone via Wi-Fi
Si votre iPhone apparaît toujours dans l'application Finder même après avoir débranché le câble de votre Mac, il est probable que vos deux appareils soient connectés via Wi-Fi. Pour empêcher votre iPhone d'apparaître sur votre Mac sans connexion physique, ouvrez l'application Finder et sélectionnez votre iPhone dans la barre latérale gauche.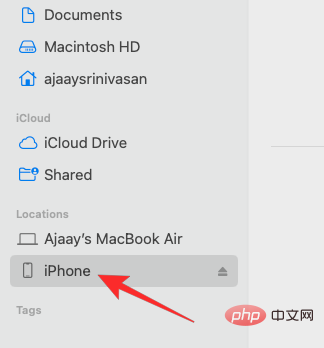 Lorsque votre iPhone apparaît, faites défiler l'écran vers le bas dans l'onglet Général et décochez la case Afficher cet iPhone sur Wi-Fi . Une fois terminé, cliquez sur Appliquer dans le coin inférieur droit.
Lorsque votre iPhone apparaît, faites défiler l'écran vers le bas dans l'onglet Général et décochez la case Afficher cet iPhone sur Wi-Fi . Une fois terminé, cliquez sur Appliquer dans le coin inférieur droit. 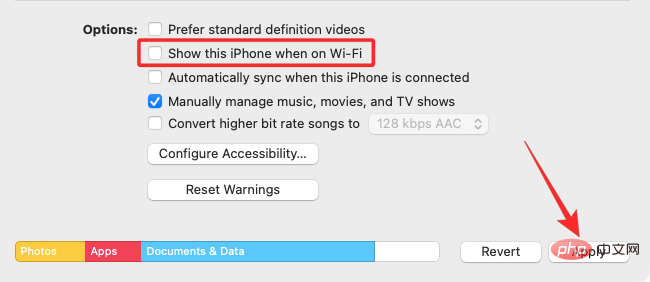
Votre iPhone ne devrait pas apparaître dans l'application Finder sur votre Mac à moins que les deux appareils ne soient connectés à l'aide d'un câble USB vers Lightning.
Méthode n°3 : empêcher Apple de synchroniser les données avec iCloud
Tout comme sur votre iPhone, Apple synchronise tout ce que vous faites sur votre Mac avec iCloud. Si vous synchronisez des applications de votre iPhone et Mac avec iCloud, les deux appareils seront connectés via iCloud car tout ce que vous faites sur une application spécifique sur votre iPhone sera visible et accessible sur la version Mac de l'application, et vice versa. Si vous désactivez iCloud pour cette application, ses données seront uniquement enregistrées sur l'appareil et ne seront pas synchronisées entre les appareils. Par conséquent, pour déconnecter votre iPhone et Mac et empêcher la synchronisation des données entre les deux appareils, vous devez désactiver iCloud pour toutes/certaines applications sur votre Mac. Pour empêcher Apple de se synchroniser avec iCloud sur votre Mac, accédez à Apple ()Menu>Préférences Système.
Dans les Préférences Système, sélectionnez Identifiant Apple.

Lorsque votre compte Apple se charge, cliquez sur l'onglet iCloud dans la barre latérale gauche.
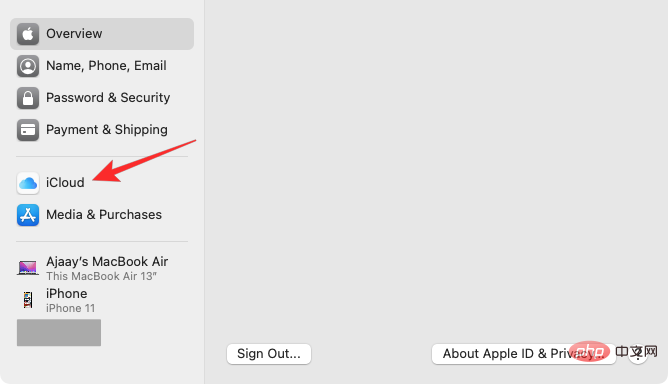
Sur le panneau de droite, vous devriez voir une liste de services que vous pouvez synchroniser via iCloud. Ici, décochez les cases à côté des services pour lesquels vous ne souhaitez pas qu'iCloud synchronise les données de votre Mac.
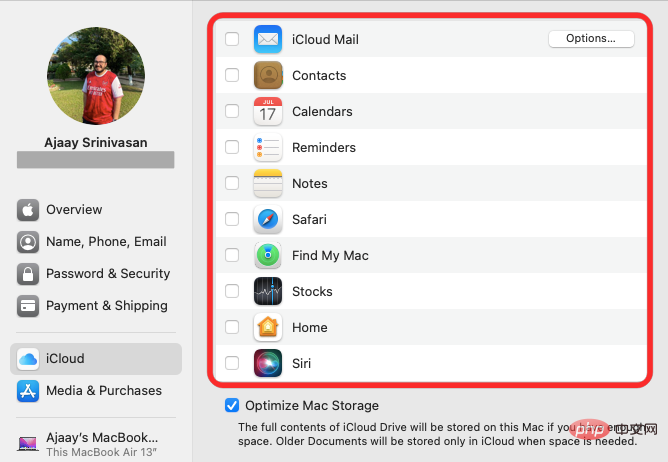
Lorsque vous désactivez iCloud pour une application,
Méthode n°4 : désactiver le transfert sur Mac
Vous pouvez également désactiver la fonction Handoff sur votre Mac comme vous le faites sur votre iPhone. Lorsqu'il est désactivé, votre Mac n'affichera plus les tâches en cours sur lesquelles vous pourriez travailler sur votre iPhone et aucune activité de votre Mac n'apparaîtra sur votre iPhone. Pour désactiver Handoff sur votre Mac, accédez à l'icône Apple ()>Préférences Système. Vous pouvez également ouvrir les Préférences Système à partir du Dock, du Launchpad ou du Finder.
Dans les Préférences Système, sélectionnez Général.
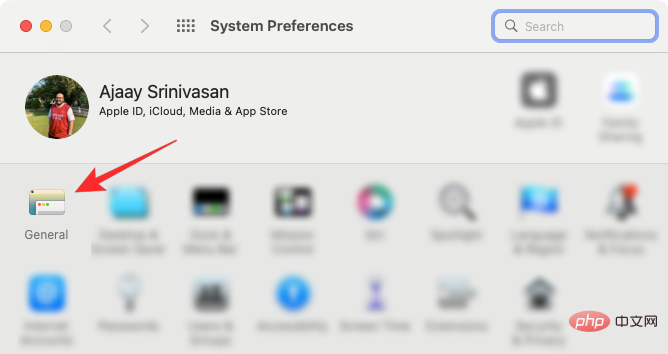
En bas de la fenêtre, décochez la case Autoriser la commutation entre ce Mac et vos appareils iCloud.
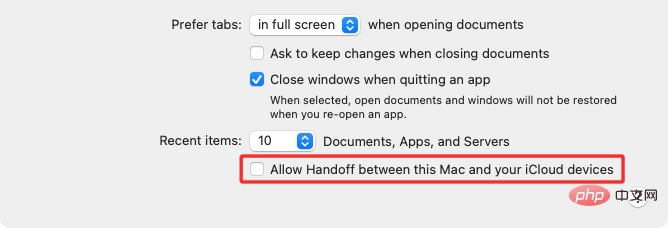
Cela devrait désactiver Handoff sur votre Mac.
Méthode n°5 : désactiver les appels depuis l'iPhone sur Mac
Si vous avez déjà configuré votre Mac pour passer et recevoir des appels iPhone, vous pouvez désactiver cette fonctionnalité afin que les appels iPhone n'apparaissent pas sur votre Mac. Pour désactiver les appels iPhone sur votre Mac, ouvrez l'application FaceTime sur macOS et accédez à FaceTime >Préférences dans la barre de menu supérieure.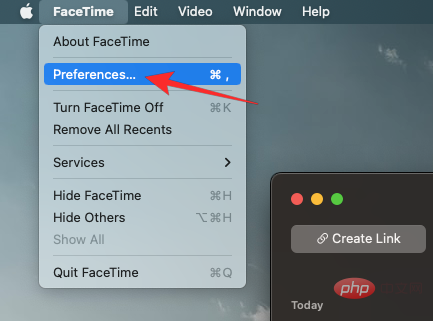
Lorsque la fenêtre Préférences s'ouvre, sélectionnez l'onglet Paramètres en haut et décochez la case "Appels depuis l'iPhone" .
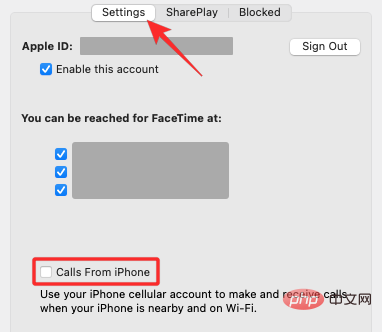
Cela devrait empêcher votre iPhone de transférer les appels sur votre Mac.
Méthode n°6 : désactivez les messages texte de votre iPhone à partir de l'application Messages
Par défaut, l'application Messages de votre Mac affiche uniquement les textes, photos et fichiers que vous recevez via iMessage. Si vous voyez des messages SMS de votre iPhone apparaître dans cette application, vous avez peut-être activé le transfert de SMS, qui vous permet de recevoir et d'envoyer des messages SMS sur votre Mac. Pour désactiver le transfert de messages texte sur votre Mac, ouvrez l'application Messages sur votre Mac et accédez à Messages > Préférences dans la barre de menu supérieure.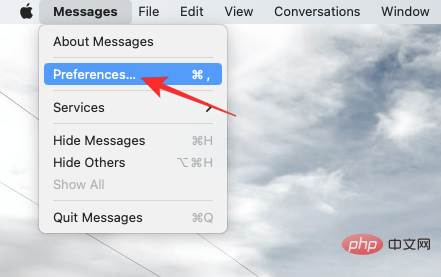
Maintenant, dans la fenêtre Préférences, cliquez sur l'onglet iMessage en haut. Pour ouvrir les messages SMS sur Mac, décochez tous les numéros de téléphone sous « Vous pouvez recevoir des messages via ».
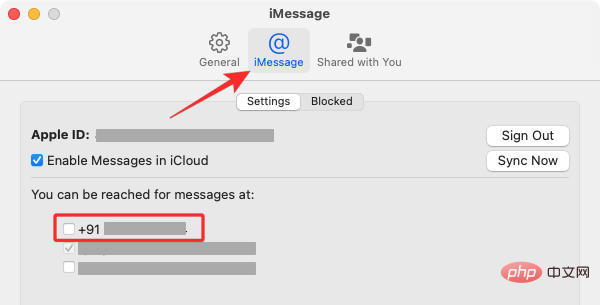
Pour vous assurer que les messages que vous envoyez depuis votre Mac le sont depuis votre identifiant Apple, sélectionnez une adresse iCloud au lieu d'un numéro de téléphone dans le menu Démarrer une nouvelle conversation.
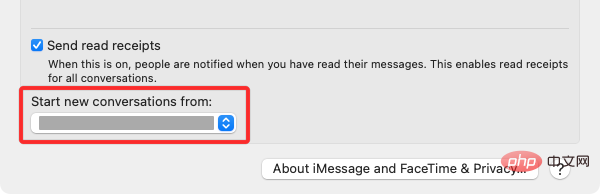
Lorsque vous faites cela, aucun message SMS provenant de votre iPhone n'apparaîtra sur votre Mac.
Méthode n°7 : Déconnecter le Mac du point d'accès mobile de l'iPhone
Comme tout smartphone moderne, l'iPhone dispose d'une fonction de point d'accès personnel qui permet aux utilisateurs de partager leur connexion Internet en diffusant des données cellulaires vers d'autres appareils via Wi-Fi. Si vous avez connecté votre Mac au point d'accès personnel de votre iPhone, vous pouvez le déconnecter en cliquant sur l'icône Point d'accès personnel dans la barre de menu. Cela ouvrira le menu Wi-Fi en haut. Si vous êtes actuellement connecté au point d'accès de votre iPhone, l'icône du point d'accès personnel à côté de cet appareil sera bleue.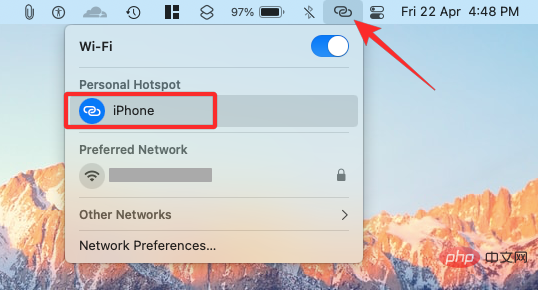 Pour déconnecter votre Mac du point d'accès de votre iPhone, cliquez sur l'icône hotspot à gauche de votre iPhone dans le menu Wi-Fi, ou cliquez sur un autre réseau sans fil à proximité disponible.
Pour déconnecter votre Mac du point d'accès de votre iPhone, cliquez sur l'icône hotspot à gauche de votre iPhone dans le menu Wi-Fi, ou cliquez sur un autre réseau sans fil à proximité disponible. 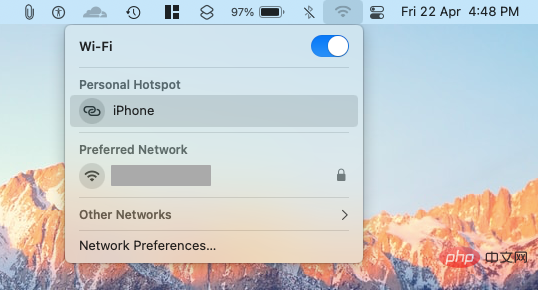 Si vous ne prévoyez plus de vous connecter au point d'accès personnel de votre iPhone, cliquez sur Préférences réseau dans le même menu Wi-Fi.
Si vous ne prévoyez plus de vous connecter au point d'accès personnel de votre iPhone, cliquez sur Préférences réseau dans le même menu Wi-Fi. 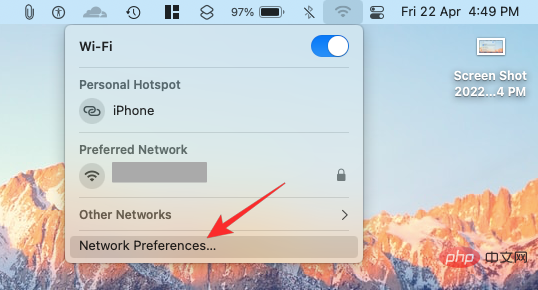 Dans la fenêtre réseau qui apparaît, cliquez sur Avancé dans le coin inférieur droit.
Dans la fenêtre réseau qui apparaît, cliquez sur Avancé dans le coin inférieur droit. 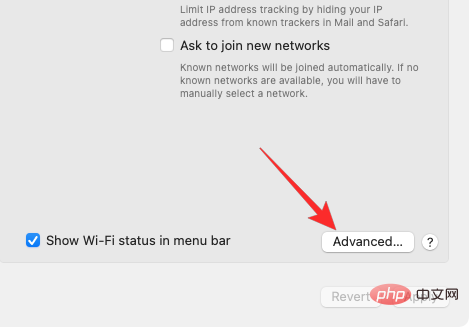 Sur l'écran suivant, sélectionnez votre iPhone dans la zone Réseau préféré et cliquez sur l'icône – .
Sur l'écran suivant, sélectionnez votre iPhone dans la zone Réseau préféré et cliquez sur l'icône – . 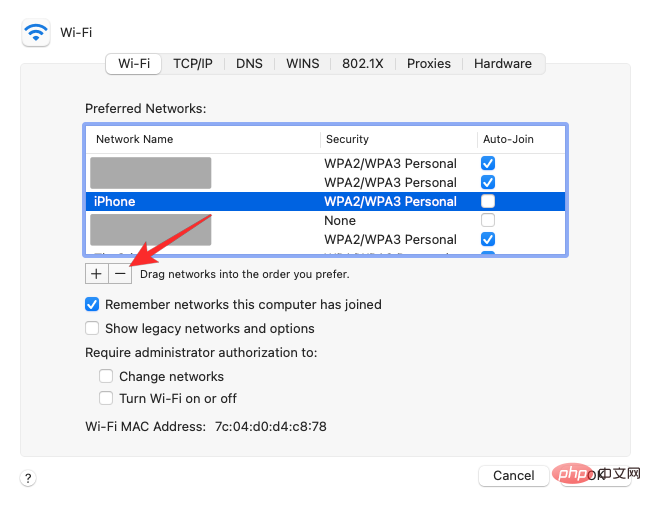 Dans la boîte de dialogue suivante, sélectionnez Supprimer.
Dans la boîte de dialogue suivante, sélectionnez Supprimer. 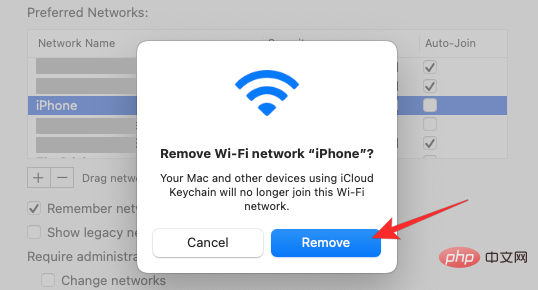 Le réseau Personal Hotspot de l'iPhone sera désormais supprimé de votre Mac.
Le réseau Personal Hotspot de l'iPhone sera désormais supprimé de votre Mac. Méthode n°8 : dissocier votre iPhone via Bluetooth
Si vous avez connecté votre Mac à votre iPhone via Bluetooth, vous pouvez le dissocier comme vous le feriez avec n'importe quel autre appareil Bluetooth sur macOS. Pour ce faire, accédez à l'icône Apple ()>Préférences Système. Vous pouvez également ouvrir les Préférences Système à partir du Dock, du Launchpad ou du Finder.
Dans les Préférences Système, sélectionnez Bluetooth.
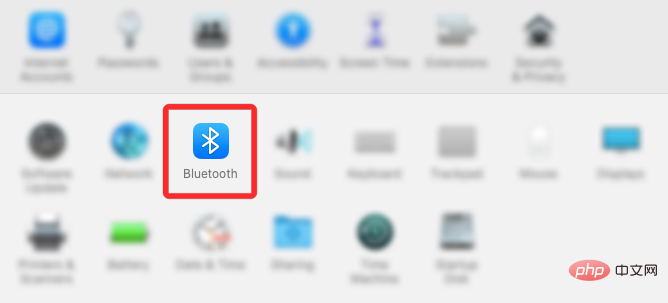
Dans la fenêtre qui s'ouvre, cliquez sur pour activer le Bluetooth s'il n'est pas déjà activé.
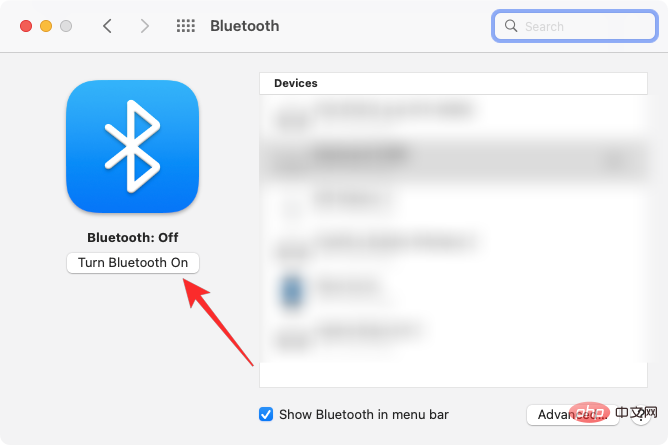
Dans le volet de droite, vous devriez voir tous les appareils connectés à votre Mac disparaître. Pour oublier votre iPhone et le dissocier, cliquez sur l'icône x à côté de votre iPhone dans Appareils.
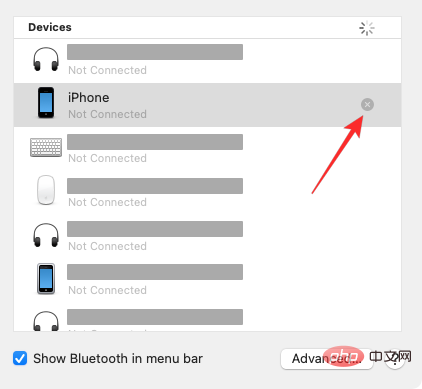
Une invite apparaîtra vous demandant de confirmer votre action. Cliquez sur Supprimer pour dissocier votre iPhone de votre Mac.
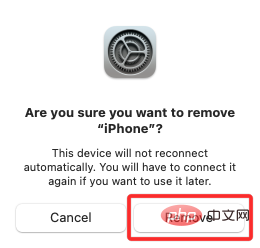
Une fois terminé, votre iPhone ne se connectera pas automatiquement à votre Mac même si le Bluetooth est activé sur les deux appareils.
Méthode n°9 : empêcher Mac d'Airdrop
La fonctionnalité AirDrop d'Apple permet aux Mac et aux iPhones de partager instantanément des fichiers et du contenu entre eux via Bluetooth et Wi-Fi. Si vous ne transférez pas fréquemment des fichiers d'iPhone vers Mac, vous pouvez désactiver le mode de réception d'AirDrop, ce qui devrait empêcher votre Mac d'apparaître comme l'un des appareils disponibles dans le menu Partager de votre iPhone. Pour empêcher votre Mac d'apparaître sur AirDrop, cliquez sur l'icône Control Center dans la barre de menu supérieure. Si AirDrop est activé, son icône apparaîtra en bleu.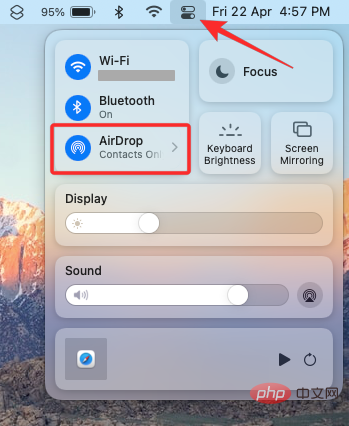 Si c'est le cas, cliquez sur cette icône bleue de largage et attendez qu'elle devienne grise. Vous saurez maintenant qu'AirDrop est désactivé sur votre Mac.
Si c'est le cas, cliquez sur cette icône bleue de largage et attendez qu'elle devienne grise. Vous saurez maintenant qu'AirDrop est désactivé sur votre Mac. Une autre façon de désactiver Airdrop consiste à ouvrir l'application Finder et à cliquer sur l'onglet Airdrop dans la barre latérale gauche.
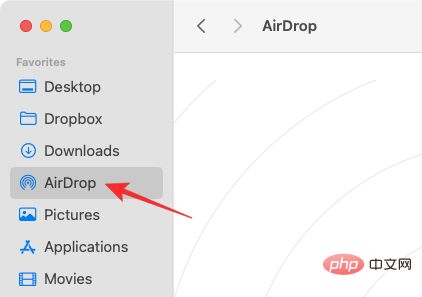
Dans la fenêtre AirDrop, cliquez sur le menu à côté de « Autoriser ma découverte : » et sélectionnez Personne.
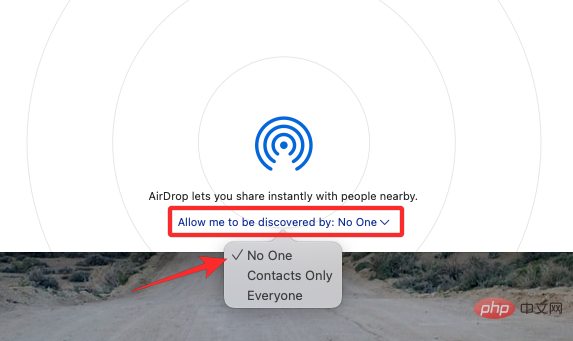
Méthode n°10 : Supprimer l'iPhone de l'identifiant Apple à l'aide des Préférences Système
Si vous ne souhaitez pas que votre Mac reste associé à votre iPhone et que vous souhaitez continuer à l'utiliser avec votre identifiant Apple actuel, vous devrez peut-être supprimez-le de cela Supprimez l’identifiant Apple de votre iPhone. Cela devrait déconnecter complètement votre iPhone de votre Mac, puis vous devrez peut-être configurer votre iPhone avec un autre compte Apple après la déconnexion. Pour supprimer l'iPhone de votre identifiant Apple sur Mac, accédez à Apple ()Menu>Préférences Système.
Dans les Préférences Système, sélectionnez Identifiant Apple.

Dans la fenêtre suivante, sélectionnez l'iPhone que vous souhaitez supprimer dans la barre latérale gauche.
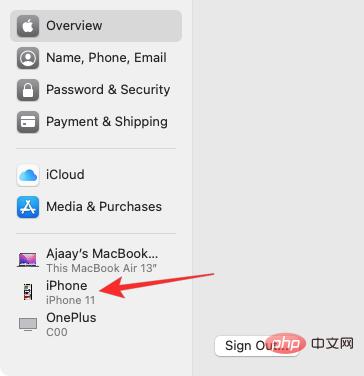
Lorsque le volet de droite se charge, cliquez sur Supprimer du compte en bas.
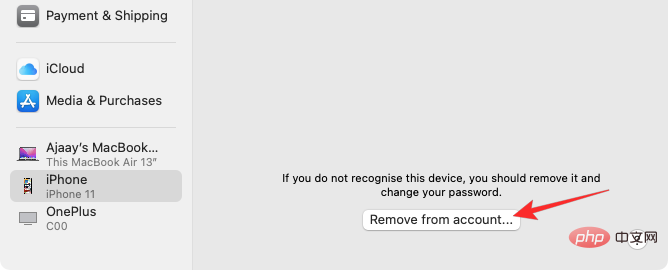
Dans l'invite qui apparaît, cliquez sur Supprimer pour confirmer votre décision.
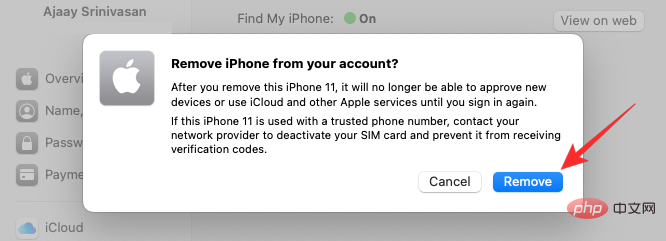
L'iPhone sélectionné sera désormais déconnecté de votre Mac et supprimé de votre compte Apple. Si vous souhaitez utiliser cet iPhone, vous devrez peut-être vous connecter avec un autre compte Apple.
FAQ
Comment transférer des données de Mac vers iPhone avant de se déconnecter ?
Pour déplacer des fichiers de Mac vers iPhone, vous pouvez utiliser un câble USB vers Lightning ou AirDrop, mais vous devriez préférer ce dernier pour faire le travail rapidement et instantanément.
Pourquoi mon iPhone se déconnecte-t-il lorsqu'il est connecté ?
Si les deux appareils sont connectés via un câble USB vers Lightning, la véritable raison est que le câble n'est pas adapté ou qu'il y a de la saleté dans le port Mac ou iPhone. Vous pouvez essayer de nettoyer ce câble/port pour voir si tout va bien, sinon vous pouvez remplacer le câble par un nouveau.
Quel est le but de supprimer un appareil de l'identifiant Apple ?
La suppression de votre iPhone ou Mac les détachera de votre compte Apple, ce qui empêchera le contenu de l'un ou l'autre appareil de se synchroniser. Une fois déconnectés, les deux appareils auront des identités différentes et toute fonctionnalité de continuité sera perdue.
Comment reconnecter mon Mac depuis iPhone ?
Vous devez vous procurer votre MacBook et vous connecter avec le même identifiant Apple que votre iPhone. iCloud d'Apple reliera alors automatiquement ces appareils et commencera à les refléter sur votre iPhone.
Comment empêcher Safari de synchroniser les données entre iPhone et Mac ?
Vous pouvez suivre les méthodes pertinentes ci-dessus pour désactiver la fonction Handoff sur votre iPhone ou Mac.
Comment vérifier où mon identifiant Apple est utilisé ?
Lorsque vous visitez l'application Paramètres sur votre iPhone ou Préférences Système sur votre Mac, vous pouvez vérifier votre identifiant Apple et voir tous les appareils connectés au même compte.
Ce qui précède est le contenu détaillé de. pour plus d'informations, suivez d'autres articles connexes sur le site Web de PHP en chinois!
Articles Liés
Voir plus- Microsoft lance une nouvelle application d'enregistrement vocal pour Windows 11 Insiders
- Que peut faire l'investissement direct de Xiaomi ?
- Où demander la fermeture du magasin Kuaishou ?
- 4 correctifs seront appliqués si l'ordinateur s'arrête pendant l'analyse antivirus
- Tutoriel détaillé expliquant si Win7 peut être directement mis à niveau vers Win11

