Maison >Problème commun >Comment résoudre le problème d'utilisation du port d'imprimante sous Windows 11/10 ?
Comment résoudre le problème d'utilisation du port d'imprimante sous Windows 11/10 ?
- 王林avant
- 2023-04-24 13:25:076158parcourir
Imprimer des documents sous Windows est très simple et de nombreux chemins sont disponibles. Cependant, si vous voyez le message "Le port est utilisé. Veuillez patienter. message d'erreur ? Ne vous inquiétez pas. Habituellement, cela est normal si vous utilisez une imprimante de bureau connectée à plusieurs machines à la fois. Donc, dans ce cas cas Ensuite, nous vous recommandons d'attendre quelques minutes et de réessayer le processus si le message d'erreur apparaît toujours, suivez ces instructions simples pour résoudre ce problème de port d'imprimante
Correctif 1 – Déconnecter et reconnecter l'imprimante
Avant de passer au logiciel basé. Avant de procéder à la solution, nous vous recommandons de déconnecter et de reconnecter l'imprimante
1. Vérifiez si des opérations d'impression sont toujours en cours
2. Cliquez simplement sur la petite icône en forme de flèche vers le haut dans la barre des tâches pour afficher les icônes masquées. . Cliquez une fois et vérifiez si vous pouvez voir une icône d'imprimante
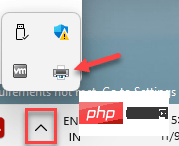
3 Maintenant, si l'imprimante a des tâches d'impression, vous pouvez les voir sur la page Imprimantes
4. sélectionnez ces tâches une par une et cliquez sur "Supprimer" pour supprimez-les toutes
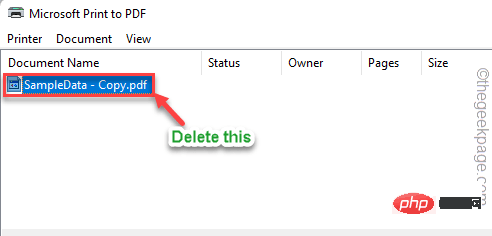 5. Après cela, fermez tout
5. Après cela, fermez tout
6, éteignez l'imprimante et débranchez-la de l'ordinateur
7. Ensuite, rallumez l'imprimante et connectez-la au PC
Vérifiez si cela fonctionne
Correctif 2. Port
Vérifiez que le port utilisé par l'imprimante est correct
1 Cliquez avec le bouton droit sur l'icône
de la fenêtre.et cliquez sur "Exécuter" 2. Ensuite,
tapez ou copiez et collez ce contenu et cliquez sur Entrez .control printers
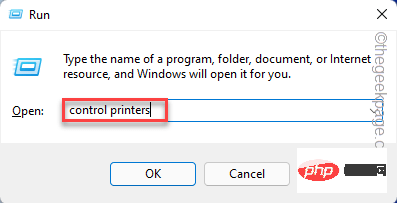 3. que vous utilisez.
3. que vous utilisez.
4. Ensuite, faites un clic droit sur l'imprimante et cliquez sur "
Propriétés de l'imprimante". 5. Dans les propriétés de l'imprimante, accédez à la section "Port". Maintenant, vérifiez si le. "
Port" du 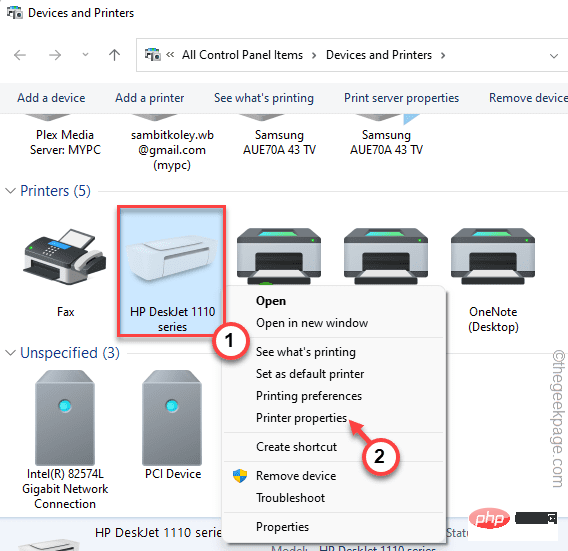 coché
coché
Description" sinon, vérifiez s'il correspond à la description de l'imprimante
7. Après cela, cliquez sur "Appliquer" et "". OK » pour enregistrer les modifications
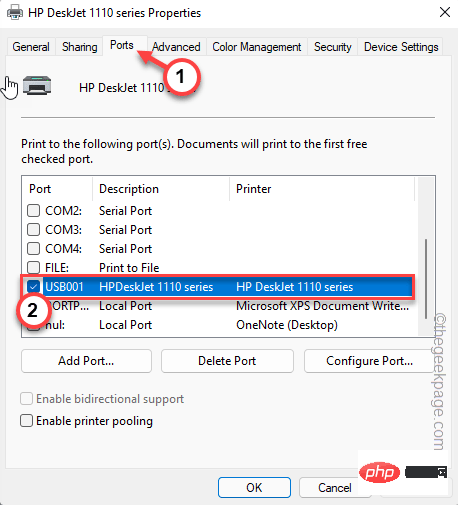
Maintenant, essayez à nouveau d'imprimer le document Fix 3 – Exécuter l'utilitaire de résolution des problèmes d'imprimante Essayez d'exécuter l'utilitaire de résolution des problèmes d'imprimante pour résoudre ce problème de port d'imprimante
1. et la touche 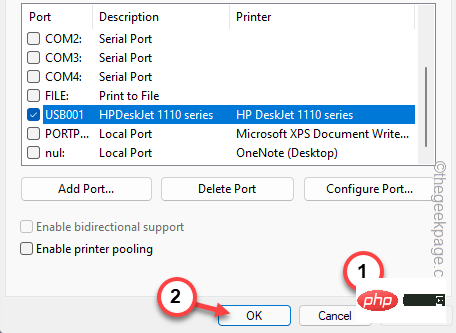 I
I
Paramètres
. Accédez aux paramètres "Système
"3. 4. Sur le côté droit de la fenêtre, cliquez sur « Autres dépanneurs » 5. Ici, vous pouvez trouver divers dépanneurs ici. Faites défiler vers le bas et trouvez le dépanneur «
Imprimantes» 6. " pour exécuter le dépannage et attendre patiemment que Windows analyse l'imprimante et la résolve. Problème.
Maintenant, essayez à nouveau d'imprimer quelque chose en utilisant l'imprimante. Fix 4 – Mettre à jour le contrôleur USB
Vous devez mettre à jour l'USB périphérique contrôleur à l’aide du Gestionnaire de périphériques. 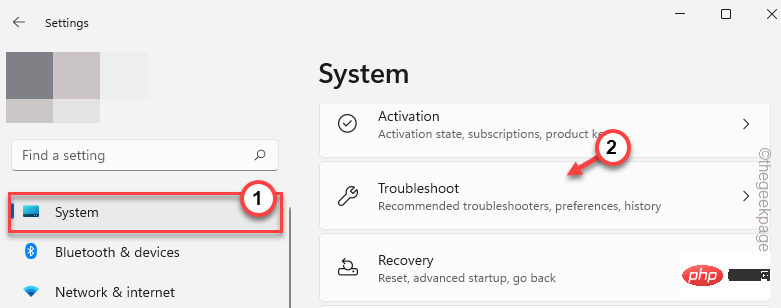
Appareil ».
2. Maintenant, cliquez sur «Gestionnaire de périphériques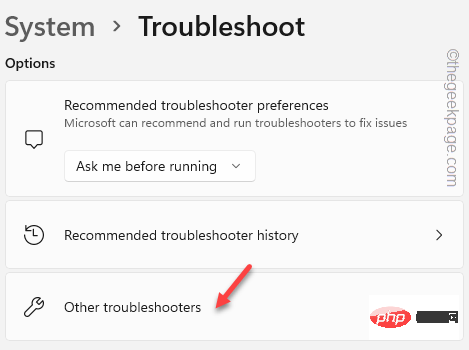 » dans le volet des résultats de recherche.
» dans le volet des résultats de recherche.
3. Lorsque vous apparaissez sur la page Gestionnaire de périphériques, développez la section "
Contrôleurs de bus série universels".
4.在这里,您可以看到存在多个设备驱动程序。
5.现在,右键单击第一个驱动程序,然后点击“更新驱动程序”。
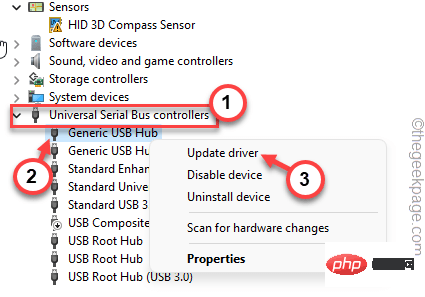
6.然后,您必须点击“自动搜索驱动程序”。
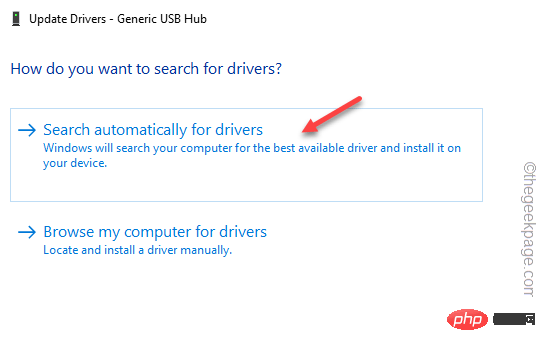
等到 Windows 搜索最新版本的驱动程序并将其安装在您的计算机上。
修复5 –卸载并重新安装USB
卸载并重新安装有故障的USB设备驱动程序可以帮助您解决问题。
1.首先,同时按Win键+ X键。
2.然后,点击“设备管理器”以访问它。
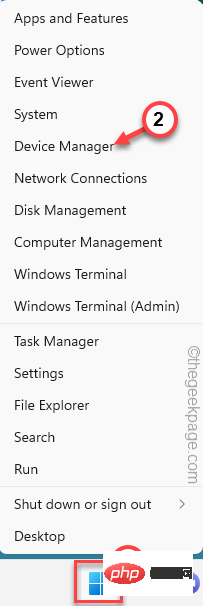
3.接下来,展开选项“通用串行总线控制器”设备部分以查看所有列出的设备。
现在,查找具有黄色感叹号或向下箭头的任何设备。这是损坏的设备。
4.因此,右键单击该设备驱动程序,然后从上下文菜单中点击“卸载设备”以卸载驱动程序。
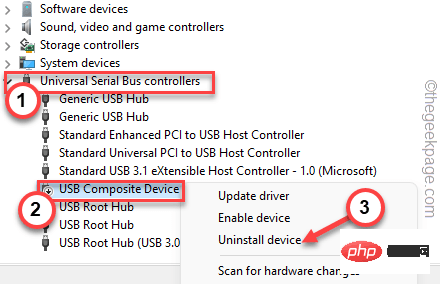
5.现在,点击“卸载”以从计算机中卸载驱动程序。
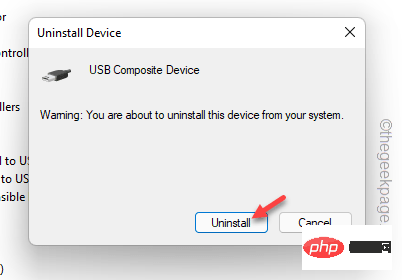
之后,关闭设备管理器。现在,重新启动设备将重新安装此卸载的驱动程序。因此,重新启动我们的计算机。
修复6 –清除打印机线轴
清除打印机后台打印文件应使打印机再次工作。
1. 如果不停止后台处理程序服务,则无法清理打印机后台处理程序文件。
2.因此,从键盘上点击Windows键并键入“ cmd”。
3.您必须右键单击“命令提示符”,然后点击“以管理员身份运行”。
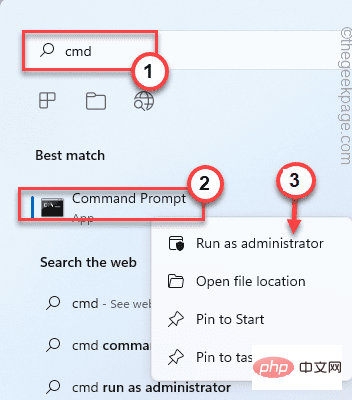
4. 只需一个命令,您就可以停止后台处理程序服务。粘贴并点击 输入 按钮。
net stop spooler
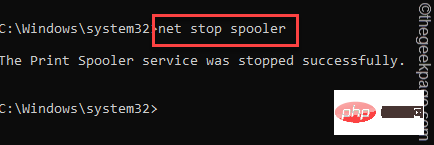
最小化命令提示符终端页面。稍后您将需要它。
5. 打开文件资源管理器并直接转到此 –
6. 导航到此部分 –
C:\Windows\system32\spool\PRINTERS
7. 您可能会在屏幕上看到与权限相关的提示。点击“继续”按钮。
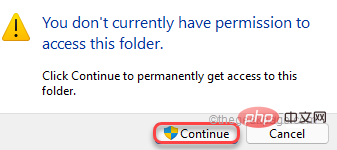
8.进入文件夹后,一次选择所有文件和文件夹。
9.然后,单击菜单栏上的“删除”图标。
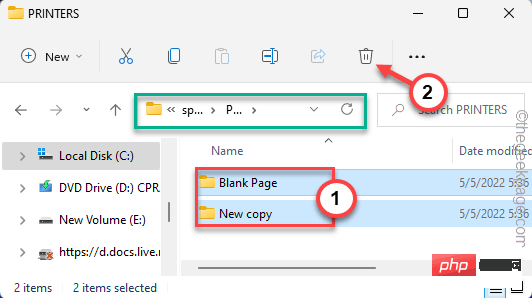
之后,关闭“文件资源管理器”页面。
9. 再次返回终端。
10.然后,写下这些单词并按 输入.
net start spooler
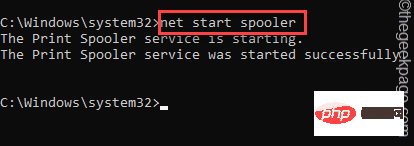
之后,关闭命令提示符屏幕。现在,尝试打印文档。
您不会再遇到打印机端口问题。
修复7 –卸下打印机
从计算机中取出打印机。
1.首先,同时按Win键+ R键。
2.然后,在框中键入此内容并按 输入 查找打印机列表。
ms-settings:printer
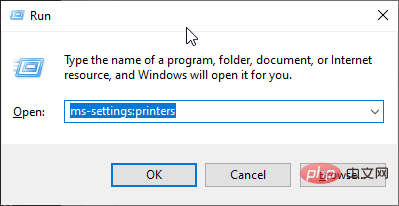
3.现在,在打印机列表中,确定您正在使用的打印机。
4.然后,选择它。
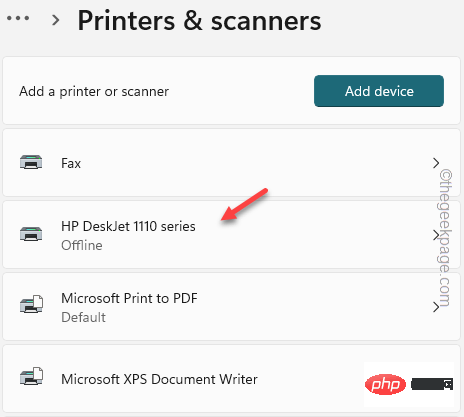
5. 单击“删除”从系统中删除打印机。
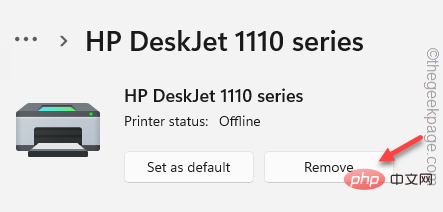
Suivez simplement les étapes à l'écran pour désinstaller votre imprimante.
6. Maintenant, allez sur le site Web du fabricant de l’imprimante et recherchez le dernier pilote d’imprimante pour votre imprimante.
7. Si vous trouvez le dernier pilote, veuillez télécharger le pilote d'imprimante et l'installer.
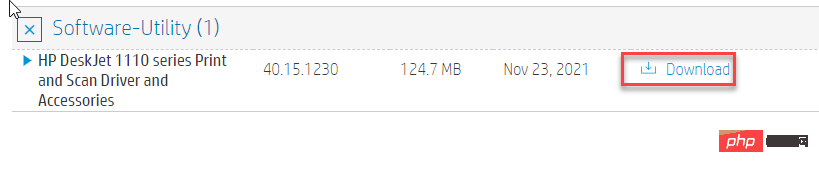
8. Maintenant, connectez l'imprimante à votre appareil.
Windows identifiera automatiquement le dernier pilote et enregistrera l'imprimante.
Essayez d'imprimer à nouveau le document.
Ce qui précède est le contenu détaillé de. pour plus d'informations, suivez d'autres articles connexes sur le site Web de PHP en chinois!
Articles Liés
Voir plus- Quels sont les établissements de formation d'ingénieur logiciel PHP ?
- Les établissements de formation PHP enseignent plusieurs frameworks
- Quelle est la différence entre src et href
- Sécurité du cloud computing : garantir la protection des données à l'ère numérique
- Recherche approfondie Entrée du site officiel Deepseek

