Maison >Problème commun >'Le lanceur Minecraft affiche une solution de réparation de compte non disponible'
'Le lanceur Minecraft affiche une solution de réparation de compte non disponible'
- 王林avant
- 2023-04-24 11:49:076097parcourir
Minecraft Launcher donne accès à certains jeux Minecraft et vous aidera à accéder à tous les jeux Minecraft à partir d'un seul endroit. Si vous faites partie de ces personnes qui aiment ce jeu et que vous êtes confronté au problème « Minecraft Launcher est actuellement indisponible sur votre compte avec le code d'erreur 0x803F8001 ». N'est-ce pas frustrant ? Cette erreur se produit lorsqu'une personne essaie de lancer le lanceur Minecraft et, apparemment, pour cette raison, elle ne peut pas continuer à jouer au jeu. Mais cette erreur est facile à corriger. Voyons comment le résoudre dans cet article.
Méthode 1 : Vérifiez la date, l'heure et la région
Assurez-vous que la date, l'heure et la région sont correctement définies en fonction de votre région et de votre fuseau horaire actuels. Il existe une option pour le définir automatiquement.
Étape 1 : Ouvrez les Paramètres à l'aide des touches Windows + I simultanément. Cliquez sur Heure et langue.
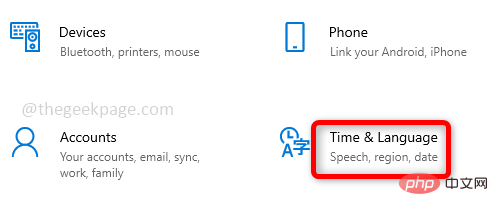
Étape 2 : Sous Date et heure à droite, activez Régler l'heure automatiquement et Définir le fuseau horaire automatiquement en cliquant sur la barre de bascule . Cliquez également sur l'option Sync Now. Vérifiez maintenant si le problème est résolu. 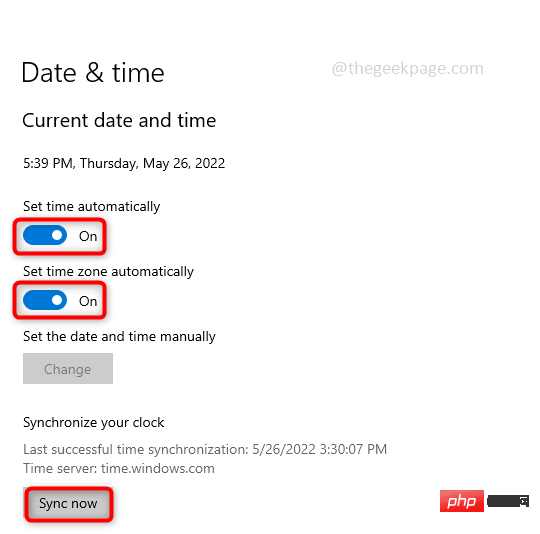
Méthode 2 : Réinitialiser l'application Microsoft Store
Parfois, l'application Microsoft Store ne parvient pas à mettre à jour les applications, les utilisateurs peuvent donc rencontrer des problèmes lors de l'accès aux applications. Réinitialisez l'application Microsoft Store et vérifiez si le problème est résolu.
Étape 1 : Si vous êtes connecté à votre compte Microsoft, veuillez d'abord vous déconnecter, puis suivre les étapes suivantes. Pour quitter, utilisez simultanément les touches Windows + R pour ouvrir l'invite Exécuter et tapez ms-windows-store:Entrée.
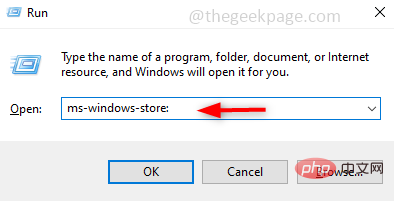
Étape 2 : À droite, cliquez sur votre profil puis cliquez sur Quitter.
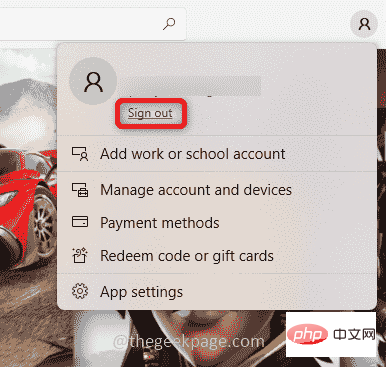
Étape 3 : Maintenant, ouvrez Paramètres en utilisant simultanément les touches Windows + I. CliquezApplication.
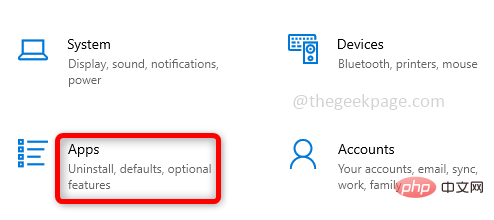
Étape 4 : Sur le côté droit, sous Applications et fonctionnalités, tapez Microsoft Store dans la barre de recherche et cliquez dessus lorsqu'il est répertorié. Les options avancées apparaîtront ci-dessous, cliquez dessus.
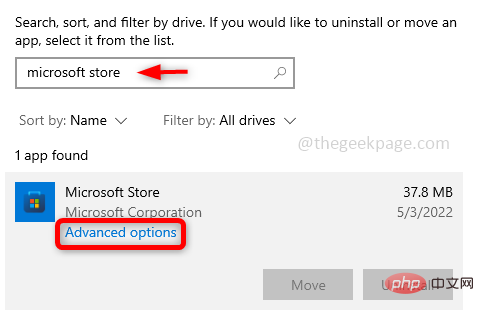
Étape 5 : Faites défiler vers le bas dans la fenêtre qui apparaît et cliquez sur le bouton "Réinitialiser". Cliquez sur réinitialiserUne fenêtre pop-up apparaîtra.
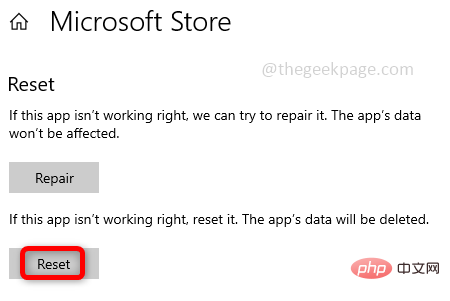
Étape 6 : Redémarrez le système et vérifiez si l'erreur est résolue.
Méthode 3 : Vérifier les mises à jour
Gardez toujours votre système à jour et mettez à jour les applications avec les dernières versions si nécessaire. Il peut y avoir des versions fréquentes de corrections de bogues et de mises à jour importantes qui peuvent être nécessaires au bon fonctionnement d'une application particulière.
Vérifiez les mises à jour Windows
Étape 1 : Ouvrez Paramètres à l'aide des touches Windows + I simultanément et cliquez sur Mise à jour et sécurité.
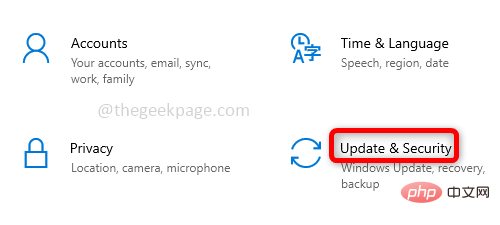
Étape 2 : Cliquez sur Vérifier les mises à jour sur le côté droit. Si des mises à jour sont disponibles, installez-les.
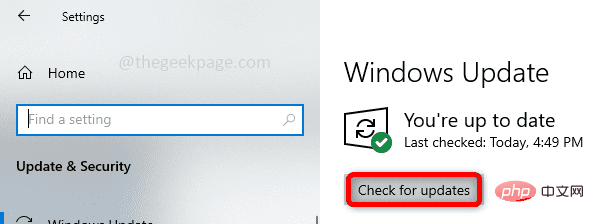
Activez les mises à jour de l'application Microsoft Store et recherchez les mises à jour du jeu
Étape 1 : Ouvrez exécutez l'invite à l'aide des touches Windows + R simultanément et tapez ms-windows-store: et appuyez sur Touche Entrée. Cela ouvrira le Microsoft Store.
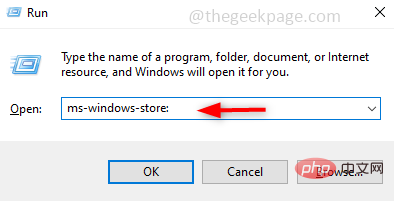
Étape 2 : Sur la droite, cliquez sur votre Profil puis cliquez sur Paramètres de l'application.
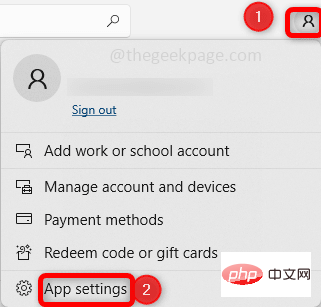
Étape 3 : Sous Paramètres de l'application, activez Mises à jour de l'application en cliquant sur la barre de bascule . Cela entraînera la mise à jour automatique de l'application.
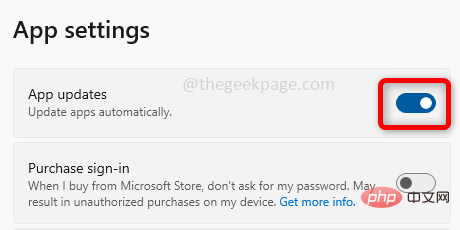
Étape 4 : En bas à gauche de la fenêtre du Microsoft Store, il y a une option appelée Bibliothèque, cliquez dessus. Sur le côté droit, il y a un bouton Obtenir les mises à jour, cliquez dessus.
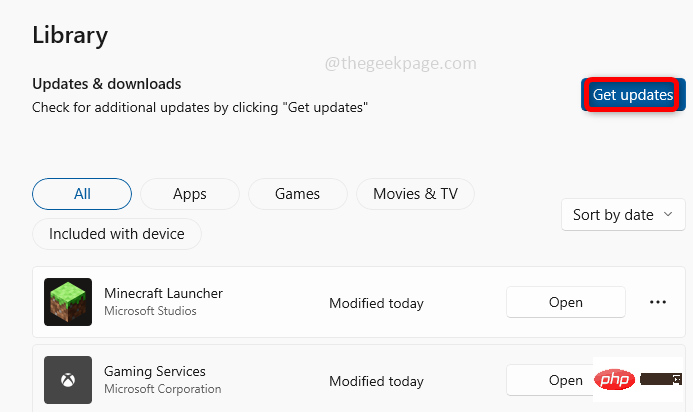
Étape 5 : S'il y a des mises à jour, elles seront installées. Vérifiez maintenant si l'erreur est résolue.
Méthode 4 : Réinstaller Minecraft Launcher depuis le Microsoft Store
Si aucune des méthodes ci-dessus ne fonctionne, essayez de désinstaller la méthode existante et de réinstaller Minecraft Launcher depuis l'application Microsoft Store. De nombreux utilisateurs ont trouvé que c'était un moyen efficace d'utiliser le lanceur et de jouer au jeu Minecraft en douceur, sans aucun problème.
Étape 1 : Désinstallez Minecraft Launcher. Pour ce faire, tapez Minecraft Launcher dans la barre de recherche Windows et lorsqu'il est répertorié, cliquez avec le bouton droit dessus et sélectionnez Désinstaller.
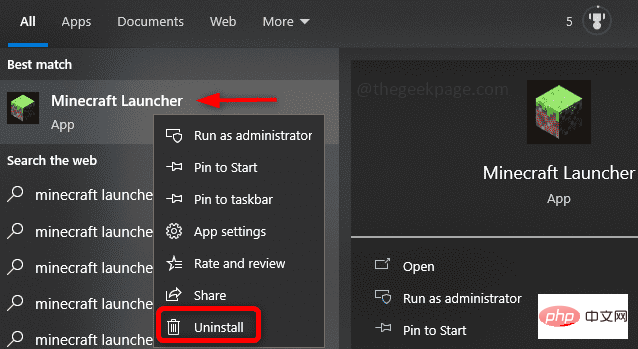
Étape 2 : Redémarrezl'ordinateur et accédez au Microsoft Store. Pour ce faire, ouvrez l'invite Exécuter à l'aide des touches Windows + R simultanément et tapez ms-windows-store:Entrée.
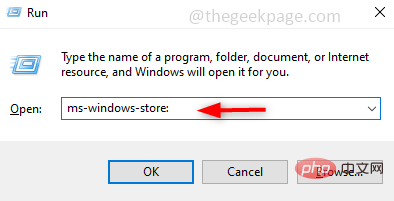
Étape 3 : Connectez-vous à votre compte Microsoft, pour ce faire, cliquez sur le Profil à droite et sélectionnez Connexion. Fournissez les détails de votre compte Microsoft valides et connectez-vous.
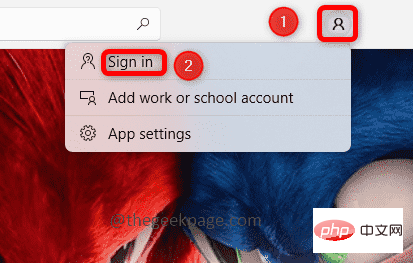
Étape 4 : Dans la barre de recherche du Microsoft Store en haut, tapez Minecraft Launcher et appuyez sur Entrée. Le lanceur Minecraft apparaîtra et cliquez sur le bouton "Obtenir" et il installera le lanceur, ce qui peut prendre un certain temps.
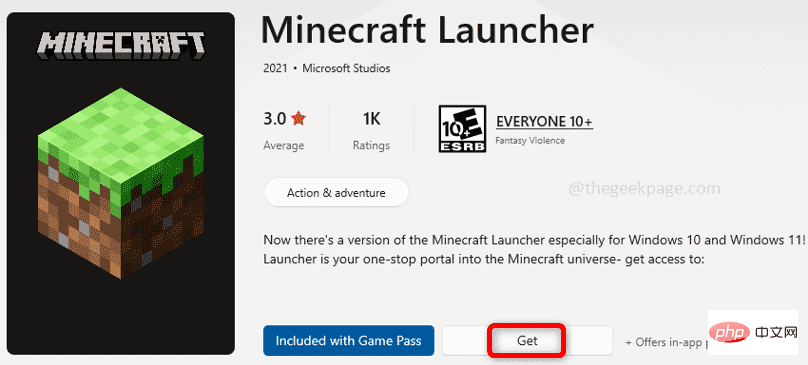
Étape 5 : Après l'installation, cliquez sur le bouton "Play". Le problème sera désormais résolu et vous pourrez continuer à jouer au jeu Minecraft.
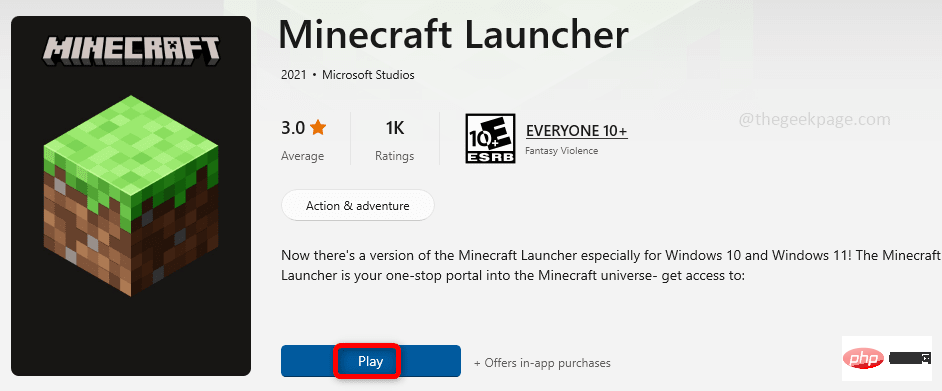
Ce qui précède est le contenu détaillé de. pour plus d'informations, suivez d'autres articles connexes sur le site Web de PHP en chinois!

