Maison >Problème commun >Comment configurer une programmation d'éclairage nocturne sous Windows 11 ?
Comment configurer une programmation d'éclairage nocturne sous Windows 11 ?
- WBOYWBOYWBOYWBOYWBOYWBOYWBOYWBOYWBOYWBOYWBOYWBOYWBavant
- 2023-04-24 09:01:061663parcourir
Nos écrans d'ordinateur émettent de la lumière bleue, tout comme la lumière du soleil. Cette lumière n’est pas si nocive. Mais les autres nuits, lorsque l'éclairage est légèrement plus chaud, vous finirez par ressentir une fatigue oculaire lorsque vous regarderez plus longtemps la lumière bleue plus brillante émise par l'écran de votre ordinateur.
Bien sûr, vous savez probablement tout cela, et vous connaissez probablement déjà la fonction Night Light dont disposent vos fenêtres, qui aide à bloquer l'émission de lumière bleue et utilise à la place des couleurs plus chaudes et agréables à vos yeux. Vous avez probablement activé cette fonctionnalité chaque fois que vous avez également l'impression que vos yeux brûlent. Mais saviez-vous que vous pouvez définir un programme qui active et désactive automatiquement la fonction veilleuse ? Si vous ne le savez pas encore, continuez à lire !
Étape 1 : Pour lancer l'application Paramètres, appuyez simultanément sur les touches WIN + I ou cliquez avec le bouton droit sur l'icône WindowsMenu Démarrer et cliquez sur l'option Paramètres.
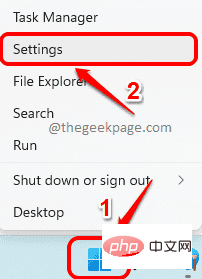
Étape 2 : À gauche de la fenêtre Paramètres, cliquez sur la vignette "Système", et à droite , cliquez sur la vignette "Affichage" .
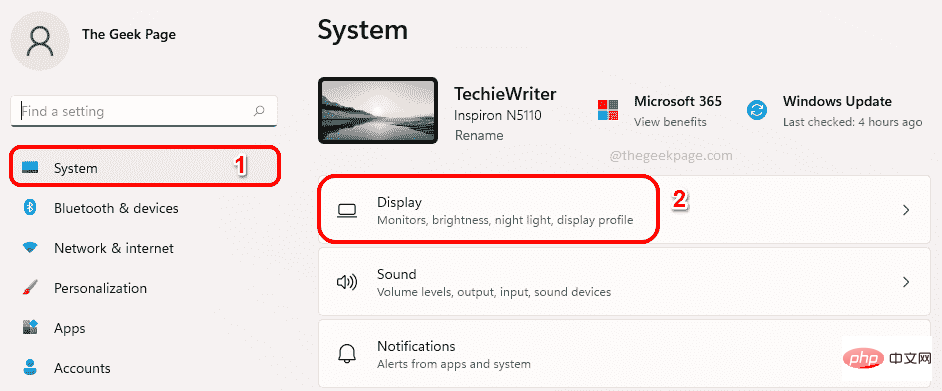
Étape 3 : Sous Paramètres d'affichage , activez le bouton bascule associé à l'option Night Light pour activer cette fonctionnalité.
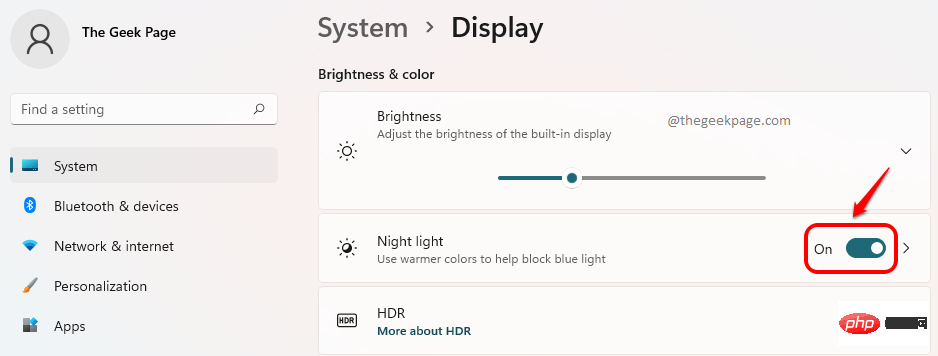
Étape 4 : Maintenant que la fonction Night Light est activée, cliquez sur la Night Light Tile pour afficher et modifier ses paramètres avancés.
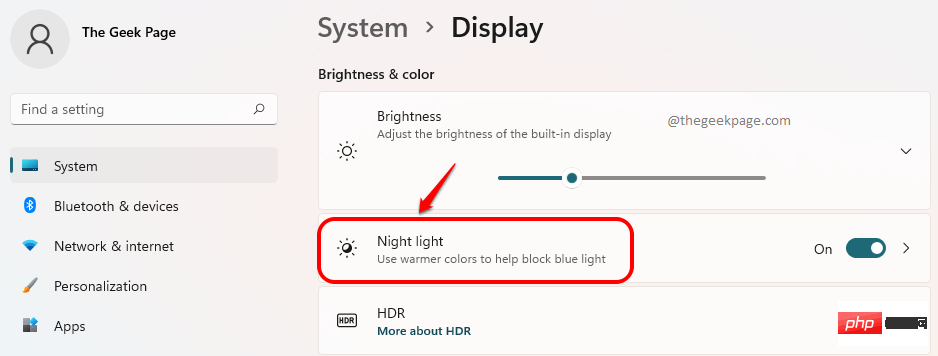
Étape 5 : Vous pouvez ajuster le curseur correspondant à l'option Intensité pour augmenter ou diminuer l'intensité de la couleur chaude.
Par exemple, si vous souhaitez bloquer complètement la lumière bleue, vous devez faire glisser le curseur vers l'extrême droite.
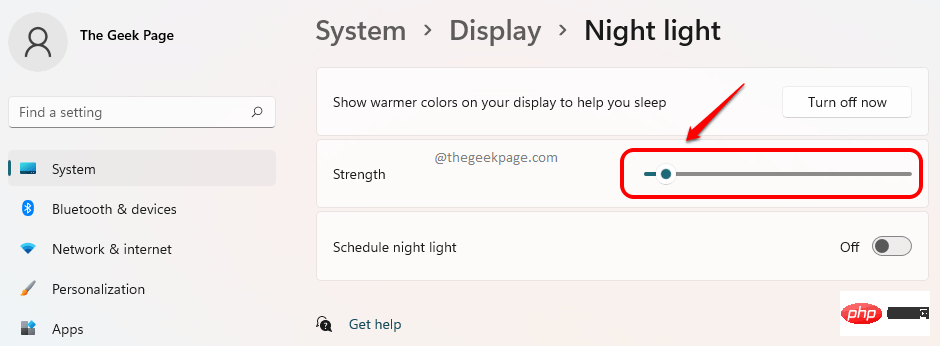
Étape 6 : Maintenant, pour définir le programme d'activation et de désactivation de la fonction veilleuse, réglez le bouton à bascule sur l'état ON de l'option Programmer la veilleuse.
Si vous souhaitez activer la fonction veilleuse pendant les nuits standard, cliquez sur le bouton radio correspondant à l'option Du coucher du soleil au lever du soleil (18h39 – 6h03).
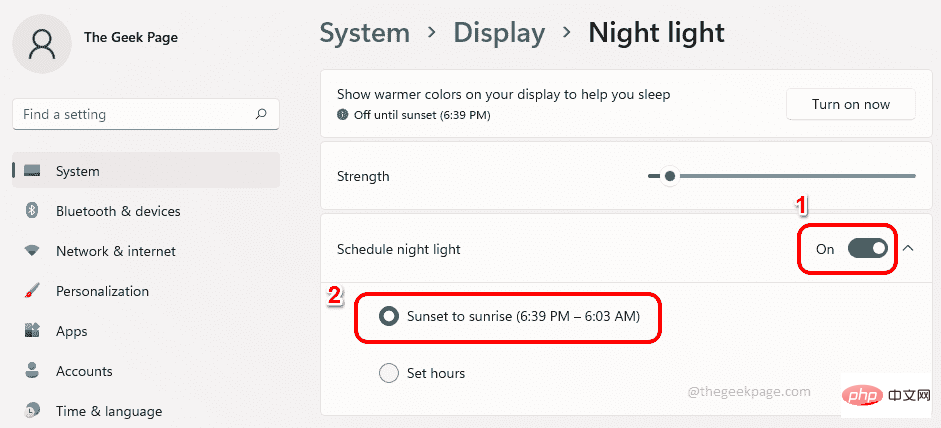
Étape 7 : Si vous ne souhaitez pas utiliser l'heure de nuit standard, mais souhaitez utiliser une heure personnalisée pour activer la veilleuse, cliquez sur le bouton radio correspondant à l'option Définir l'heure.
Ici, par défaut, l'heure on est 09:00 PM et l'heure off est 07:00 AM. Vous pouvez utiliser cette heure ou cliquez sur pour activer l'heure et désactiver heure à partir de définir , comme expliqué à l'étape suivante.
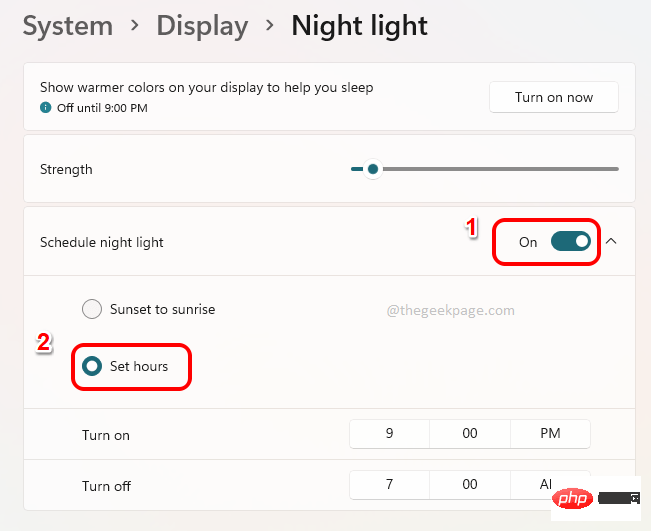
Étape 8 : Après avoir cliqué sur ontime ou offtime, vous pouvez sélectionner l'heure à l'aide du menu déroulant correspondant. Une fois que vous avez fini de régler l'heure, assurez-vous de cliquer sur le bouton « Vérifier ». C'est ça.
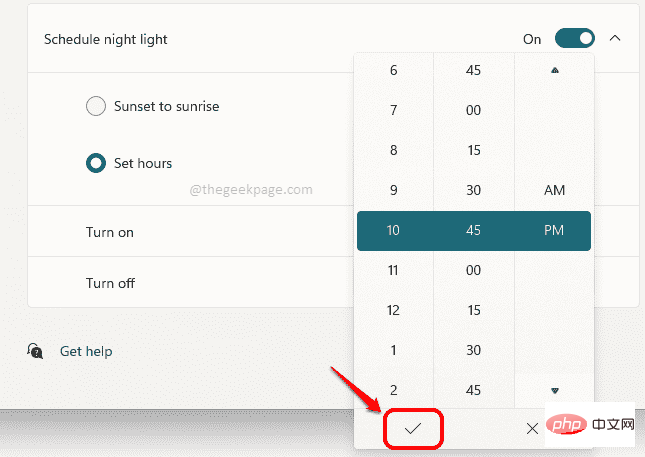
Maintenant, vous pouvez vous asseoir et vous détendre. Votre planning d'éclairage nocturne est déjà en place et sera tenu responsable en fonction des préférences que vous aurez définies.
Ce qui précède est le contenu détaillé de. pour plus d'informations, suivez d'autres articles connexes sur le site Web de PHP en chinois!
Articles Liés
Voir plus- Quelles sont les nouveautés d'es6 ?
- Que dois-je faire s'il n'y a aucun numéro dans l'annotation CAO ?
- Microsoft lance une nouvelle application d'enregistrement vocal pour Windows 11 Insiders
- Microsoft lance une nouvelle fonctionnalité utile pour Windows 11 appelée « Restaurer les applications »
- Audio Trim permet aux utilisateurs de découper facilement n'importe quel fichier audio sur iPhone et iPad

