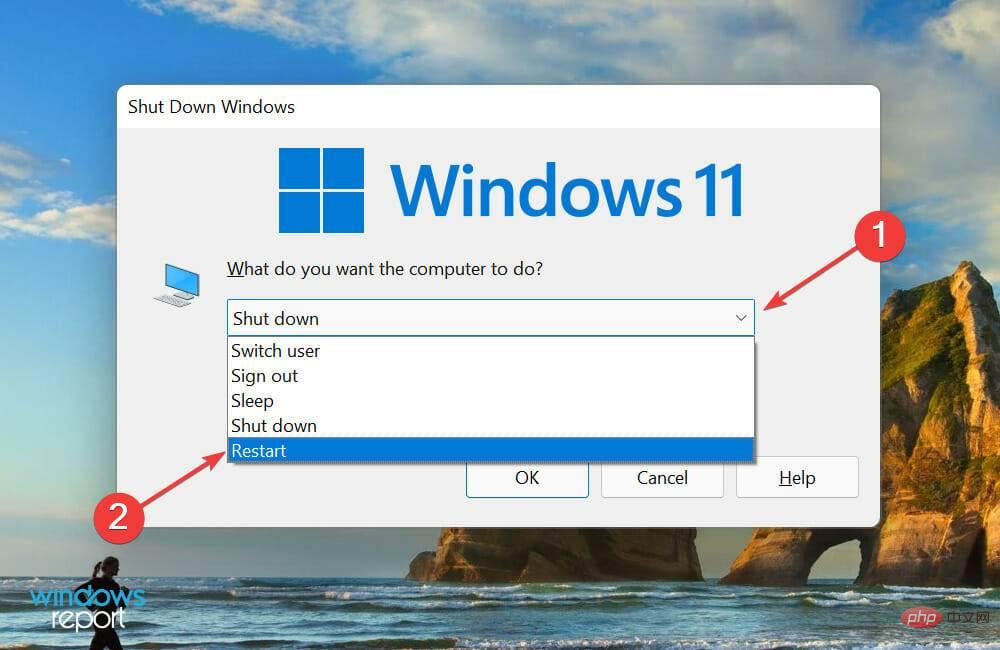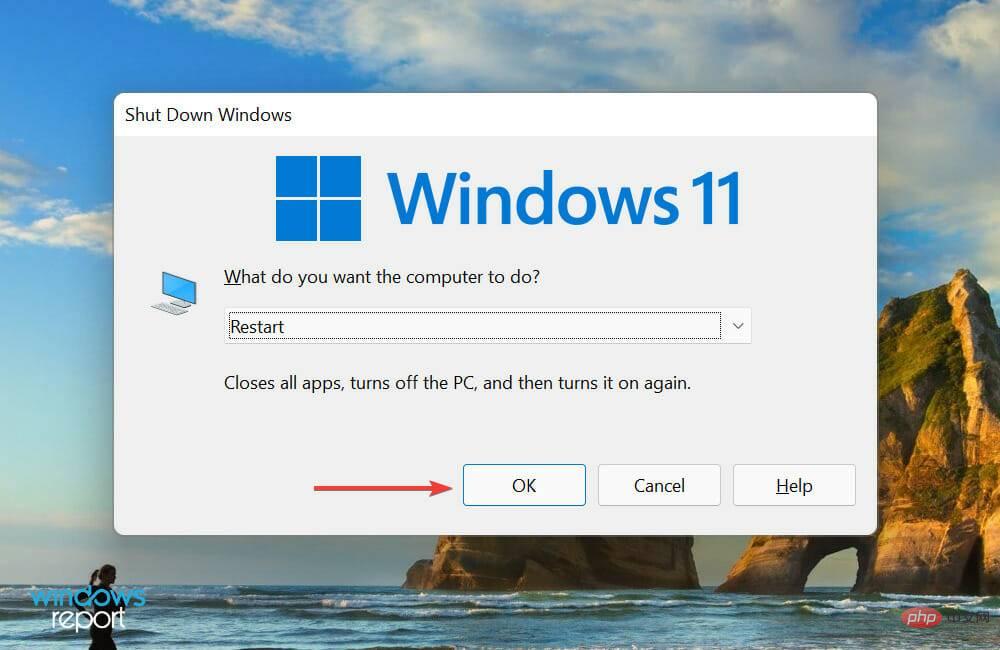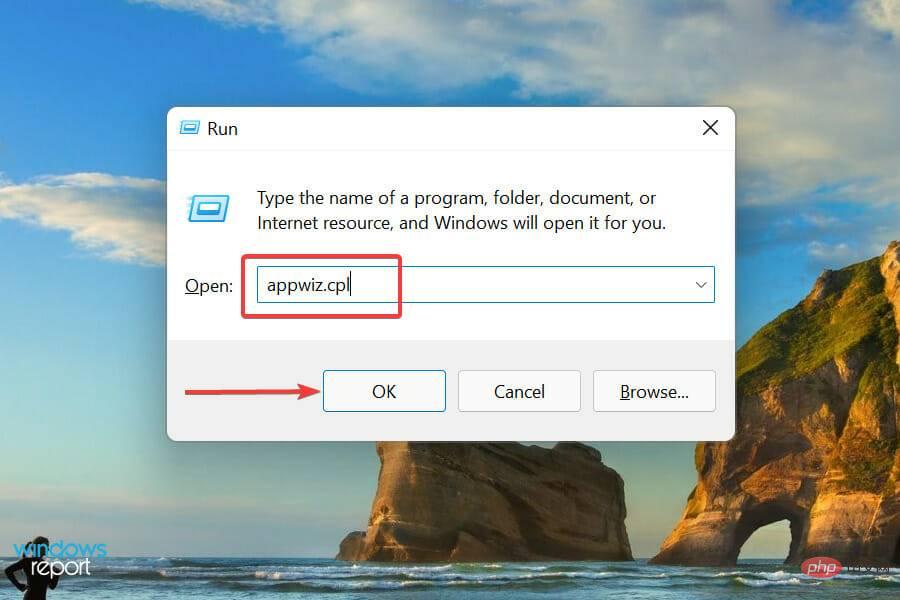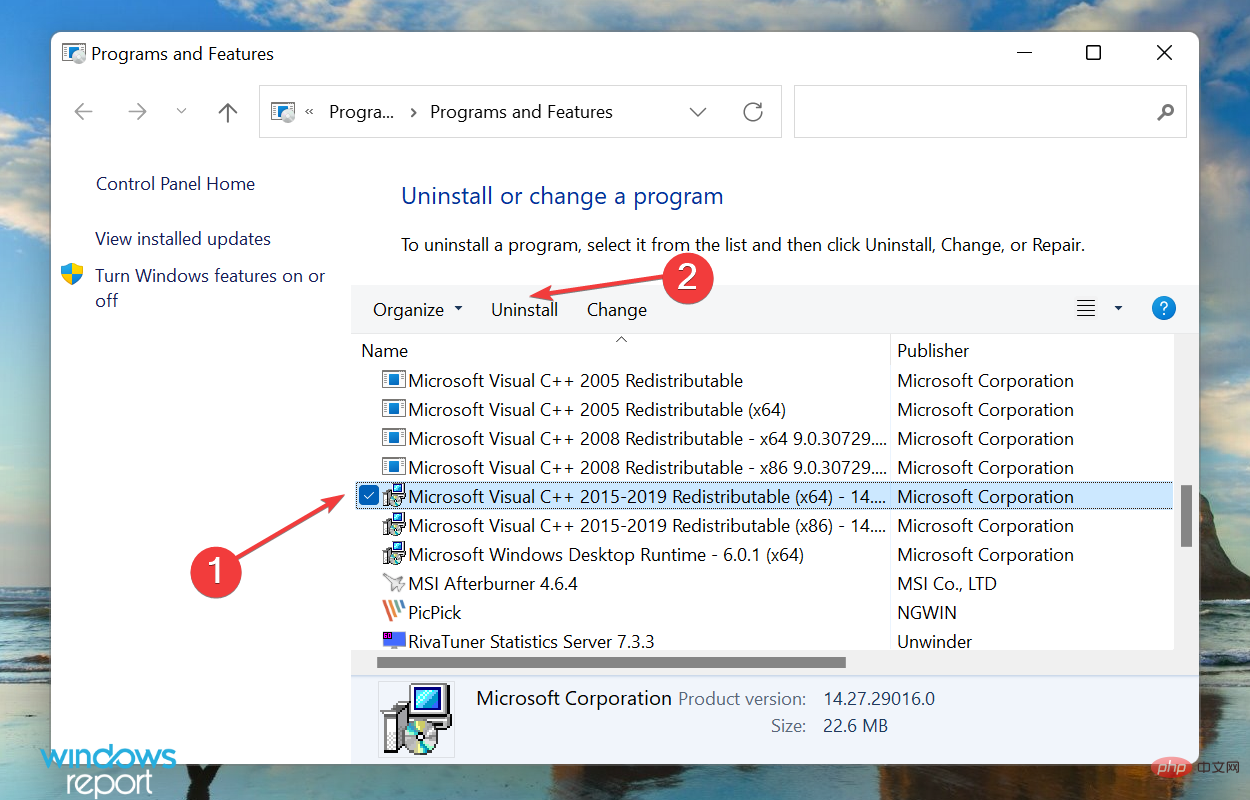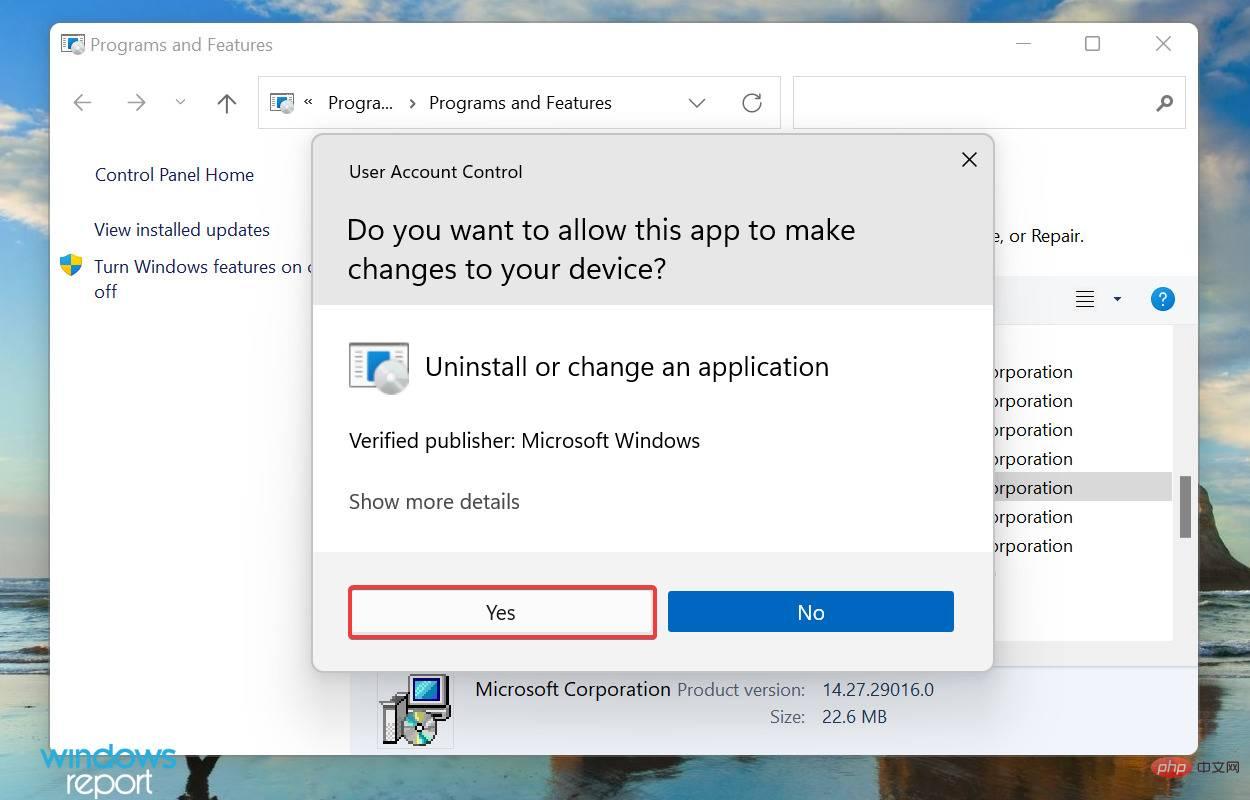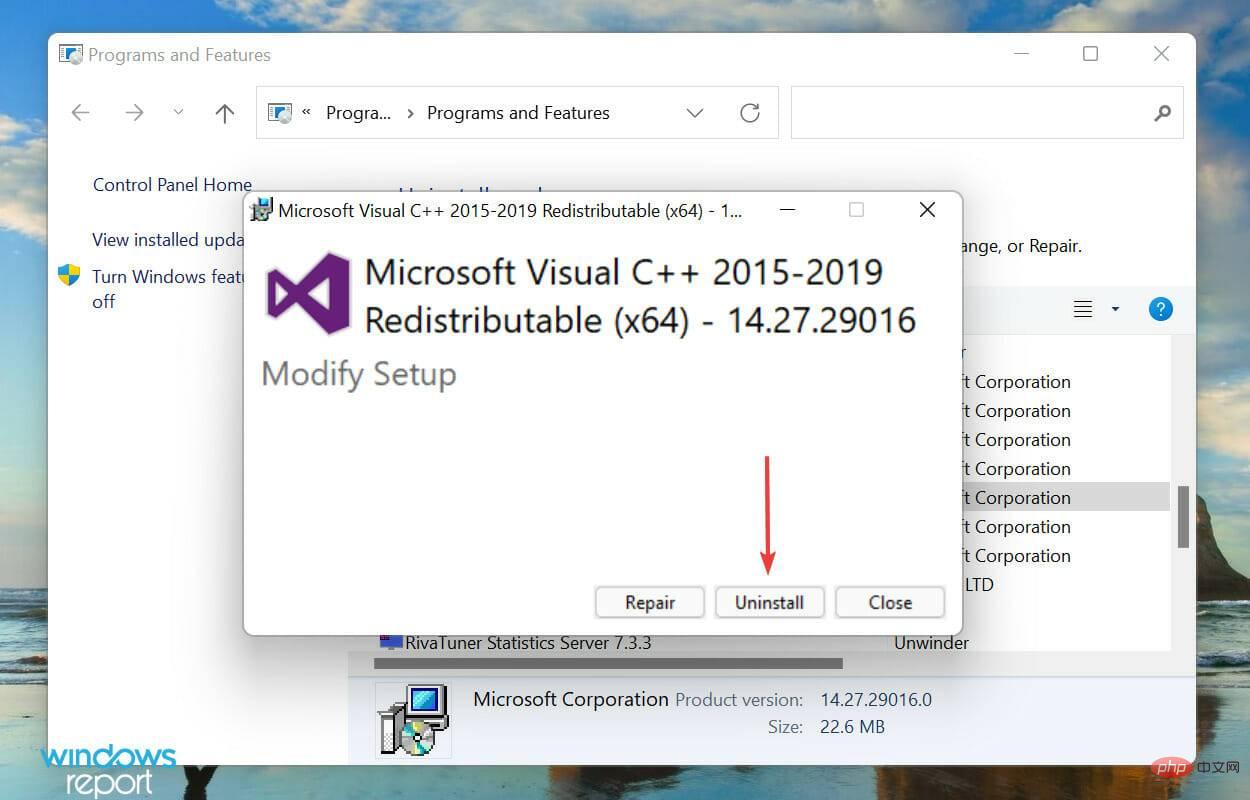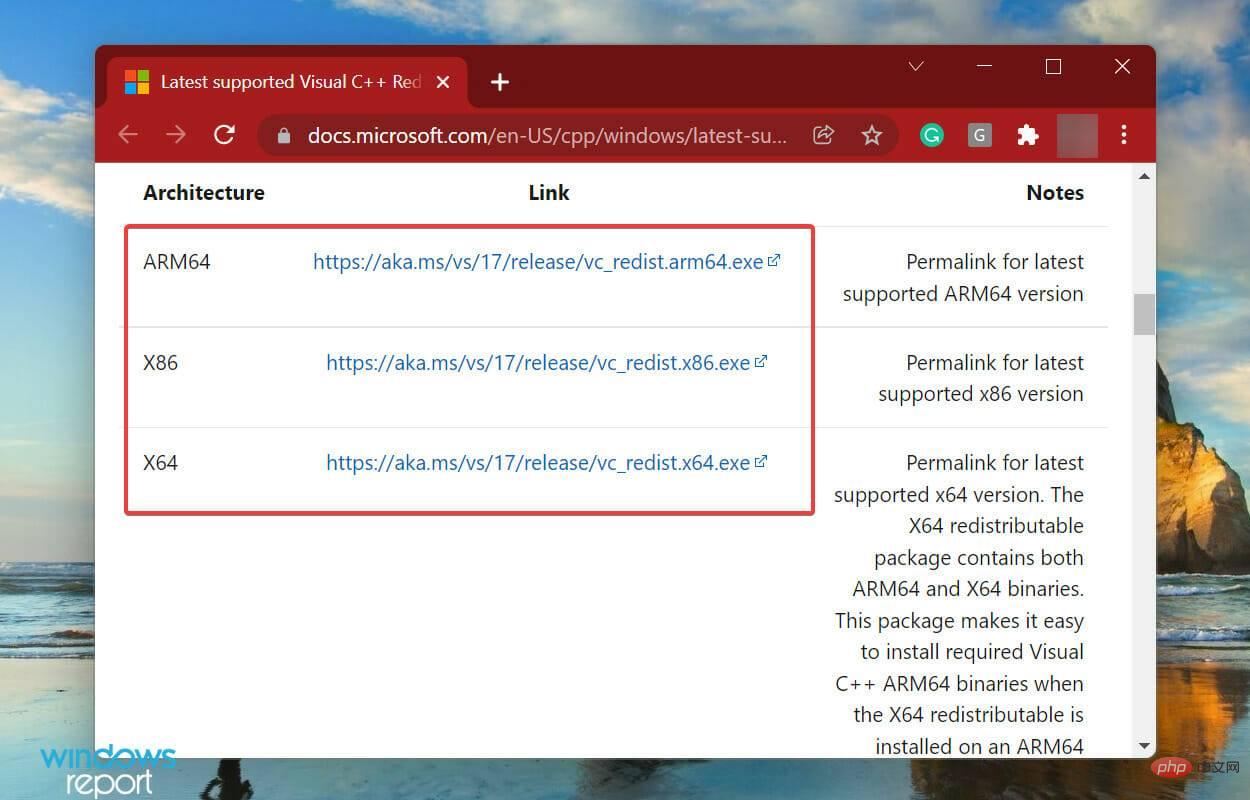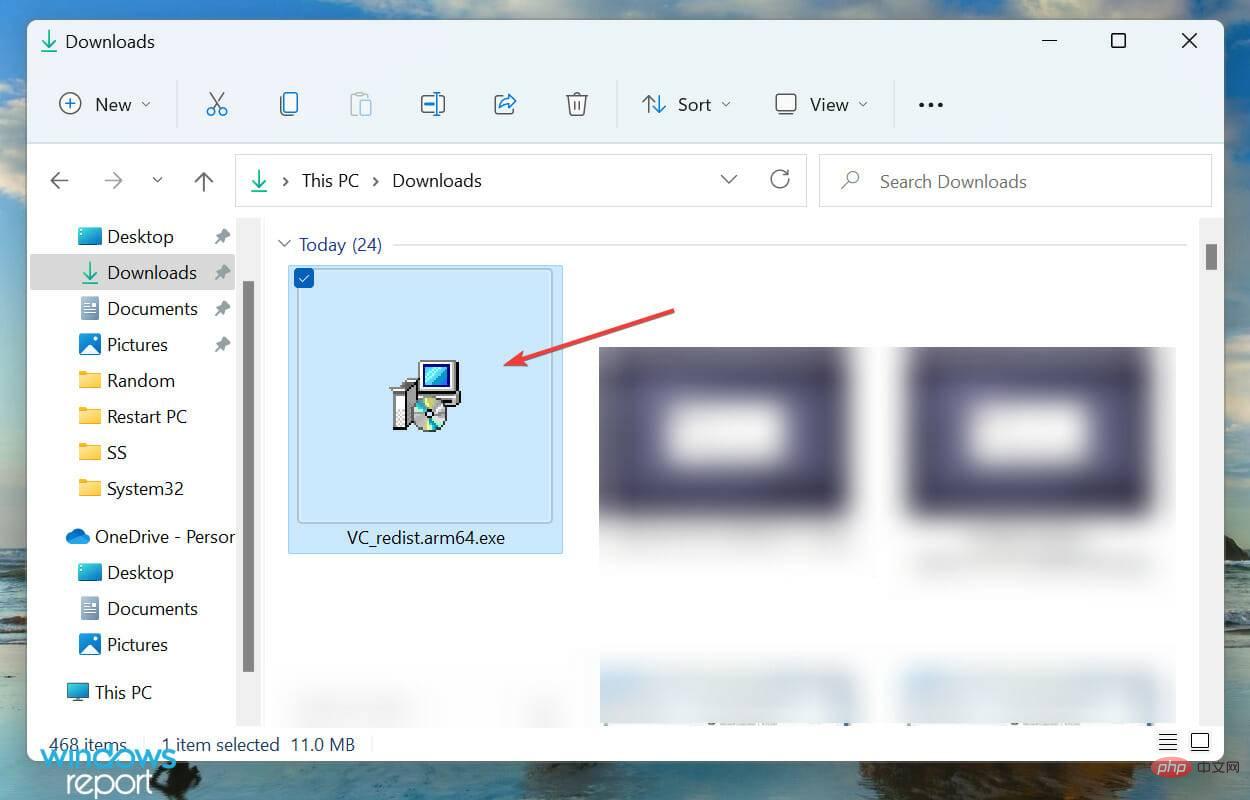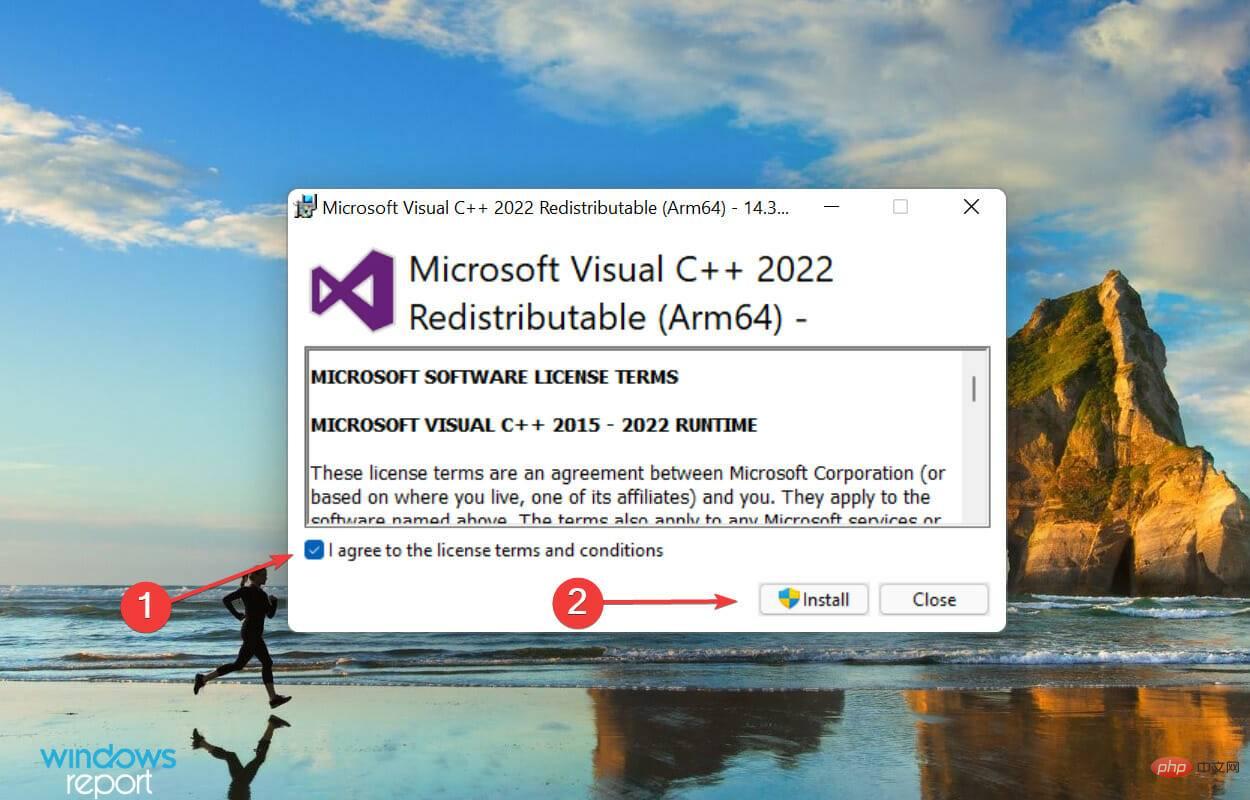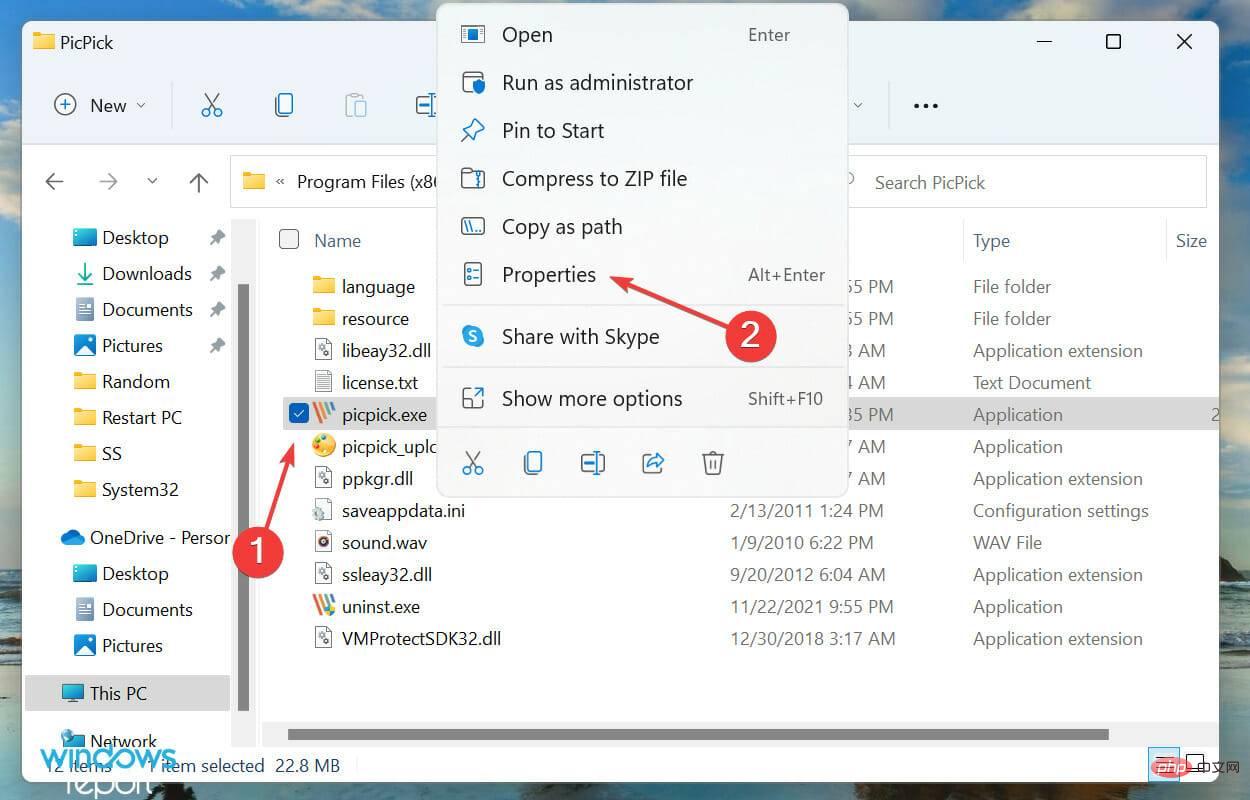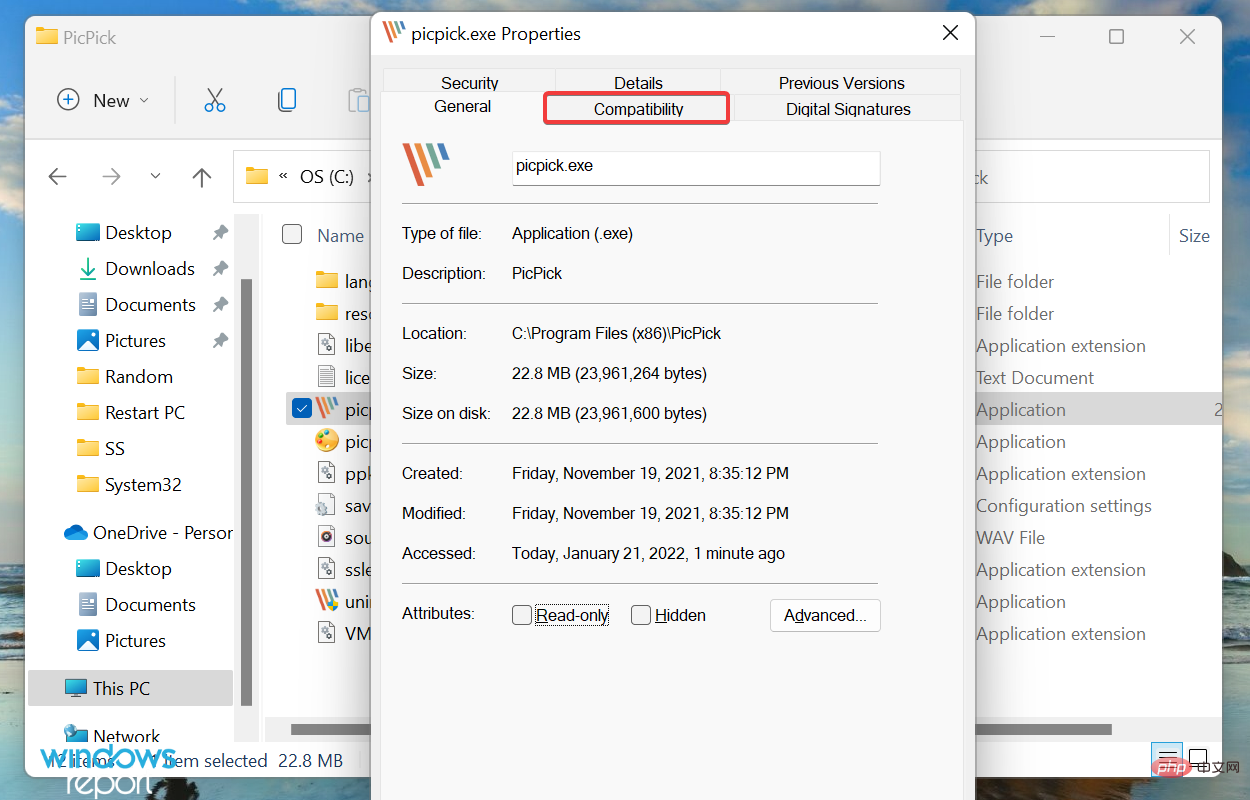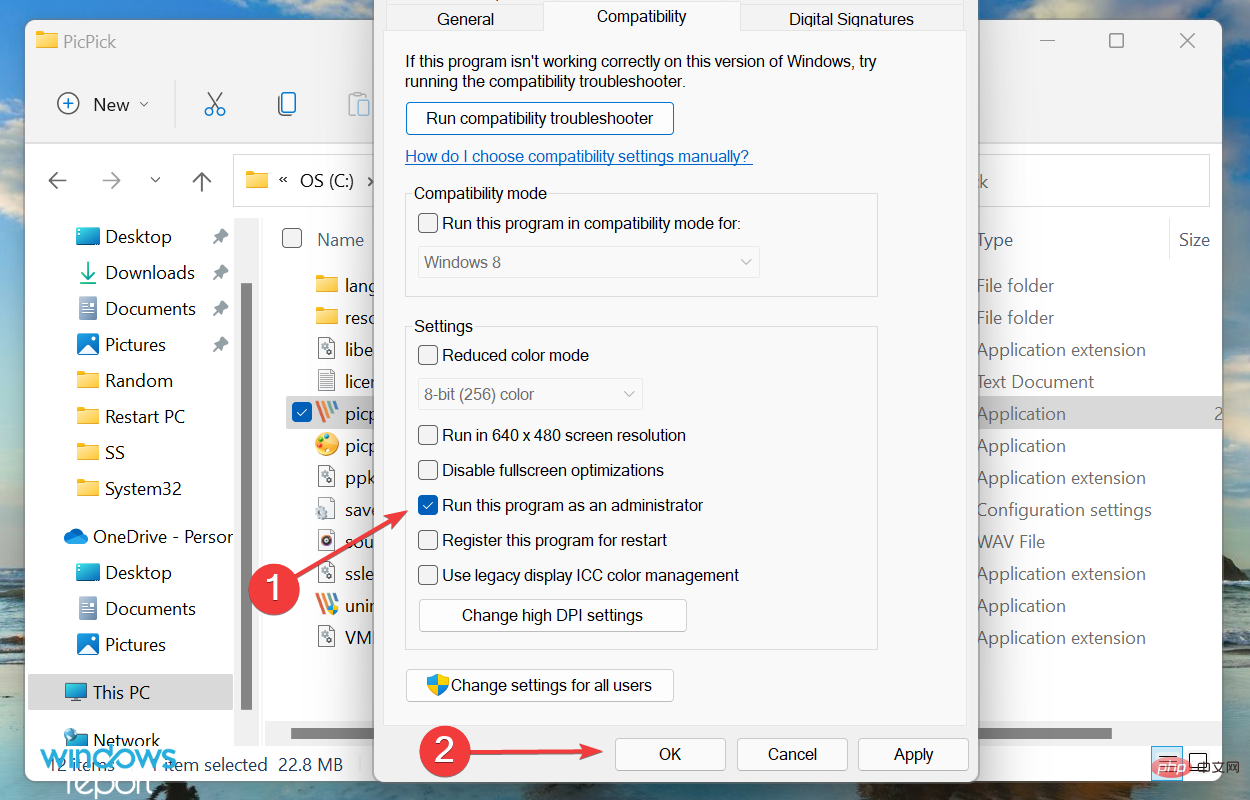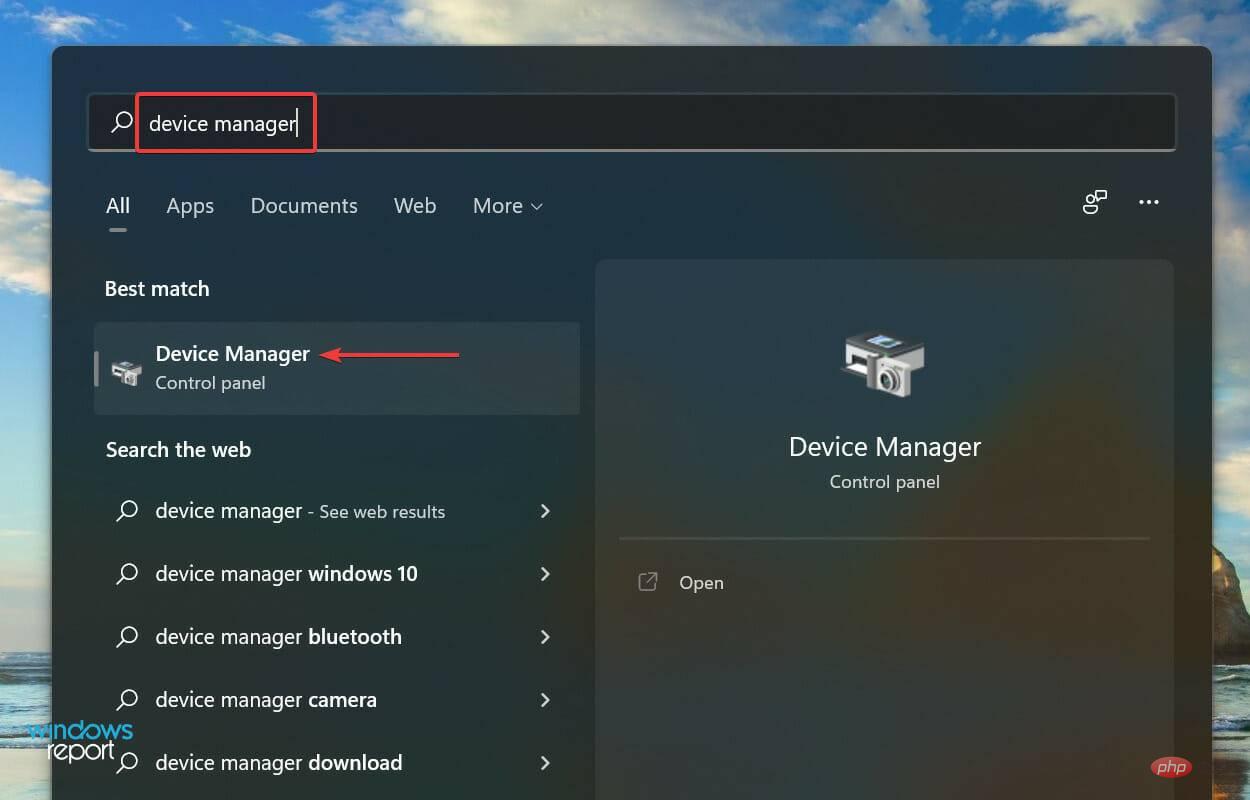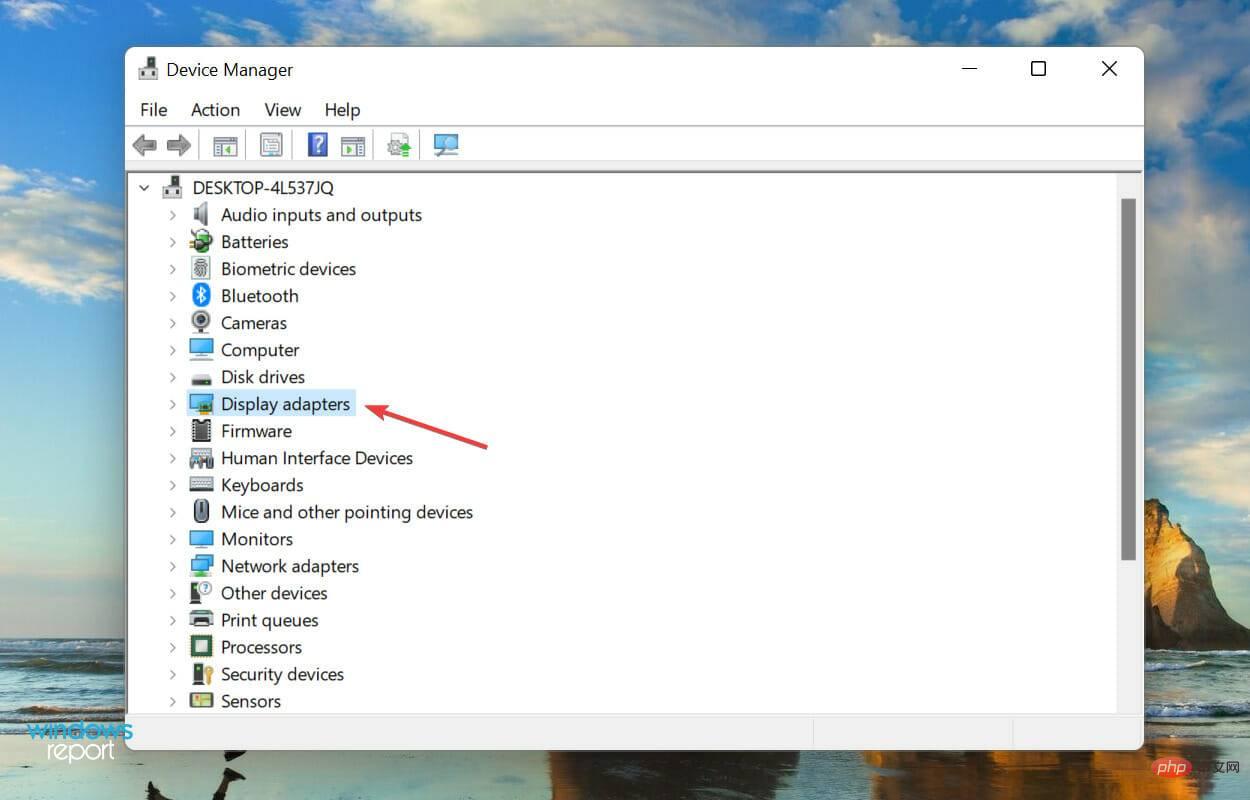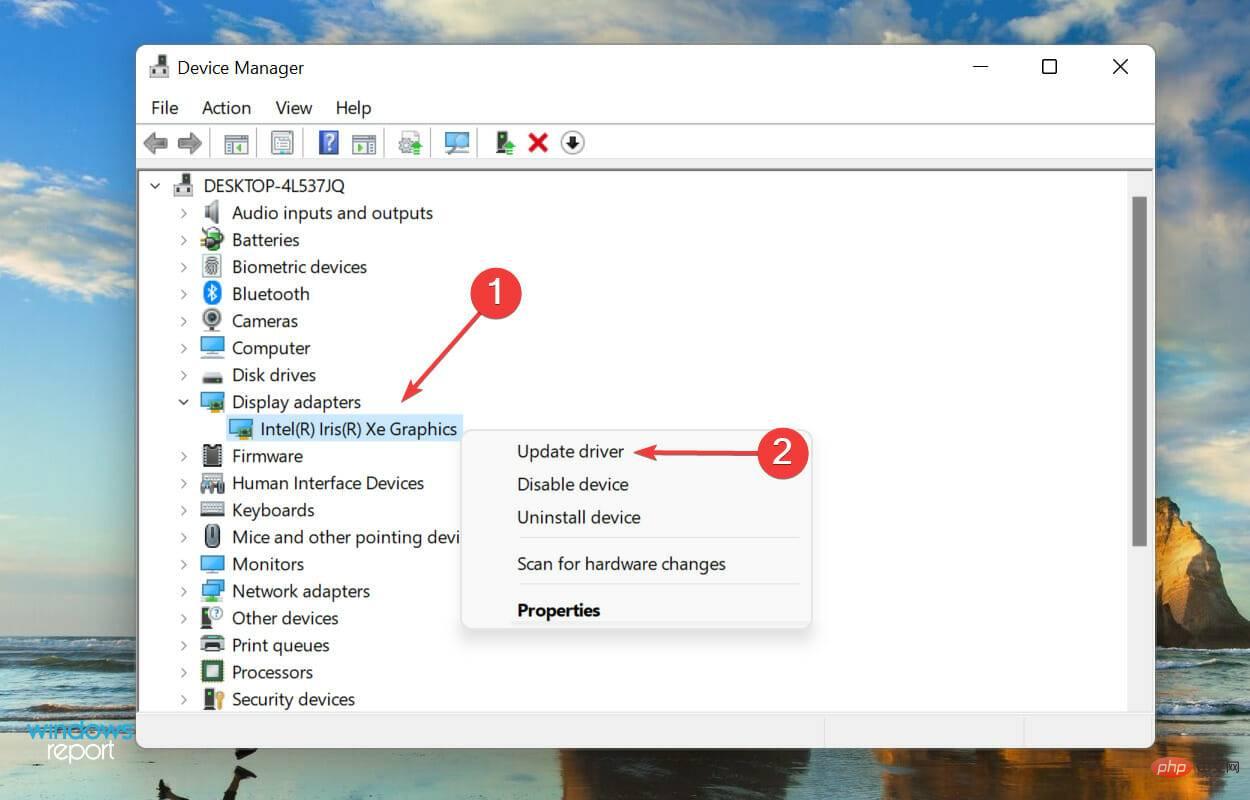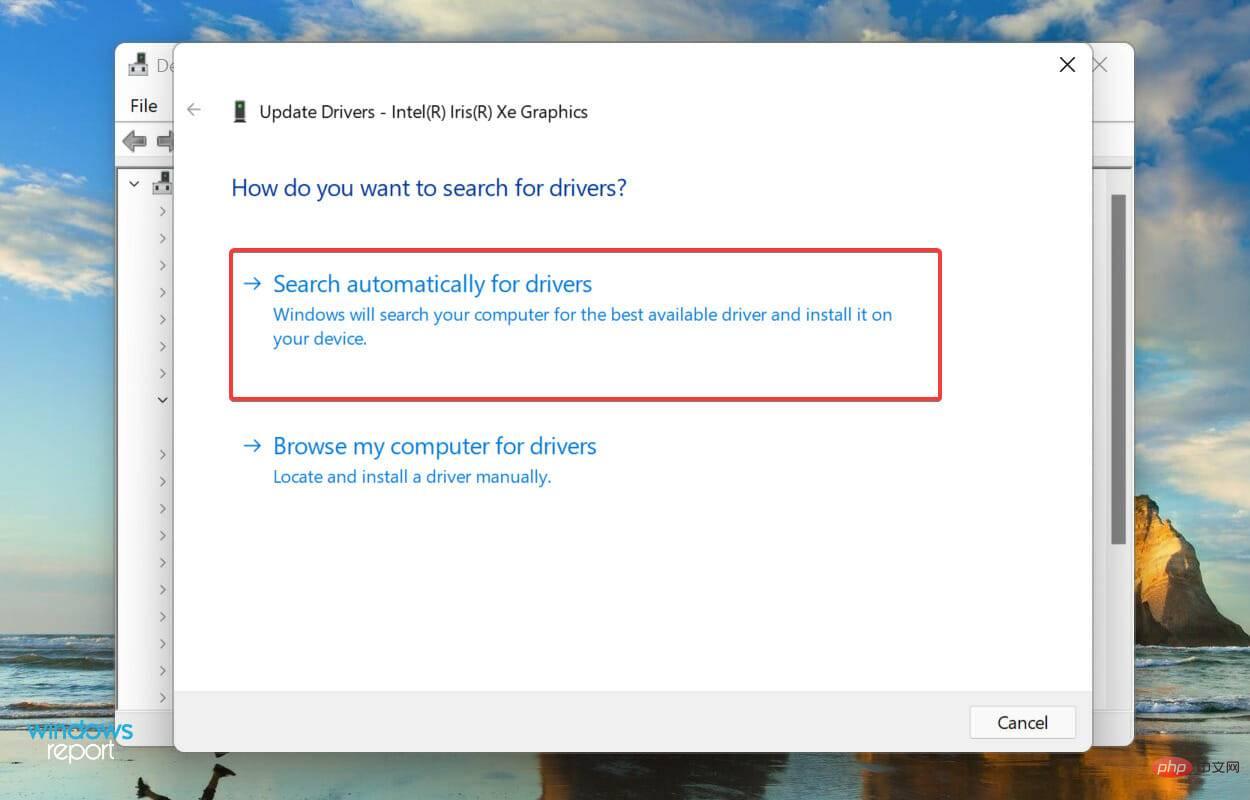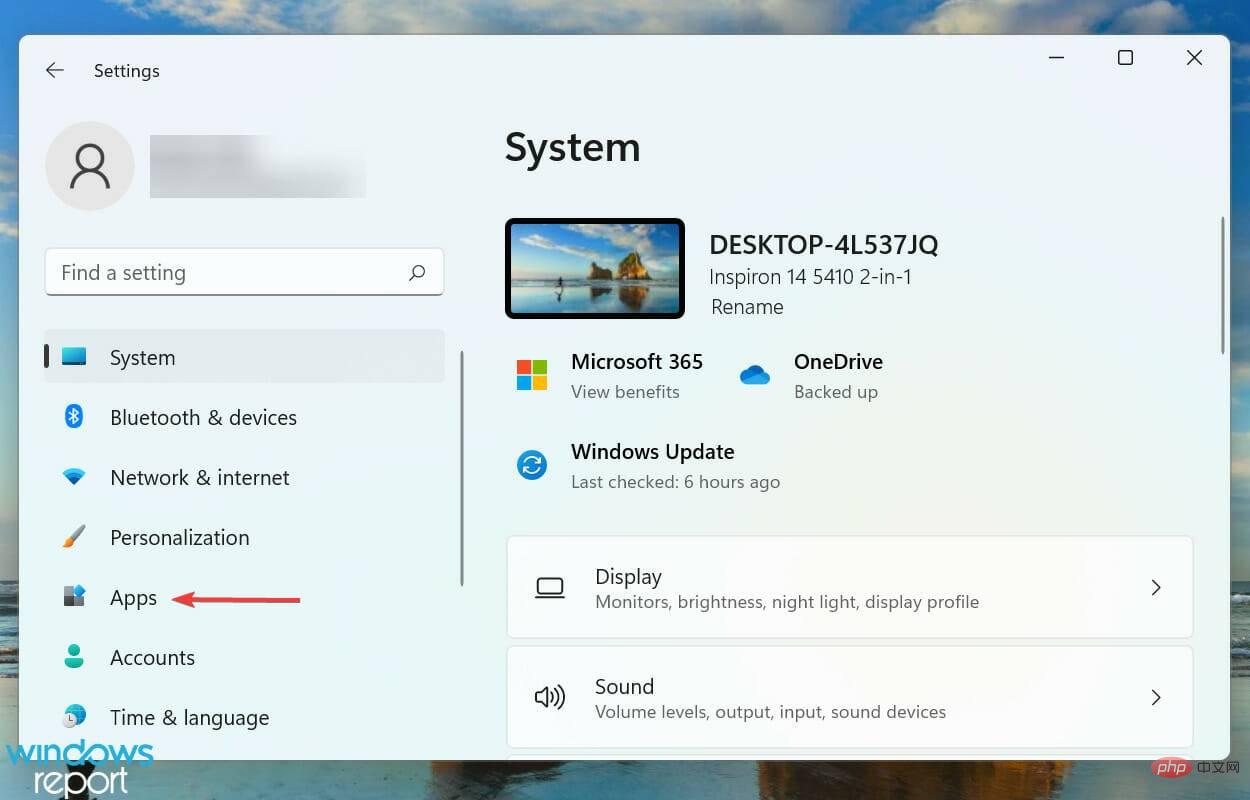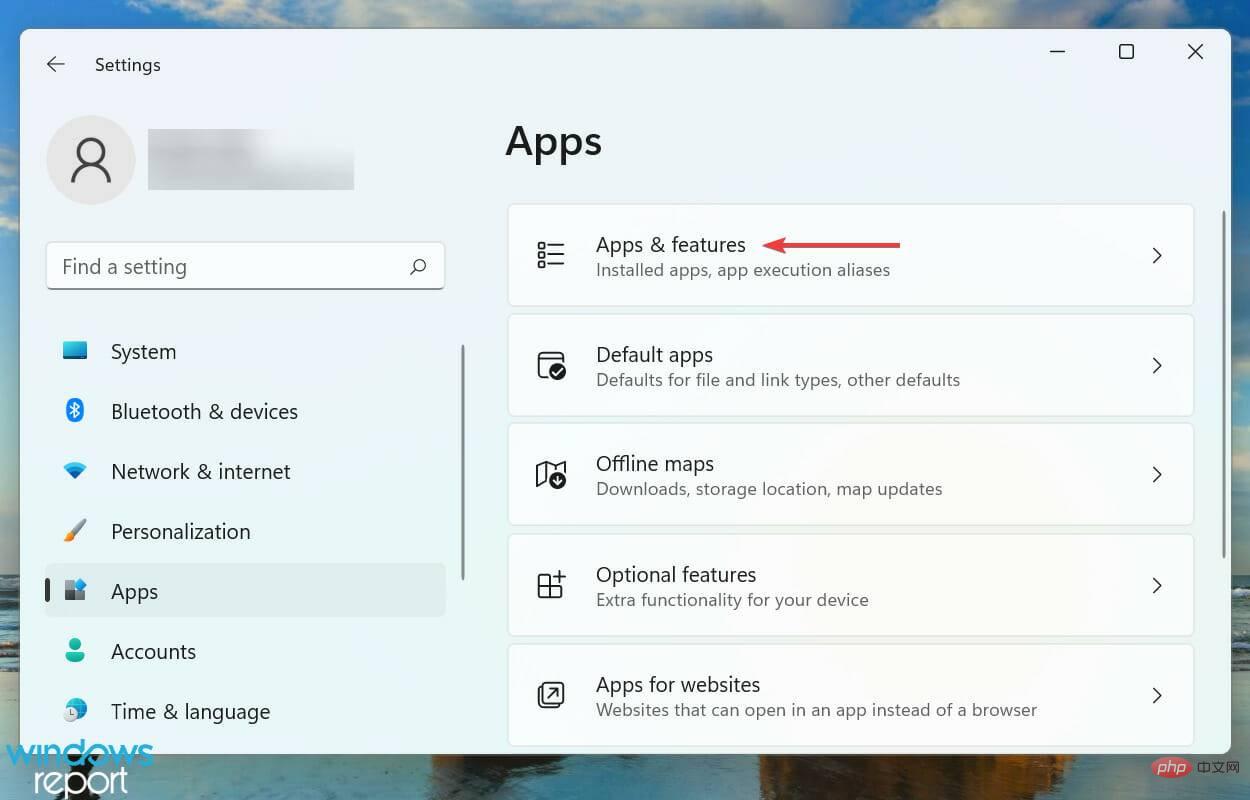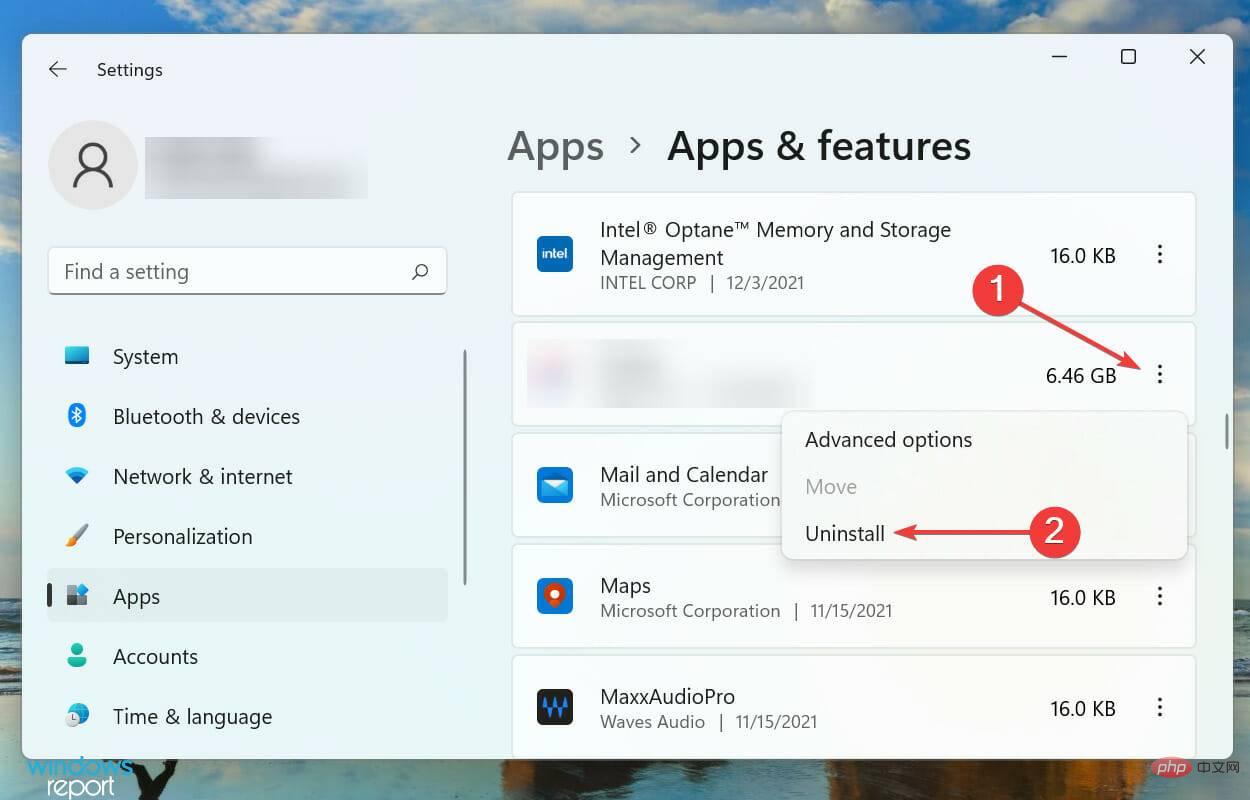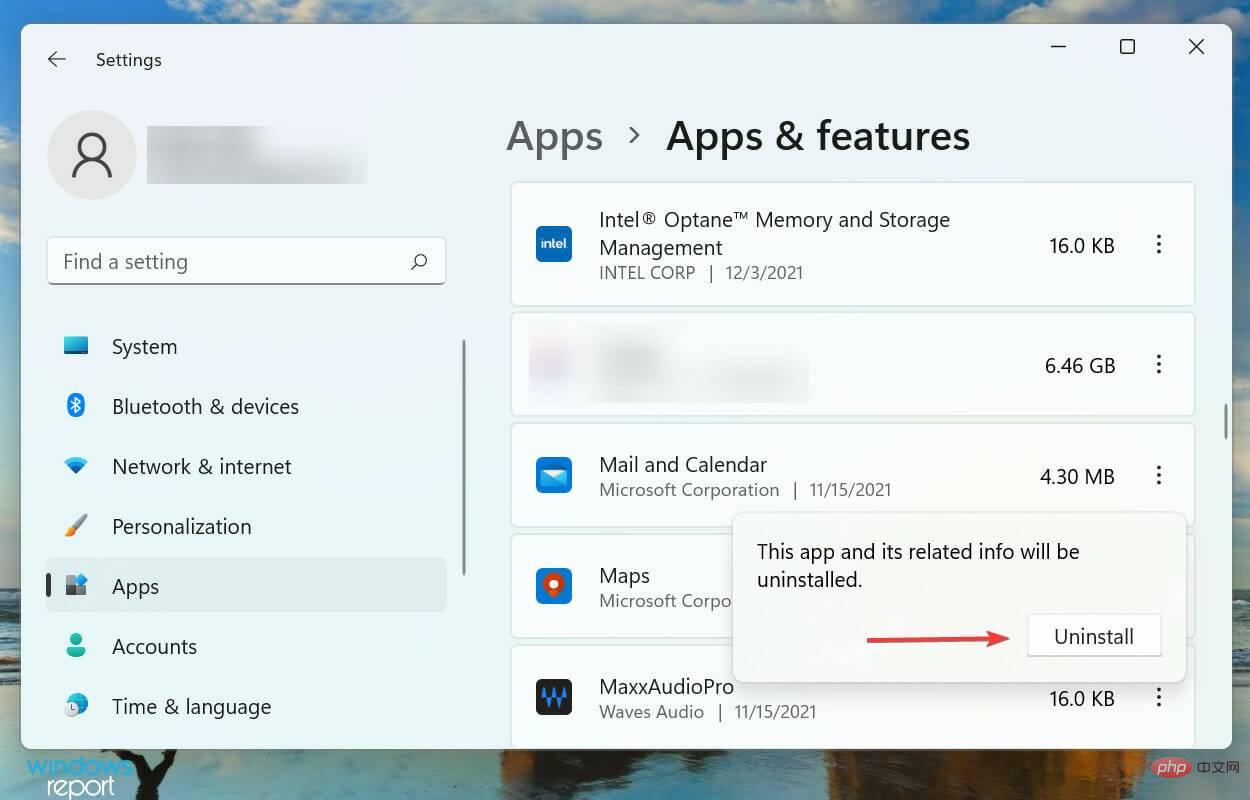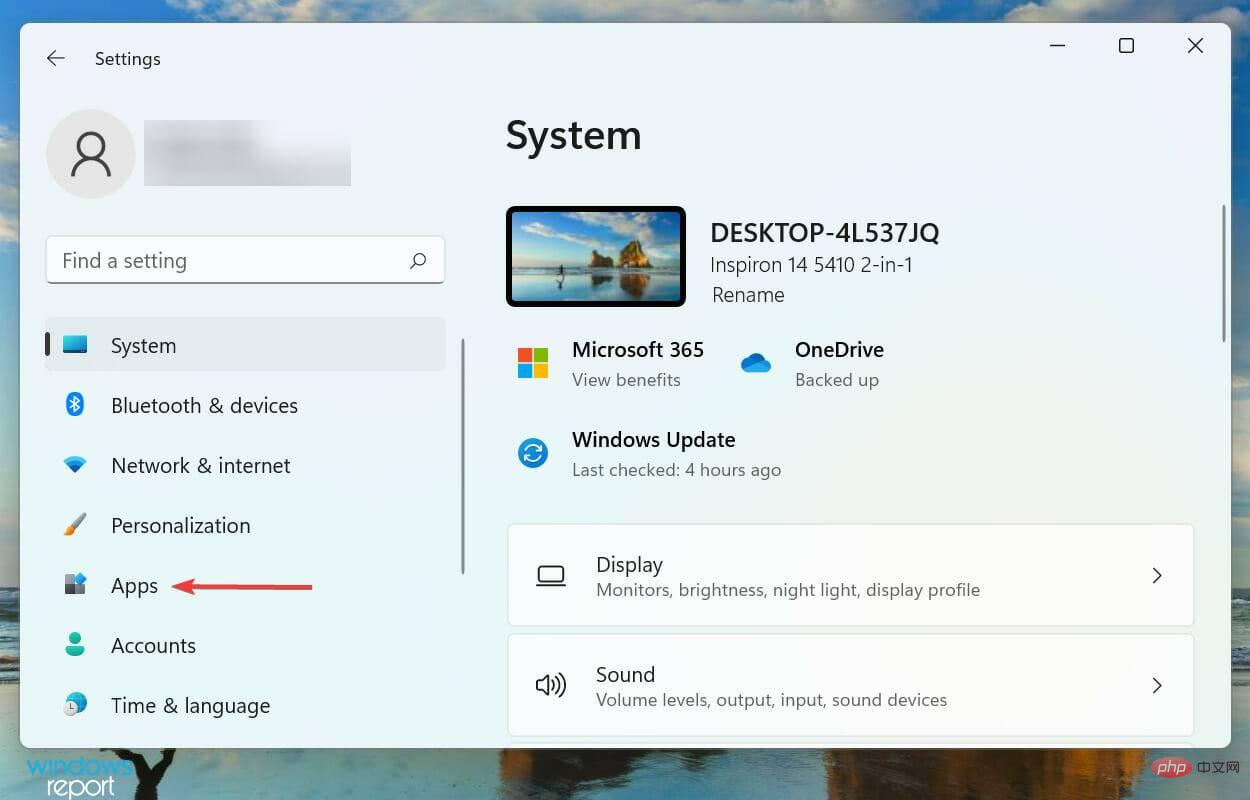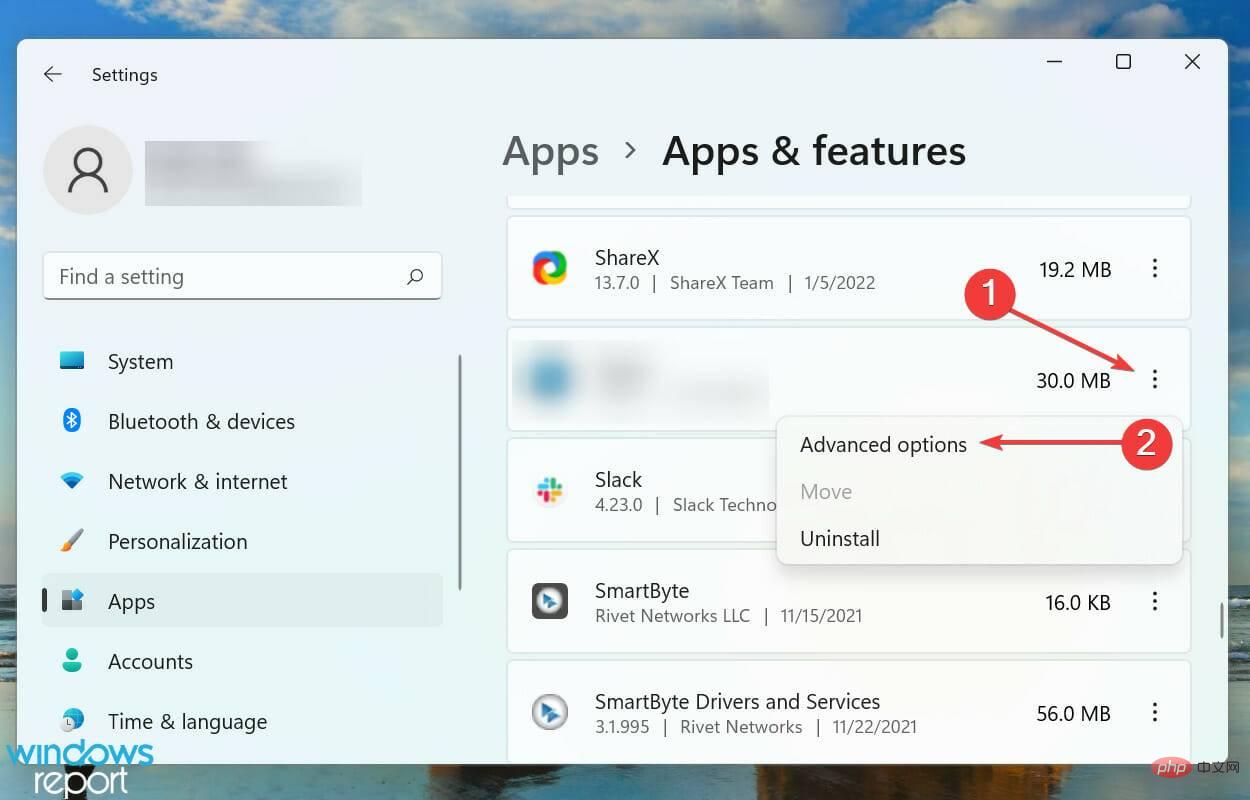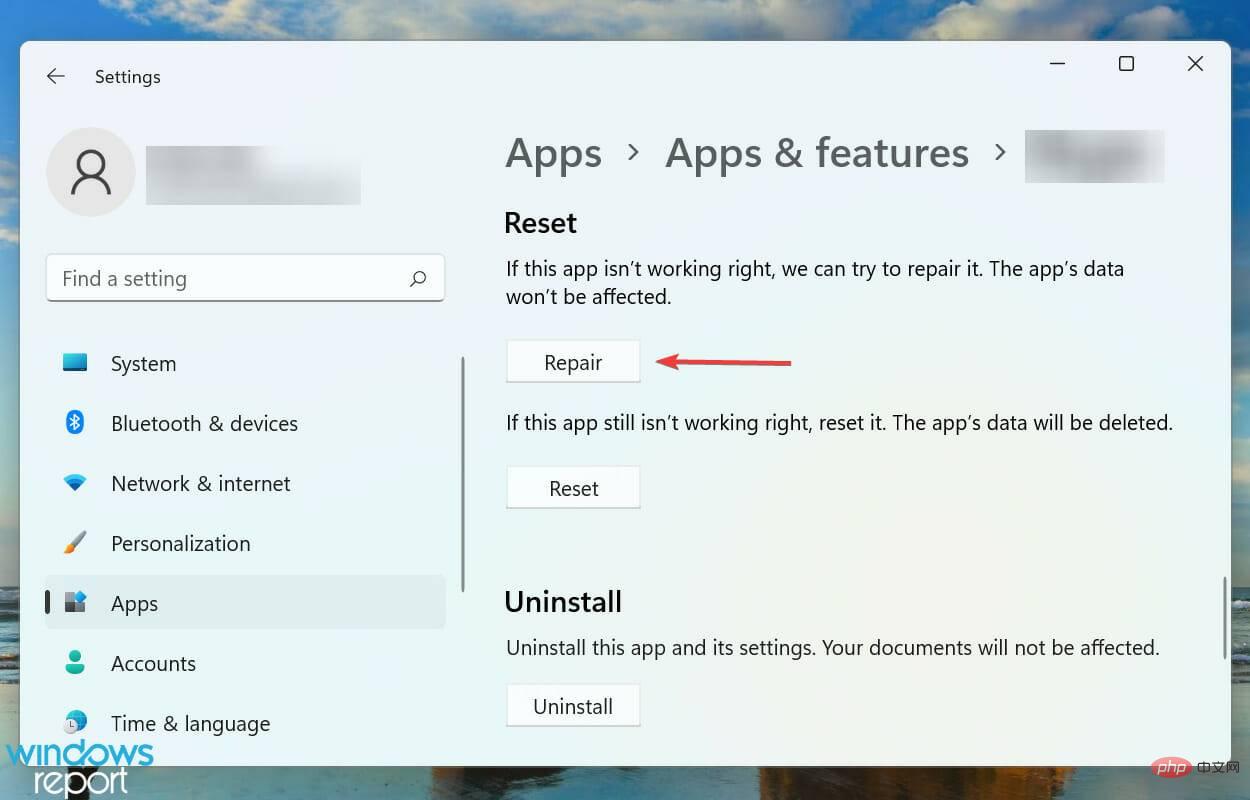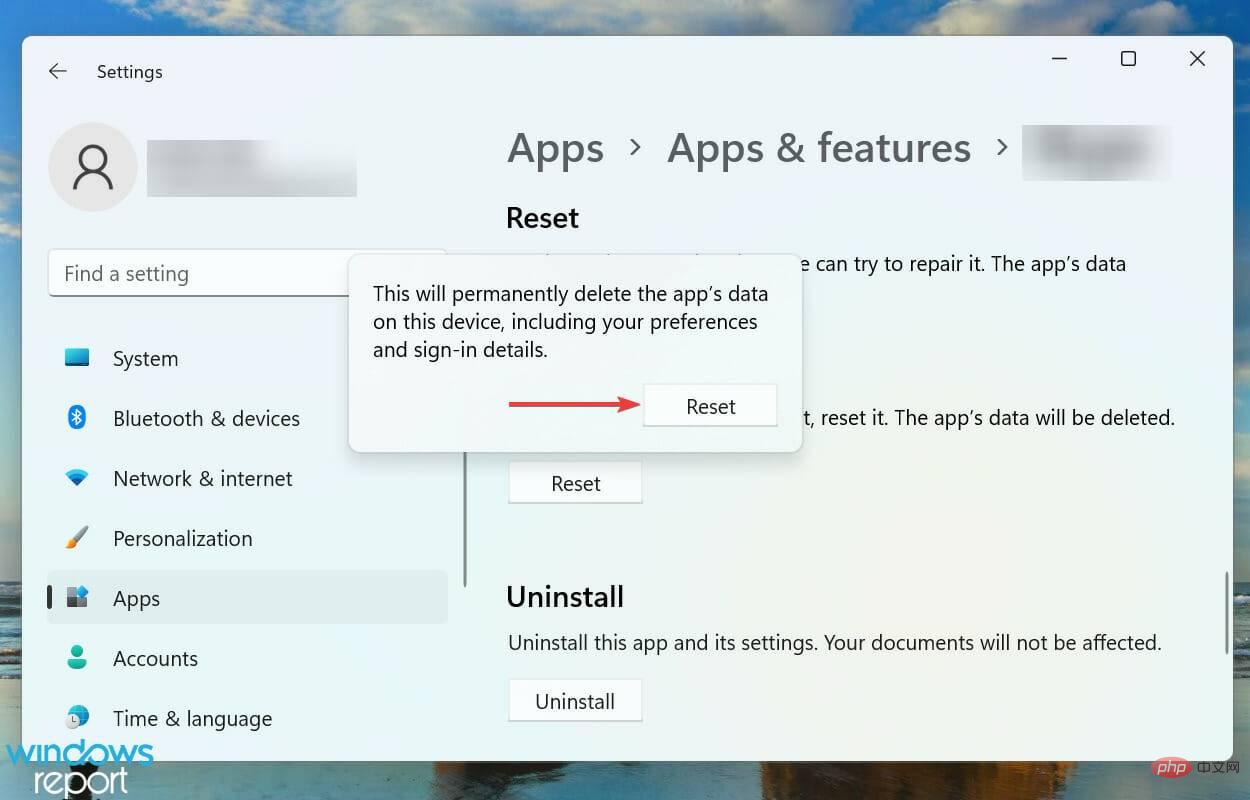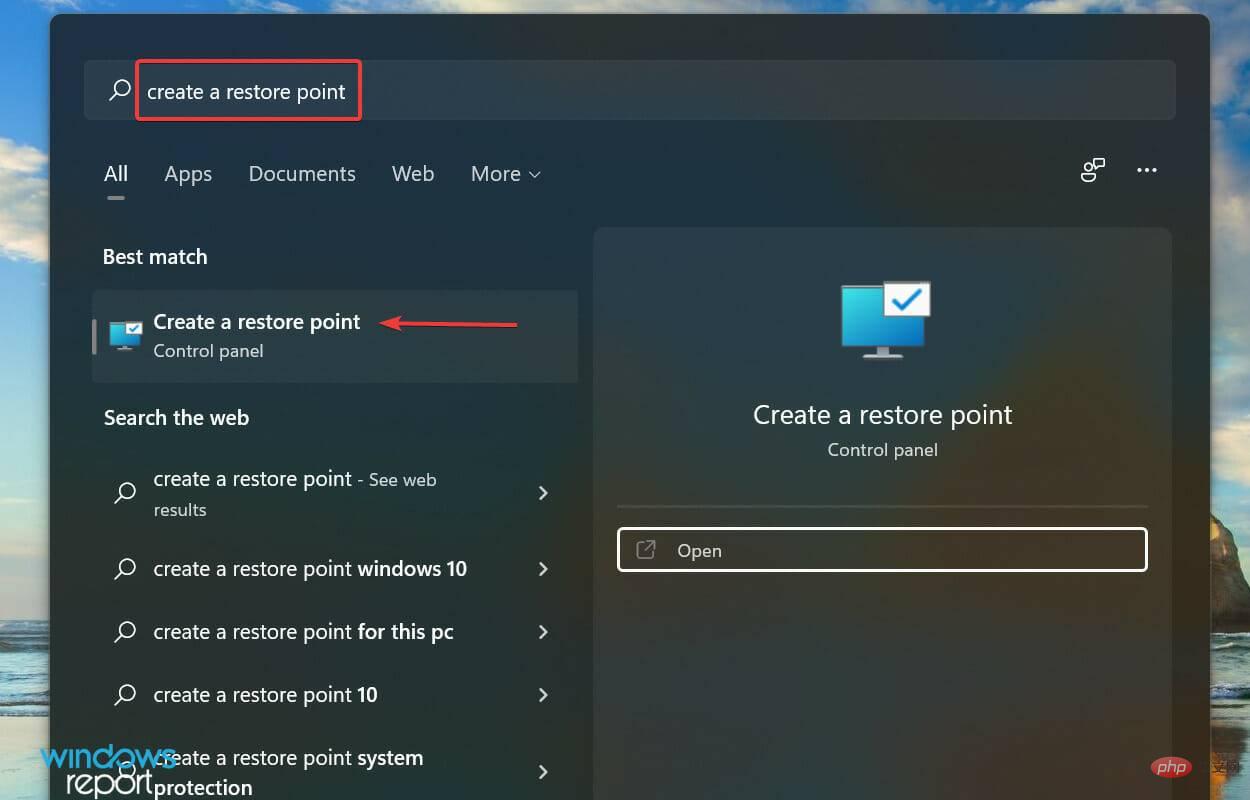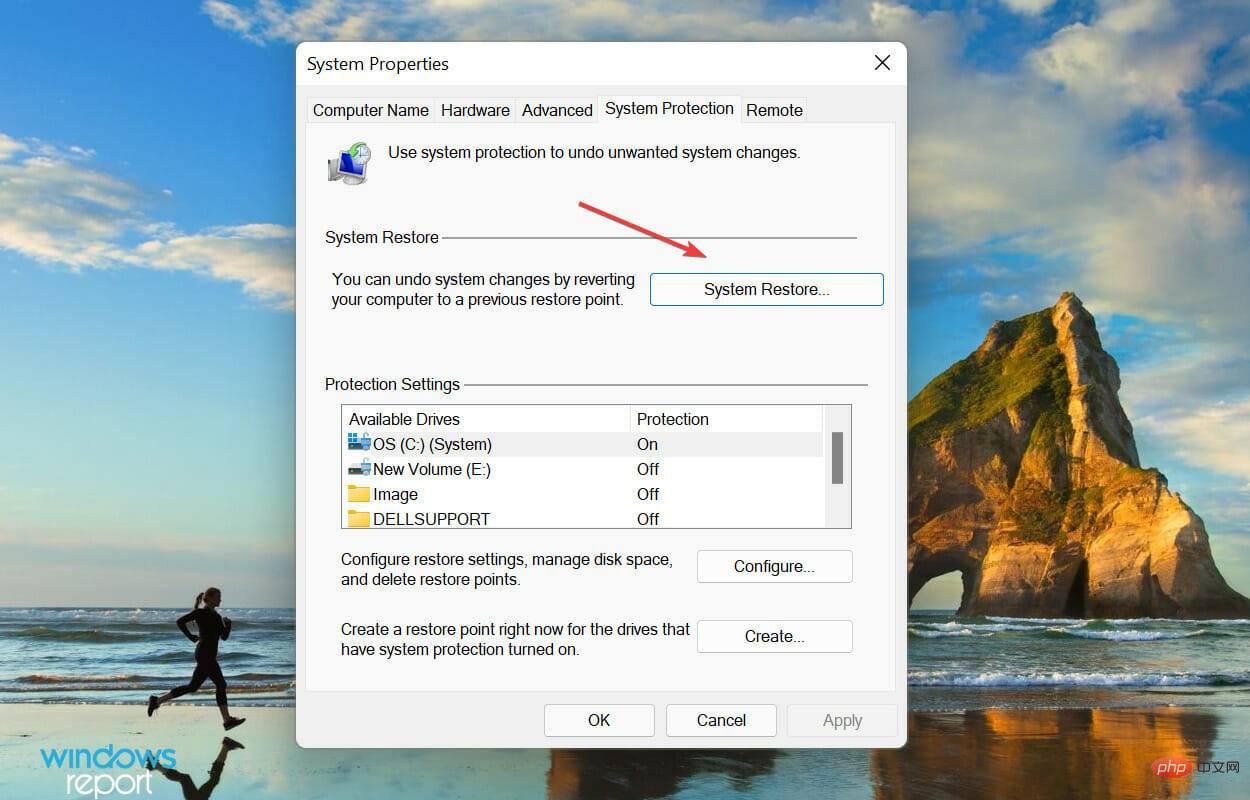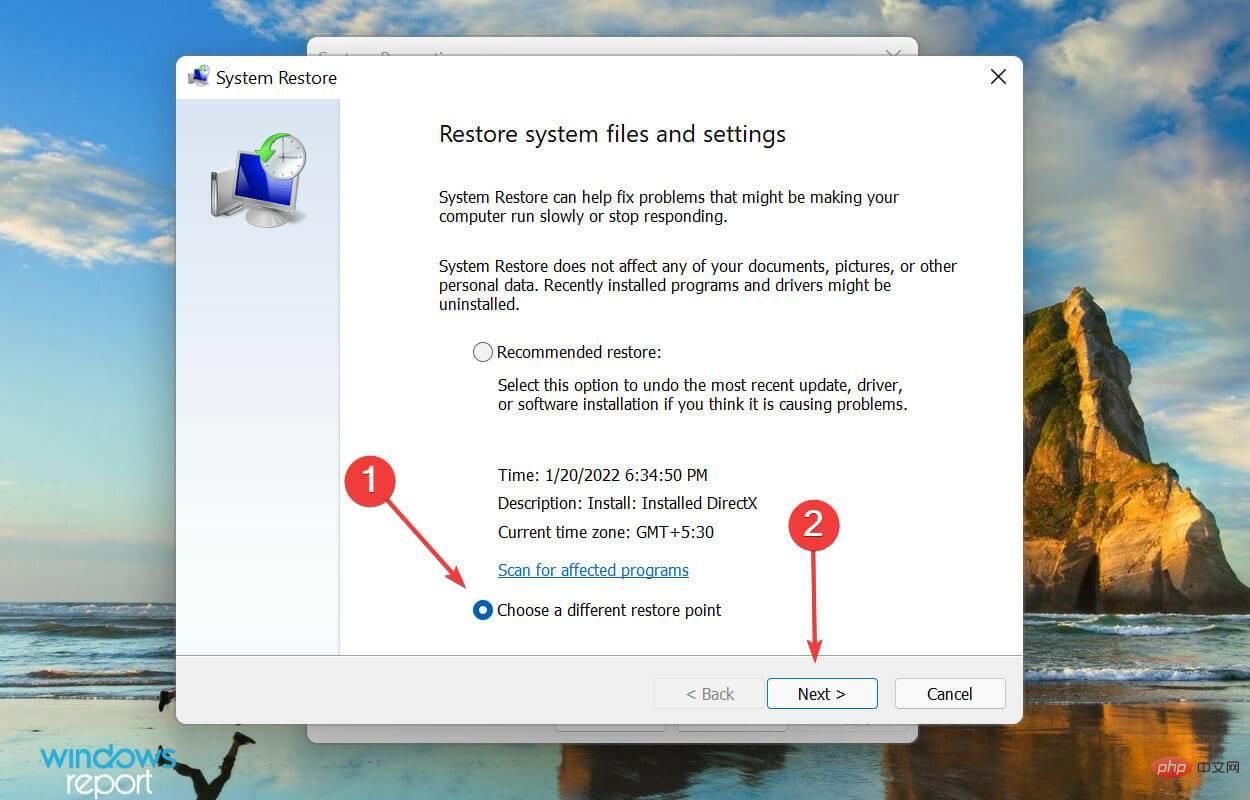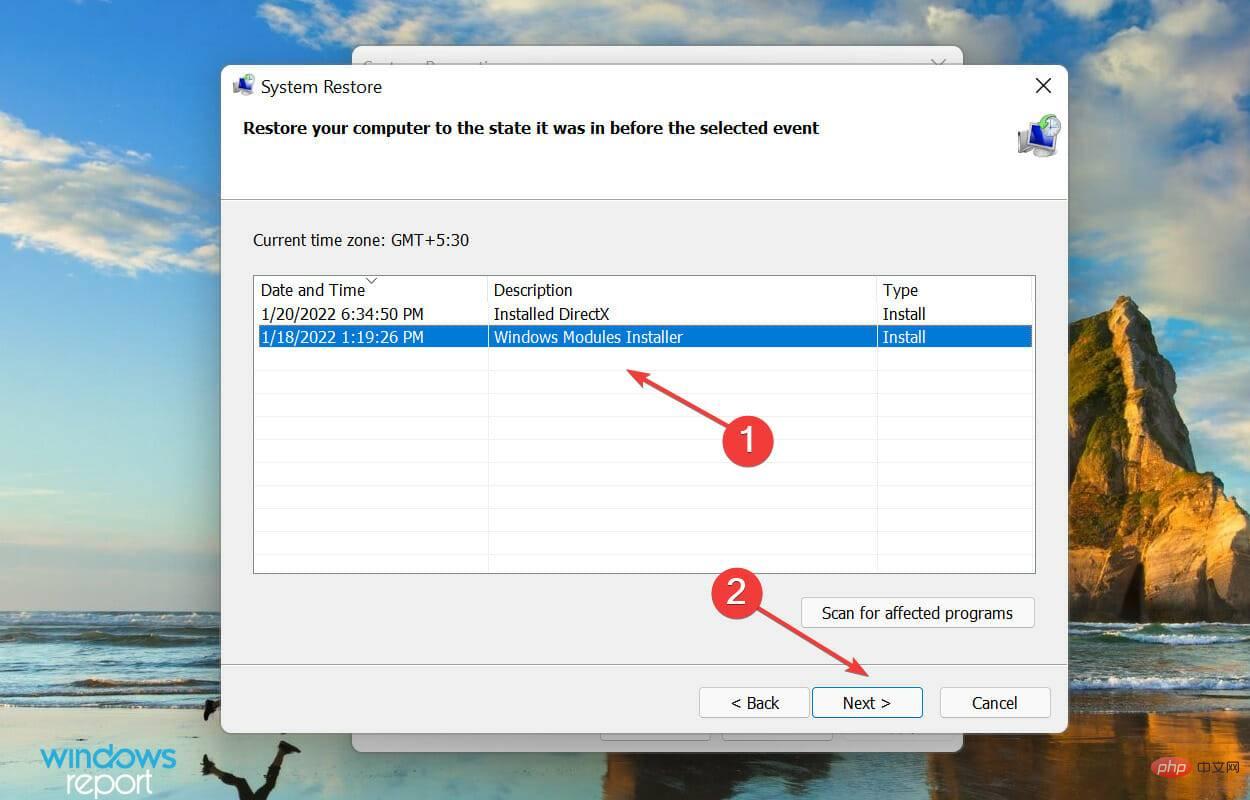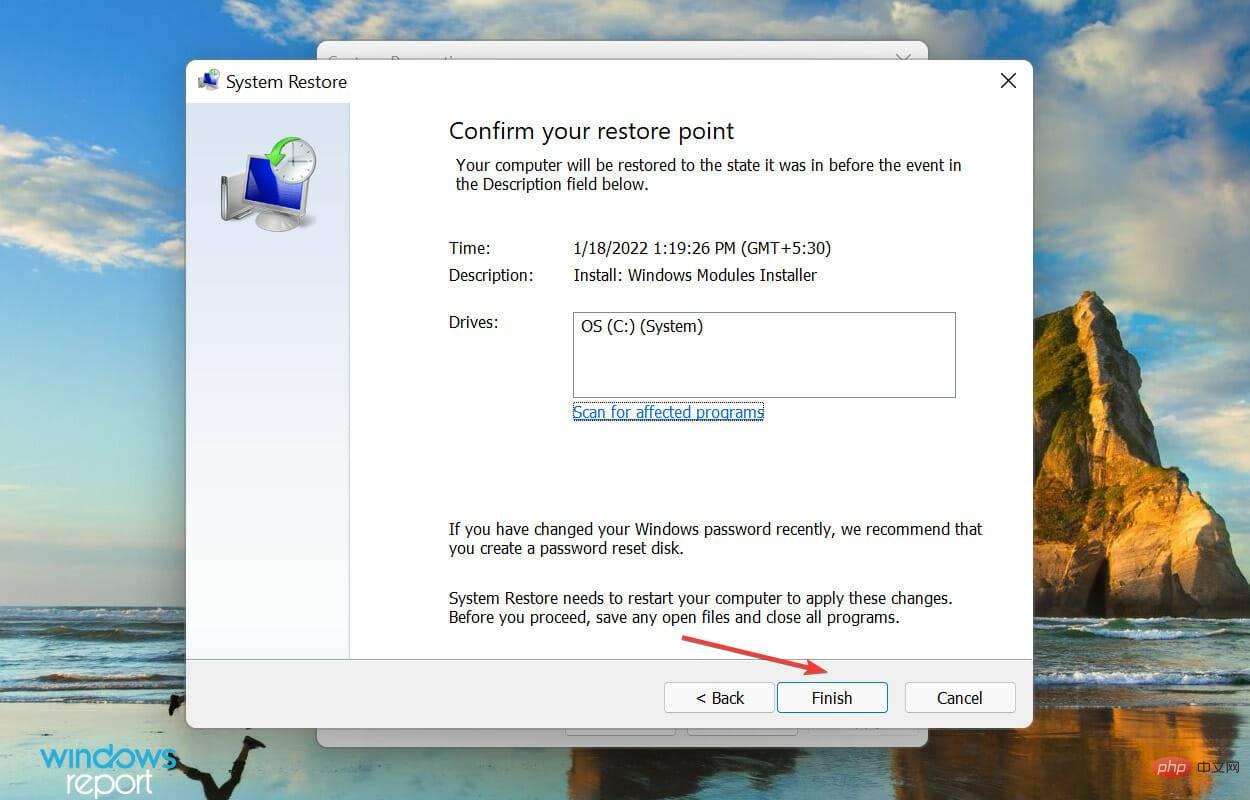Maison >Problème commun >Comment résoudre les erreurs d'exécution dans Windows 11 ?
Comment résoudre les erreurs d'exécution dans Windows 11 ?
- PHPzavant
- 2023-04-23 23:10:064447parcourir
Nous utilisons quotidiennement diverses applications ou programmes, que ce soit pour le travail, le réseautage ou d'autres besoins. Cependant, certains utilisateurs ont signalé avoir rencontré des erreurs d’exécution dans Windows 11.
Ce problème survient généralement lorsque vous essayez de lancer une application, et est accompagné d'un encadré qui mentionne parfois la cause, le programme concerné et/ou le code d'erreur. Ces informations peuvent être utiles lors des exercices de dépannage.
Étant donné que de nombreux utilisateurs sont confrontés à ce problème, nous avons décidé d'écrire ce didacticiel spécifiquement pour vous aider à comprendre la cause première et vous guider à travers les correctifs les plus efficaces pour les erreurs d'exécution dans Windows 11.
Quelles sont les causes des erreurs d’exécution dans Windows 11 ?
Lorsque vous traitez des erreurs d'exécution dans Windows 11, vous ne pouvez pas identifier immédiatement un seul problème à moins que la boîte d'erreur elle-même n'indique quelque chose. Les raisons courantes derrière l'erreur sont indiquées ci-dessous :
- Une erreur triviale
- Autorisations manquantes
- Pilotes obsolètes
- Applications en conflit
- Système infecté par un logiciel malveillant
- Problèmes avec l'installation de l'application elle-même
Si vous parvenez à identifier le problème en fonction de la boîte d'erreur et des informations disponibles, accédez simplement au correctif approprié et exécutez-le. Cependant, vous pouvez rapidement éliminer les erreurs d'exécution dans Windows 11 en suivant les étapes dans l'ordre indiqué.
Comment corriger les erreurs d'exécution dans Windows 11 ?
1. Redémarrez votre ordinateur
- Appuyez sur la boîte Alt+F4Démarrer Fermer Windows, cliquez sur le menu déroulant et sélectionnez Redémarrer dans la liste des options.

- Cliquez sur OK pour redémarrer votre ordinateur.

Il s'agit principalement d'un bug trivial qui provoque des erreurs d'exécution dans Windows 11. Et ceux-ci peuvent être facilement résolus avec un simple redémarrage. Lorsque vous redémarrez votre PC, le système d'exploitation se recharge et toutes les erreurs qui l'ont provoqué sont instantanément éliminées.
2. Installez la dernière version du package redistribuable Microsoft Visual C++
- Appuyez sur Windows+S pour démarrer la commande "Exécuter", tapez appwiz.cplEntrée dans le champ de texte, puis appuyez sur ou cliquez sur " OK pour lancer la fenêtre "Programmes et fonctionnalités".

- Recherchez et sélectionnez le package Microsoft Visual C++ Redistributable et cliquez sur Désinstaller en haut.

- Cliquez sur Oui dans l'invite contextuelle UAC (User Account Control).

- Encore une fois, cliquez sur Désinstaller dans la fenêtre qui apparaît. Désinstallez également d'autres progiciels similaires.

- Maintenant, visitez le site Web officiel de Microsoft et réinstallez tous les packages que vous avez désinstallés précédemment.

- Une fois le processus de téléchargement terminé, double-cliquez sur le fichier pour lancer l'installation.

- Ensuite, cochez la case J'accepte les termes et conditions de la licence et cliquez sur Installer en bas.

Si une boîte d'erreur apparaît à propos de Microsoft Visual C++, il peut être utile de le désinstaller, puis de réinstaller la dernière version. Une fois terminé, vérifiez si l'erreur d'exécution dans Windows 11 a été corrigée.
3.Exécutez l'application avec les droits d'administrateur
- Cliquez avec le bouton droit sur le fichier de lancement (.exe) de l'application incriminée et sélectionnez "Propriétés" dans le menu contextuel.

- Accédez à l'onglet "Compatibilité" en haut.

- Ensuite, cochez la case Exécuter ce programme en tant qu'administrateur et cliquez sur OK en bas pour enregistrer les modifications et fermer la fenêtre.

- Vérifiez si l'erreur a été corrigée. Sinon, annulez les modifications que vous venez d'apporter.
4. Mettez à jour le pilote de la carte graphique
- Appuyez sur Windows+S pour lancer le menu de recherche, entrez Gestionnaire de périphériques dans le champ de texte en haut et cliquez sur les résultats de recherche pertinents qui apparaissent.

- Double-cliquez sur l'entrée Display Adapter ici.

- Maintenant, faites un clic droit sur la carte graphique et sélectionnez Mettre à jour le pilote dans le menu contextuel.

- Choisissez Rechercher automatiquement les pilotes parmi les deux options répertoriées dans la fenêtre Mettre à jour le pilote.

Les pilotes jouent un rôle clé dans les fonctionnalités de base de votre système en relayant les commandes entre le matériel et le système d'exploitation. Si ceux-ci sont obsolètes, il y a de fortes chances que vous rencontriez des erreurs d’exécution dans Windows 11.
La méthode du Gestionnaire de périphériques répertoriée ici recherche automatiquement le meilleur pilote disponible sur votre système et l'installe. Cependant, cela signifie également que si vous n'avez pas téléchargé la dernière version auparavant, les chances d'obtenir une mise à jour du pilote sont minces.
5. Désinstallez les applications en conflit
- Appuyez sur Windows+I pour lancer Paramètres et sélectionnez Applications dans la liste des onglets répertoriés dans le volet de navigation de gauche.

- Ensuite, cliquez sur Applications et fonctionnalités à droite.

- Recherchez l'application en conflit, cliquez sur les points de suspension à côté d'elle et sélectionnez Désinstaller dans le menu.

- Encore une fois, cliquez sur Désinstaller dans l'invite de confirmation contextuelle.

Si vous commencez à rencontrer des erreurs après l'installation d'une nouvelle application, c'est probablement la raison qui en est la cause. Il est donc préférable de désinstaller ces applications.
La véritable astuce ici consiste à identifier les applications conflictuelles. Répertoriez tous les programmes installés lorsque vous avez rencontré l’erreur pour la première fois. Maintenant, commencez à les désinstaller un par un et vérifiez si les erreurs d’exécution dans Windows 11 sont corrigées.
Après avoir identifié et désinstallé l'application en conflit, réinstallez les autres applications supprimées au cours du processus.
6. Réparer/Réinitialiser les applications problématiques
- Appuyez sur Windows+I pour lancer Paramètres et sélectionnez Applications dans les onglets répertoriés dans le volet de navigation de gauche.

- Cliquez sur Applications et fonctionnalités à droite.

- Maintenant, recherchez l'application que vous rencontrez des difficultés à lancer, cliquez sur les points de suspension à côté et sélectionnez Options avancées dans le menu contextuel.

- Cliquez sur le bouton Réparer.

- Si le processus de réparation ne parvient pas à corriger l'erreur, cliquez sur le bouton "Réinitialiser".

- Encore une fois, cliquez sur "Réinitialiser" dans l'invite contextuelle.

Chaque fois que vous rencontrez des problèmes avec une application installée à partir du Windows Store, la réparer ou la réinitialiser peut aider.
Lorsque vous réparez une application, il recherche toute corruption et remplace tous ces fichiers, vérifie l'installation et vérifie que les entrées de registre sont correctes. Rien de tout cela n’affecte les données stockées ou les paramètres configurés.
D'un autre côté, la réinitialisation de l'application supprime toutes les données et les restaure à leurs paramètres d'origine. Après avoir terminé le processus de réparation et de réinitialisation, vérifiez si les erreurs d'exécution dans Windows 11 sont corrigées.
7. Effectuez une restauration du système
- Appuyez sur Windows+S pour lancer le menu Recherche, saisissez "Créer un point de restauration" dans le champ de texte en haut et cliquez sur les résultats de recherche pertinents qui apparaissent.

- Cliquez sur le bouton Restauration du système.

- Vous pouvez désormais choisir de continuer à utiliser les points de restauration recommandés ou d'en choisir un manuellement, nous avons choisi ce dernier. Cochez la case Choisir un autre point de restauration et cliquez sur Suivant.

- Sélectionnez un point de restauration parmi ceux répertoriés ici et cliquez sur Suivant.

- Affichez les détails de la restauration et cliquez sur Terminé pour démarrer le processus.

- Assurez-vous de sauvegarder tous les fichiers ouverts car votre ordinateur redémarrera pendant ce processus.
Si les correctifs répertoriés ci-dessus n'éliminent pas le problème provoquant des erreurs d'exécution dans Windows 11, effectuer une restauration du système peut aider.
Lorsque vous effectuez une restauration, l'idée est essentiellement de restaurer le système dans un état où l'erreur n'existait pas initialement. Ce processus peut supprimer les paramètres configurés et les applications installées, mais vos fichiers ne seront pas affectés.
Ce qui précède est le contenu détaillé de. pour plus d'informations, suivez d'autres articles connexes sur le site Web de PHP en chinois!