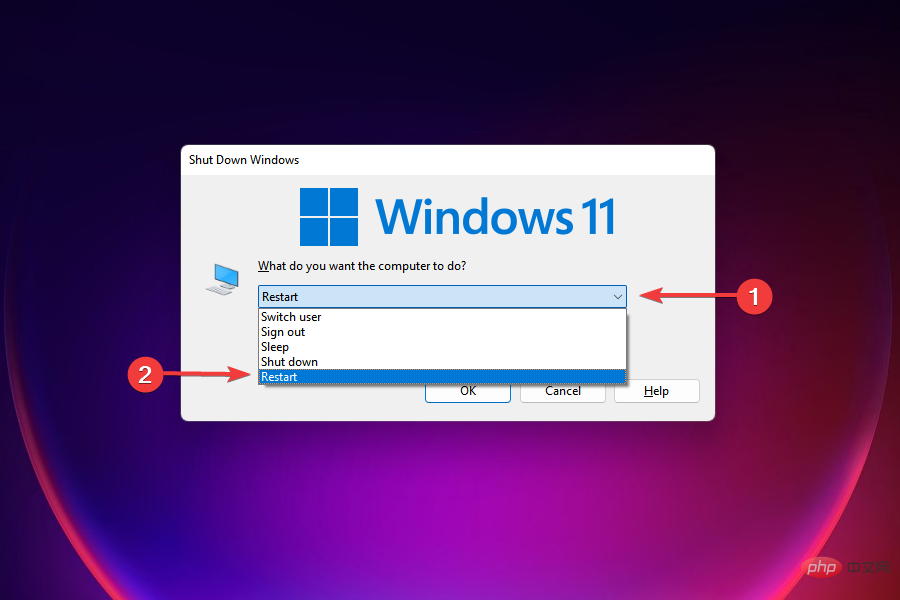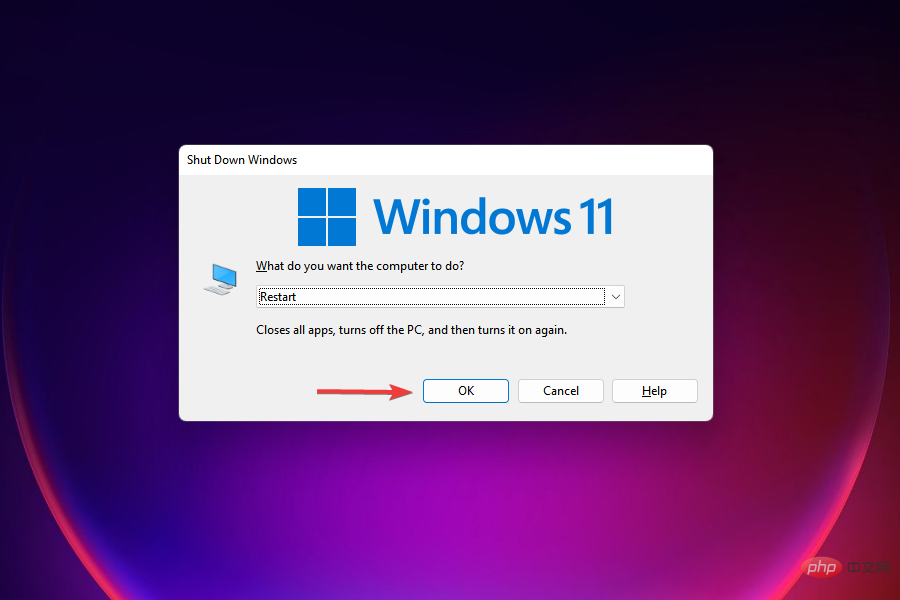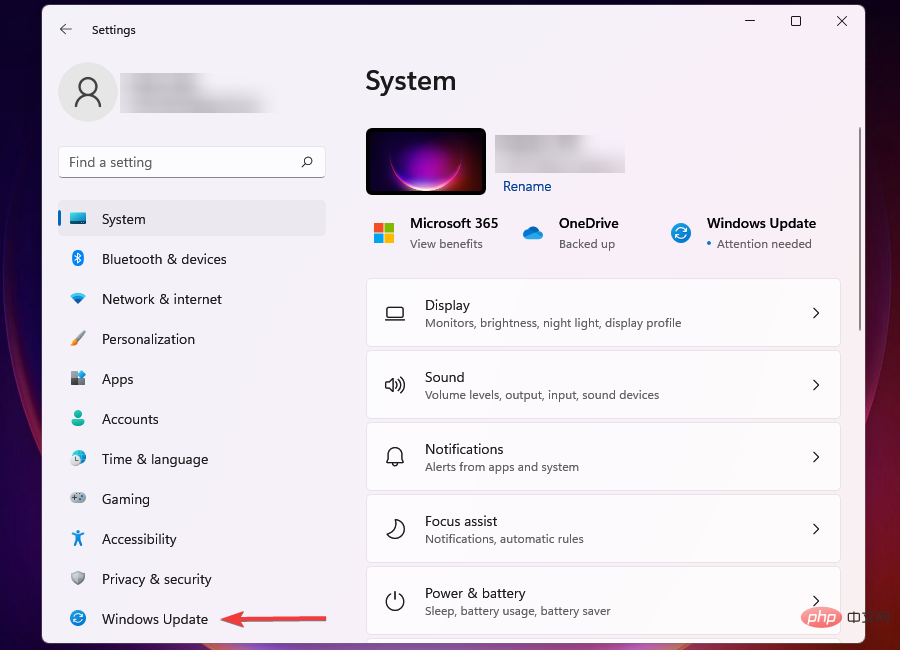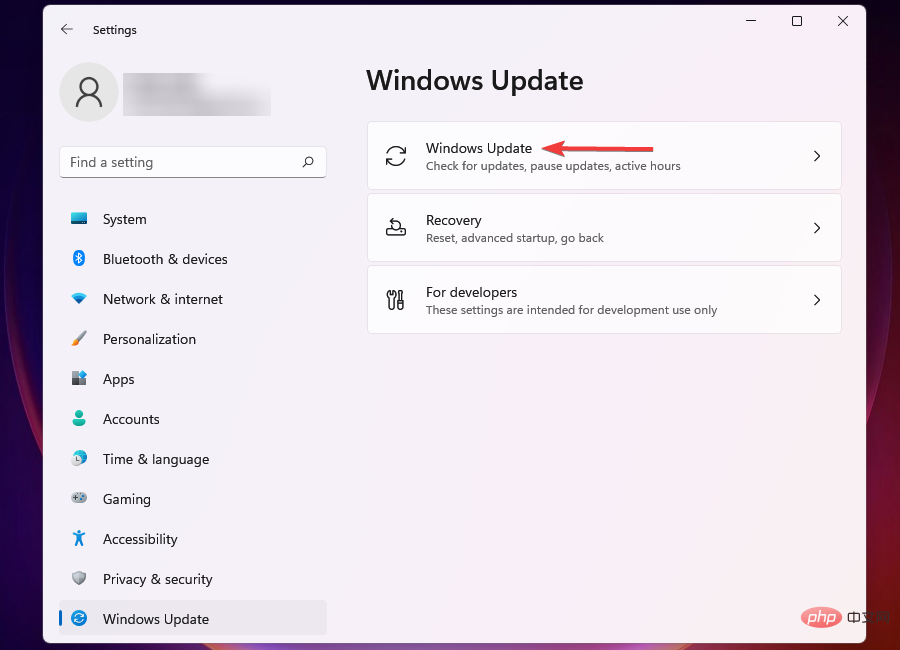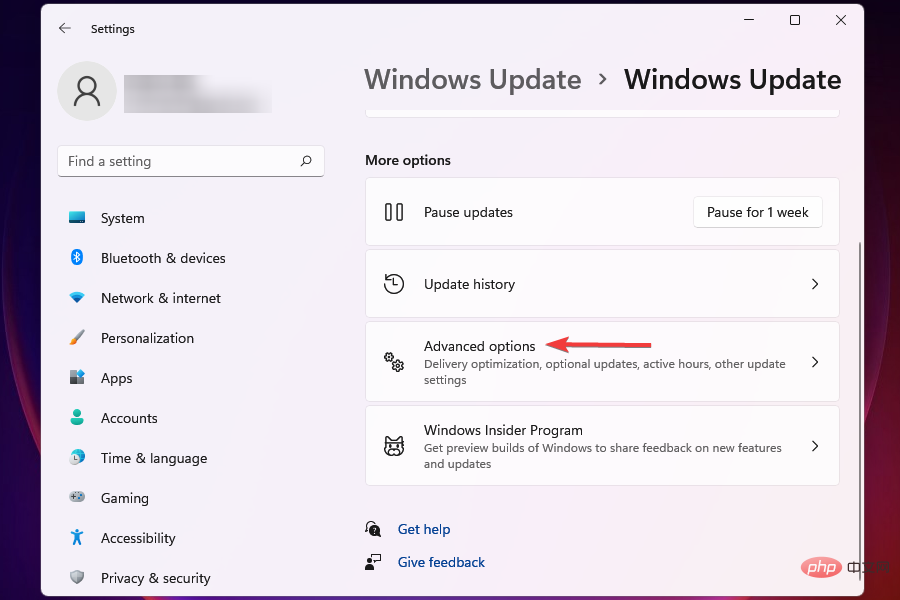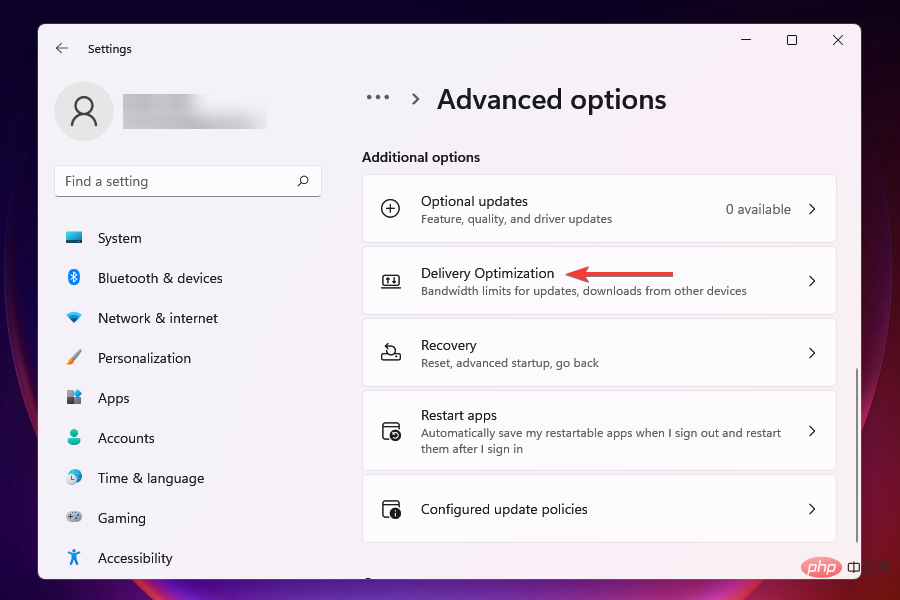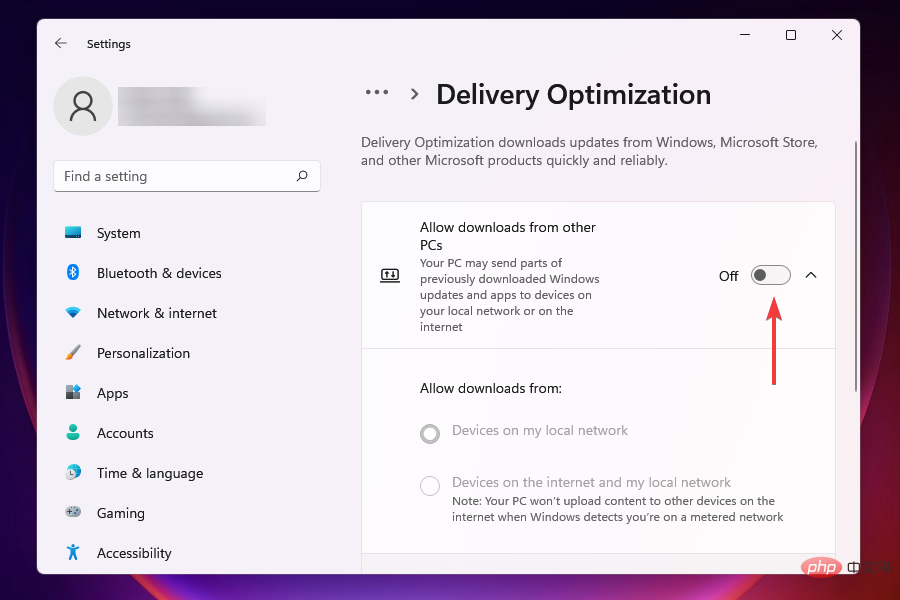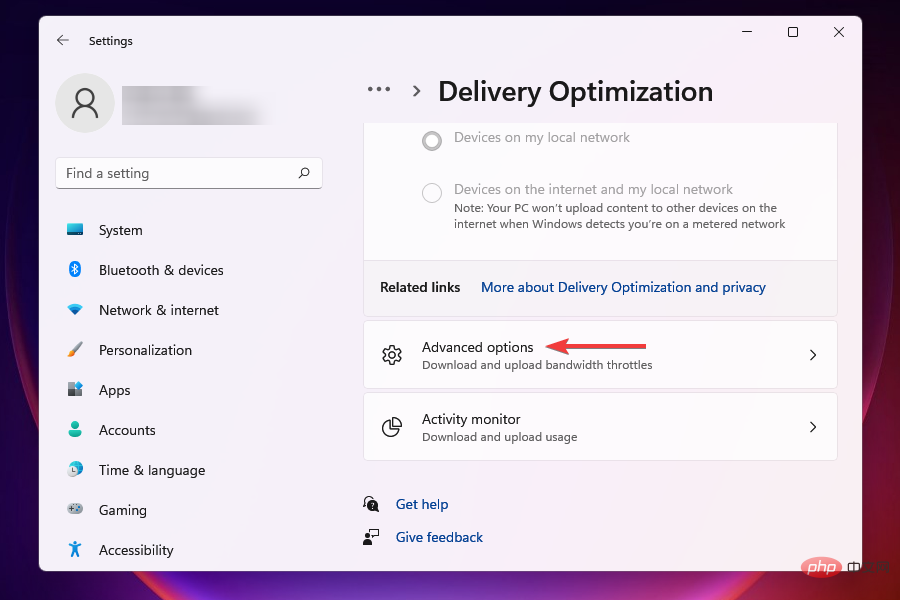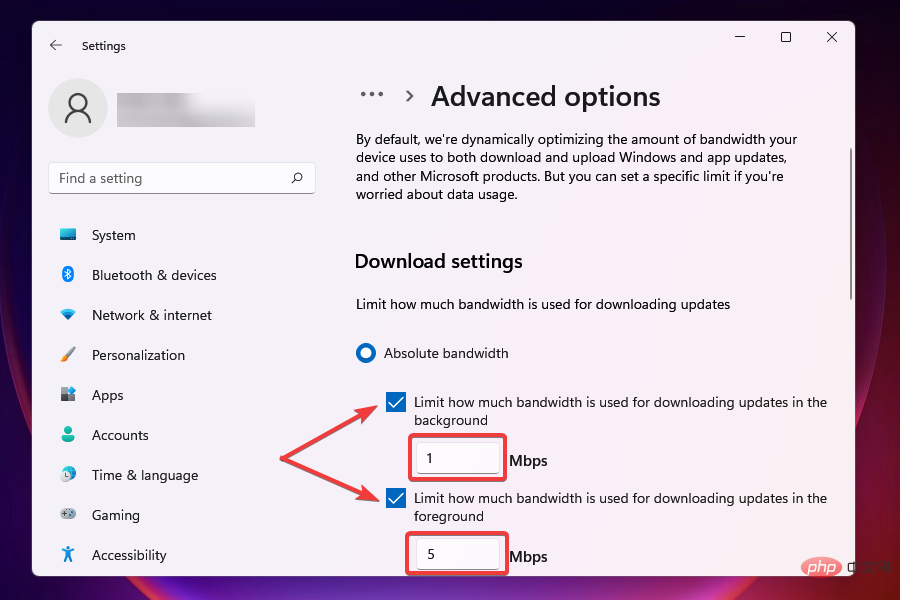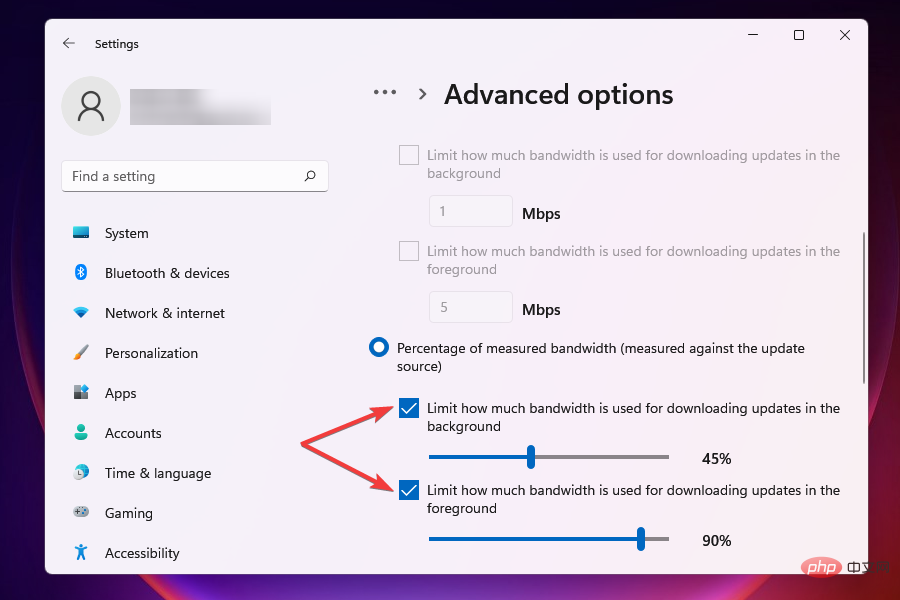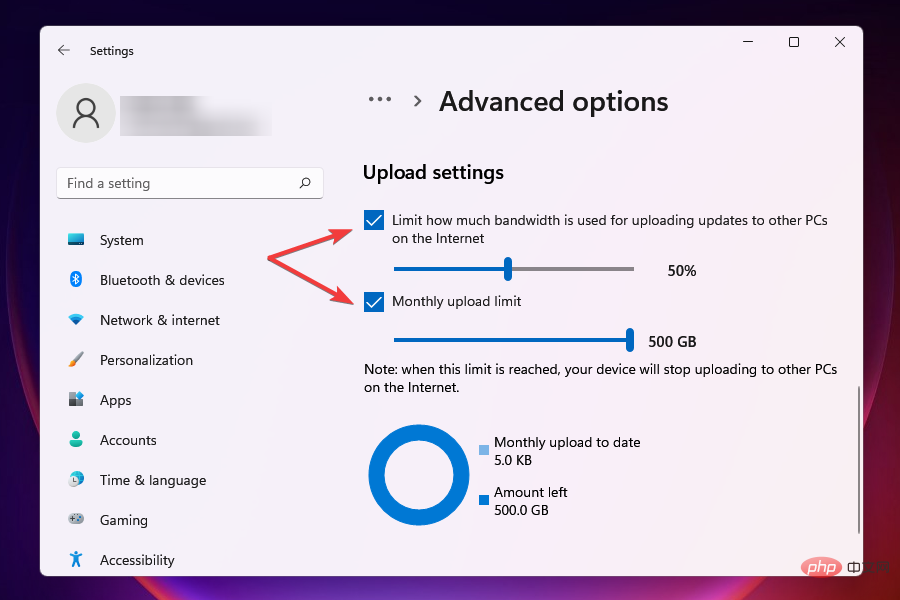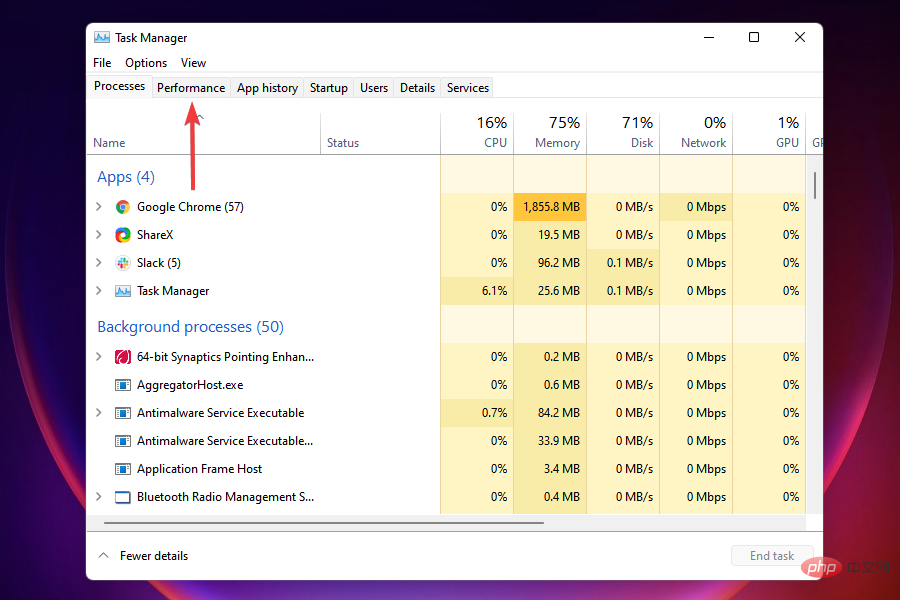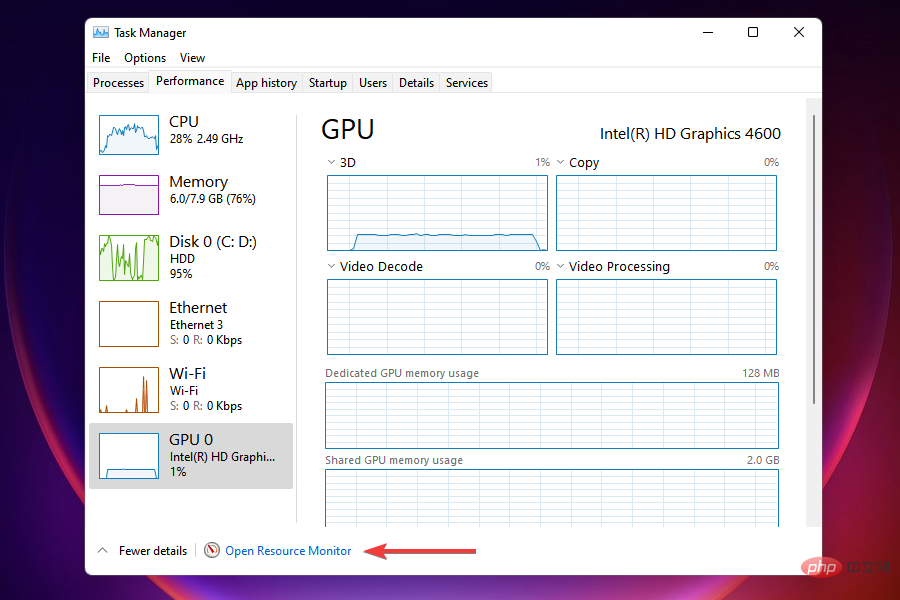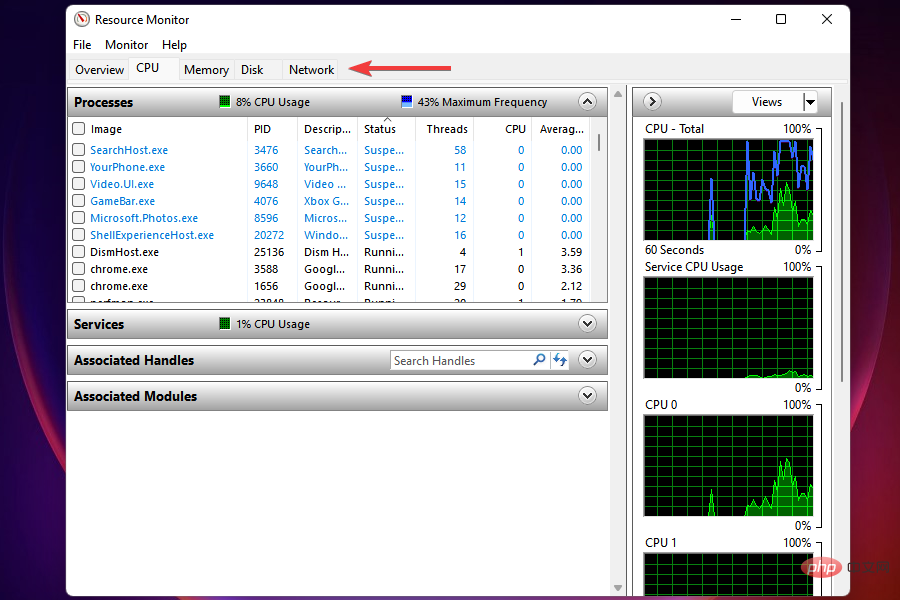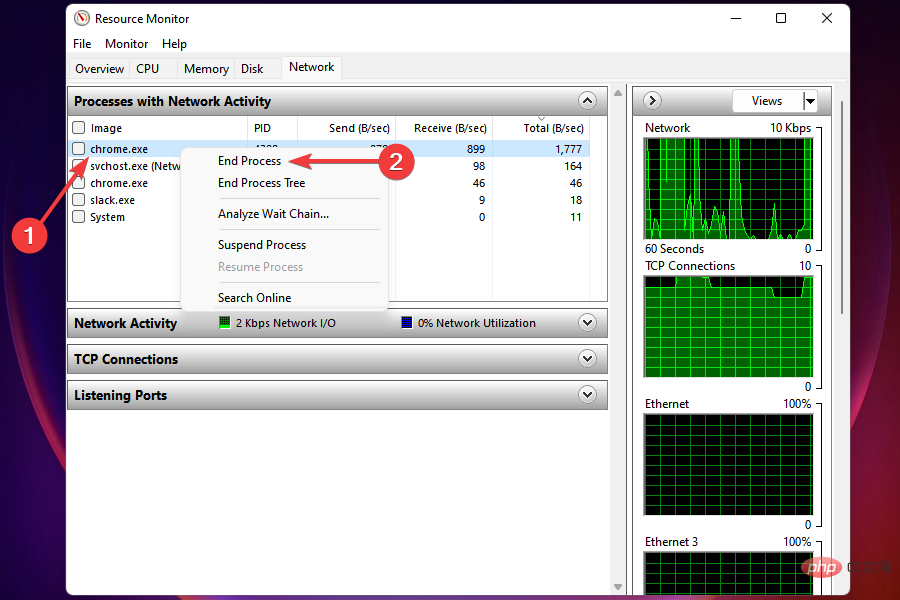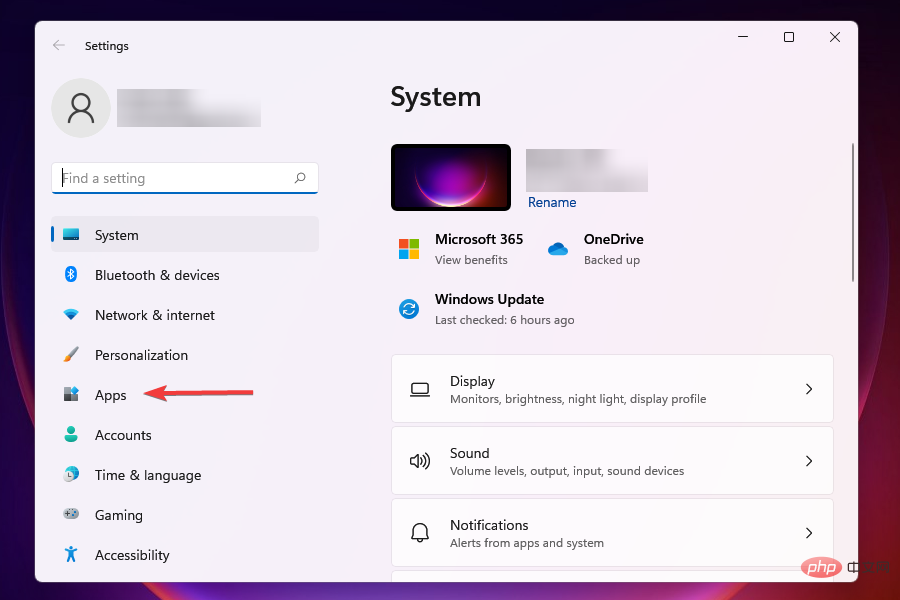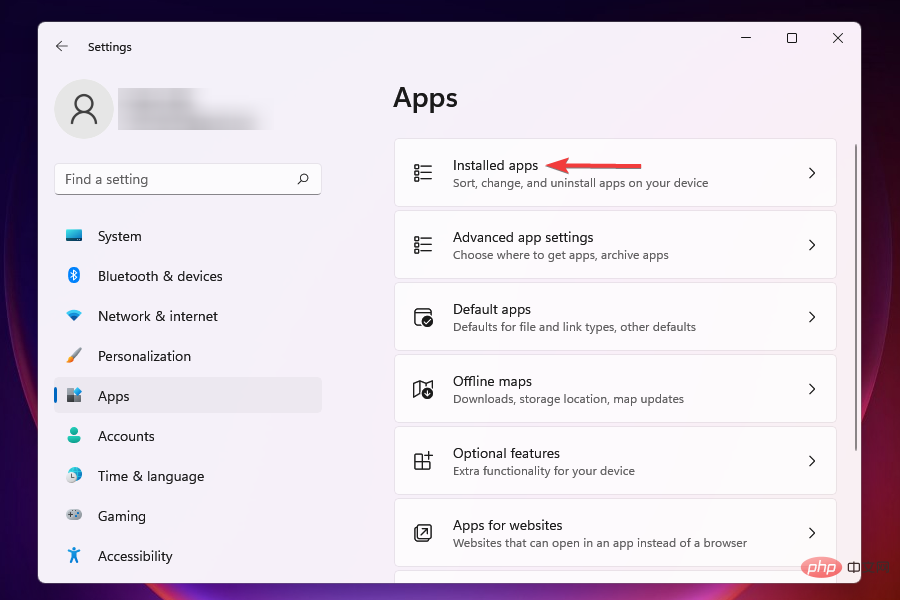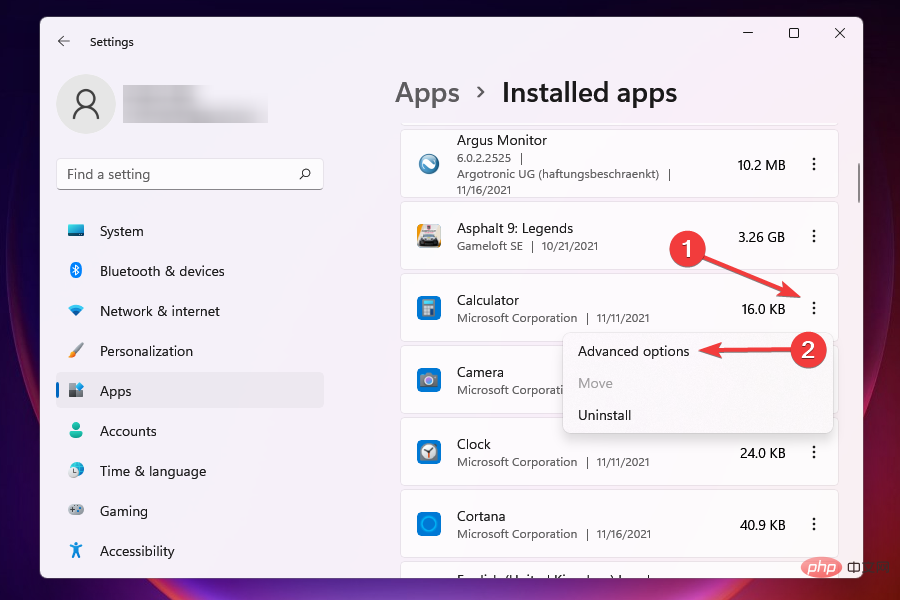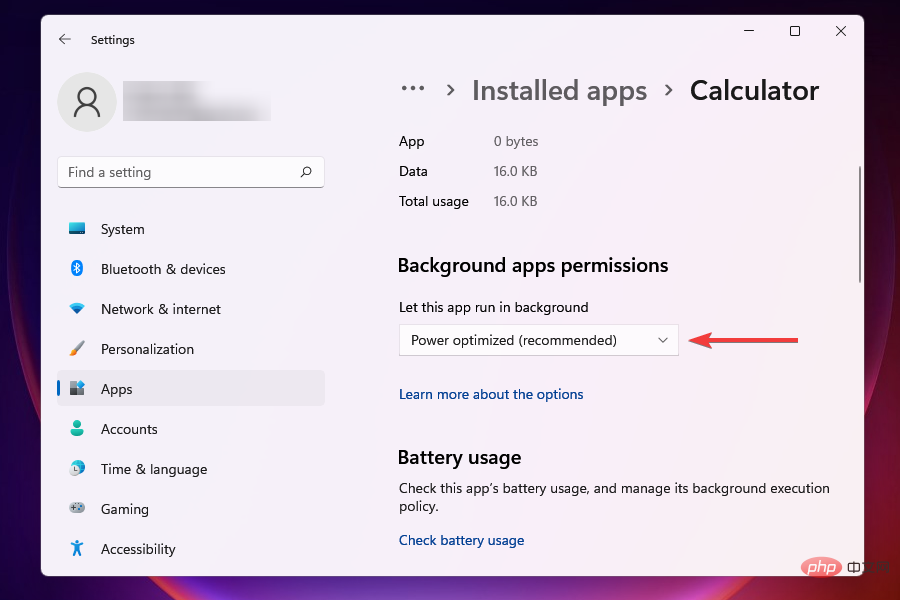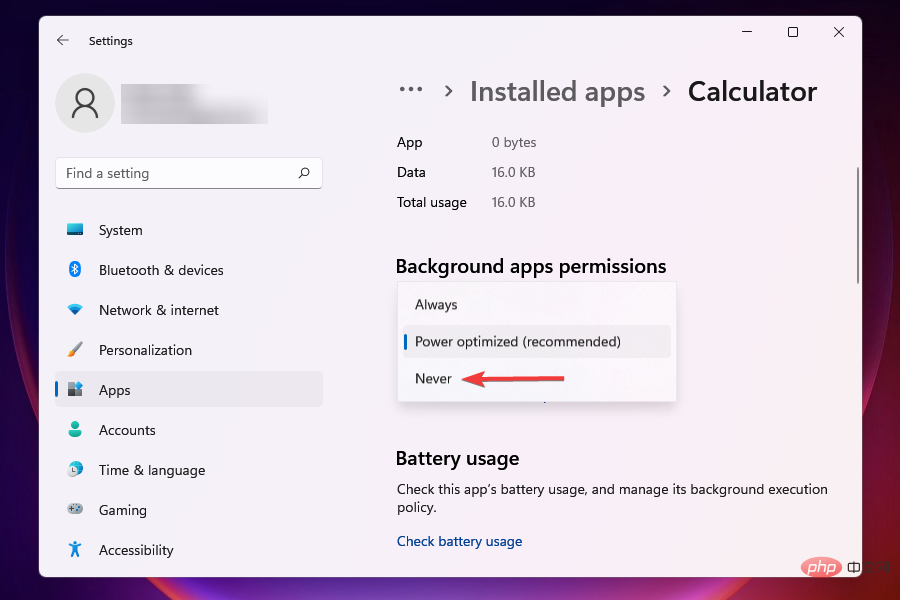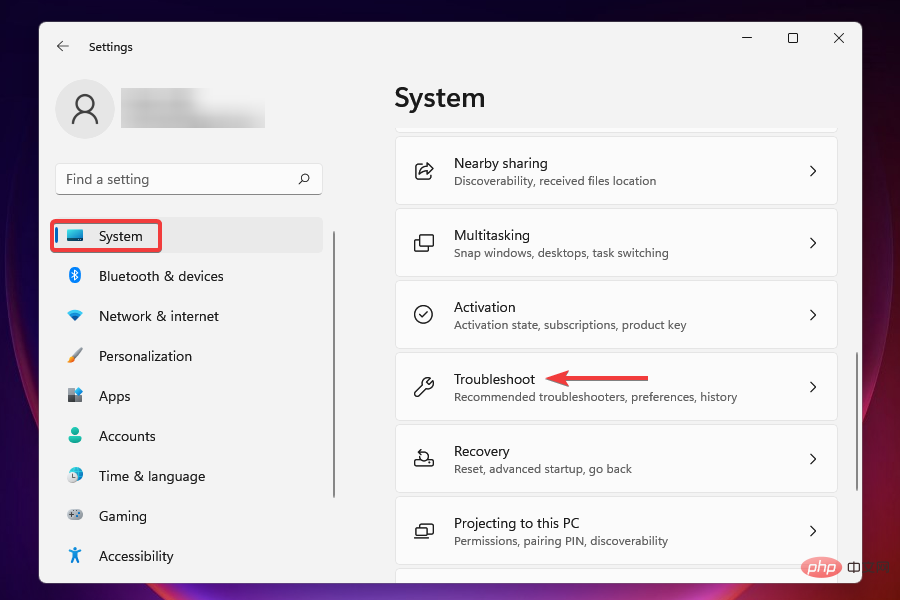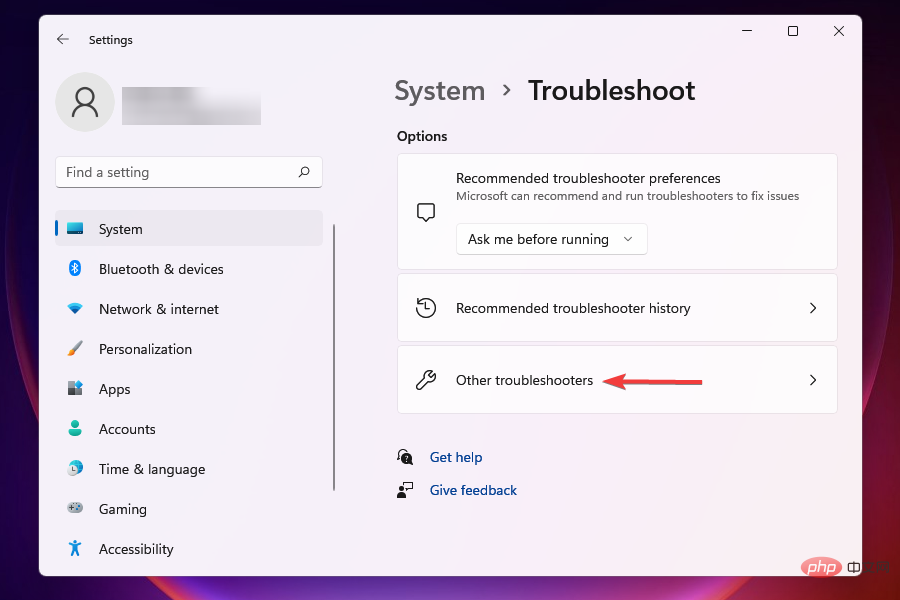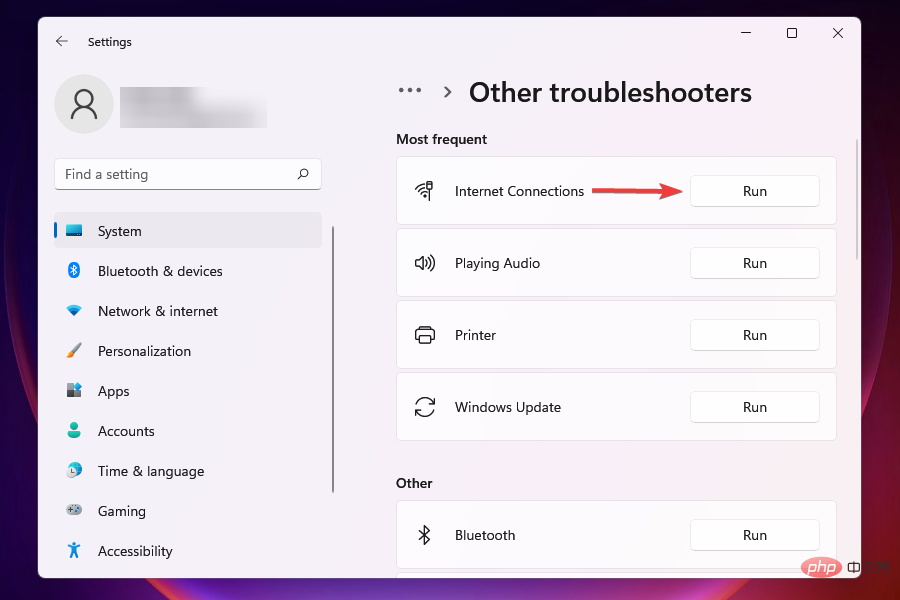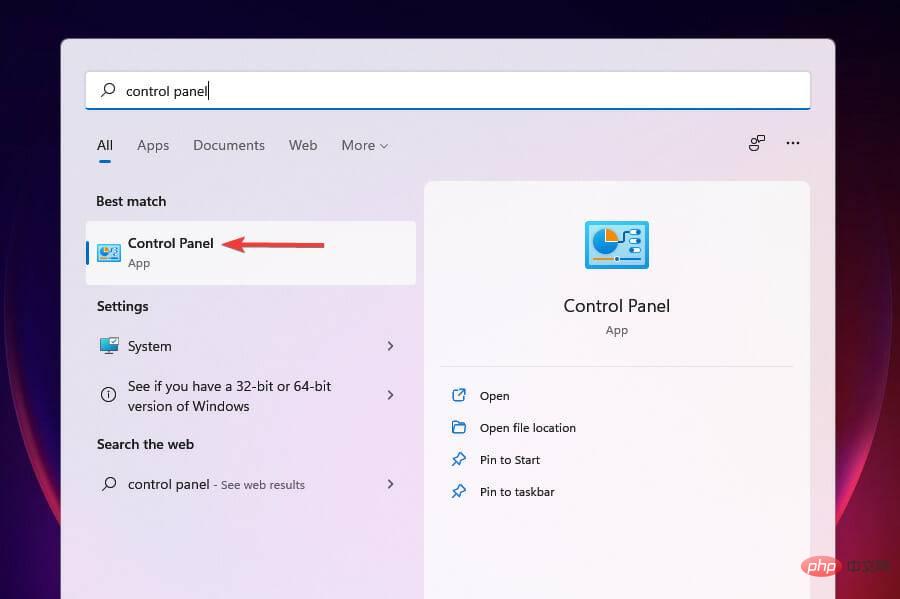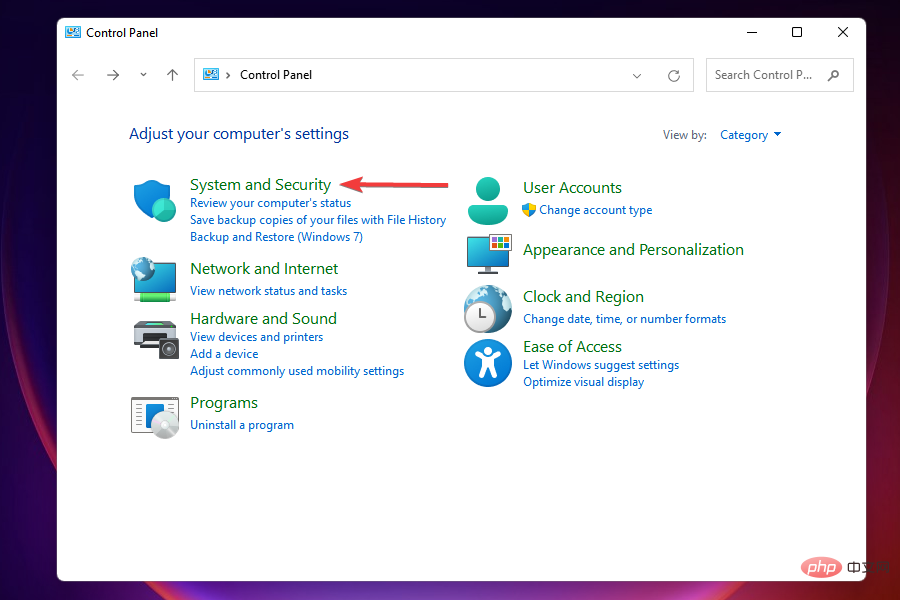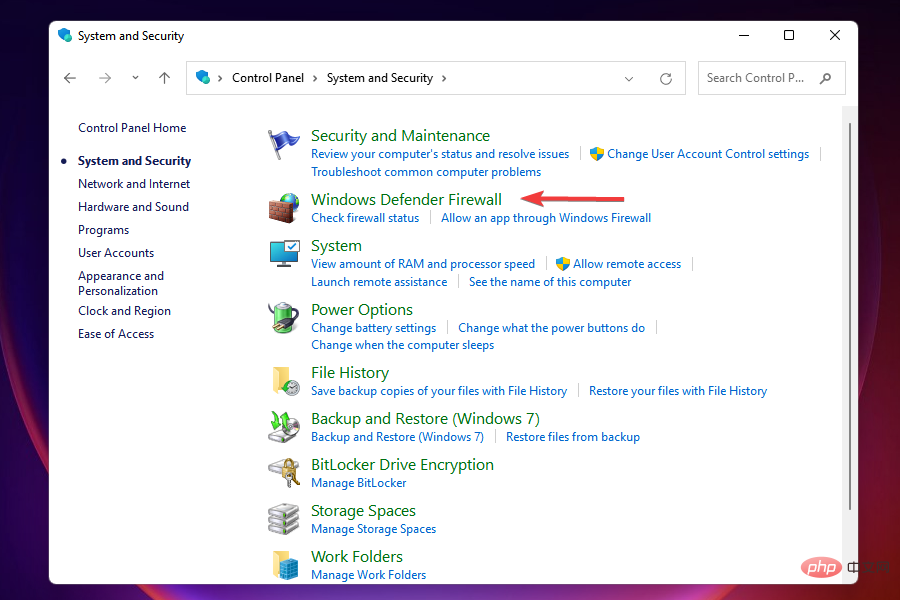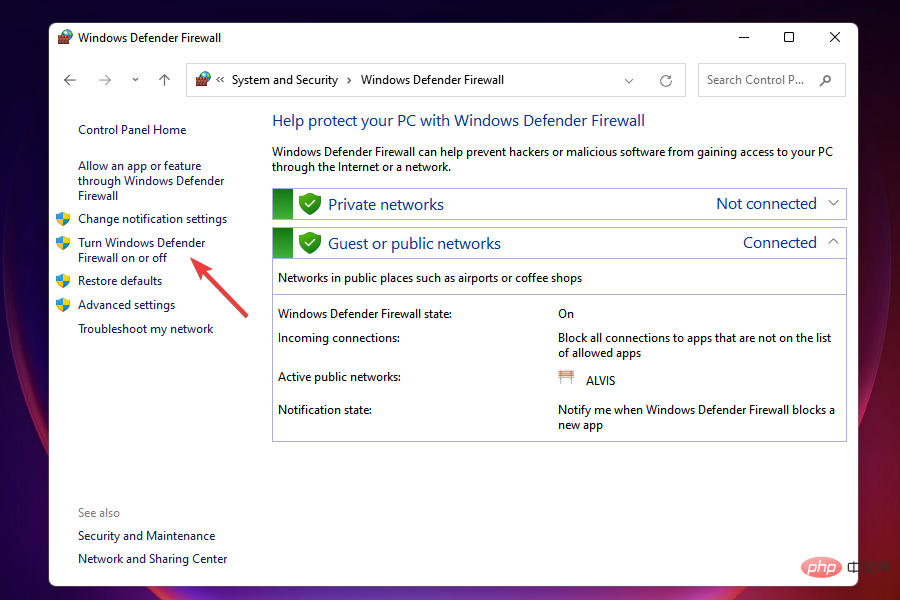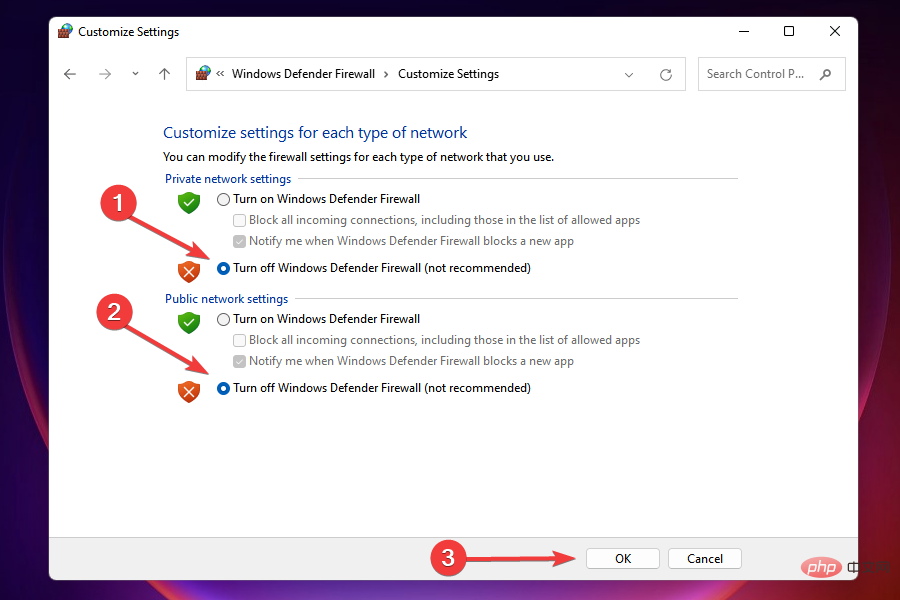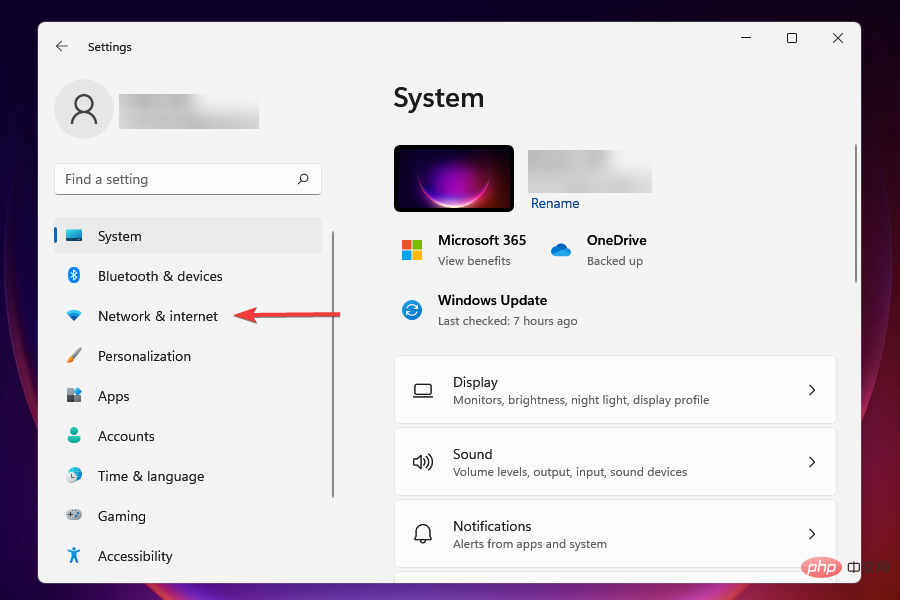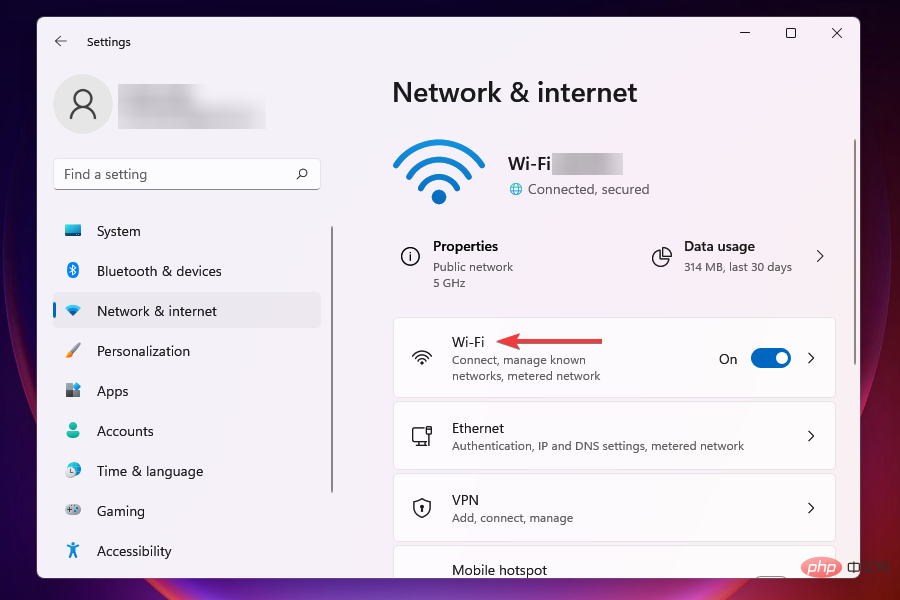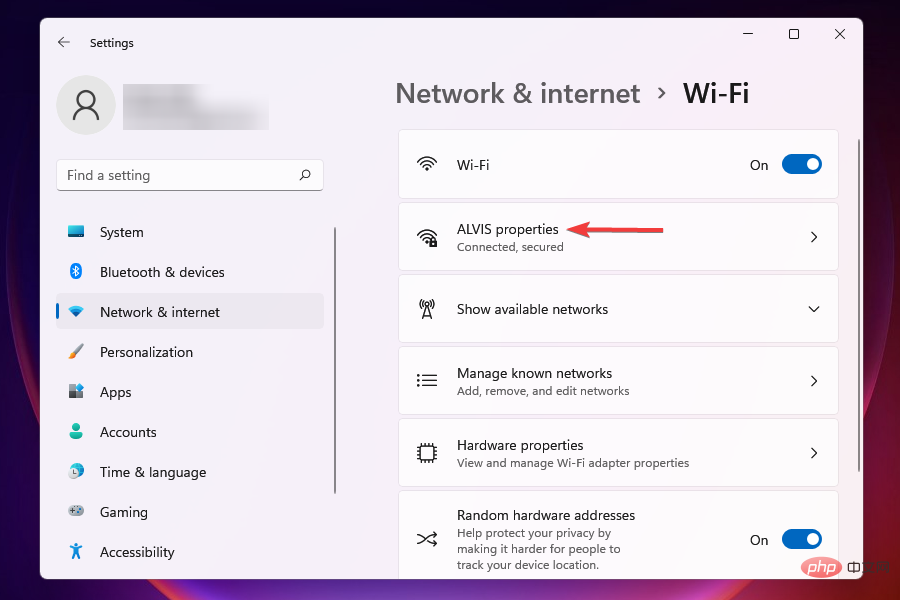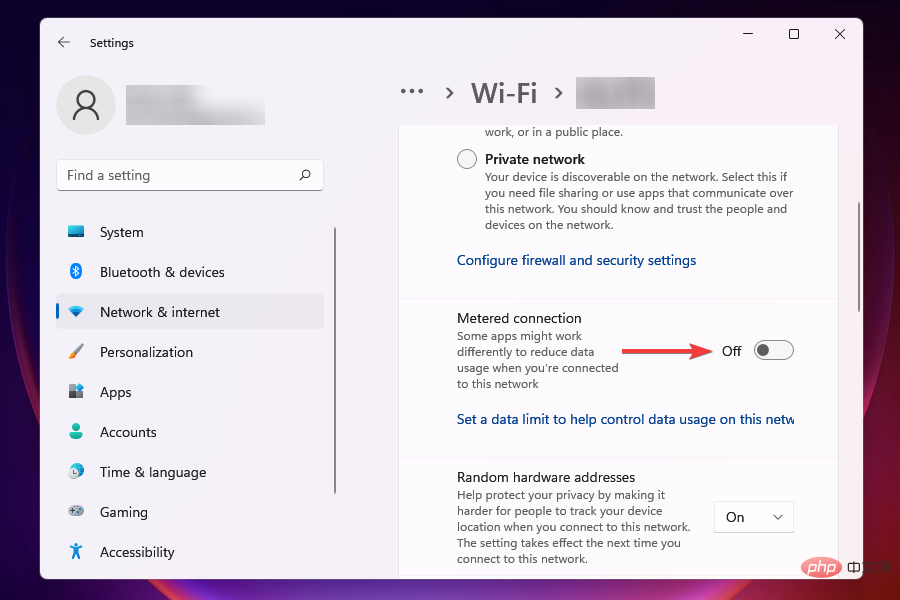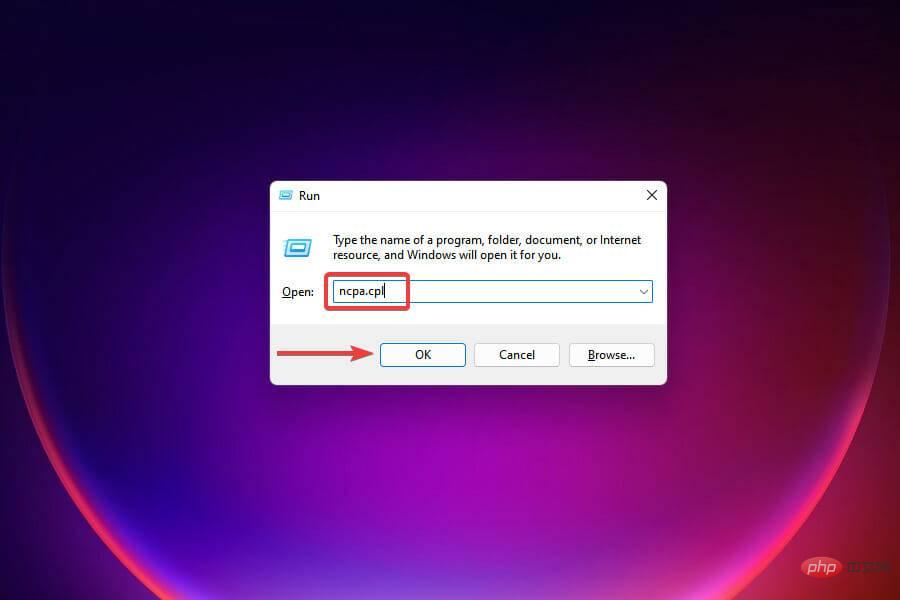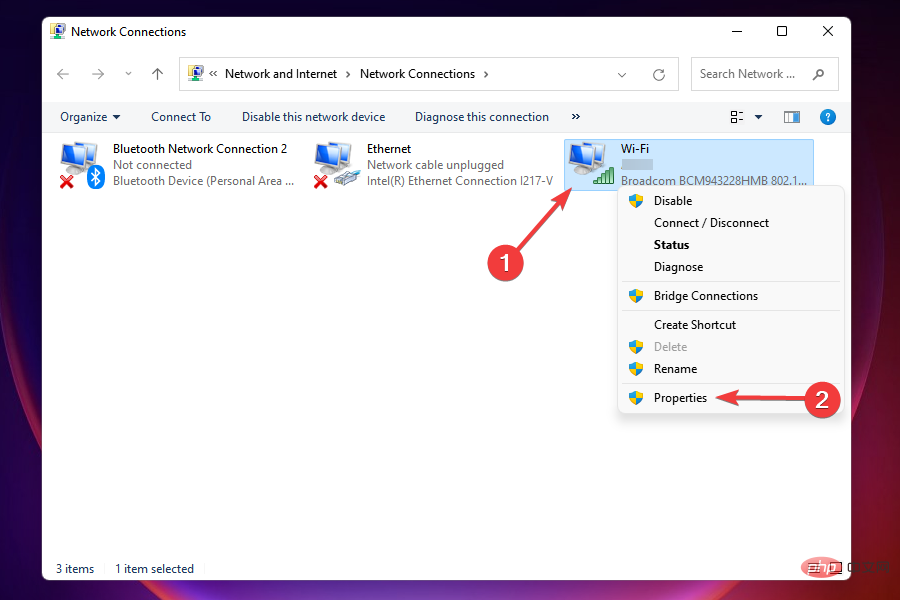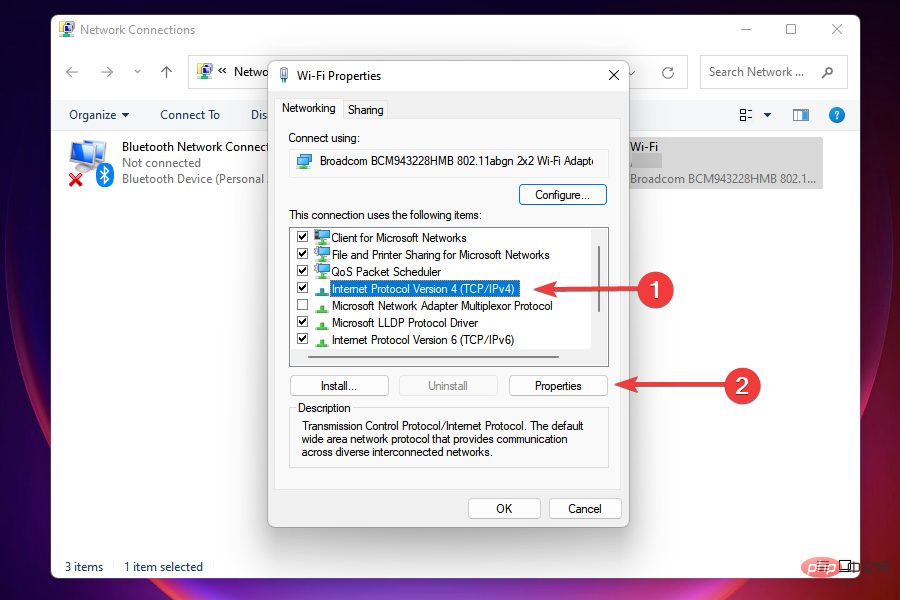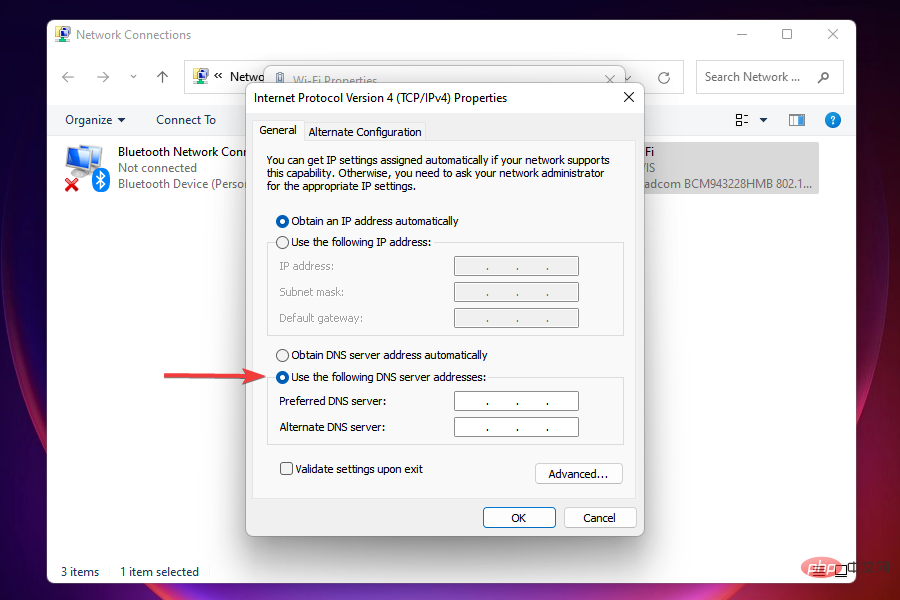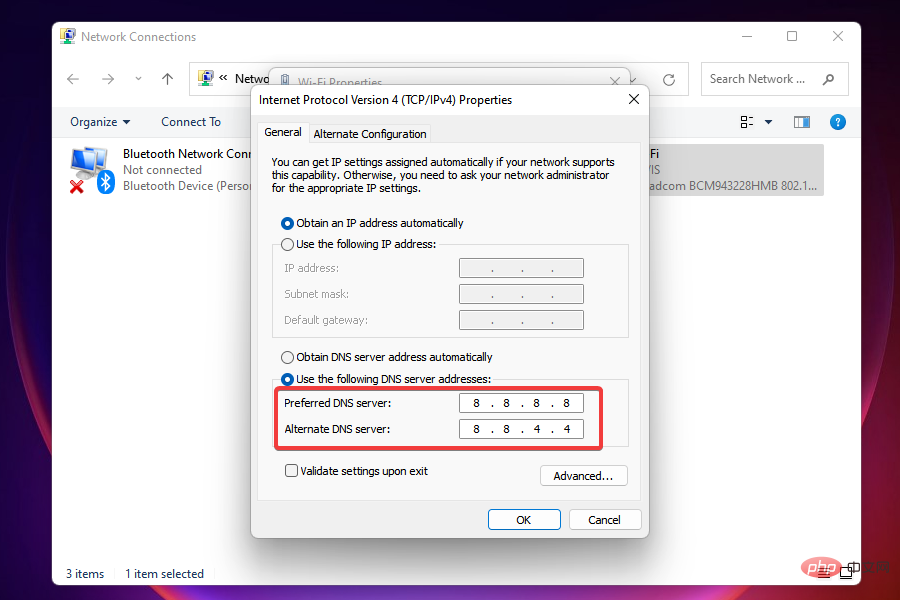Maison >Problème commun >Comment optimiser la vitesse de connexion Internet sous Windows 11
Comment optimiser la vitesse de connexion Internet sous Windows 11
- 王林avant
- 2023-04-23 22:46:063901parcourir
Comment résoudre le problème de vitesse Internet lente sous Windows 11 ?
1. Redémarrez votre ordinateur
- Accédez au bureau et appuyez sur Alt+F4 pour lancer la boîte de dialogue "Arrêter Windows".
- Cliquez sur le menu déroulant et sélectionnez Redémarrer dans la liste des options.

- Ensuite, cliquez sur OK.

Pour la plupart des problèmes que vous rencontrez sous Windows 11, l'une des solutions les plus efficaces consiste simplement à redémarrer votre ordinateur. Si c'est un processus en arrière-plan ou une erreur qui est à l'origine du problème, le redémarrage du système d'exploitation l'éliminera, corrigeant ainsi l'erreur.
Après avoir redémarré l'ordinateur, vérifiez si le problème de vitesse du réseau de Windows 11 est résolu.
2. Assurez-vous que le PC est à portée du routeur (réseau Wi-Fi)
Dans le cas des réseaux sans fil, plus l'appareil est éloigné du routeur, plus la vitesse Internet sera lente. Une solution de contournement efficace consiste à maintenir l’appareil à portée du routeur.
La plupart des appareils afficheront la force du signal une fois connectés à un réseau sans fil. Assurez-vous que c'est la valeur maximale.
De plus, nous disposons désormais de routeurs double bande prenant en charge 5 GHz en plus du standard 2,4 GHz, ce qui offre des vitesses Internet encore plus élevées. Si votre routeur prend en charge les deux, assurez-vous que vous êtes connecté à un réseau 5 GHz.
3. Mettez à jour vos pilotes réseau
Utilisez le Gestionnaire de périphériques
1. Appuyez simultanément sur les touches Win+X pour ouvrir le menu contextuel de Windows 11.
2. Sélectionnez Gestionnaire de périphériques dans la liste. 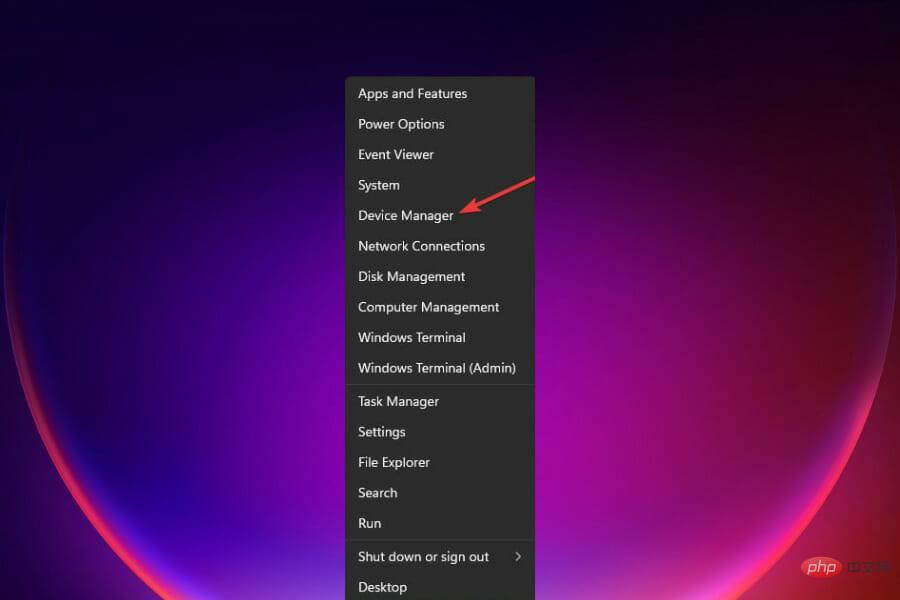
3. Dans la liste des appareils, recherchez et double-cliquez sur Adaptateur réseau.
4. Ensuite, faites un clic droit sur votre adaptateur réseau Internet et sélectionnez Mettre à jour le pilote. 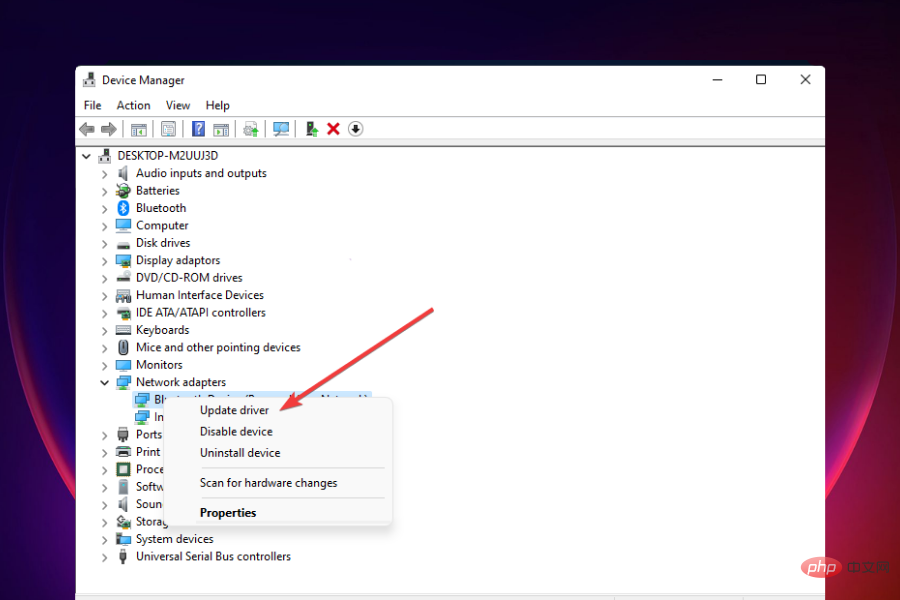
5. Sélectionnez Rechercher automatiquement les pilotes et attendez la fin du processus.
6. Si l'utilitaire Windows 11 détecte de nouveaux pilotes, il les installera automatiquement sur votre ordinateur.
Des pilotes corrompus ou obsolètes peuvent avoir un impact négatif sur les performances globales d'Internet. De nombreux utilisateurs ont signalé des améliorations notables après la mise à jour de leurs pilotes réseau sous Windows 11.
Utiliser une solution automatisée
Dans ce cas, pour mettre à jour un seul pilote, le processus est très similaire. Sélectionnez simplement votre pilote réseau dans la liste et attendez la fin du processus.
Cependant, l'avantage de cette application est que vous pouvez la laisser s'exécuter en arrière-plan et elle trouvera automatiquement les derniers remplacements pour tous les pilotes obsolètes ou cassés sur votre PC et les installera sans aucun effort de votre part.
4. Réduisez la bande passante pour télécharger les mises à jour
- Appuyez sur Windows+I pour lancer l'application Paramètres.
- Sélectionnez Windows Update dans les onglets répertoriés dans le volet de navigation de gauche.

- Cliquez sur Windows Update à droite.

- Cliquez sur Options avancées.

- Ensuite, cliquez sur Optimisation de la livraison.

- Désactivez la bascule qui autorise les téléchargements à partir d'autres PC.

- Maintenant, cliquez sur Options avancées.

- Sous Bande passante absolue, cochez la case Allouer la bande passante pour télécharger les mises à jour en arrière-plan et au premier plan et entrez les valeurs requises dans les champs respectifs.

- Vous pouvez également utiliser la méthode de pourcentage de mesure de la bande passante et définir les paramètres souhaités à l'aide du curseur.

- Faites défiler vers le bas et cochez les deux cases sous Paramètres de téléchargement.
- Utilisez maintenant les curseurs pour définir la bande passante souhaitée pour les Mises à jour de téléchargement et la limite de téléchargement mensuelle.

Après avoir modifié les paramètres de bande passante, vérifiez si le problème de vitesse de téléchargement lente dans Windows 11 est résolu.
Une certaine quantité de bande passante est allouée à Windows Update pour les téléchargements et les mises à jour. Vous pouvez réduire la bande passante pour maximiser la bande passante allouée à d'autres tâches.
De plus, Windows envoie des mises à jour aux autres PC du réseau, ce qui peut ralentir Internet. La désactivation de ce paramètre peut également aider à éliminer le problème.
5. Terminez le processus qui consomme des données
- Appuyez sur Ctrl++Shift pour démarrer le Task ManagerEscer.
- Accédez à l'onglet Performance.

- Cliquez sur en bas pour ouvrir Resource Monitor.

- Allez dans l'onglet "Réseau" dans la fenêtre du moniteur de ressources.

- Recherchez les programmes qui consomment trop de données, faites un clic droit dessus et sélectionnez Terminer le processus.

Vous pouvez supprimer certains processus consommateurs de données pour augmenter la vitesse d'Internet dans Windows 11. Cependant, n'oubliez pas de ne mettre fin à aucune tâche critique telle que les mises à jour Windows.
Si vous ne trouvez pas de telles tâches, ou si supprimer certaines tâches ne vous aide pas, passez au correctif suivant.
6. Désactivez l'exécution des applications en arrière-plan
- Appuyez sur Windows+I pour lancer l'application Paramètres.
- Sélectionnez Applications dans la liste des onglets du volet de navigation de gauche.

- Cliquez sur l'application Installée à droite.

- Recherchez l'application que vous ne souhaitez pas exécuter en arrière-plan, cliquez sur les points de suspension à côté d'elle et sélectionnez Options avancées dans le menu qui apparaît.

- Ensuite, cliquez sur le menu déroulant Laisser cette application s'exécuter en arrière-plan.

- Sélectionnez Jamais dans la liste des options.

La désactivation des applications en arrière-plan dans Windows 10 est très différente du processus dans Windows 11. Pour le premier, vous pouvez facilement les désactiver tous d’un coup, tandis que pour le second, les paramètres sont spécifiques à chaque application.
Lorsque plusieurs applications s'exécutent en arrière-plan et consomment des données, cela entraînera inévitablement des problèmes de vitesse de réseau lente dans Windows 11. De plus, certaines de ces applications peuvent télécharger des fichiers ou des mises à jour.
Il est préférable de désactiver l'exécution des applications non critiques en arrière-plan pour augmenter la vitesse de téléchargement. Chaque fois que vous avez besoin de travailler sur l’un d’entre eux, lancez-le simplement.
7. Exécutez l'utilitaire de résolution des problèmes de connexion Internet
- Appuyez sur Windows+I pour lancer l'application Paramètres.
- Cliquez sur « Dépannage » à droite de l'onglet Système.

- Maintenant, cliquez sur Dépanneurs supplémentaires.

- Cliquez sur Exécuter à côté de Connexion Internet pour démarrer l'utilitaire de résolution des problèmes.

- Si vous y êtes invité, sélectionnez la réponse appropriée pour terminer le processus de dépannage.
Microsoft propose une série d'utilitaires de dépannage qui peuvent identifier et éliminer certains problèmes courants. Avant d'utiliser des méthodes complexes, il est recommandé de les exécuter au cas où il existerait une méthode disponible pour résoudre le problème.
L'utilitaire de résolution des problèmes de connexion Internet peut être utilisé pour résoudre les problèmes qui vous empêchent d'accéder à Internet.
8. Désactiver le pare-feu Windows Defender
Il existe plusieurs façons de désactiver le pare-feu Windows Defender dans Windows 11 et nous en avons répertorié une. Si vous êtes satisfait des autres, continuez à les utiliser car le résultat final sera le même.- Appuyez sur Windows+S pour lancer le menu Recherche.
- Entrez Panneau de configuration dans le champ de texte en haut et cliquez sur les résultats de recherche pertinents qui apparaissent.

- Cliquez sur Système et sécurité dans la liste des options qui apparaît.

- Choisissez Pare-feu Windows Defender.

- Cliquez sur dans la liste des options sur la gauche pour activer ou désactiver le pare-feu Windows Defender.

- Maintenant, cochez la case Désactiver le pare-feu Windows Defender (non recommandé) sous Paramètres du réseau privé et Paramètres du réseau public et cliquez sur OK en bas.

- Si vous y êtes invité, choisissez la réponse appropriée.
Le pare-feu Windows Defender est un élément essentiel du système d'exploitation qui protège votre appareil du trafic non autorisé entrant et sortant de votre ordinateur. Cependant, il est connu qu’il provoque parfois des ralentissements d’Internet dans Windows 11, sa désactivation peut donc constituer une solution dans de tels cas.
Cependant, n'oubliez pas que vous perdrez des aspects de sécurité critiques et que votre ordinateur sera en danger. Donc, si la désactivation du pare-feu Windows Defender ne fonctionne pas, réactivez-le maintenant.
De plus, n'oubliez pas que vous pouvez protéger davantage votre ordinateur en choisissant l'une des meilleures solutions antivirus pour Windows 11.
9. Fermez la connexion de mesure
- Appuyez sur Windows+I pour lancer Paramètres.
- Sélectionnez Réseau et Internet dans la liste des onglets du volet de navigation de gauche.

- Cliquez sur Wi-Fi ou Ethernet selon le type de réseau.

- Cliquez sur le réseau auquel vous êtes connecté.

- Désactivez la bascule pour Connexion mesurée.

10. Changer le serveur DNS
- Appuyez sur Windows+R pour démarrer la commande Exécuter.
- Entrez appwiz.cpl dans le champ de texte et cliquez sur OK ou cliquez sur Entrée pour lancer la fenêtre Connexions réseau.

- Cliquez avec le bouton droit sur la carte réseau connectée et sélectionnez Propriétés dans le menu contextuel.

- Sélectionnez Internet Protocol Version 4 (TCP/IPv4) dans la liste des options et cliquez sur Propriétés.

- Cochez la case Utiliser les adresses de serveur DNS suivantes.

- Entrez les champs appropriés ci-dessous et cliquez sur "OK" pour enregistrer les modifications :
- Serveur DNS préféré : 8.8.8.8
-
Serveur DNS alternatif : 8.8.4.4

- Après avoir apporté des modifications, redémarrez l'ordinateur.
Le serveur DNS permet de localiser l'adresse IP correspondant au nom de domaine. A chaque fois que vous saisissez un nom de domaine, l'IP correspondante est trouvée et le site Internet est lancé.
Windows est configuré pour sélectionner les serveurs DNS par défaut, mais en raison de problèmes, les vitesses Internet peuvent être lentes. Par conséquent, il est recommandé de passer au DNS open source pour des vitesses plus élevées.
Que dois-je faire si aucune des méthodes répertoriées ne résout mon problème de lenteur Internet ?
C'est très probablement le cas, principalement en raison de problèmes du côté du FAI. Dans ce cas, vous pouvez vérifier si la connexion est défectueuse ou choisir un autre forfait avec une vitesse Internet plus rapide. De plus, vous pouvez passer à un navigateur Web plus rapide et plus sécurisé pour résoudre les problèmes de lenteur Internet dans Windows 11.
Mais avant de passer à niveau, pensez à identifier vos besoins et à choisir le forfait qui leur convient le mieux.
Wi-Fi ou Ethernet : quel est le meilleur ?
Les deux ont leurs propres avantages et inconvénients. Comme son nom l'indique, le Wi-Fi fournit une connexion sans fil, tandis que la connexion Ethernet utilise des câbles. Le premier assure la mobilité, tandis que le second assure la stabilité.
Ethernet est clairement le gagnant en matière de vitesse, mais cet avantage diminue en raison des progrès de la technologie sans fil. Ainsi, si vous rencontrez des vitesses Internet lentes sous Windows 11, passer à Ethernet pourrait faire l’affaire.
Ce qui précède est le contenu détaillé de. pour plus d'informations, suivez d'autres articles connexes sur le site Web de PHP en chinois!