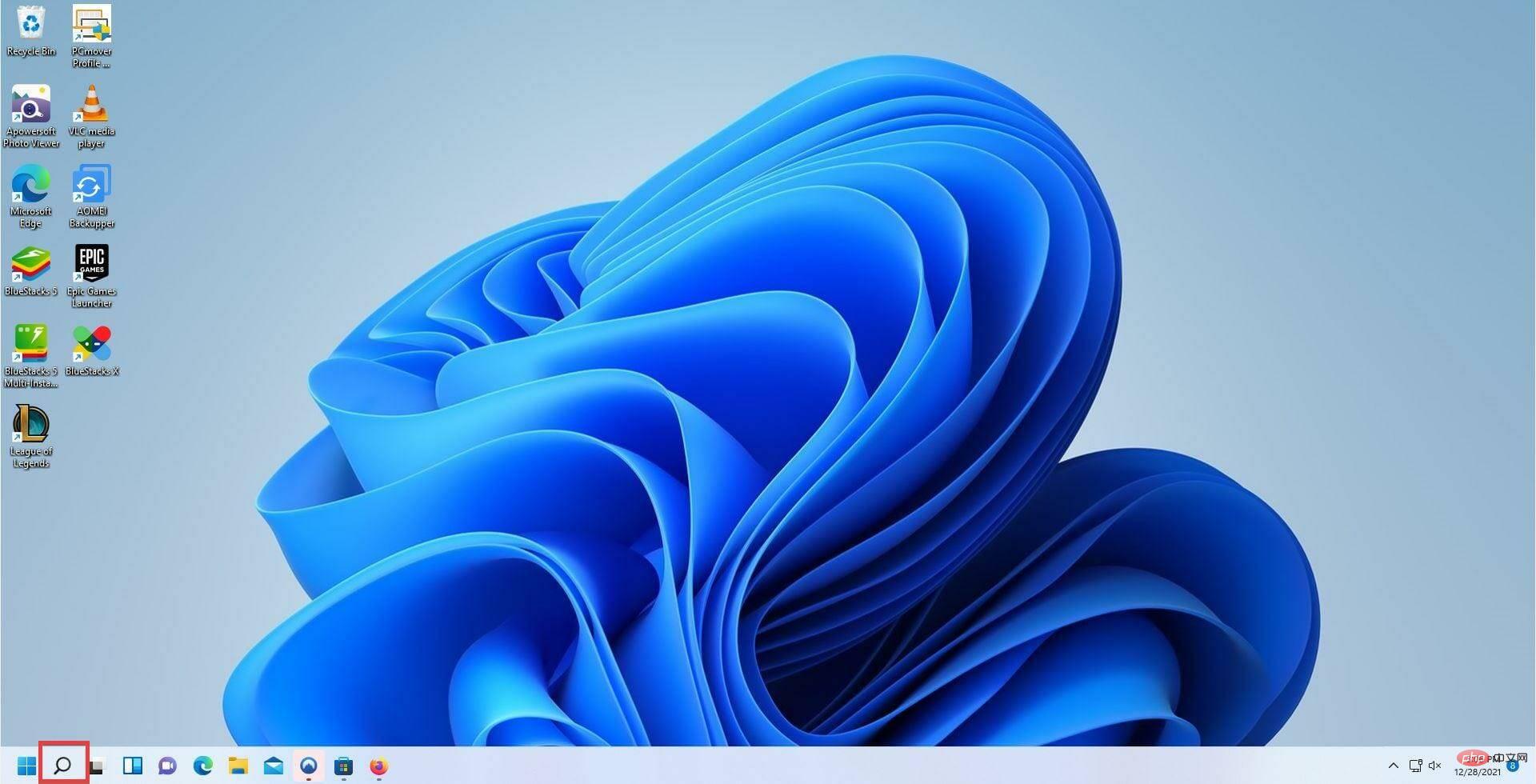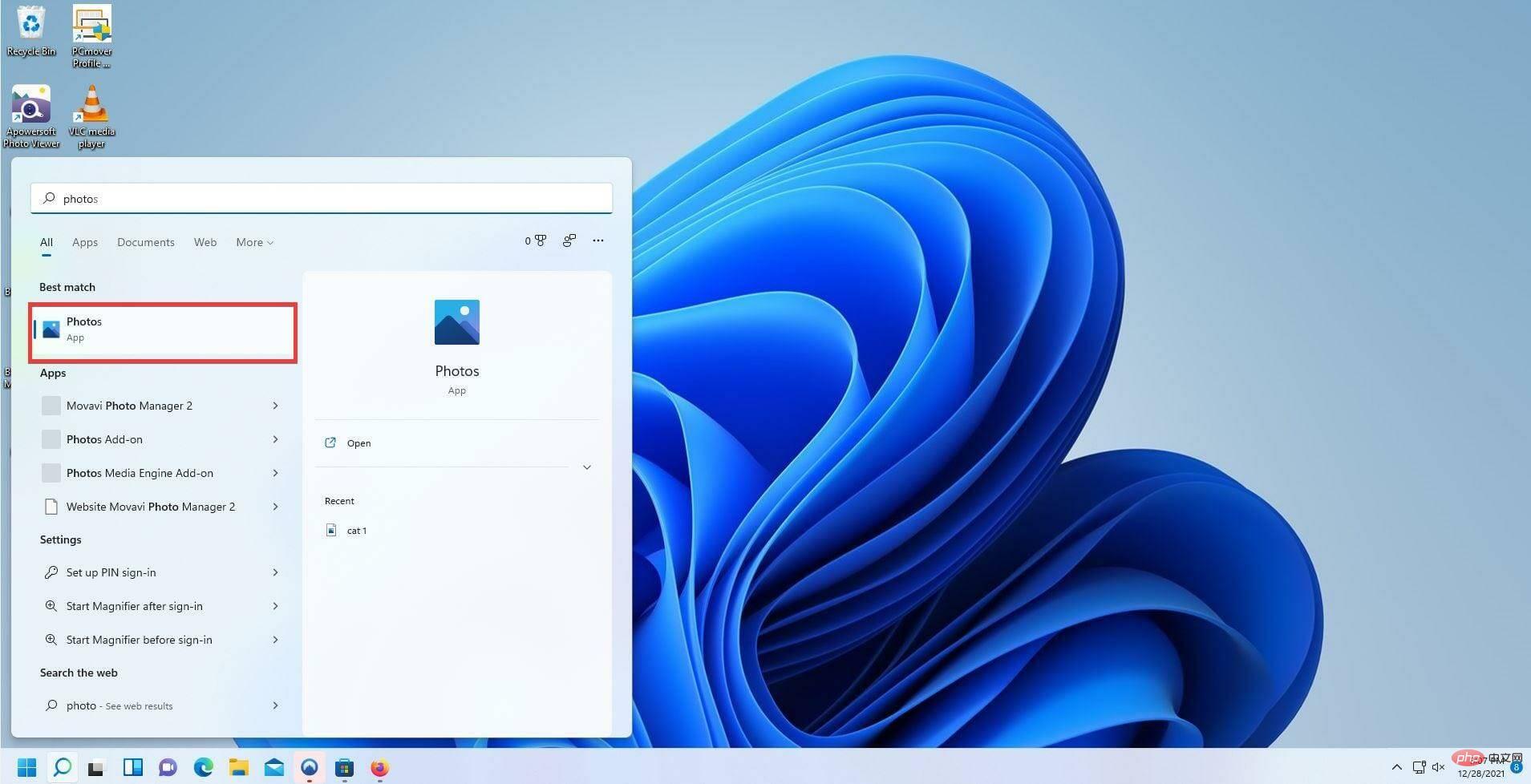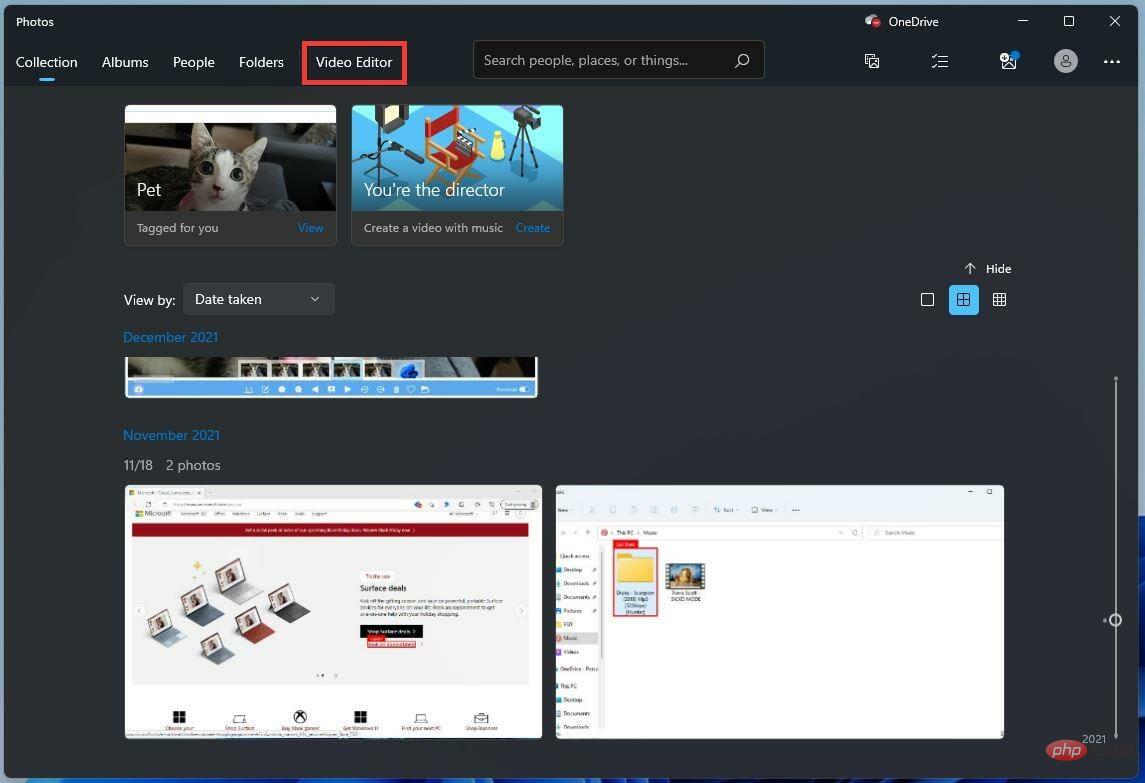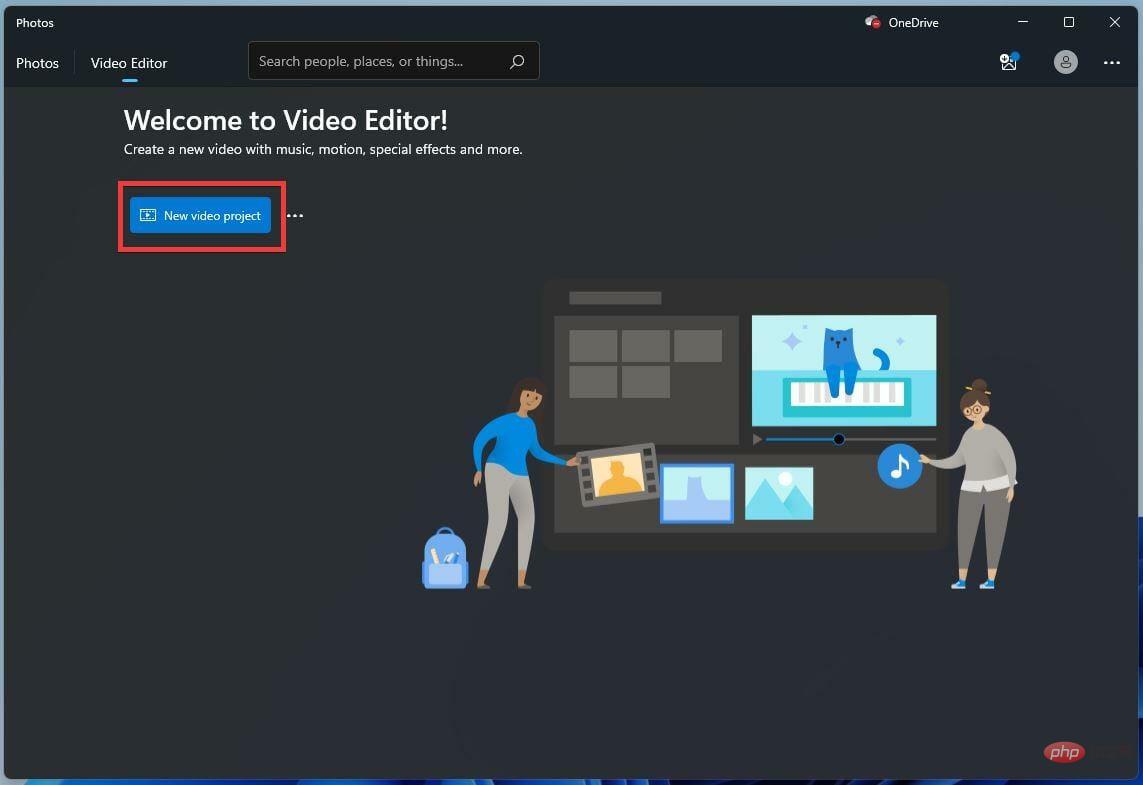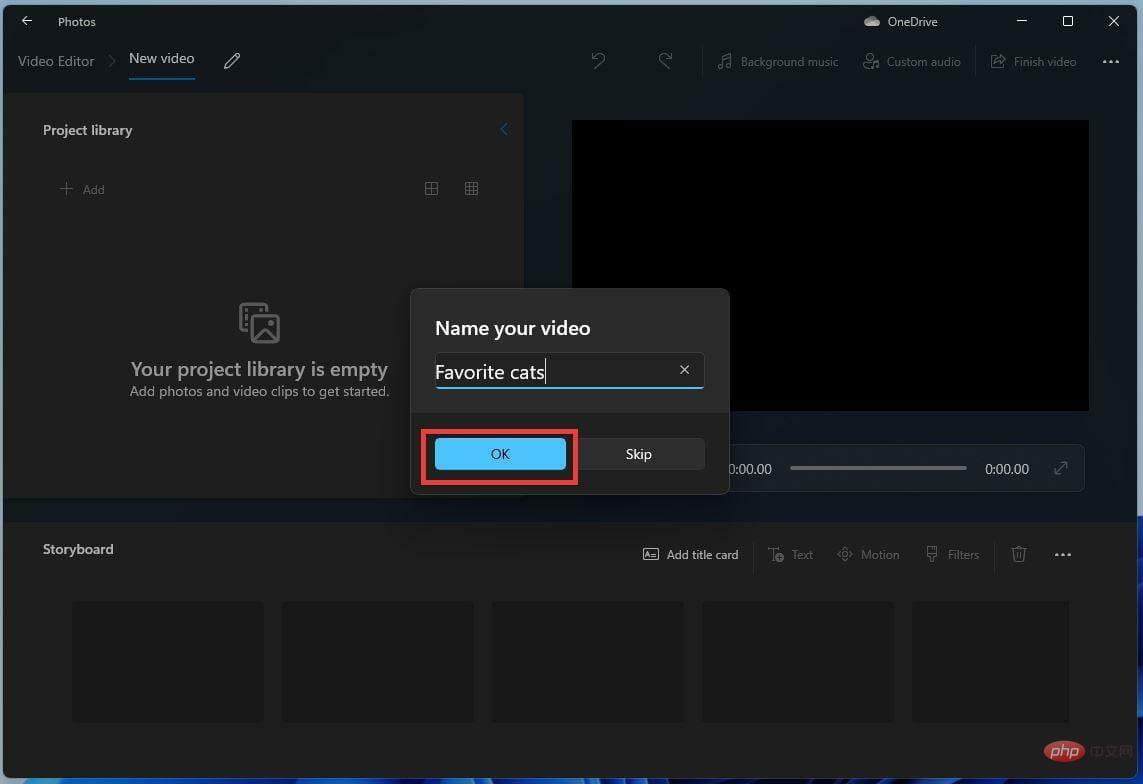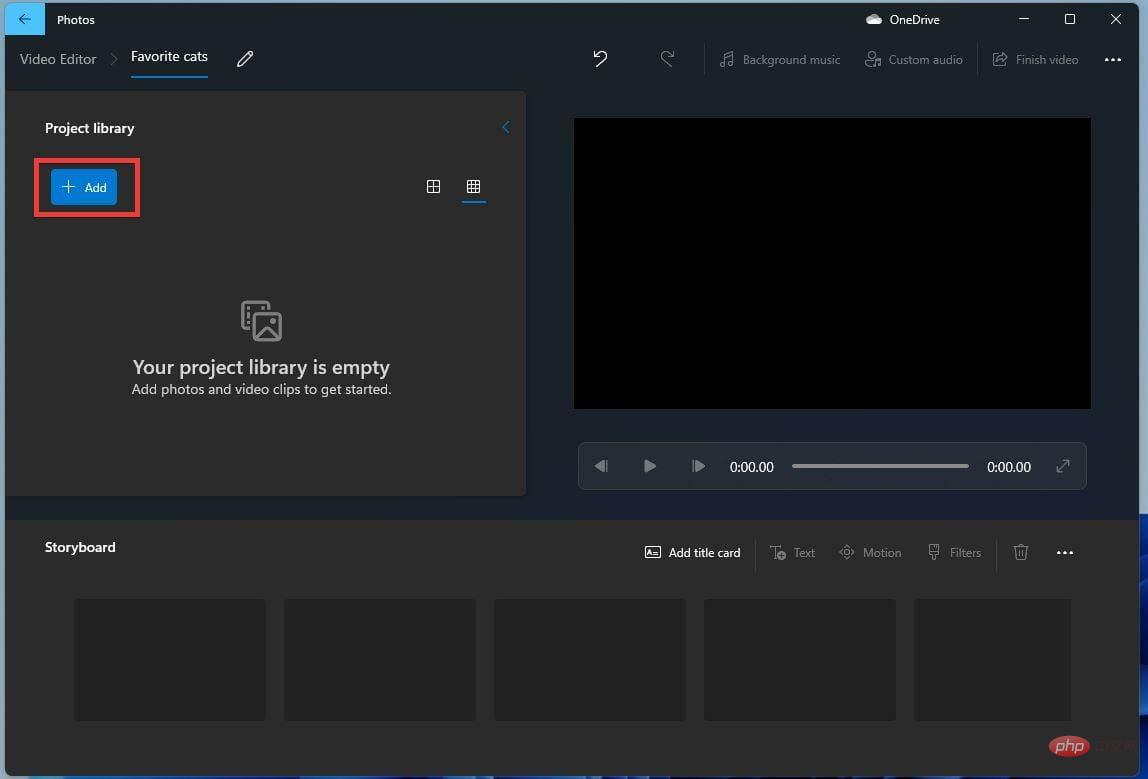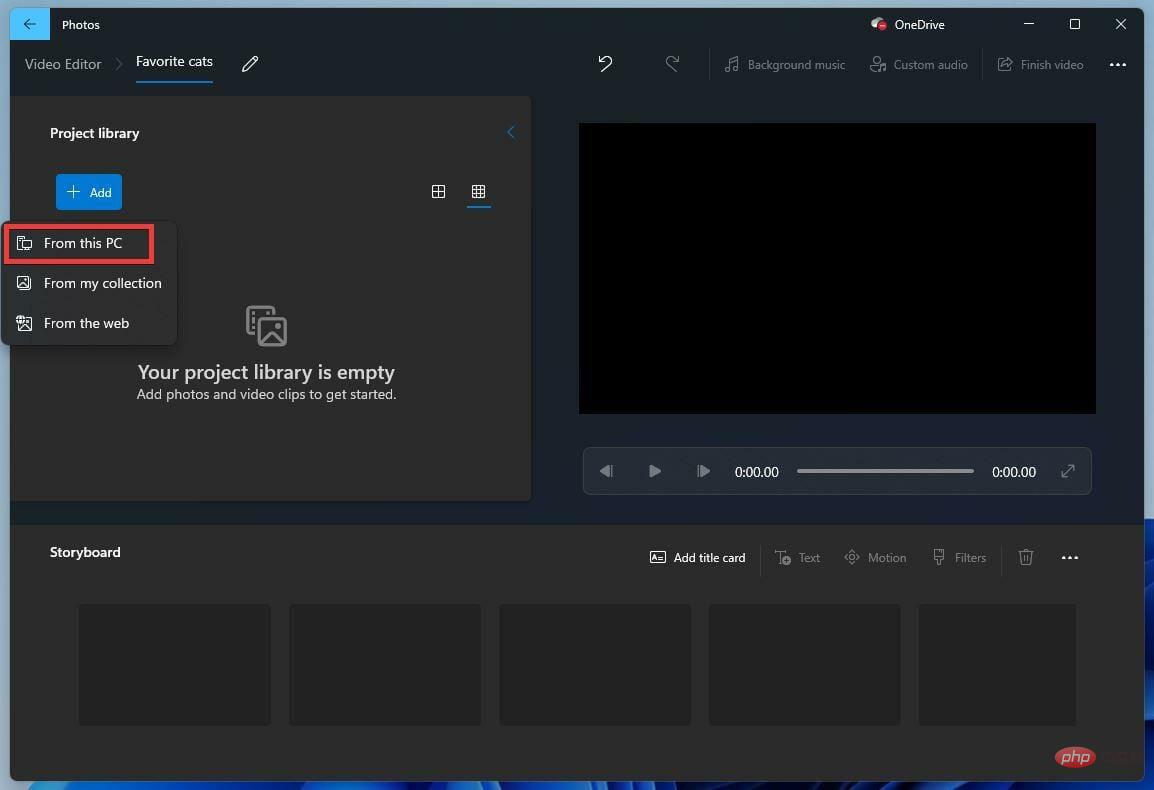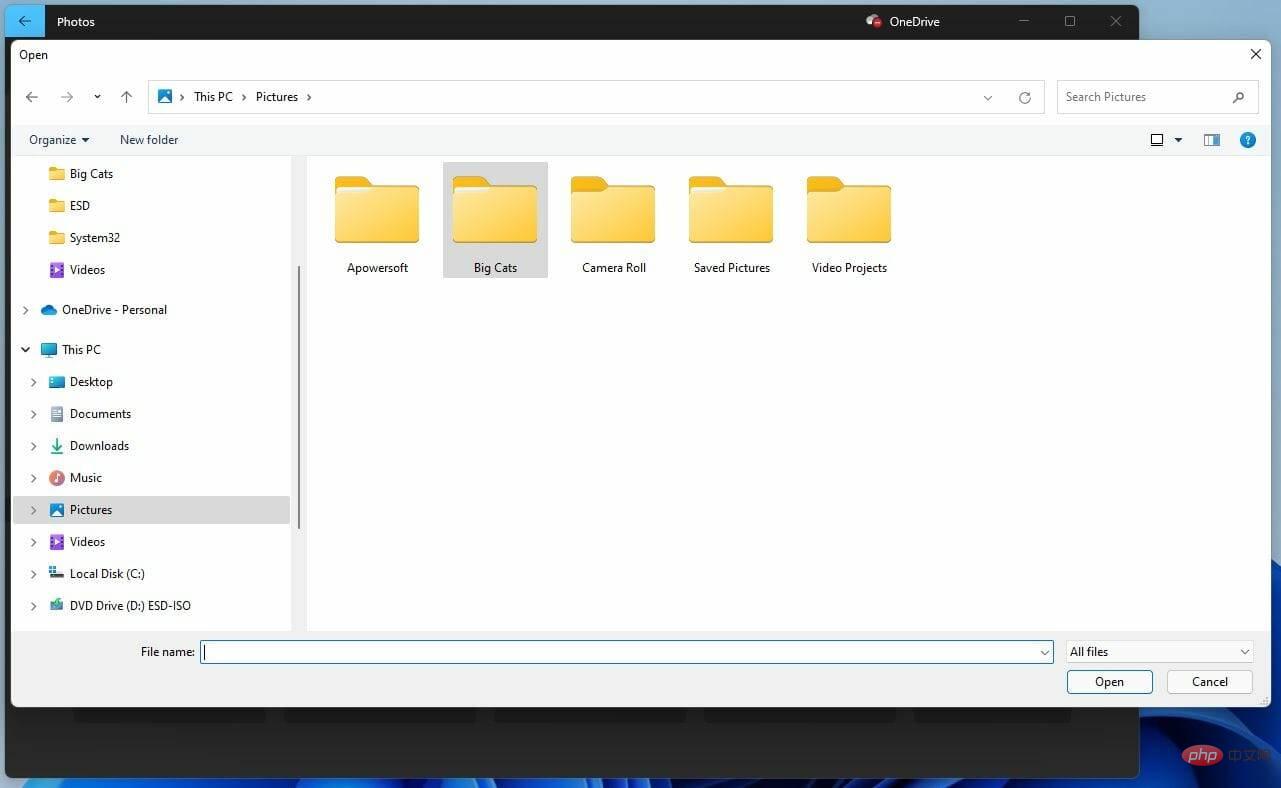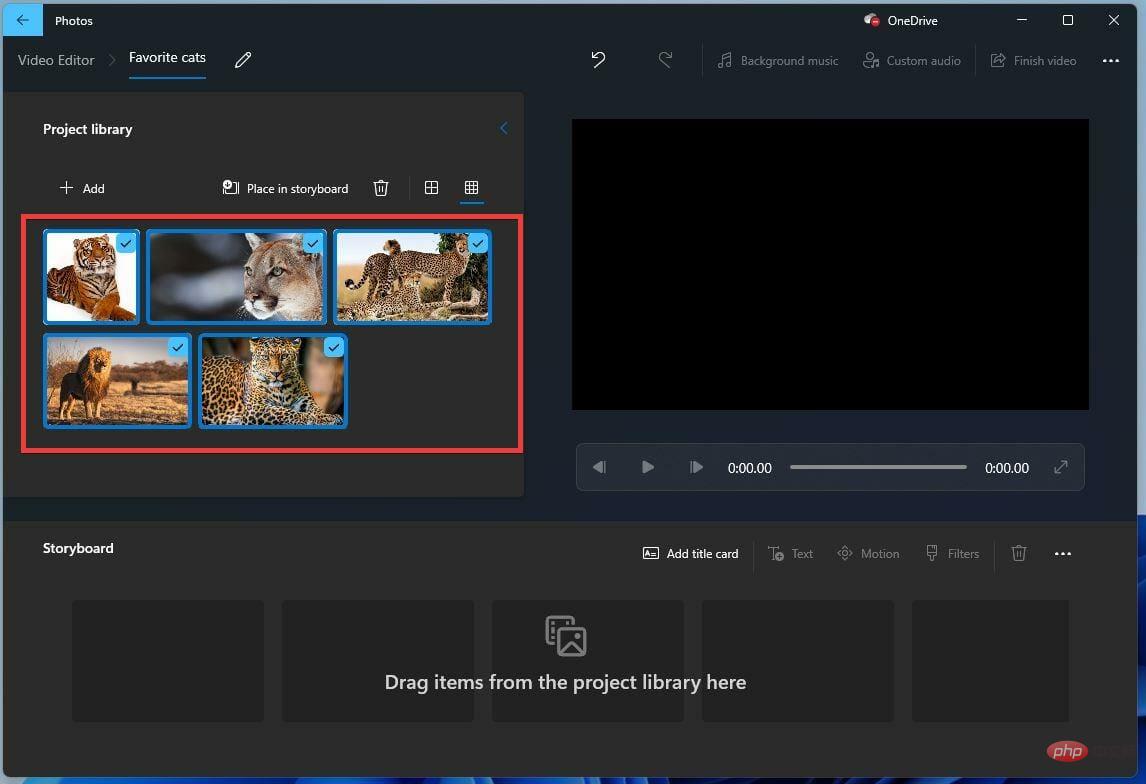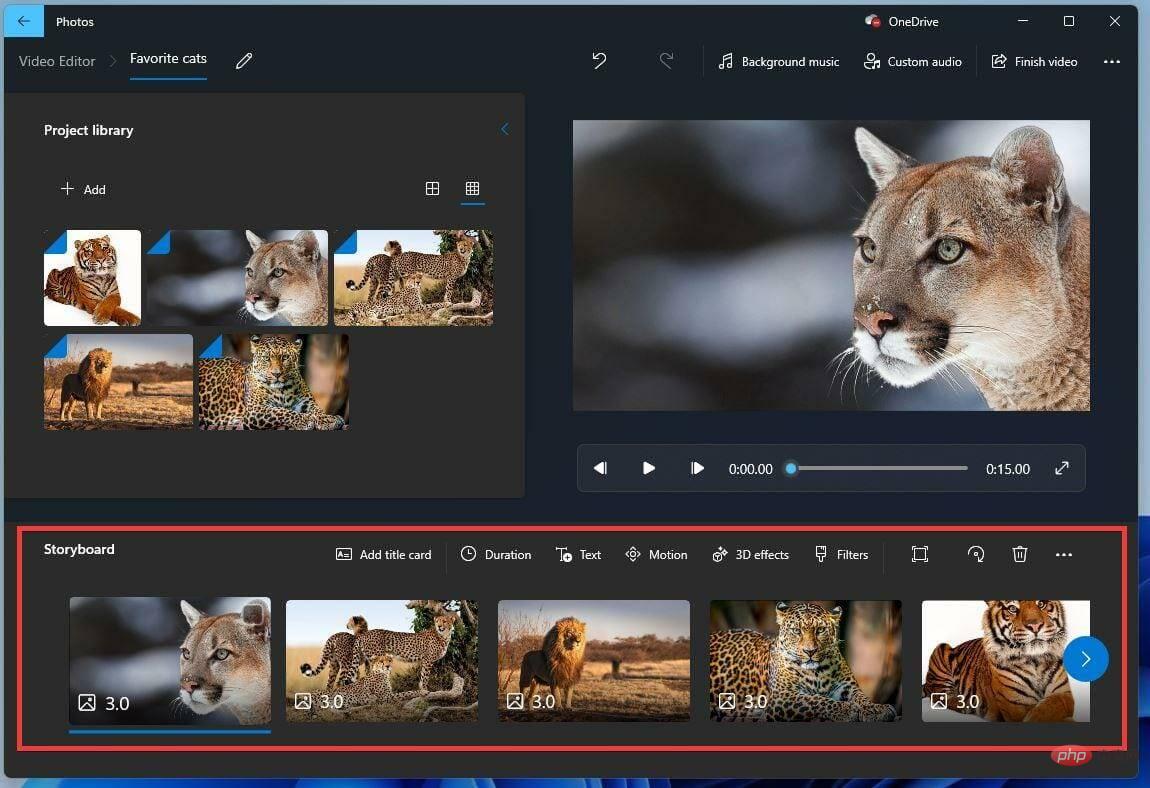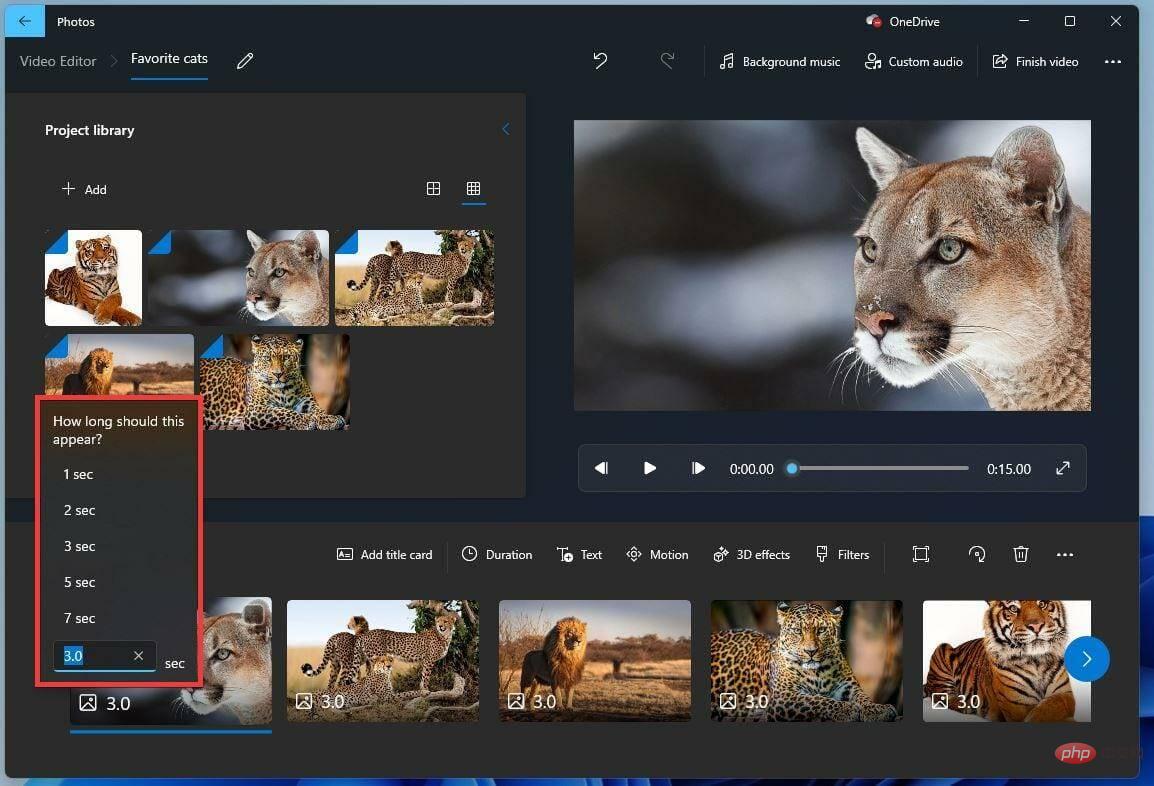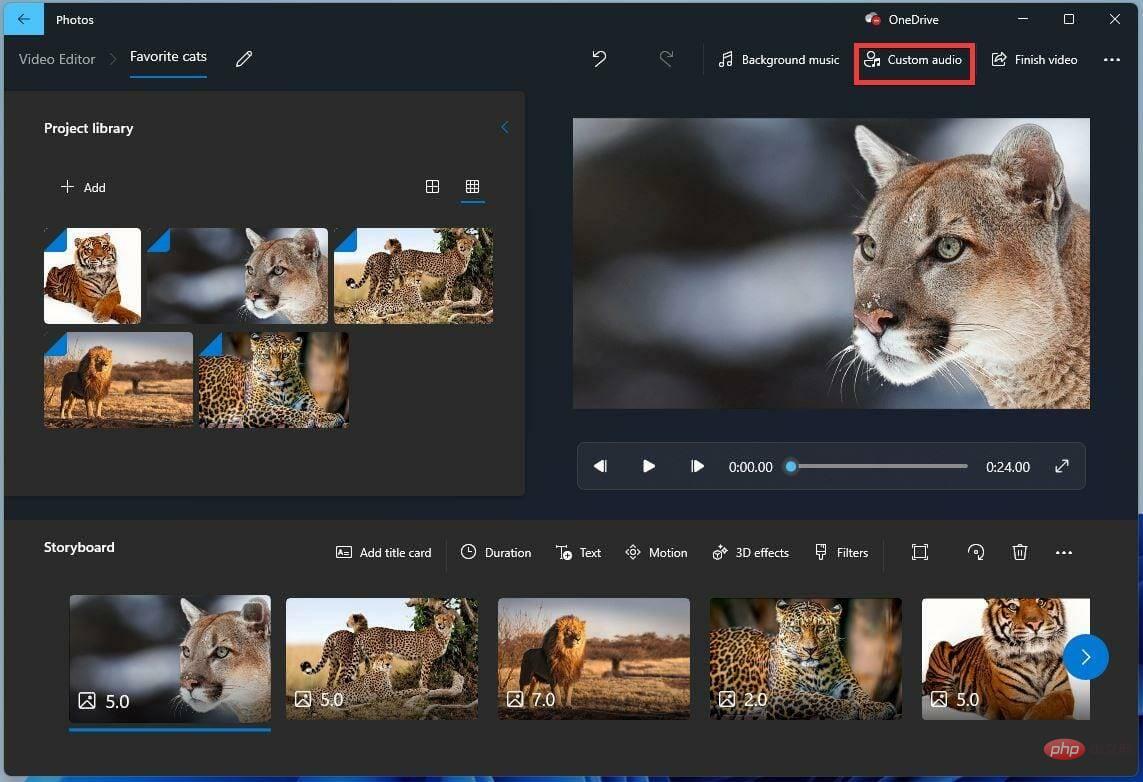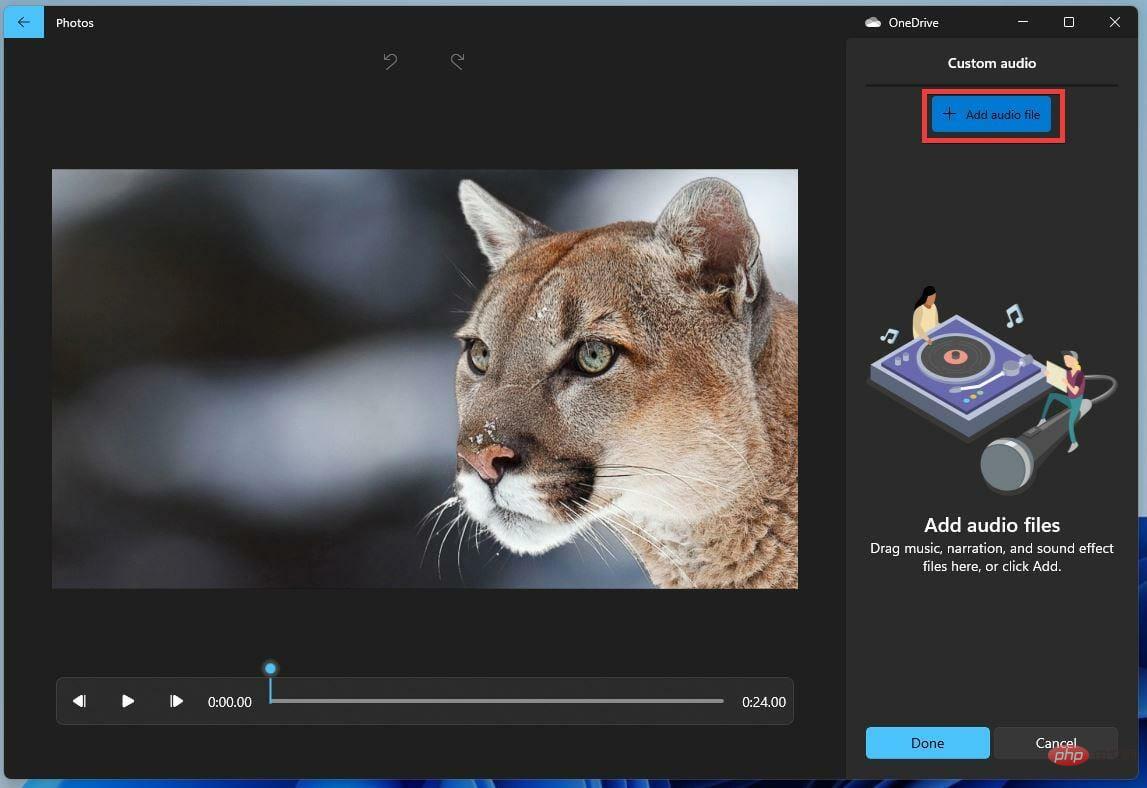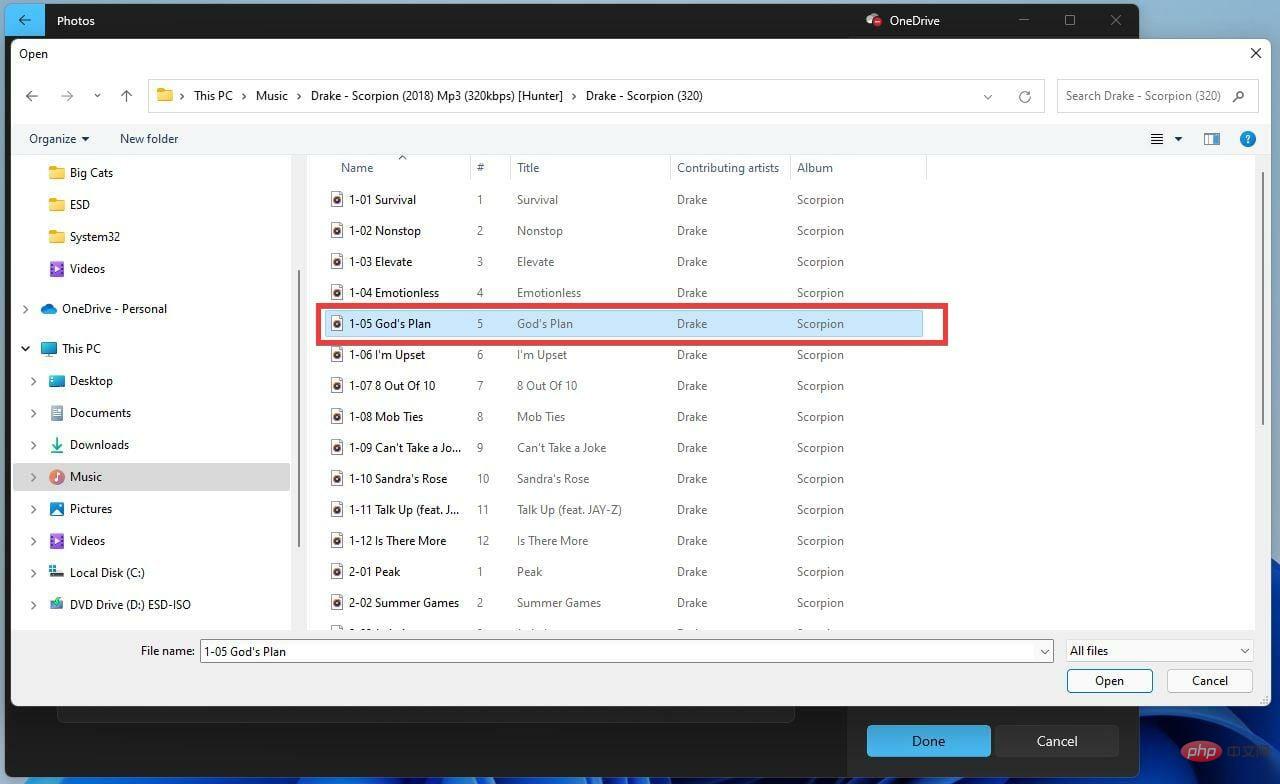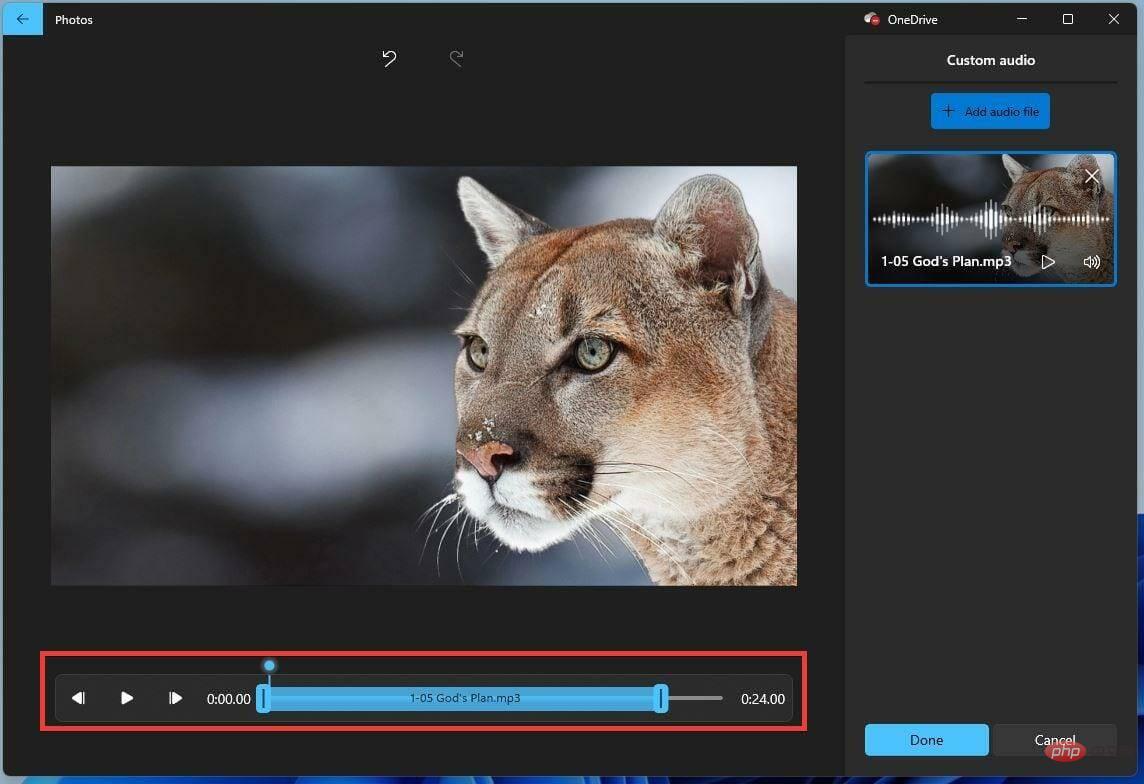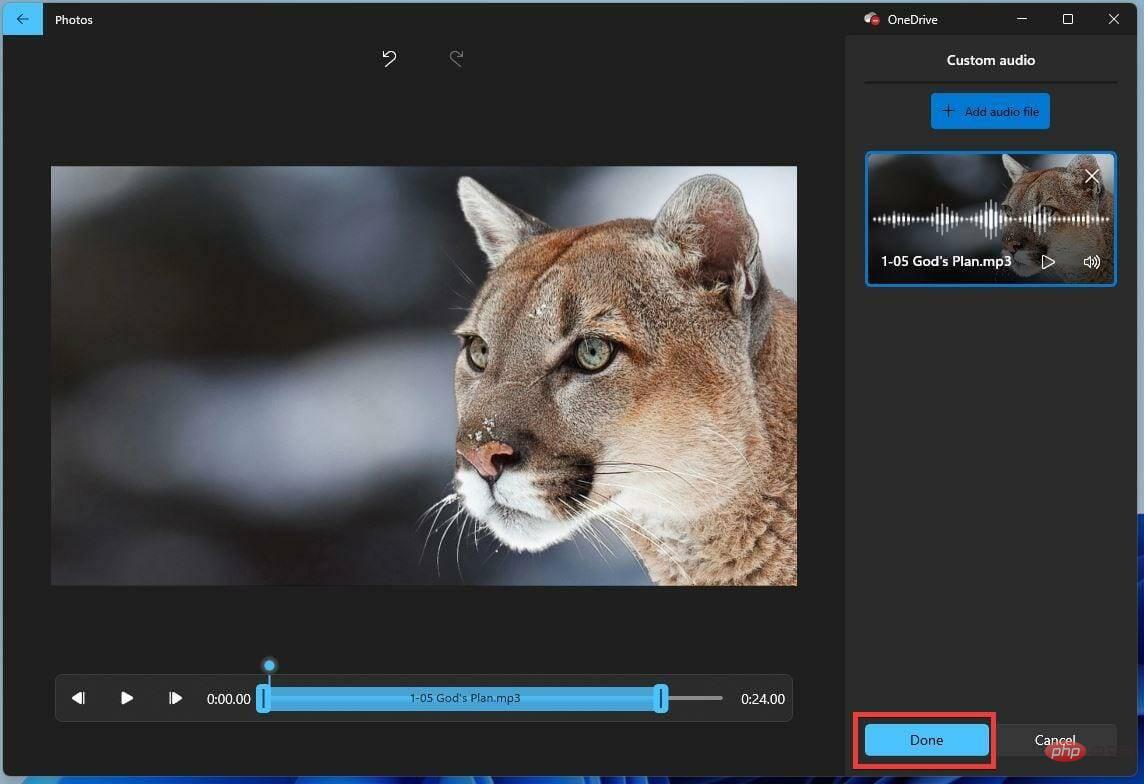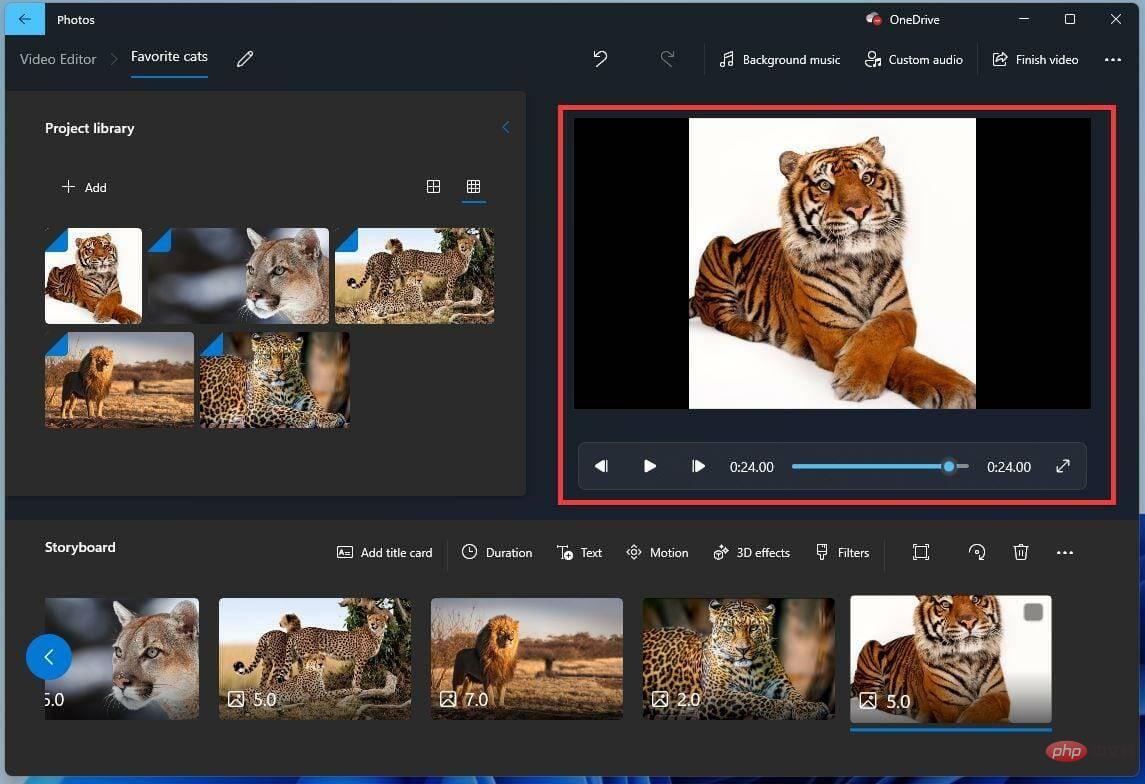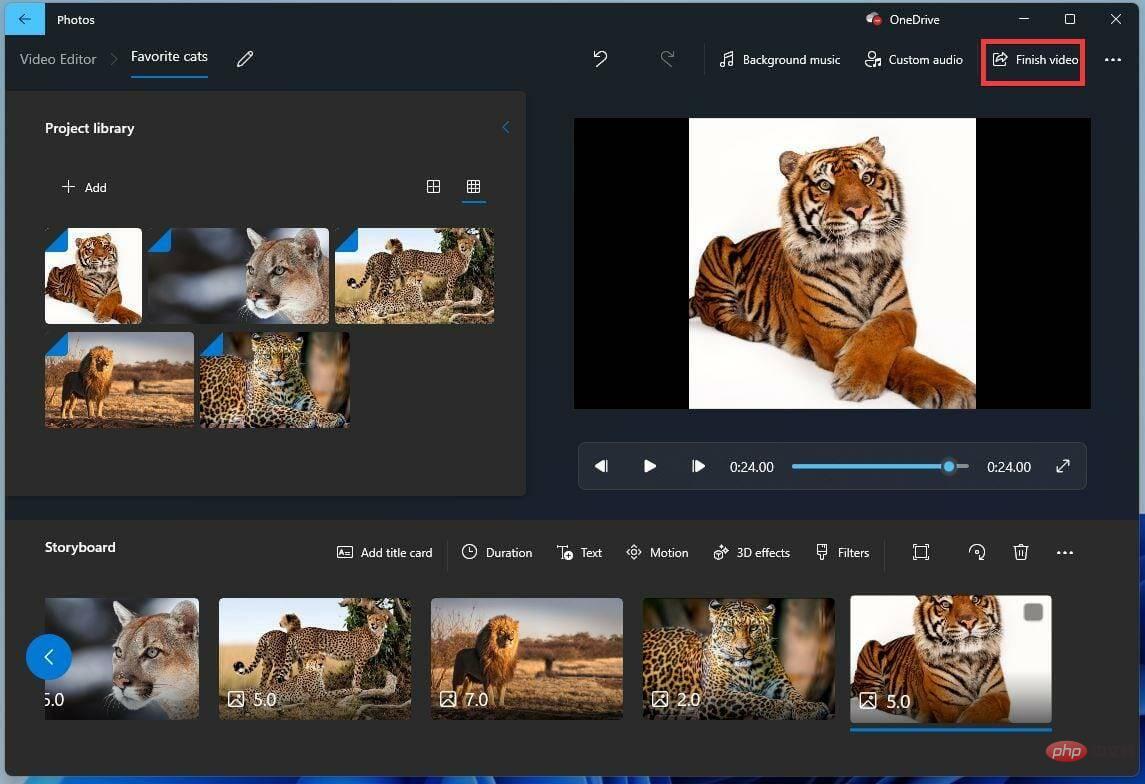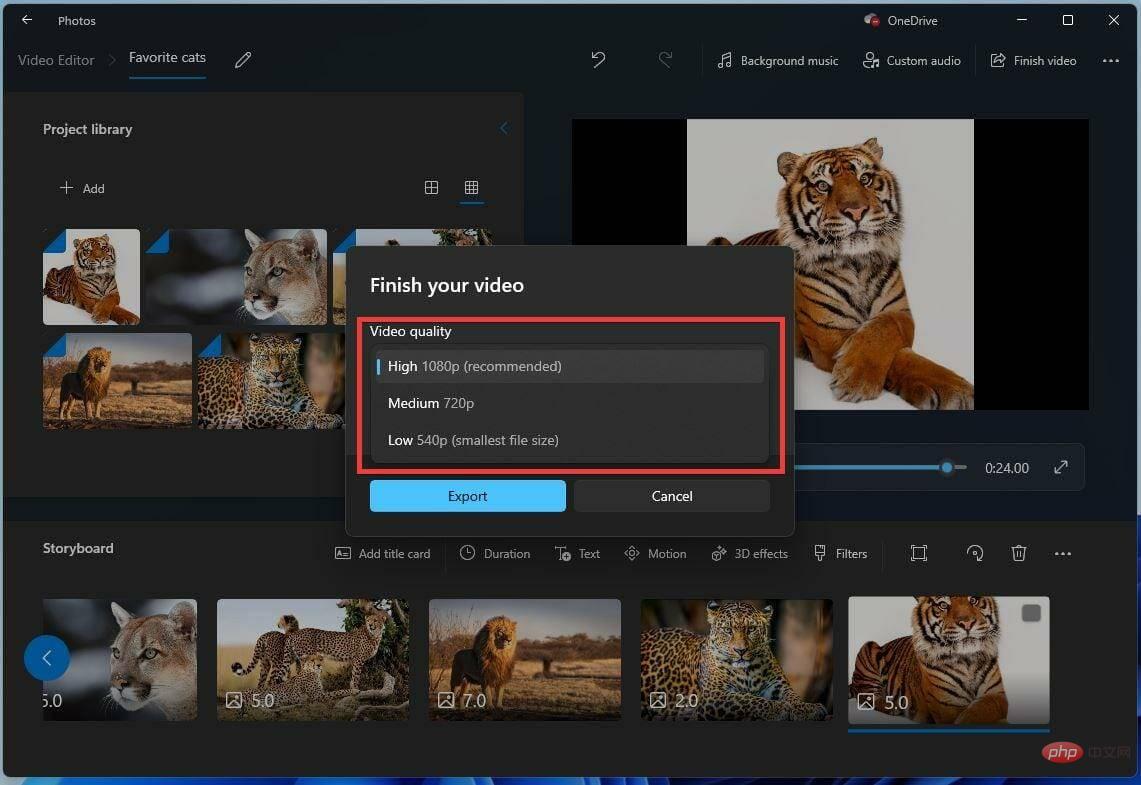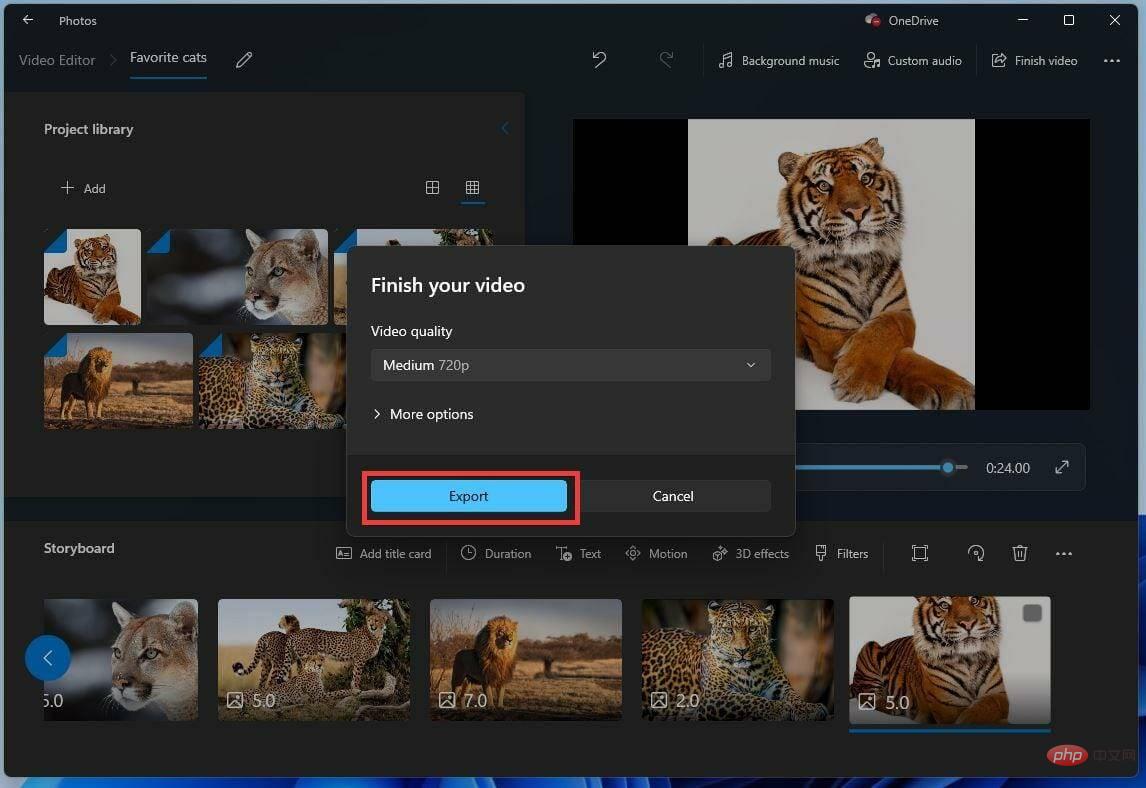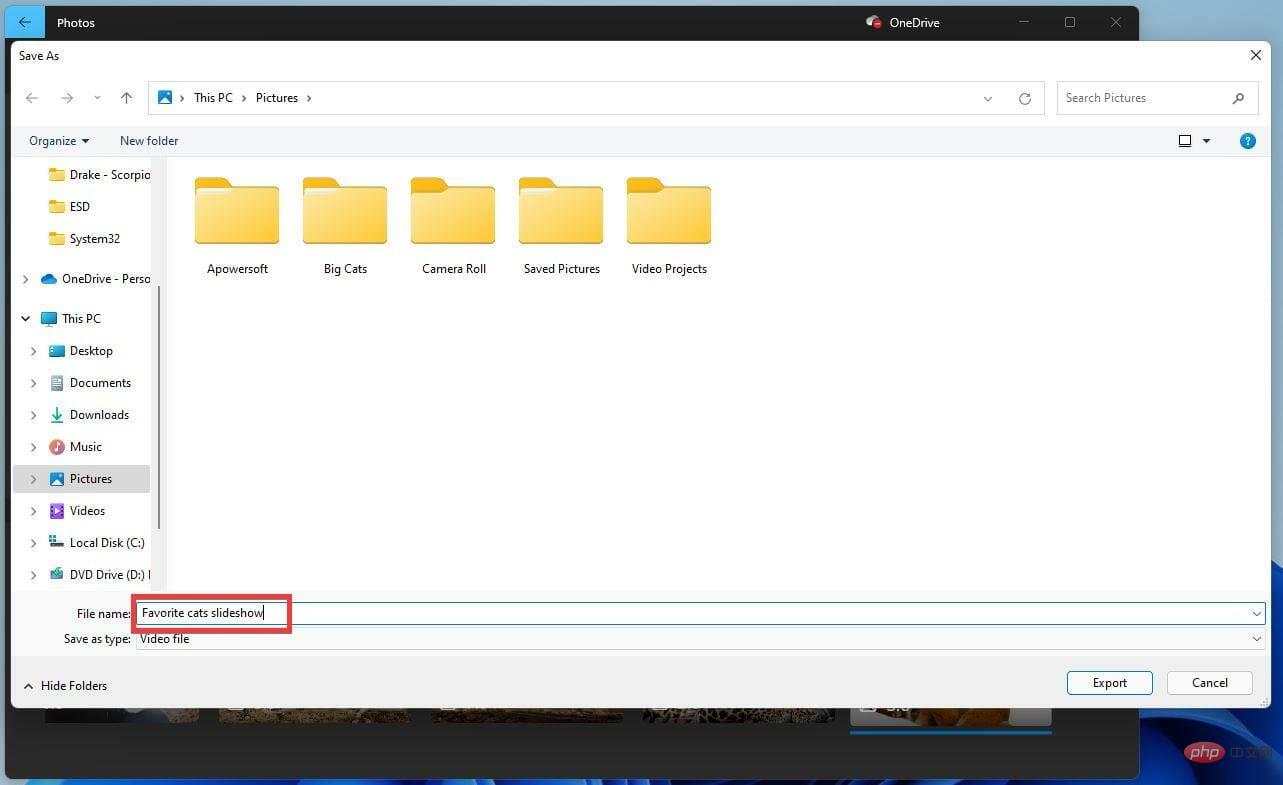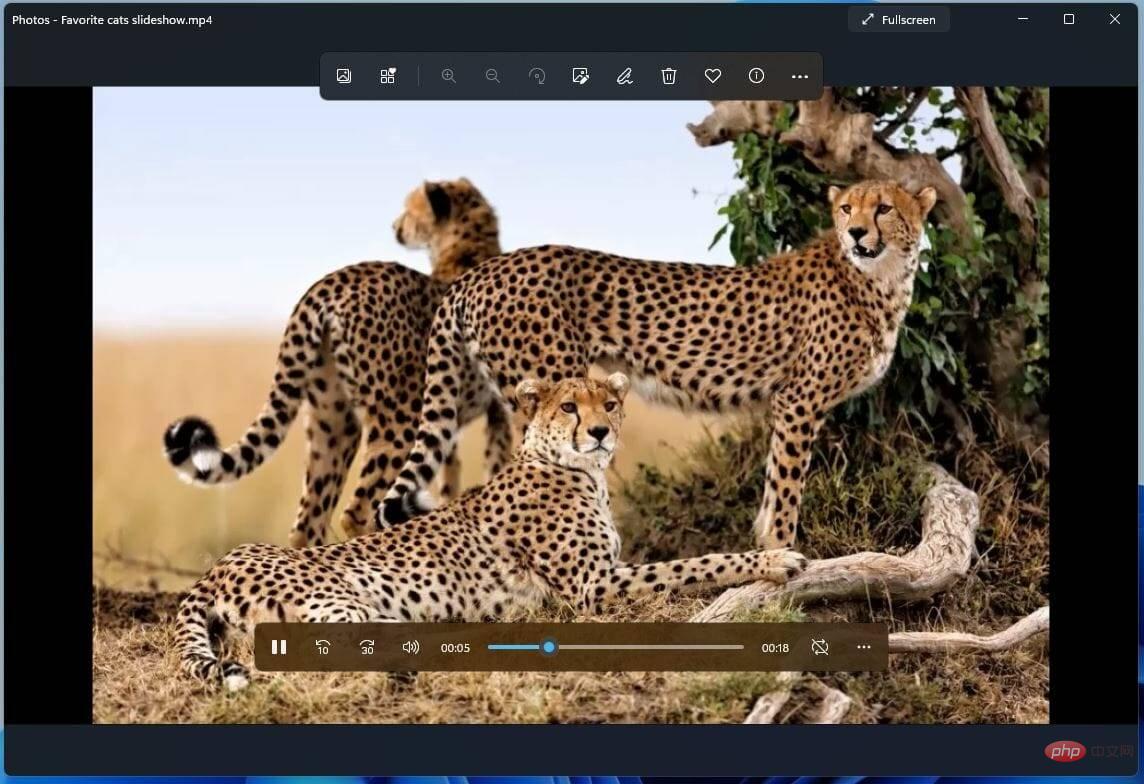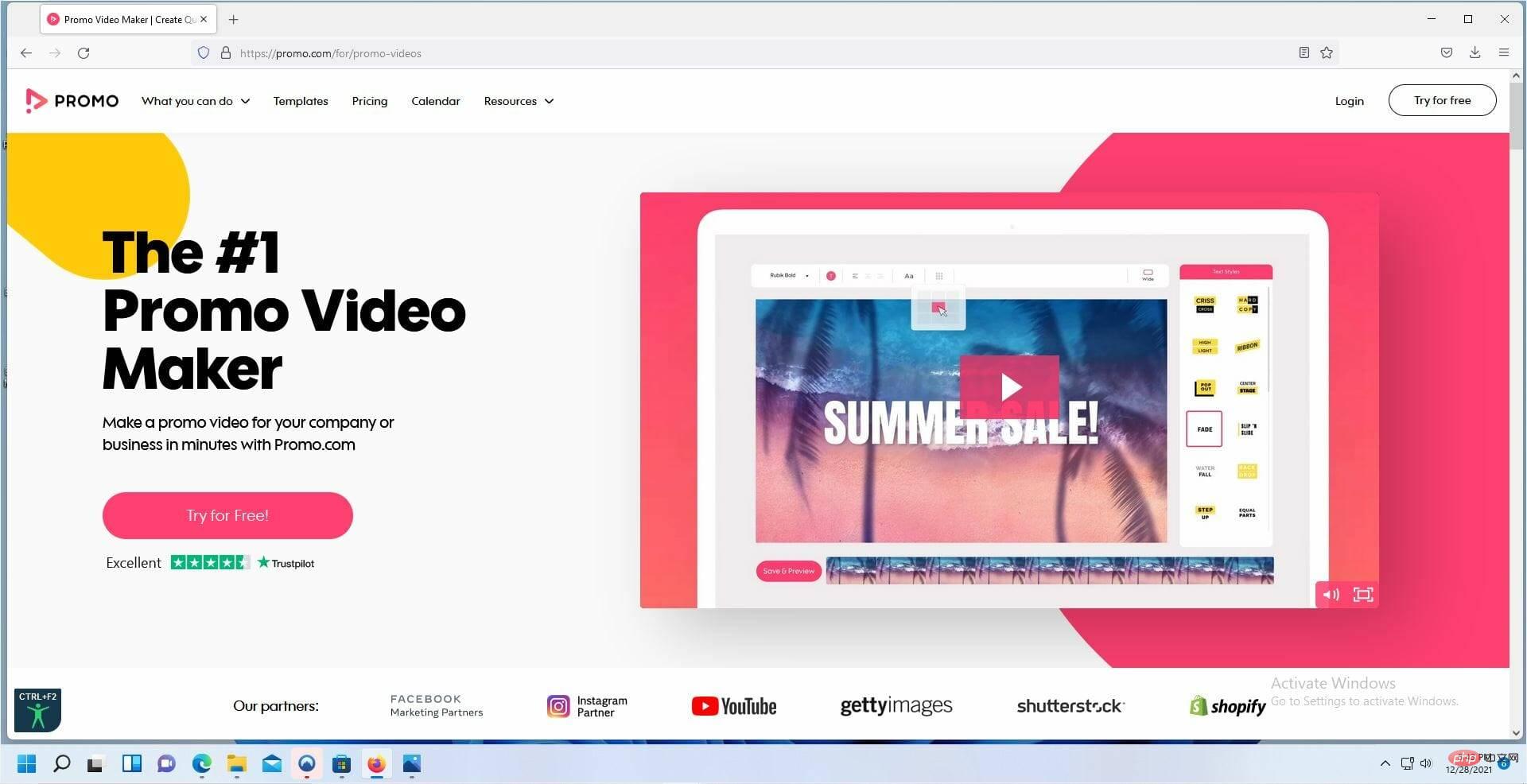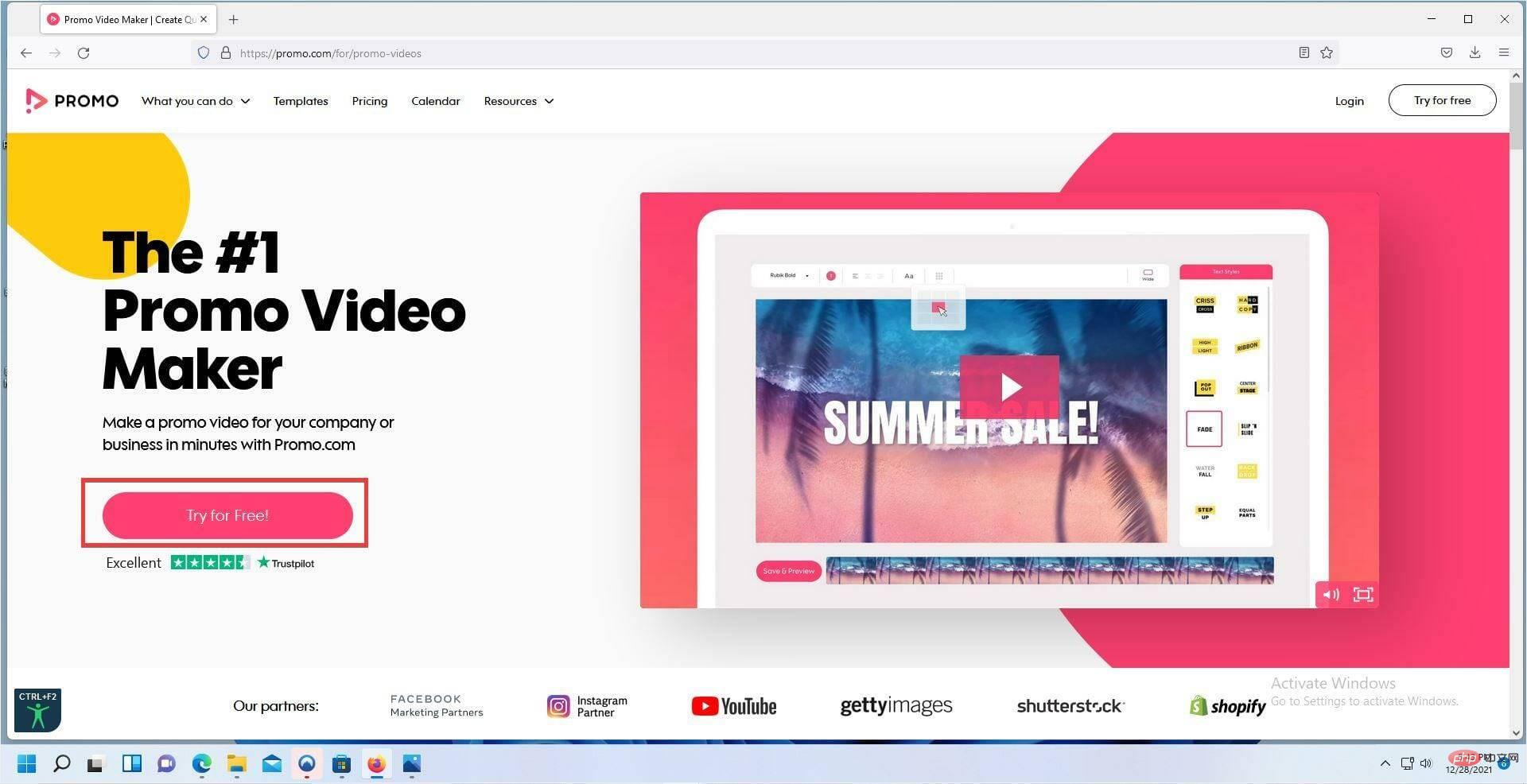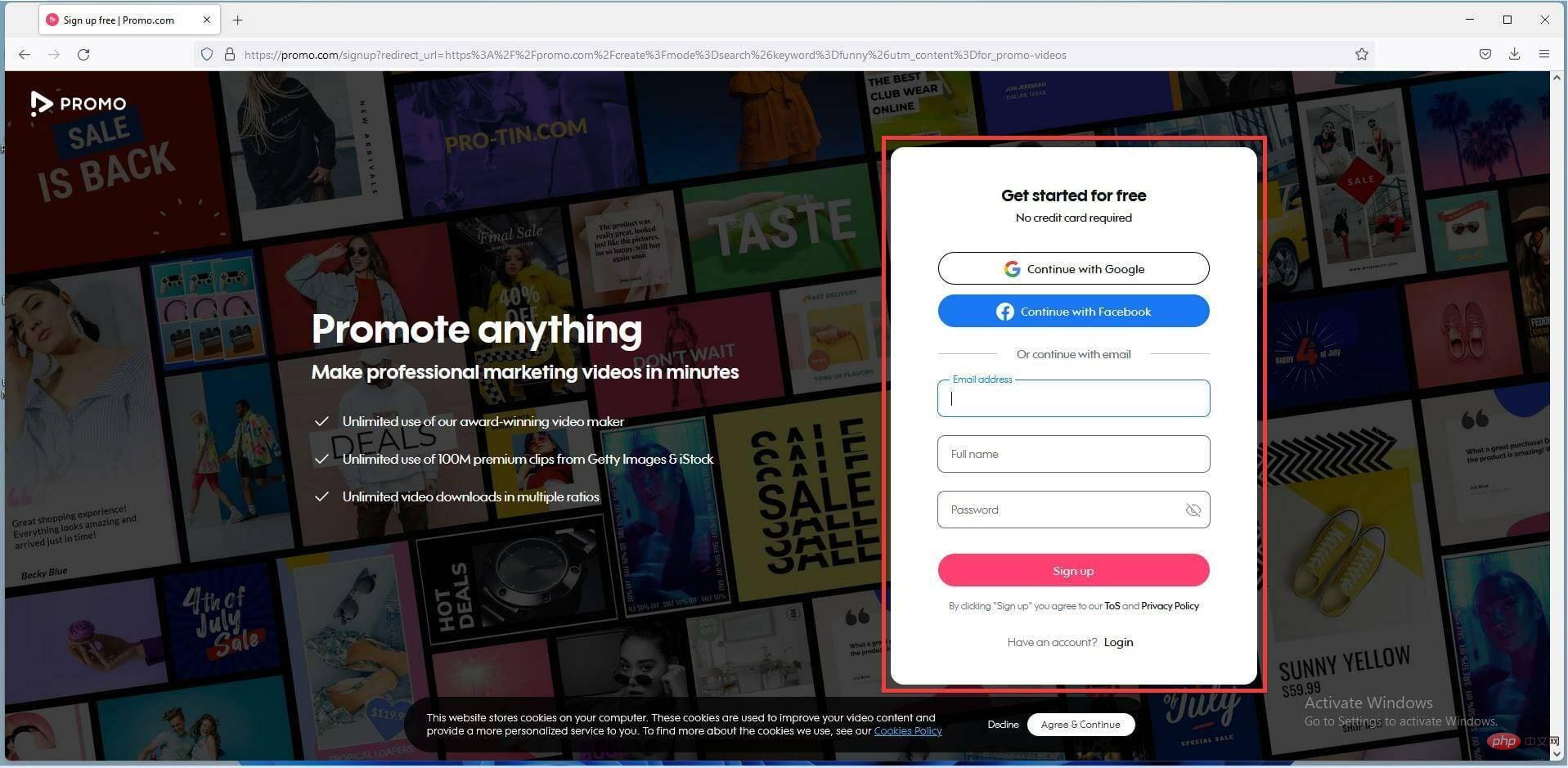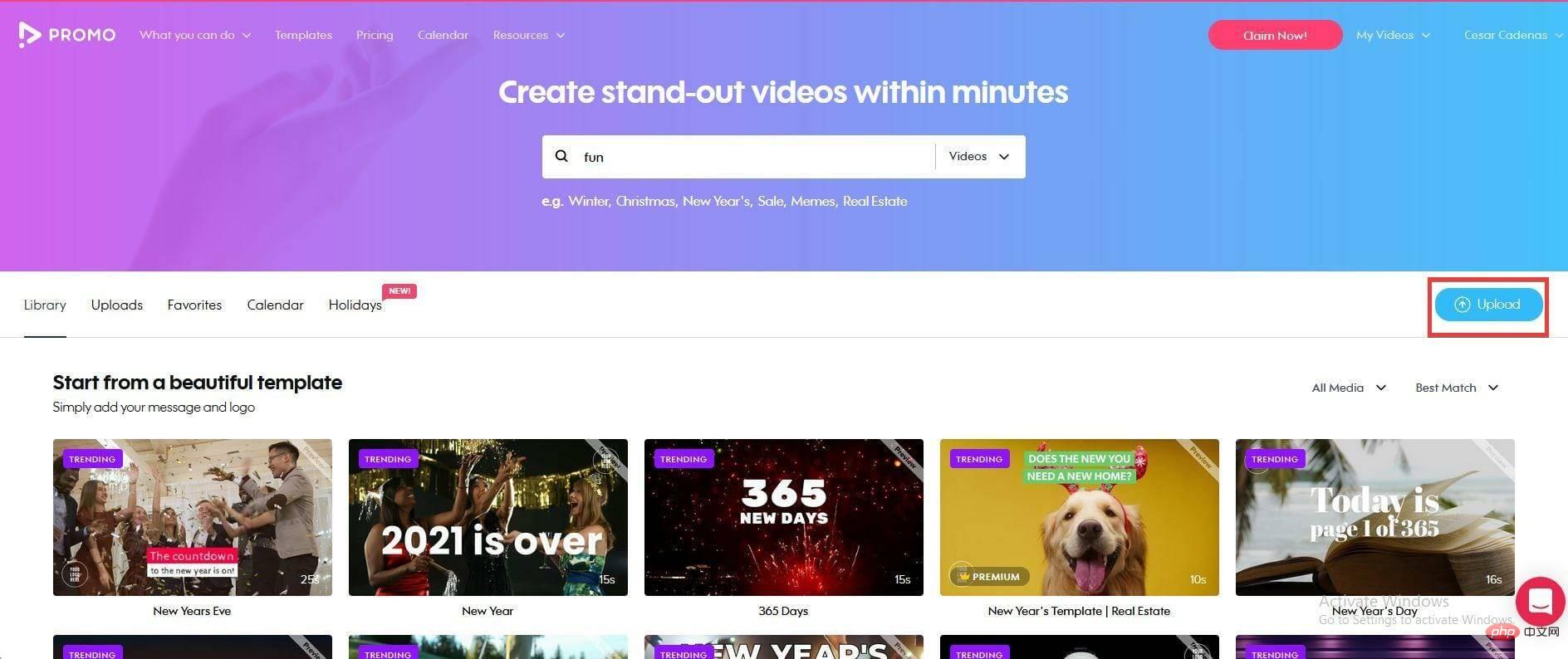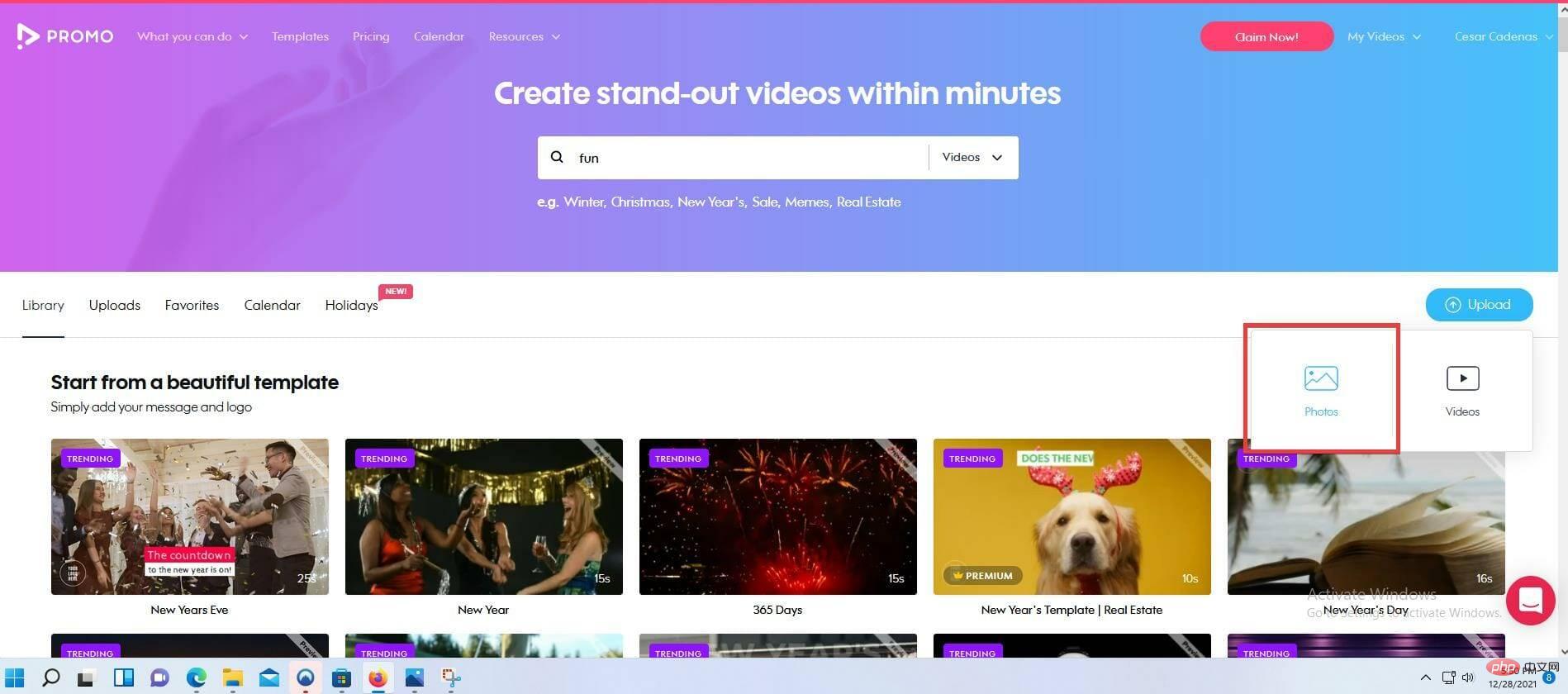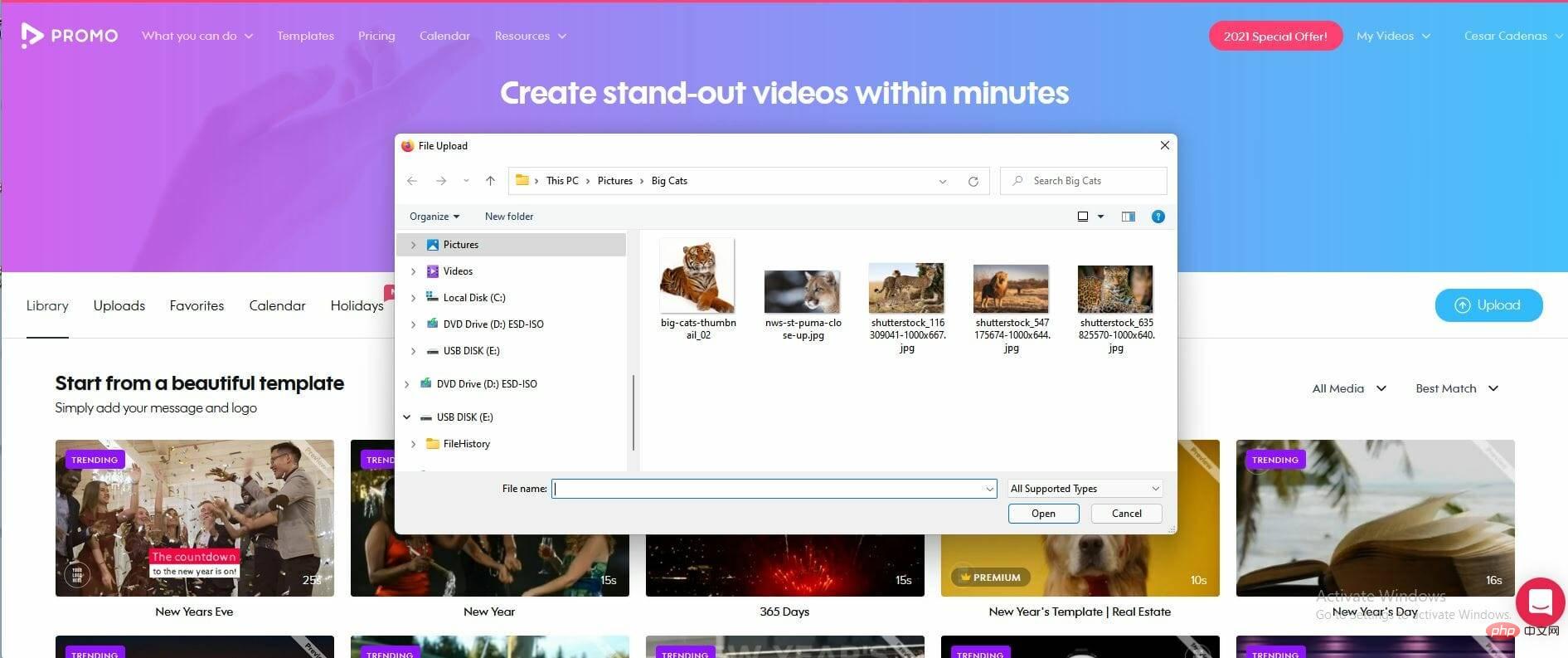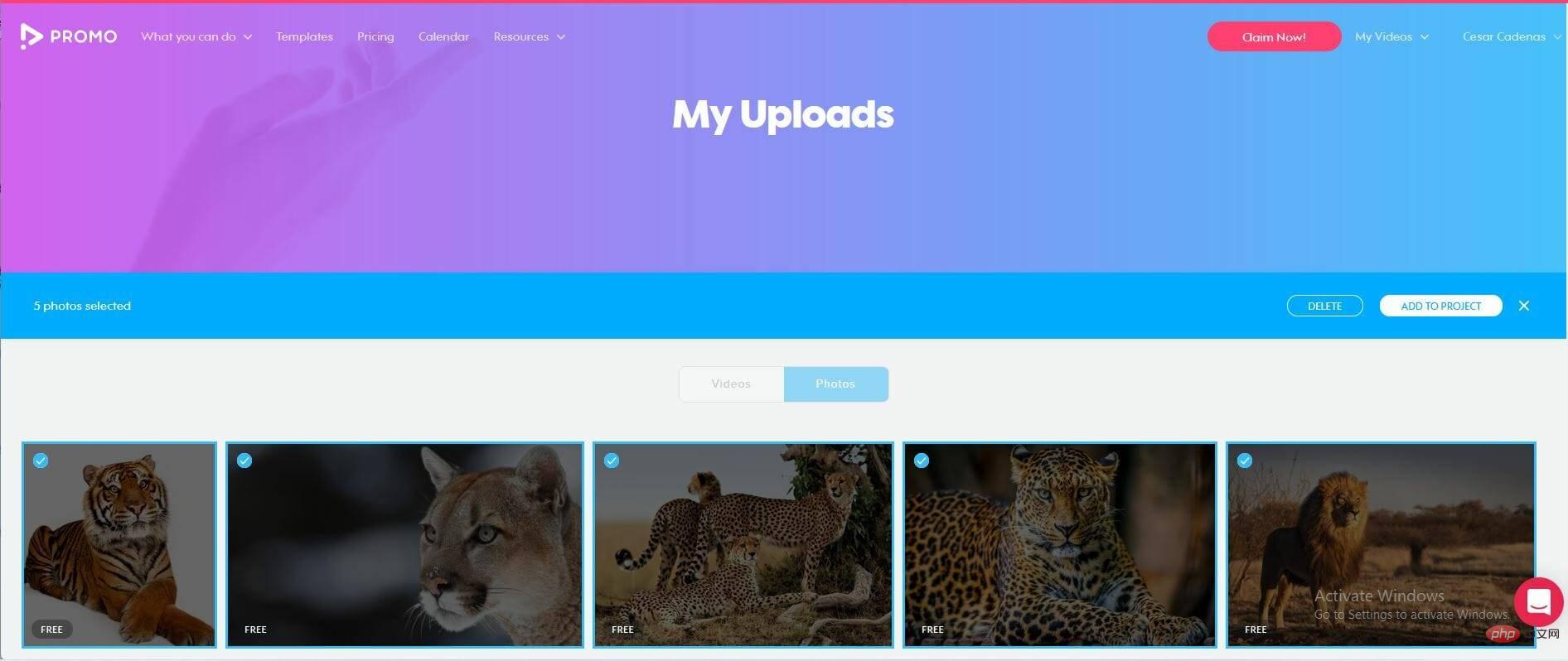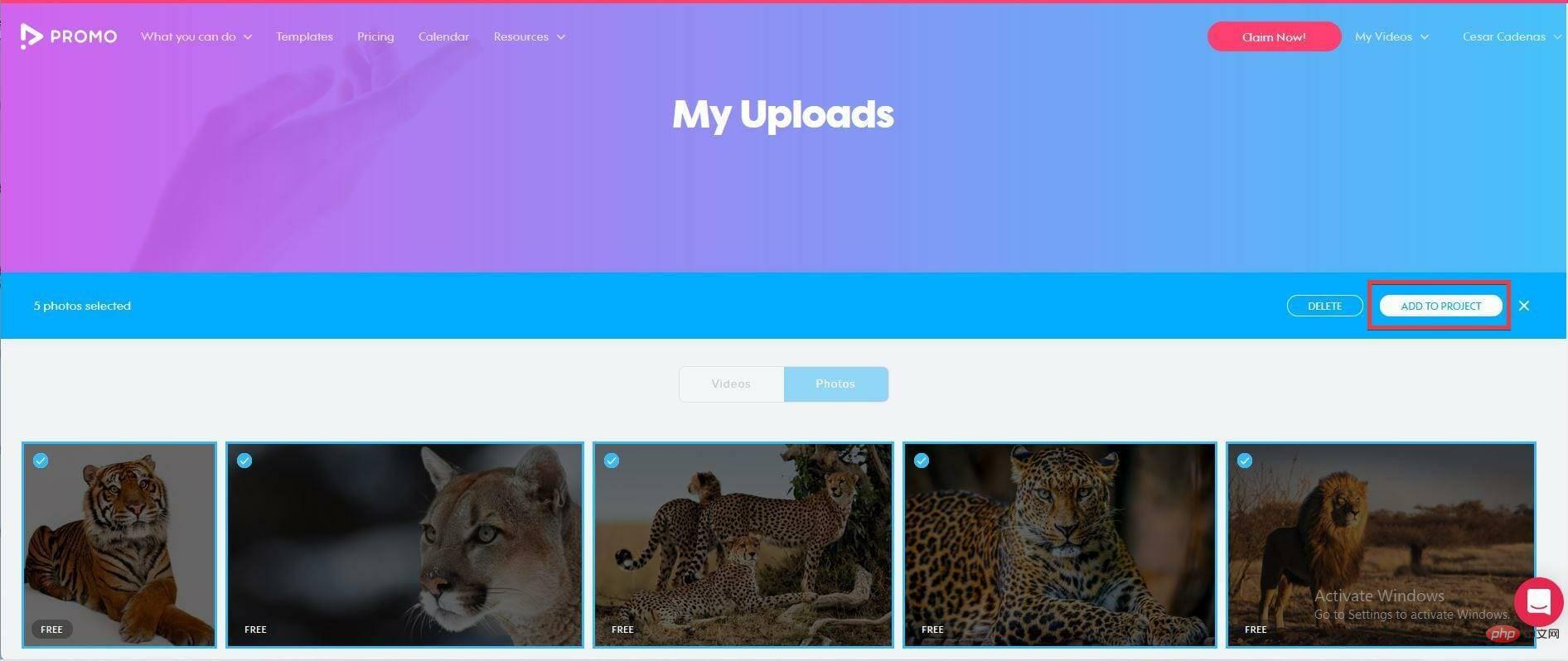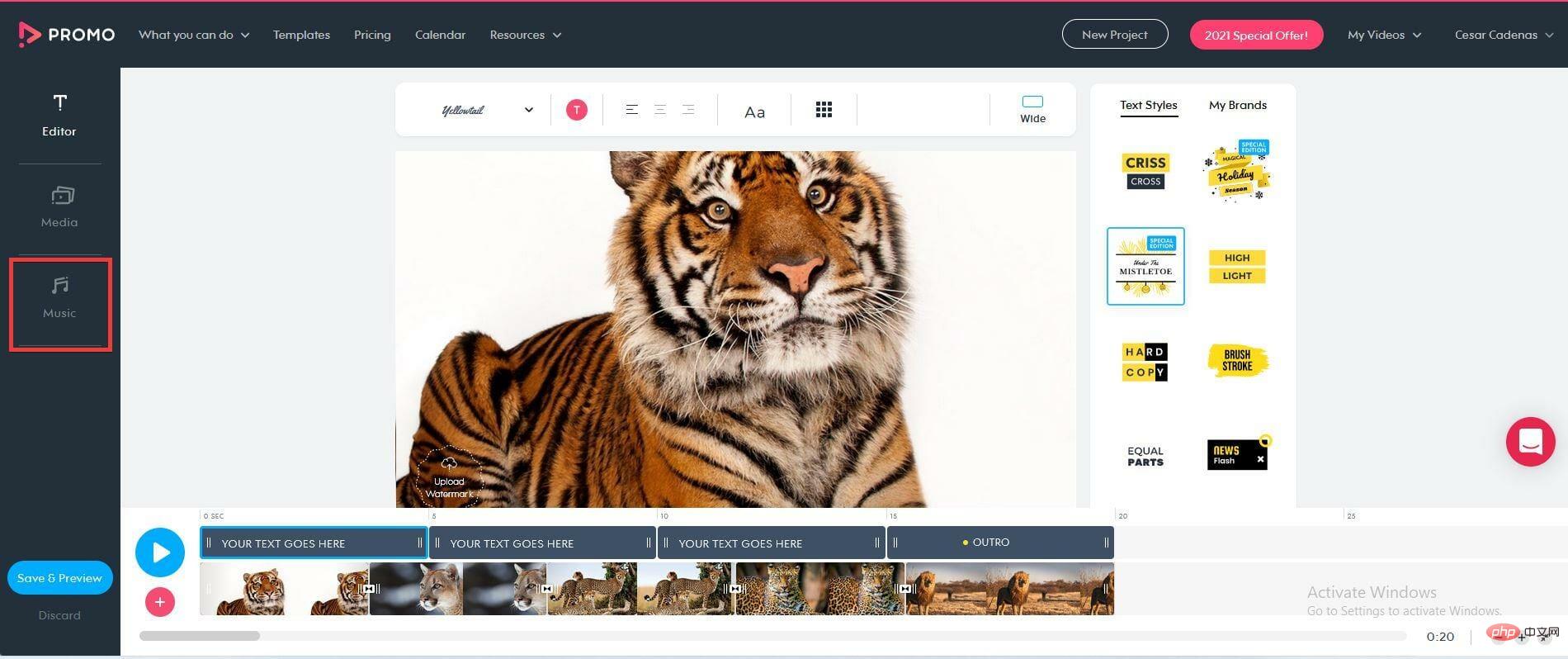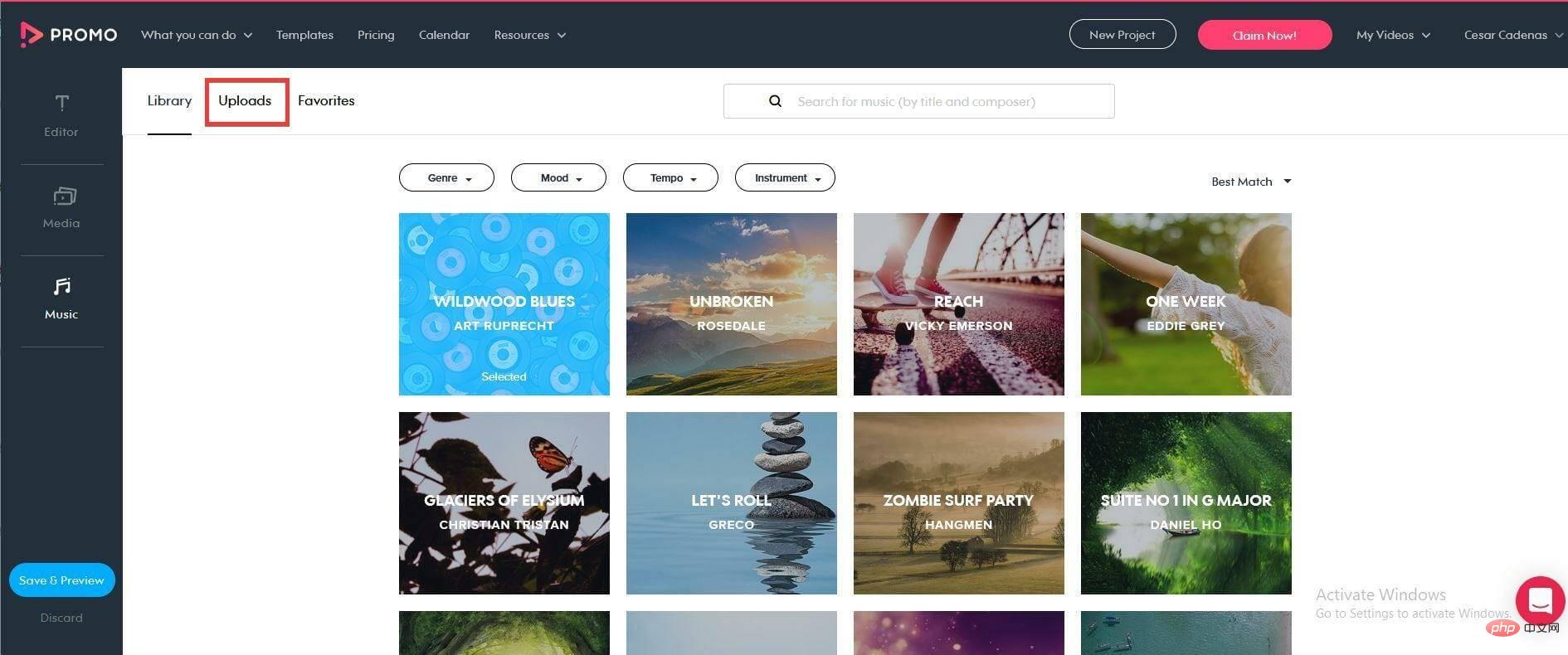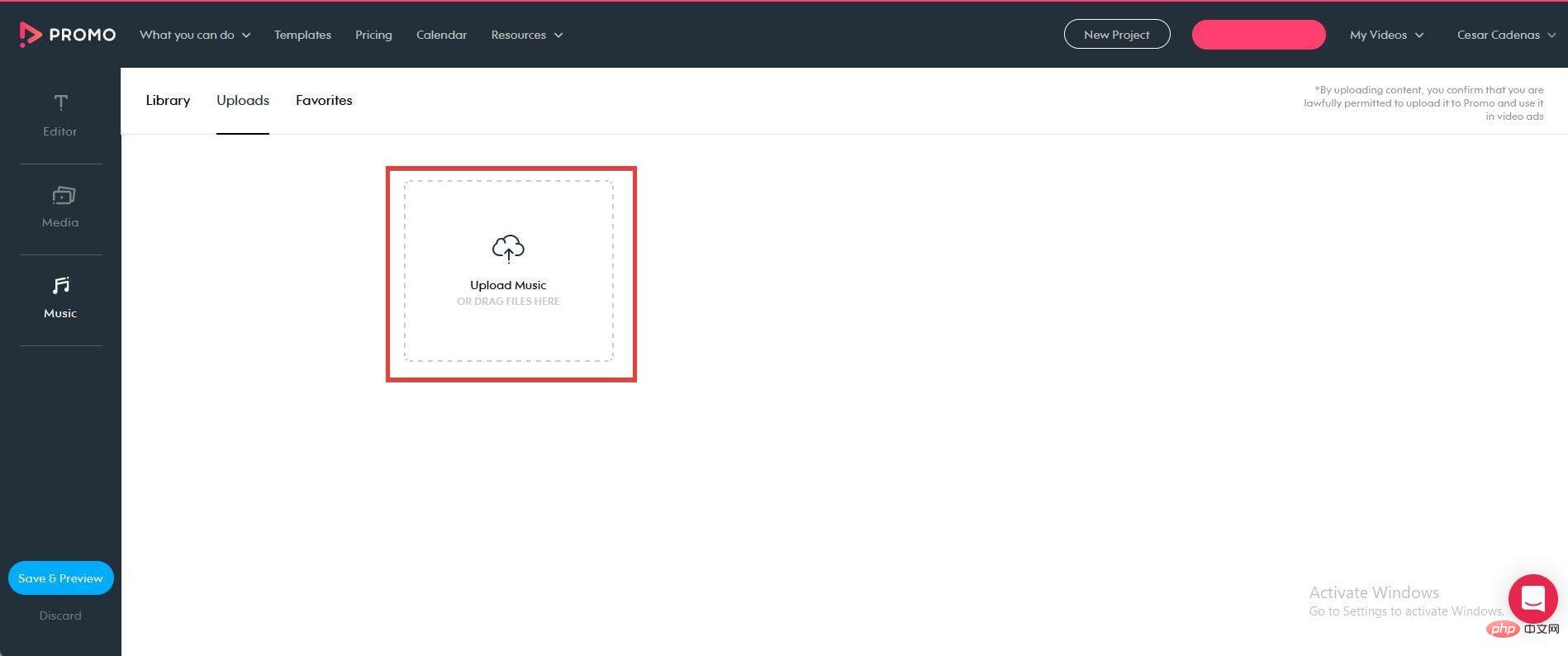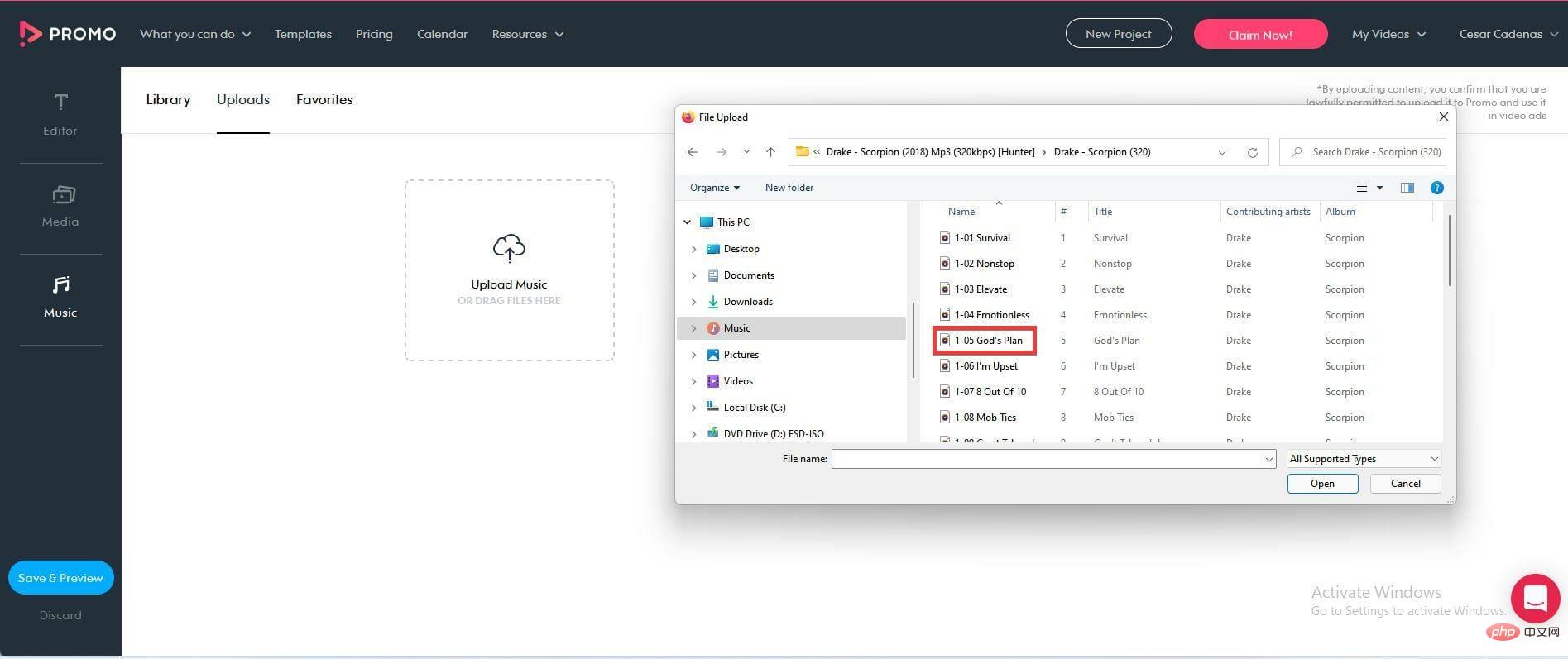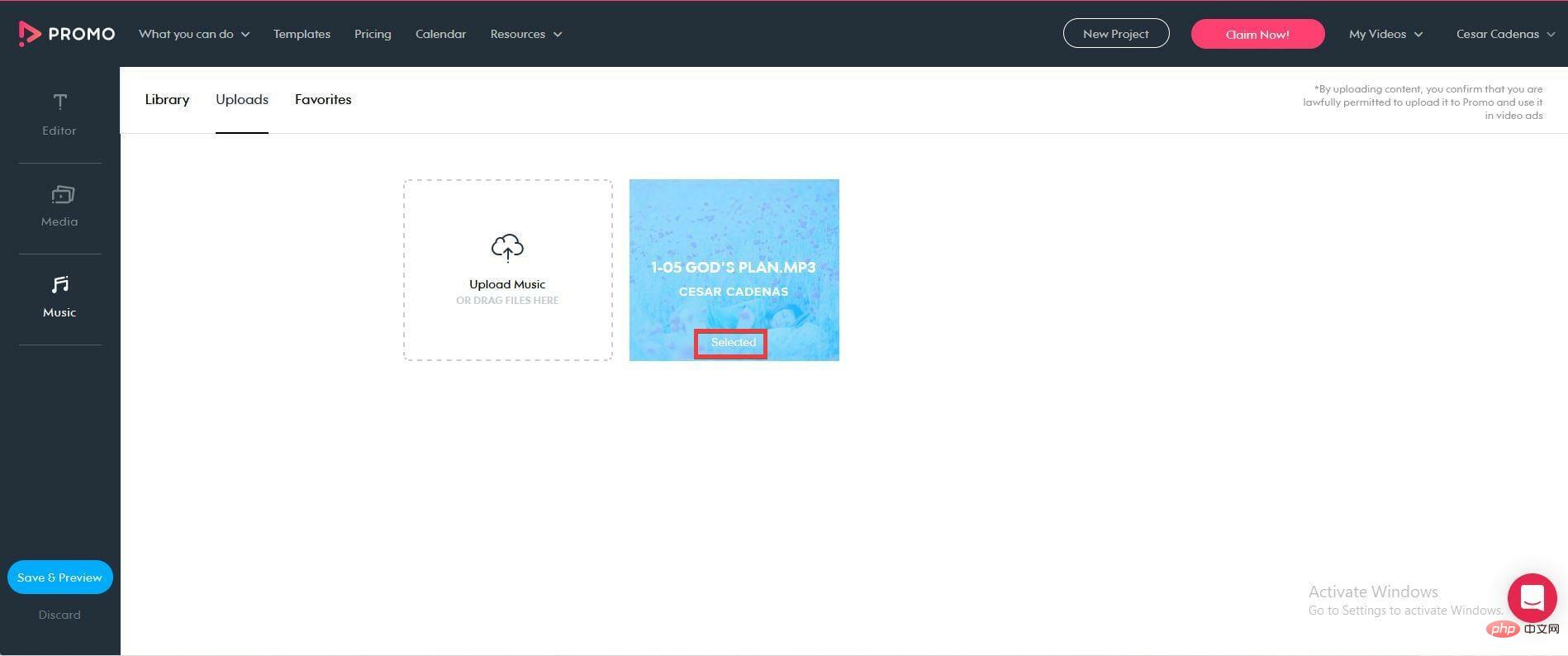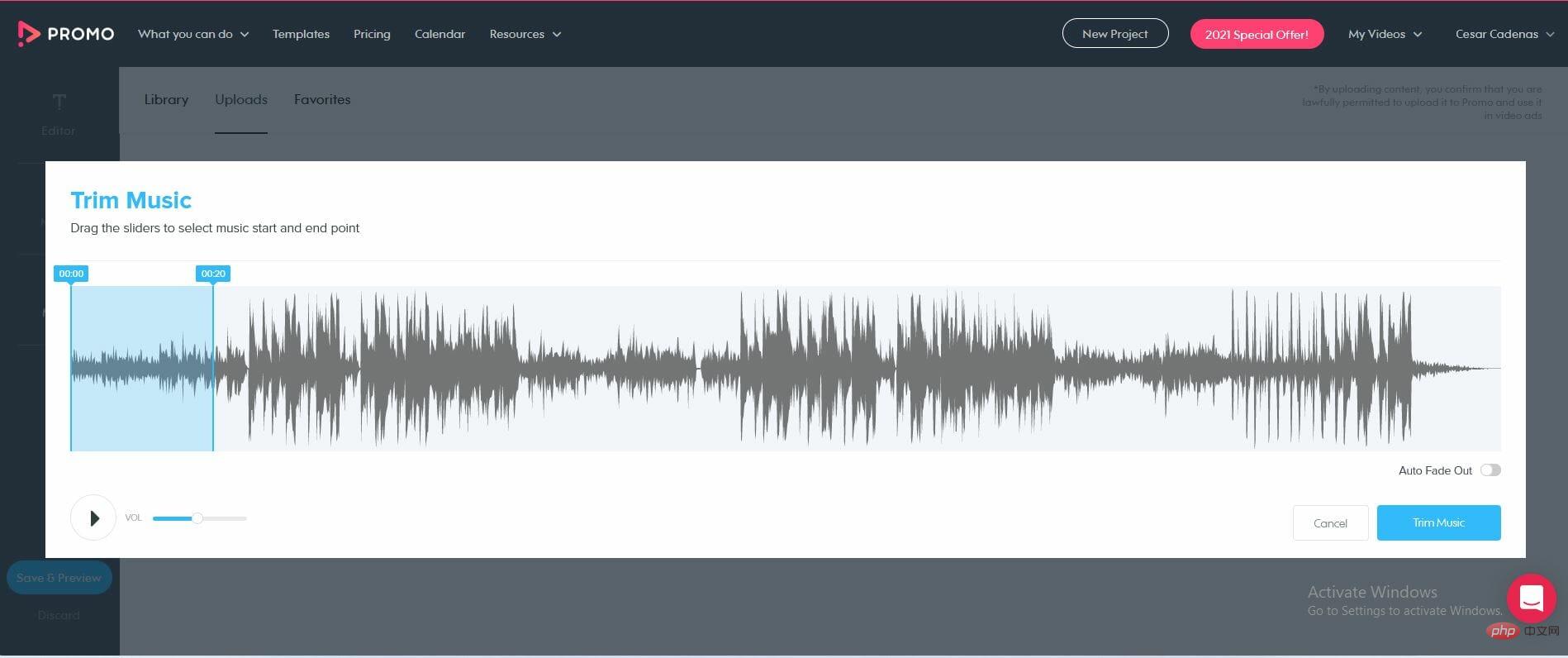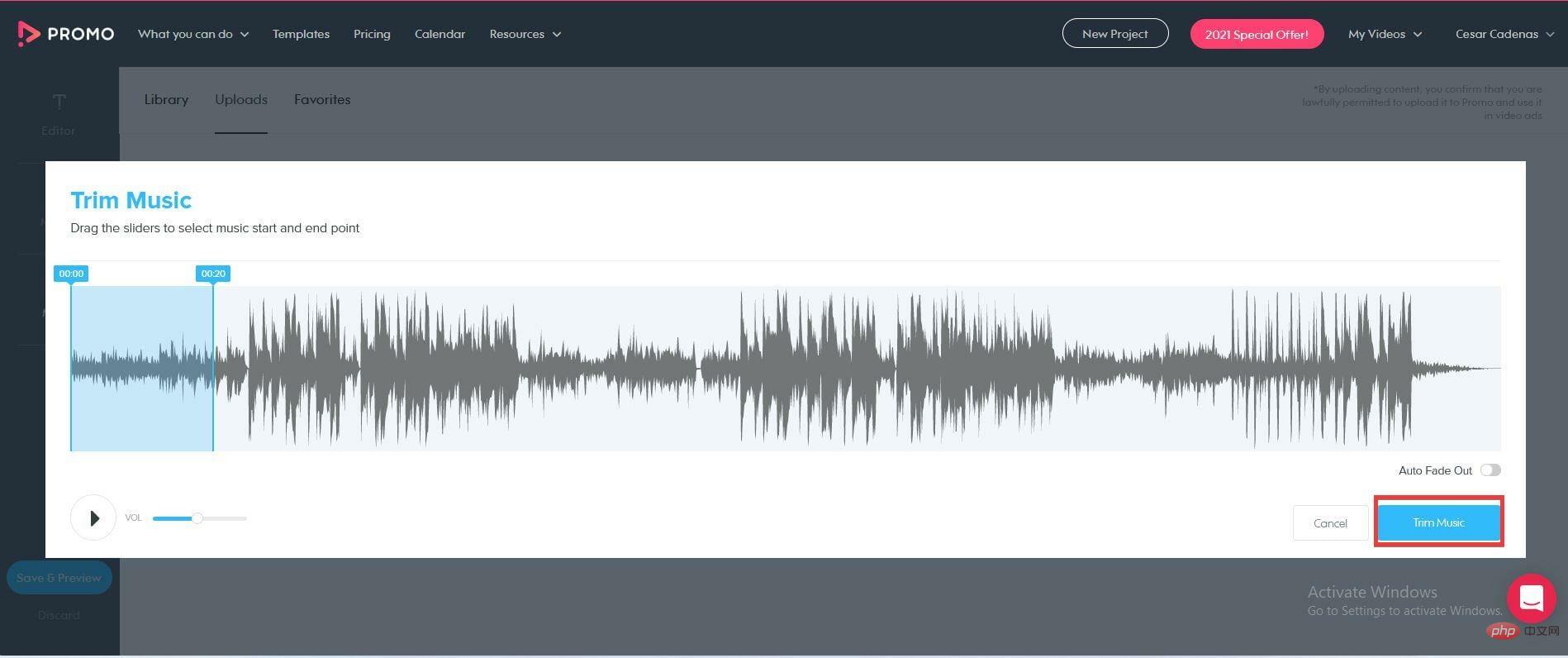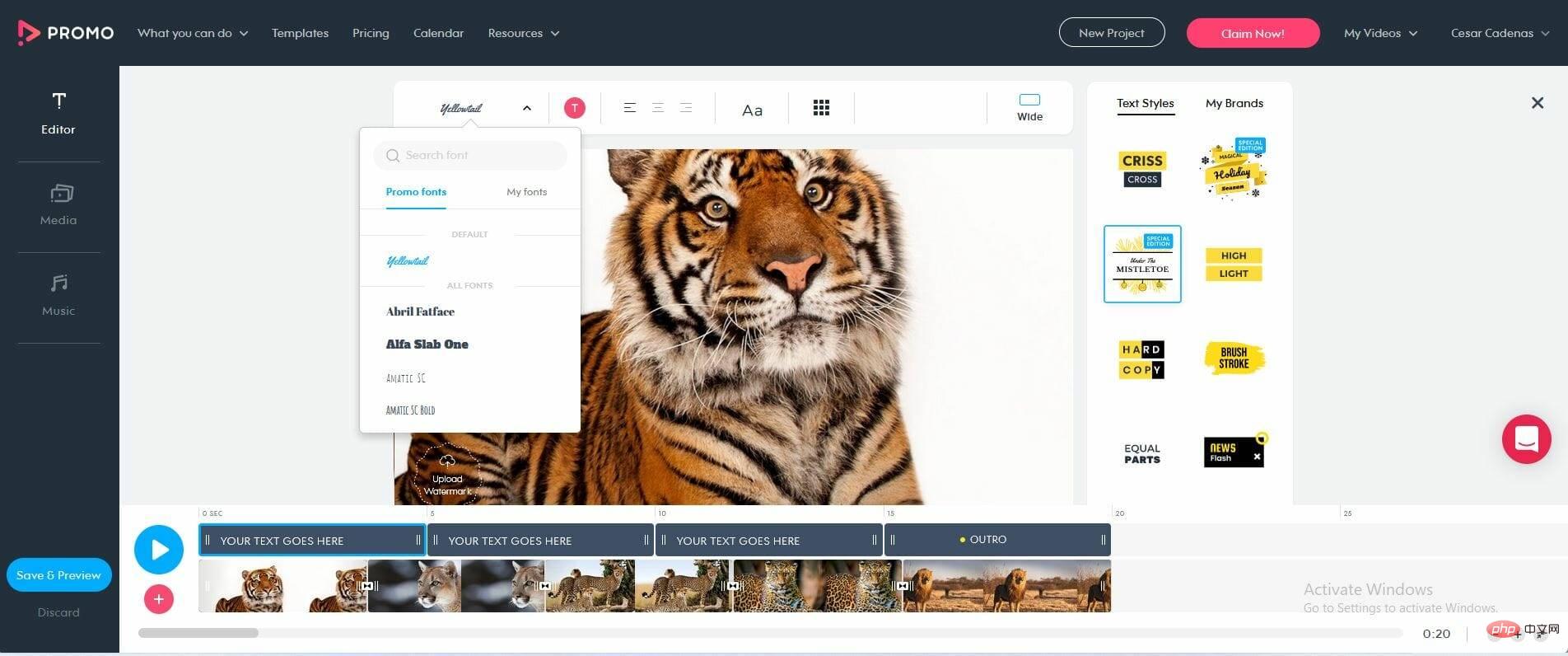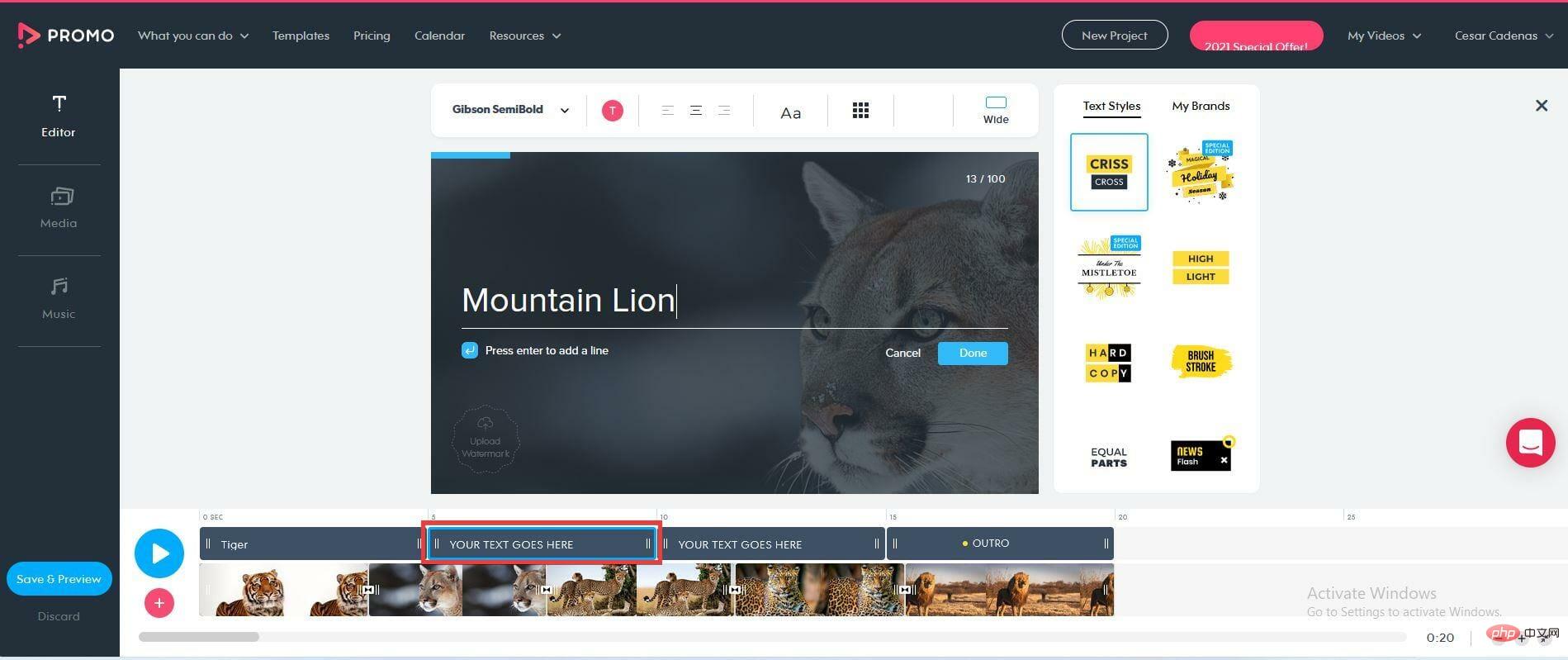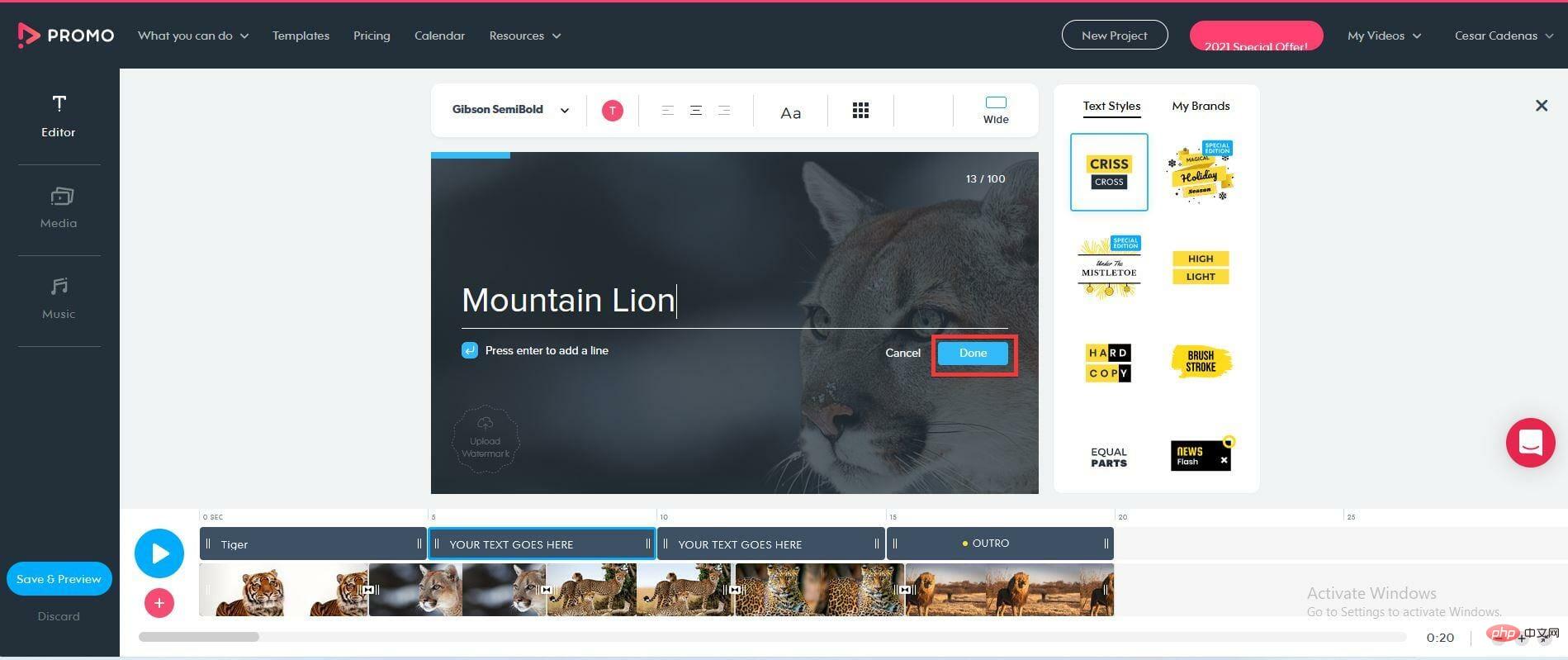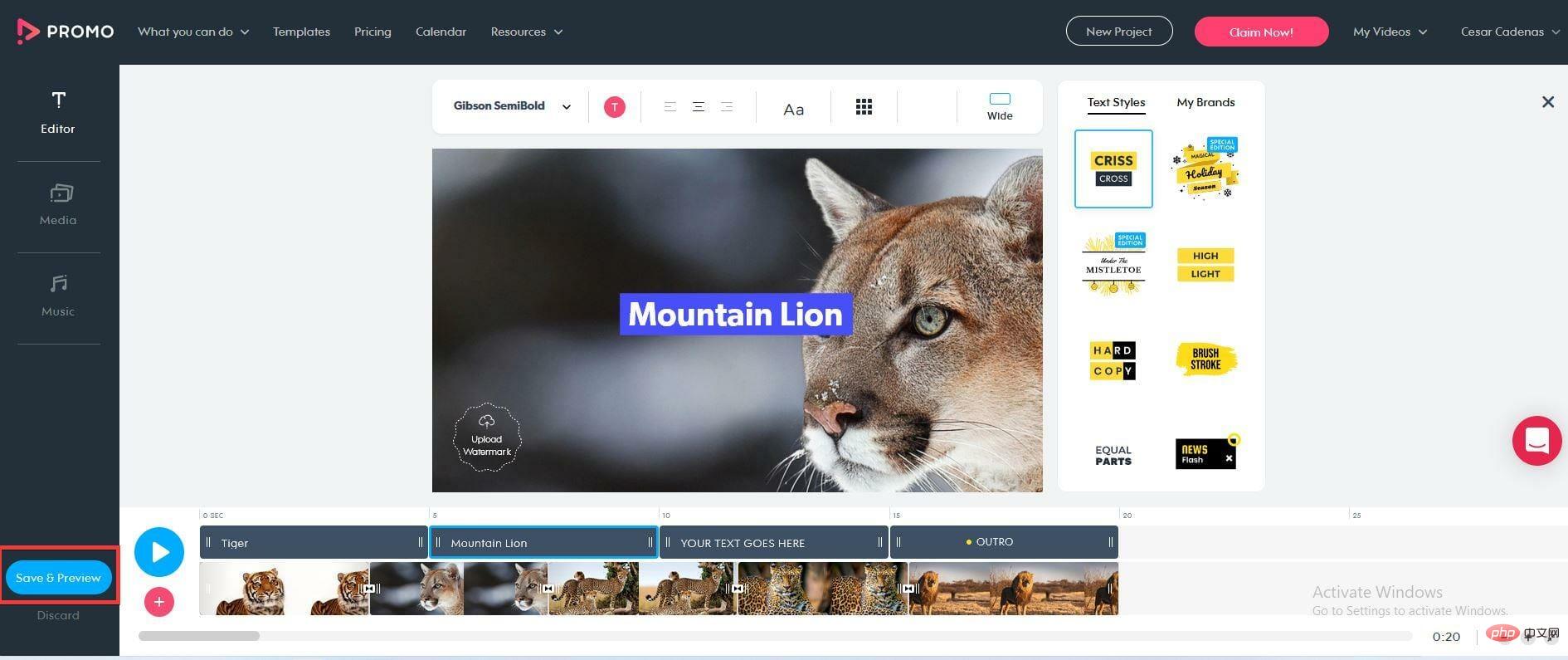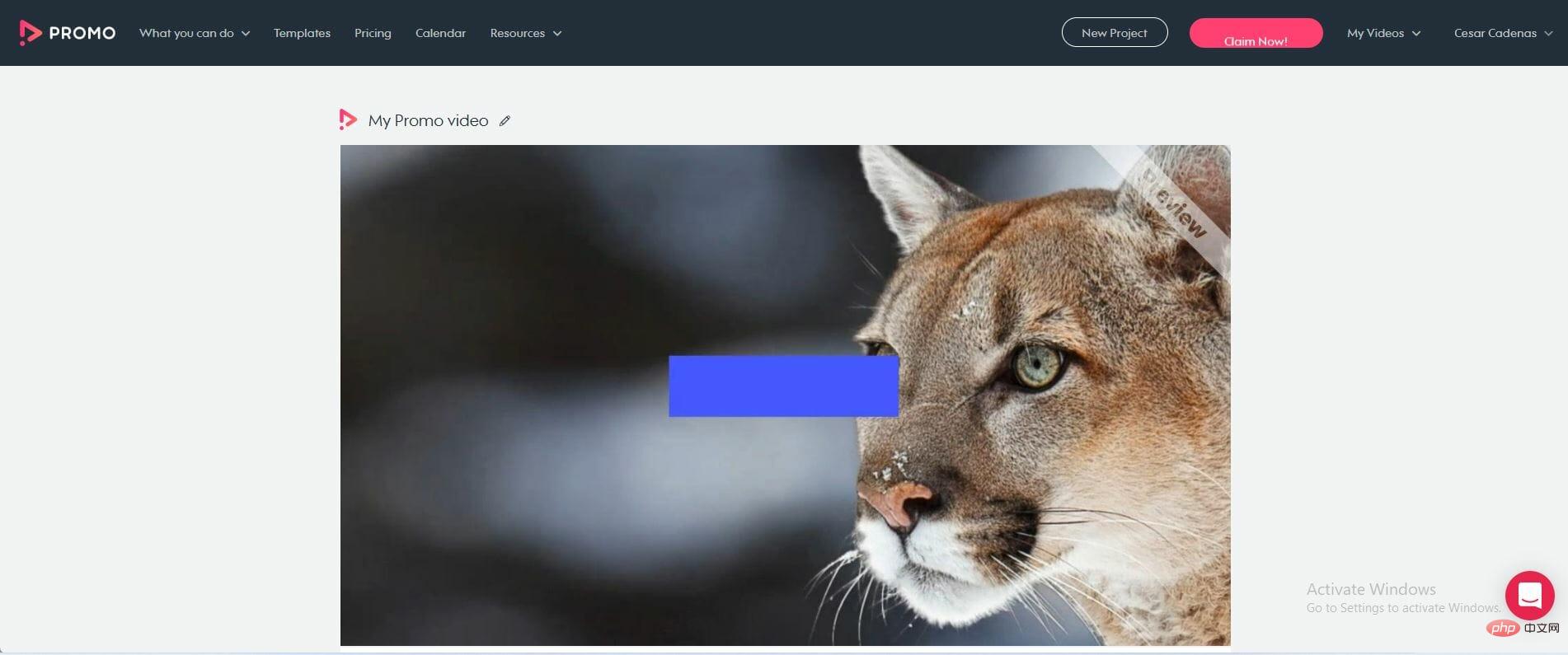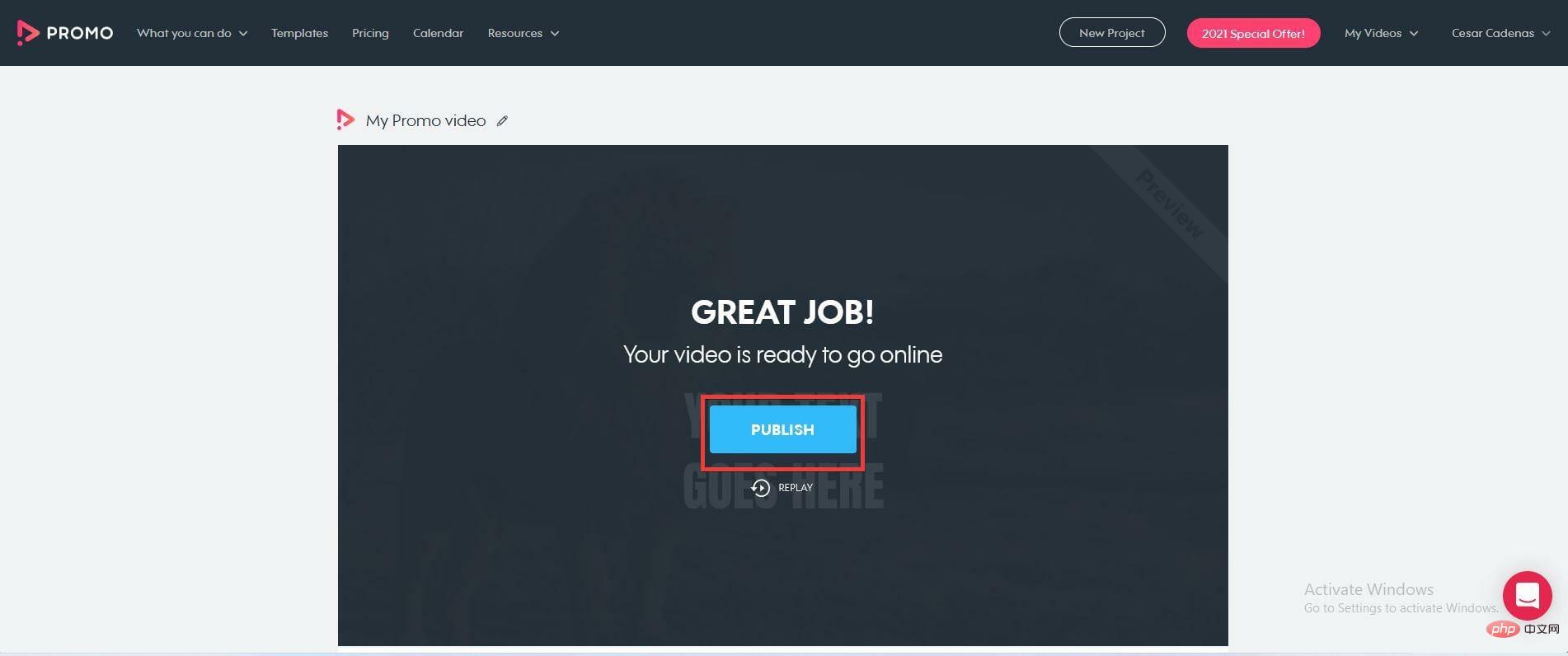Maison >Problème commun >Comment créer un diaporama avec une musique de fond sous Windows 10 et 11 ?
Comment créer un diaporama avec une musique de fond sous Windows 10 et 11 ?
- WBOYWBOYWBOYWBOYWBOYWBOYWBOYWBOYWBOYWBOYWBOYWBOYWBavant
- 2023-04-23 21:49:062244parcourir
Les diaporamas sont un excellent moyen d'organiser des images sur votre ordinateur Windows 11 ou 10.
Parfois, les utilisateurs de Windows peuvent être confrontés à une sorte de limitation matérielle ou de mise à jour du système, et ils ont besoin d'un moyen de stocker les fichiers afin qu'ils ne soient pas accidentellement supprimés ou perdus.
De plus, cela rend le tri des photos et leur affichage beaucoup plus facile que de montrer les personnes une par une en les faisant défiler manuellement.
Les diaporamas sont également un excellent moyen de rassembler des photos provenant de différentes sources (appareil photo, téléphone, clé USB) dans un format facile à apprécier.
Heureusement, vous pouvez utiliser des applications tierces utiles pour créer ces diaporamas sans être obligé d'utiliser quelque chose comme PowerPoint. Ces applications tierces sont plus avancées :
- Canva – Des tonnes de modèles prédéfinis et des images et effets prêts à l'emploi
- IceCream Slideshow Maker – Interface intuitive avec outils d'édition et ensembles audio
- Magix Photostory Deluxe – Créez des diaporamas avancés avec une poignée d'outils d'édition
Cette application convient aux présentations professionnelles, mais PowerPoint manque de nombreuses fonctionnalités utiles utilisées par d'autres applications. Windows 11 intègre une application utile.
Comment créer un diaporama sur Windows 11 et 10 ?
En plus des applications tierces, l'application Photos a également reçu un puissant lifting pour Windows 11. Par rapport à l'itération de Windows 10, l'application Photo est assez différente avec des fonctionnalités innovantes qui lui confèrent un énorme avantage.
Dans la nouvelle application Photos, les détails de l'image peuvent être facilement visualisés à l'aide de l'icône d'information qui apparaît en haut de l'image.
Cela ouvrira le volet de droite détaillant le moment où la photo a été prise, sa taille et sa résolution. De plus, il dispose de puissantes capacités d'édition et d'organisation grâce à sa technologie de reconnaissance faciale.
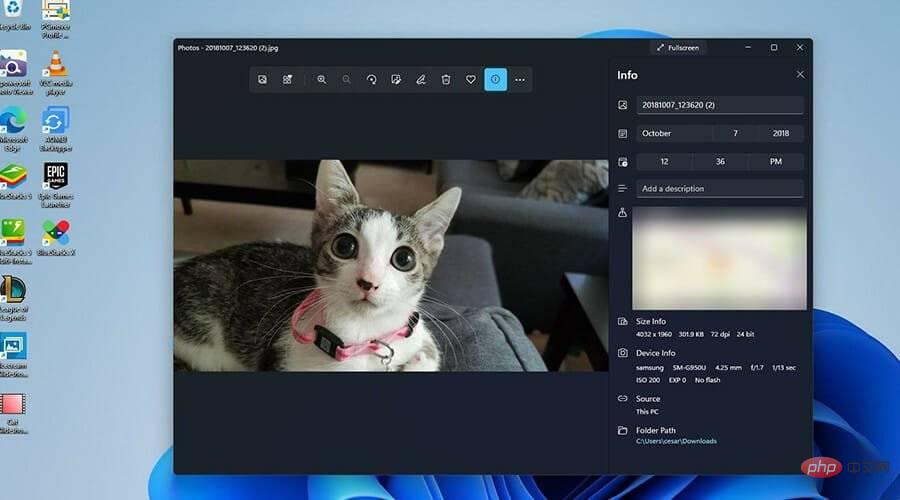
Comme mentionné précédemment, d'autres applications tierces apportent leur propre style unique au bureau.
Ce didacticiel détaillera comment créer un diaporama sur Windows 11 via l'application Photos ainsi que d'autres applications tierces populaires comme Ice Cream Slideshow Maker.
Il est important de souligner que créer un diaporama avec de la musique s’apparente davantage à créer une vidéo. Ce n'est pas aussi simple que de simplement cliquer sur un bouton de menu et sélectionner une diapositive.
Cela dit, voyons comment créer un diaporama avec de la musique sous Windows 10 et 11.
1. Comment créer un diaporama avec de la musique depuis l'application Photos
- Cliquez sur l'icône en forme de loupe pour afficher la barre de recherche.

- Entrez Photos et cliquez sur la première entrée pour ouvrir l'application Photos.

- Dans l'application Photos, cliquez sur l'onglet Video Editor en haut.

- Dans ce nouvel onglet, cliquez sur le bouton Nouveau projet vidéo au milieu.

- Dans cette nouvelle fenêtre, donnez un nom à votre diaporama. Cliquez ensuite sur OK.

- Cliquez sur le bouton Ajouter dans la galerie de projets.

- Un menu déroulant apparaîtra vous demandant quelle source vous souhaitez utiliser. Ce tutoriel sélectionnera De ce PC.

- Choisissez l'image que vous souhaitez utiliser.

- Mettez en surbrillance les images de la Bibliothèque de projets.

- Faites-les glisser vers la section Storyboard.

- Vous pouvez modifier la durée pendant laquelle chaque photo reste à l'écran en cliquant sur le numéro et en modifiant l'heure.

- Pour ajouter de la musique, cliquez sur Audio personnalisé en haut.

- Dans cette nouvelle fenêtre, cliquez sur le bouton Ajouter un fichier audio en haut.

- Sélectionnez la chanson ou le fichier audio que vous souhaitez ajouter.

- Vous pouvez modifier la durée pendant laquelle vous souhaitez que le fichier audio dure dans le diaporama en faisant glisser les onglets en bas.

- Une fois que vous avez décidé combien de temps vous souhaitez que l'audio dure, cliquez sur Terminé.

- Vous pouvez tester le diaporama en cliquant sur le bouton "Play" dans la vidéo de test dans le coin.

- Une fois terminé, cliquez sur Vidéo complète dans le coin supérieur droit.

- Une petite fenêtre apparaîtra. Cliquez sur le menu déroulant ci-dessous Qualité vidéo pour choisir la résolution de votre diaporama.

- Sélectionnez le bouton Exporter.

- Nommez le diaporama que vous avez créé et cliquez sur Exporter.

- Ensuite, le diaporama s'ouvre instantanément, vous permettant de voir et d'entendre toute l'action.

2. Comment créer des diaporamas avec de la musique sur Canva
Canva est un excellent outil pour créer des diaporamas avec de la musique. Il existe à la fois une version Web et une application PC. Canva est une application gratuite et facile à utiliser que vous pouvez utiliser pour créer des présentations parfaites.
1. Accédez à la catégorie Présentations de Canva et cliquez sur Parcourir les modèles.
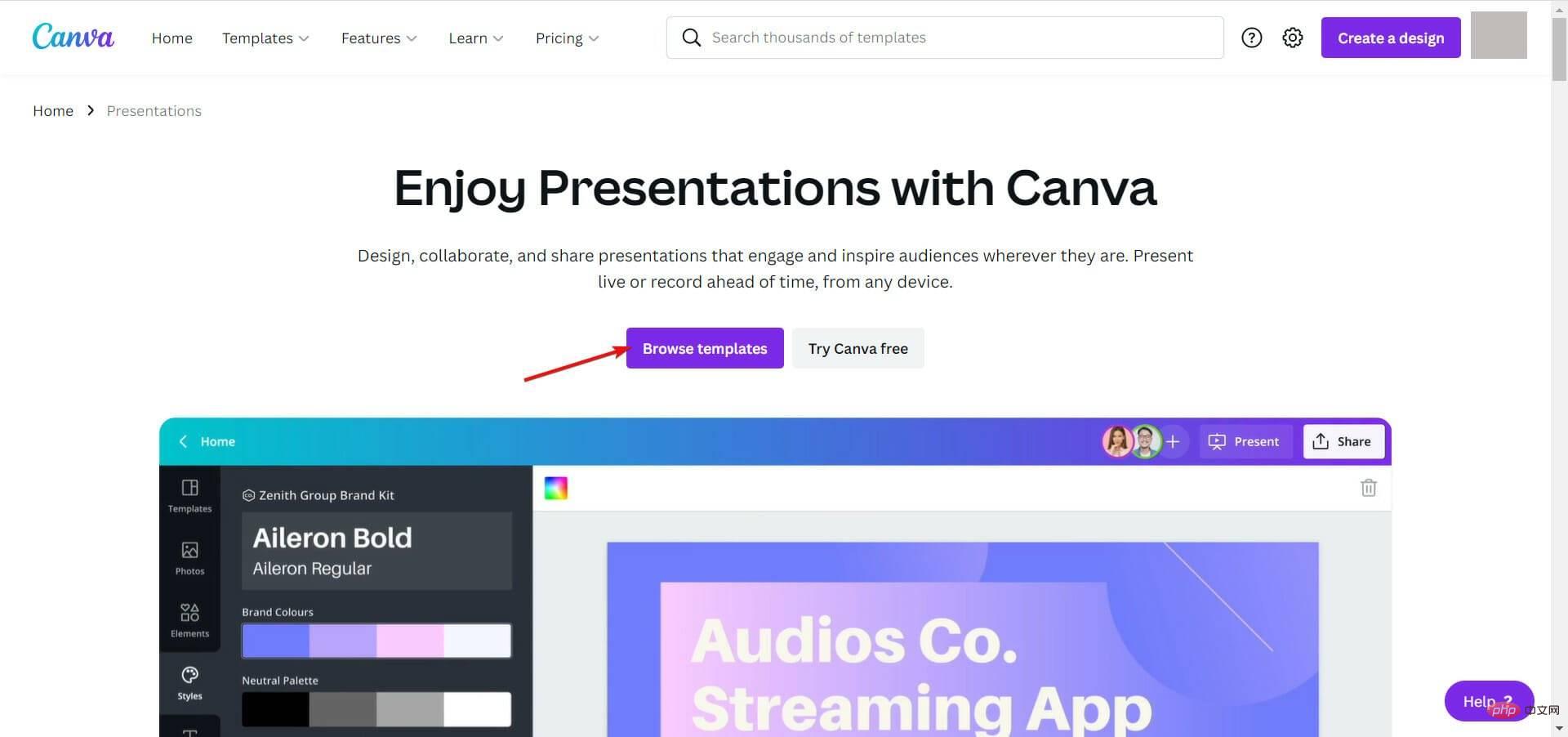
2. Si vous n'avez pas encore de compte Canva, vous devriez en créer un gratuitement à ce stade. Si vous en avez déjà un, connectez-vous.
3. Ensuite, sélectionnez un style et un thème de démonstration dans le volet de gauche, puis choisissez un modèle parmi des centaines de modèles gratuits dans le volet de droite. Il y a encore plus de contenu disponible si vous décidez de payer pour le forfait Pro.
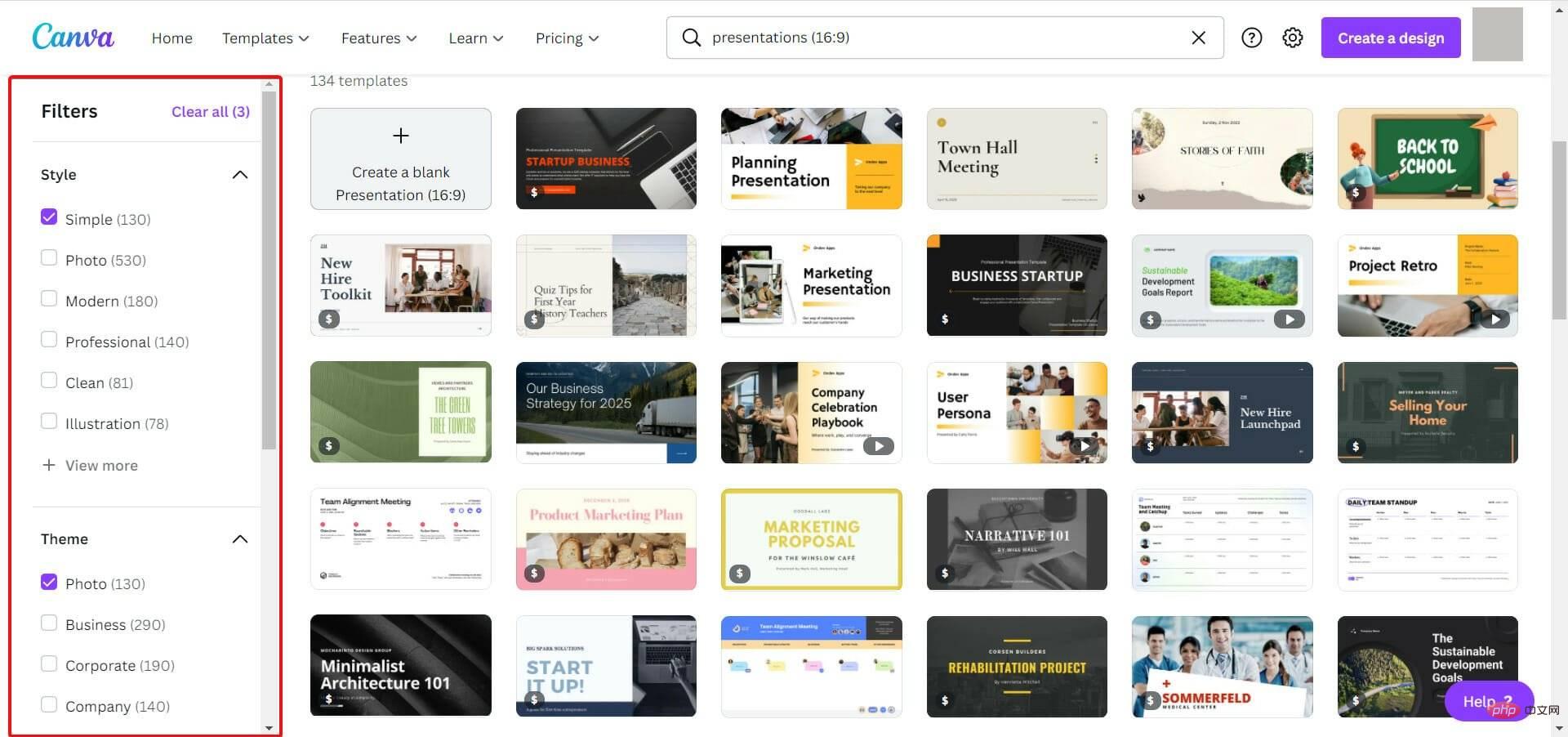
4. Après avoir sélectionné le modèle, cliquez sur le bouton Personnaliser ce modèle. Par défaut, les présentations ont une résolution de 1 920 x 1 080, mais si vous démarrez votre essai de Canva Pro, vous pourrez définir la taille de votre choix dans les 30 jours.
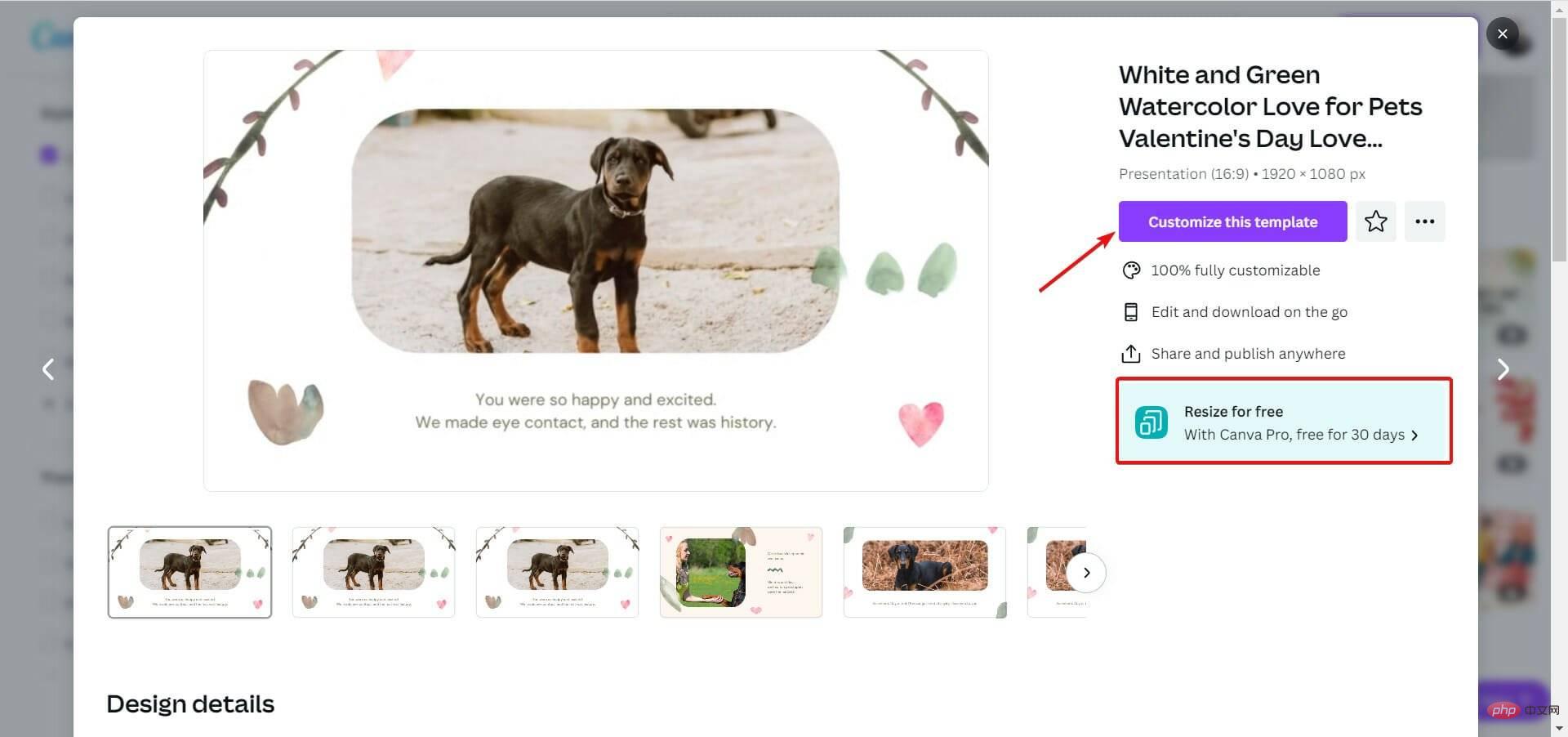
5. Vous entrerez en mode édition et vous pourrez tout modifier sur la page, y compris les images et le texte.
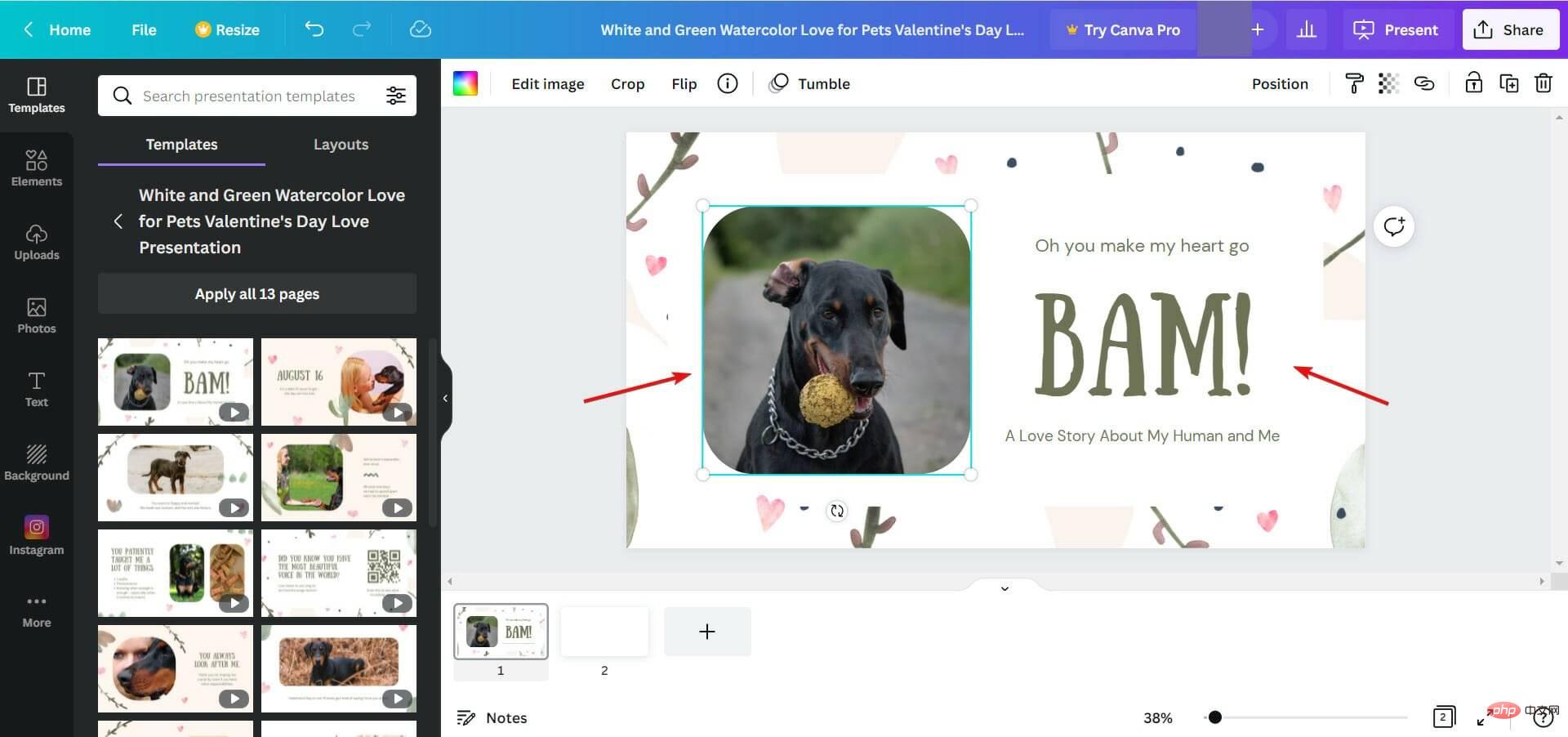
6. Pour ajouter vos propres photos, cliquez sur le bouton Télécharger, puis cliquez sur le bouton Télécharger des médias.
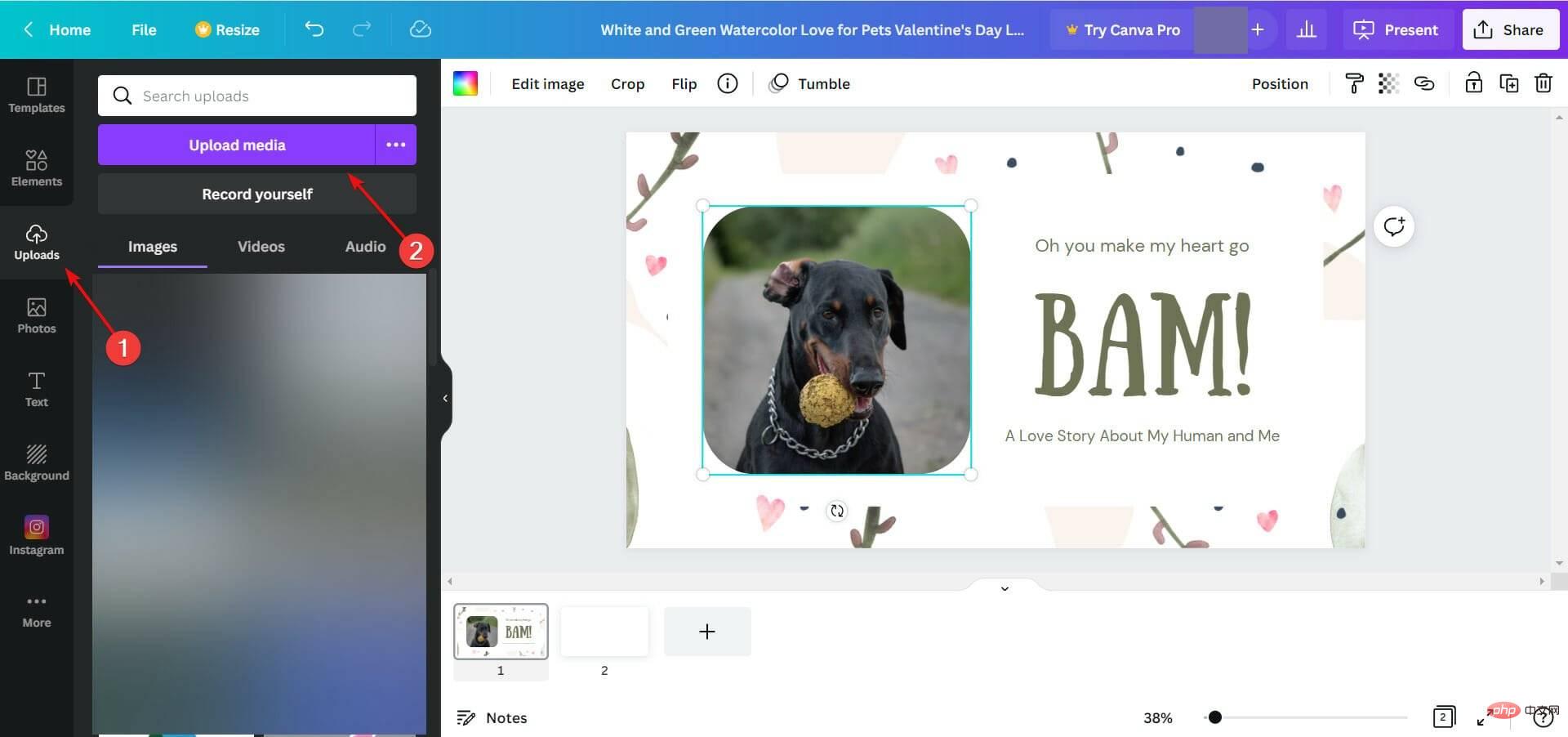
7. Maintenant, cliquez sur le signe plus pour ajouter une nouvelle page, sélectionnez la nouvelle page vierge et sélectionnez les photos que vous souhaitez ajouter dans Télécharger.
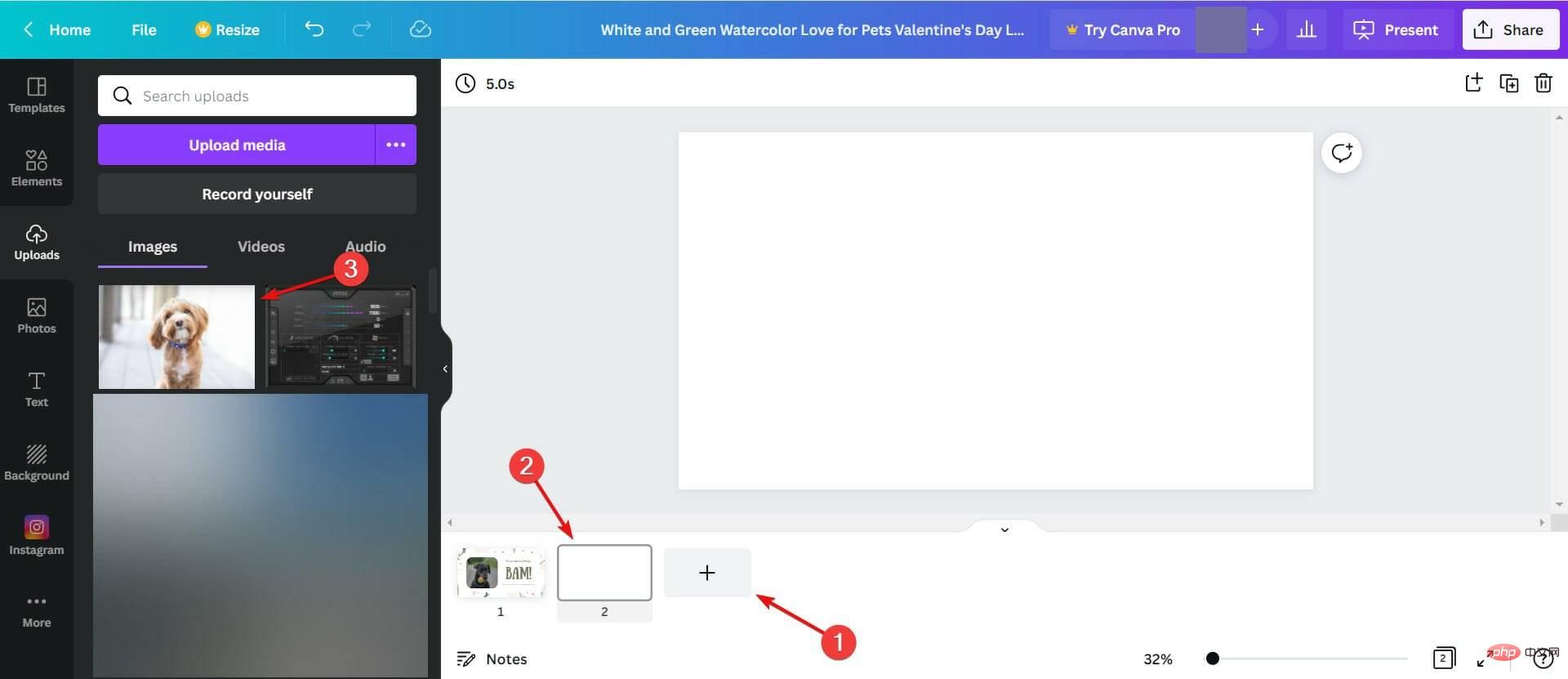
8. Maintenant que la photo est ajoutée, vous pouvez la déplacer ou l'étirer avec votre souris, ajouter d'autres photos sur la même page, etc.
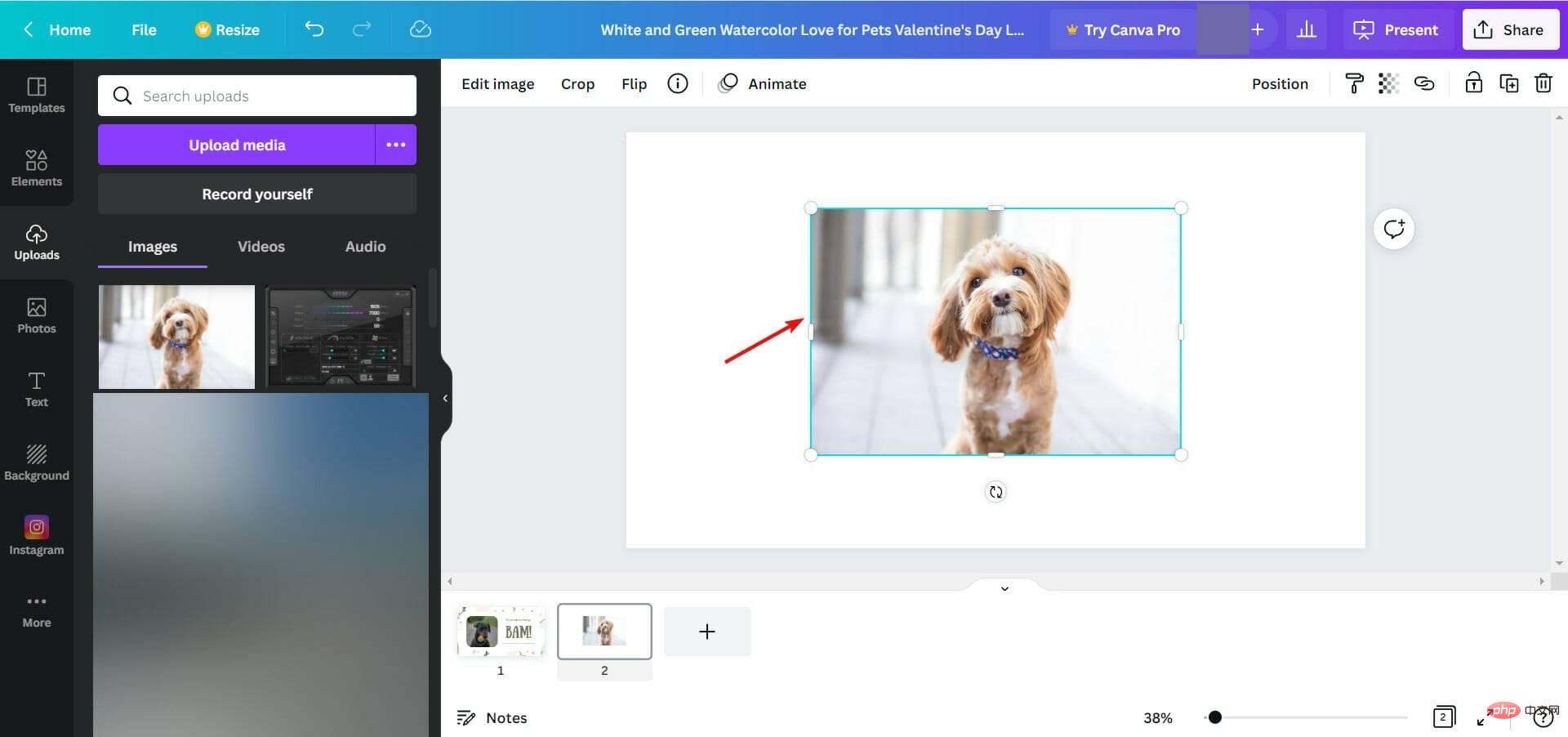
9. En supposant que vous avez ajouté toutes vos photos à votre présentation, cliquez sur Musique dans le volet de gauche pour ajouter un magnifique fond mélodique à vos photos. Il existe de nombreuses options gratuites sur la liste.
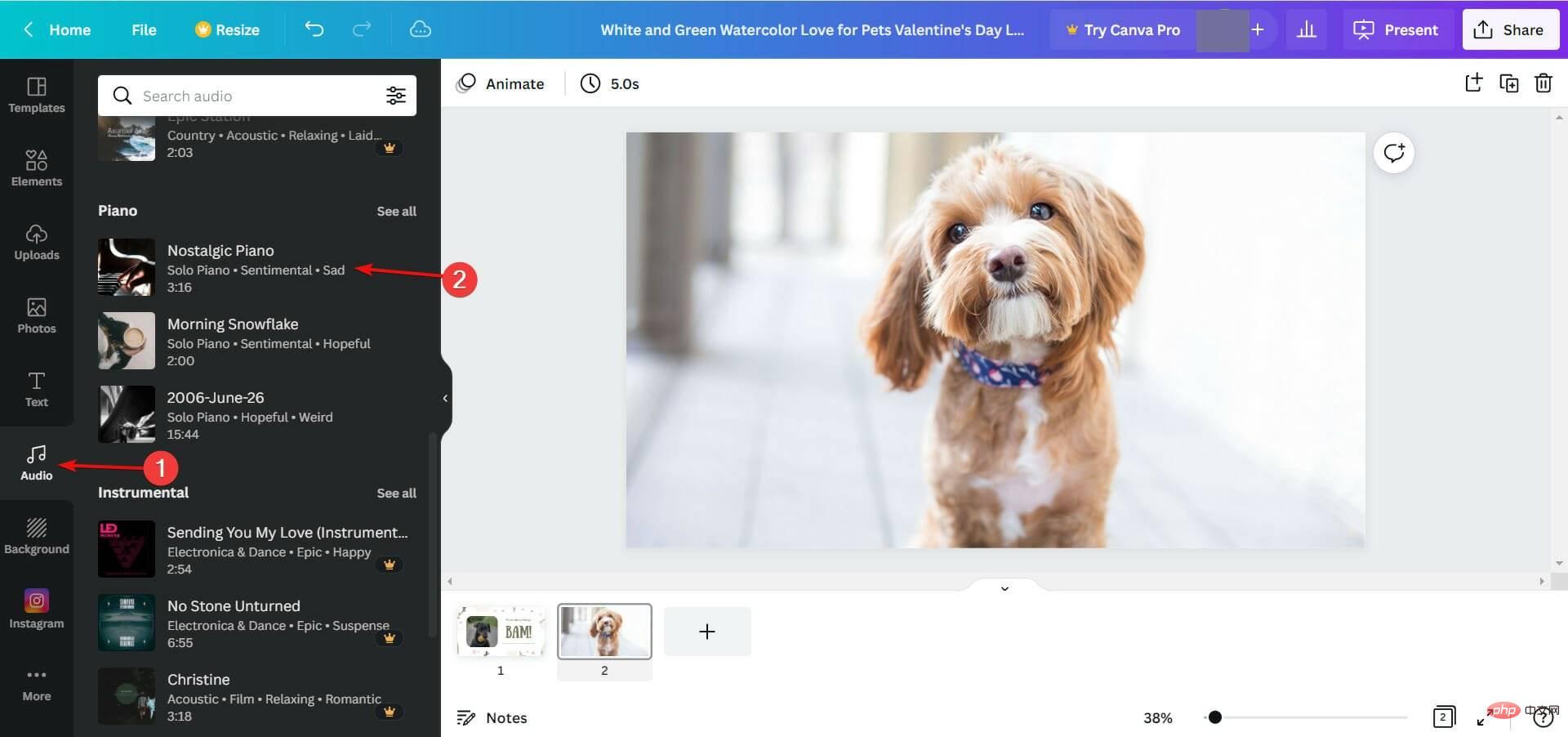
10. La piste audio sera automatiquement ajoutée dès le début et jouée pendant la présentation. Vous pouvez modifier son volume et même ajouter des effets audio de fondu.
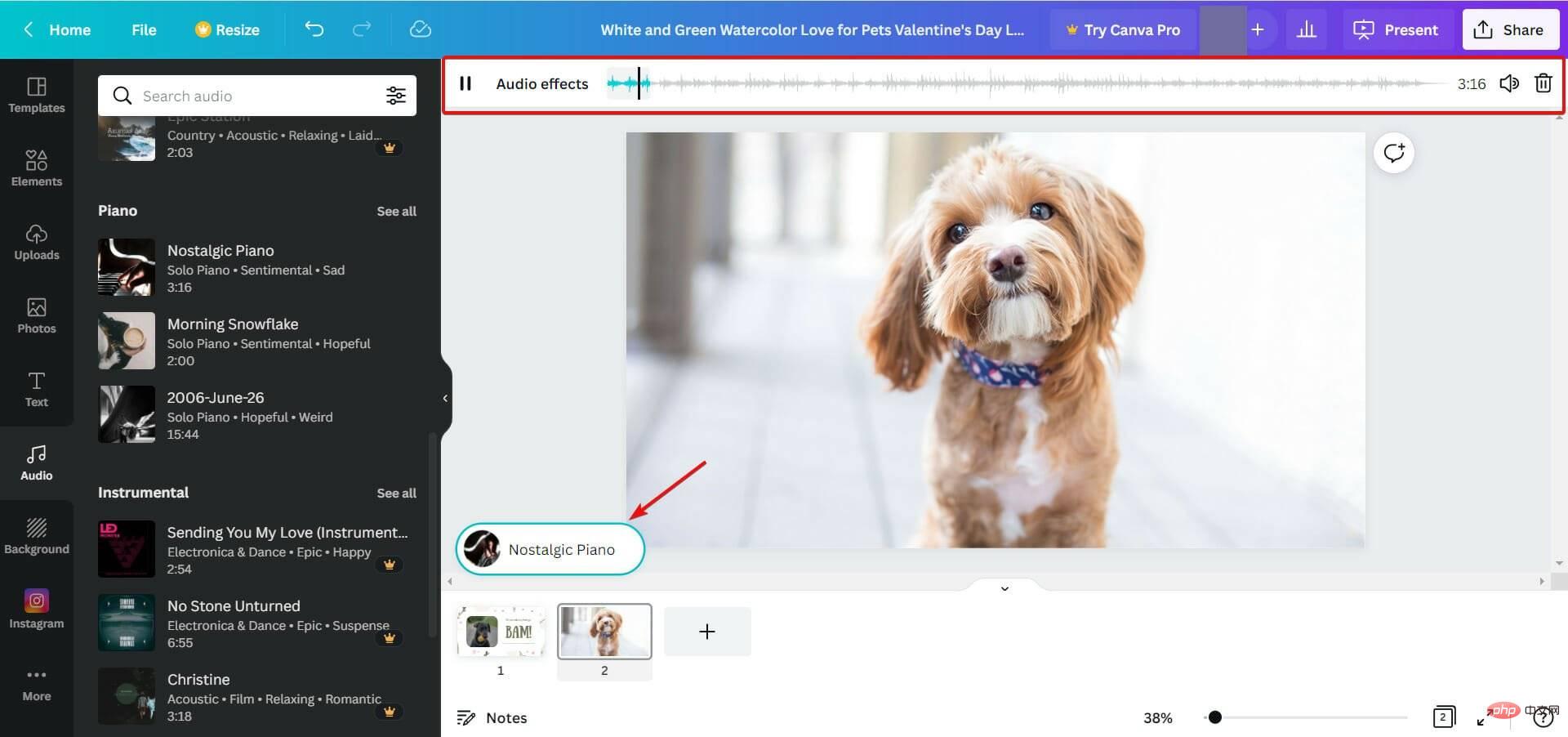
11. Lorsque vous avez terminé, ou à tout moment pendant votre travail, vous pouvez cliquer sur le bouton Présenter, sélectionner le type de présentation et cliquer sur le bouton Présenter pour voir à quoi ressembleront les diapositives. .
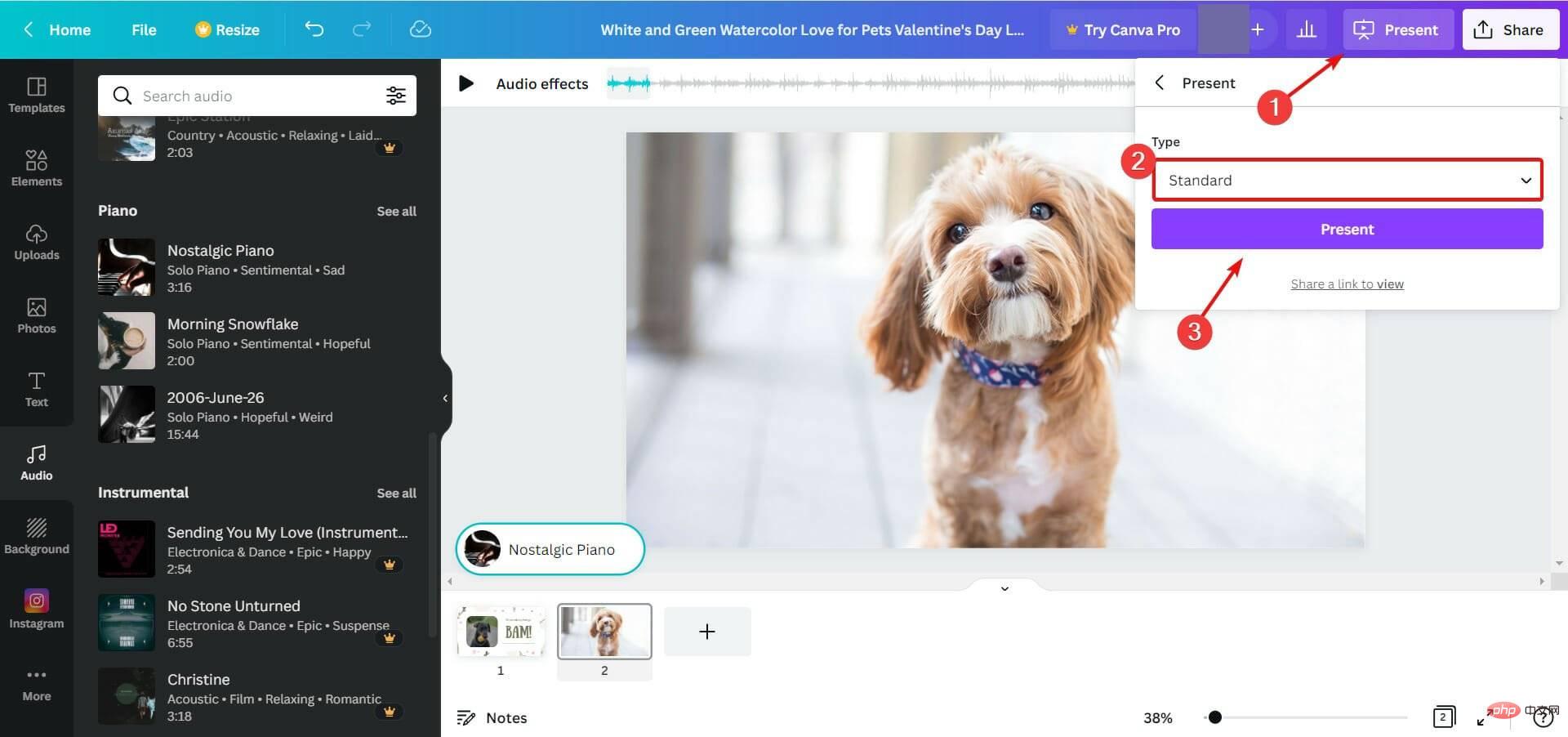
Partager dans le coin supérieur droit, puis cliquez sur le bouton Télécharger pour enregistrer votre présentation sur votre lecteur.
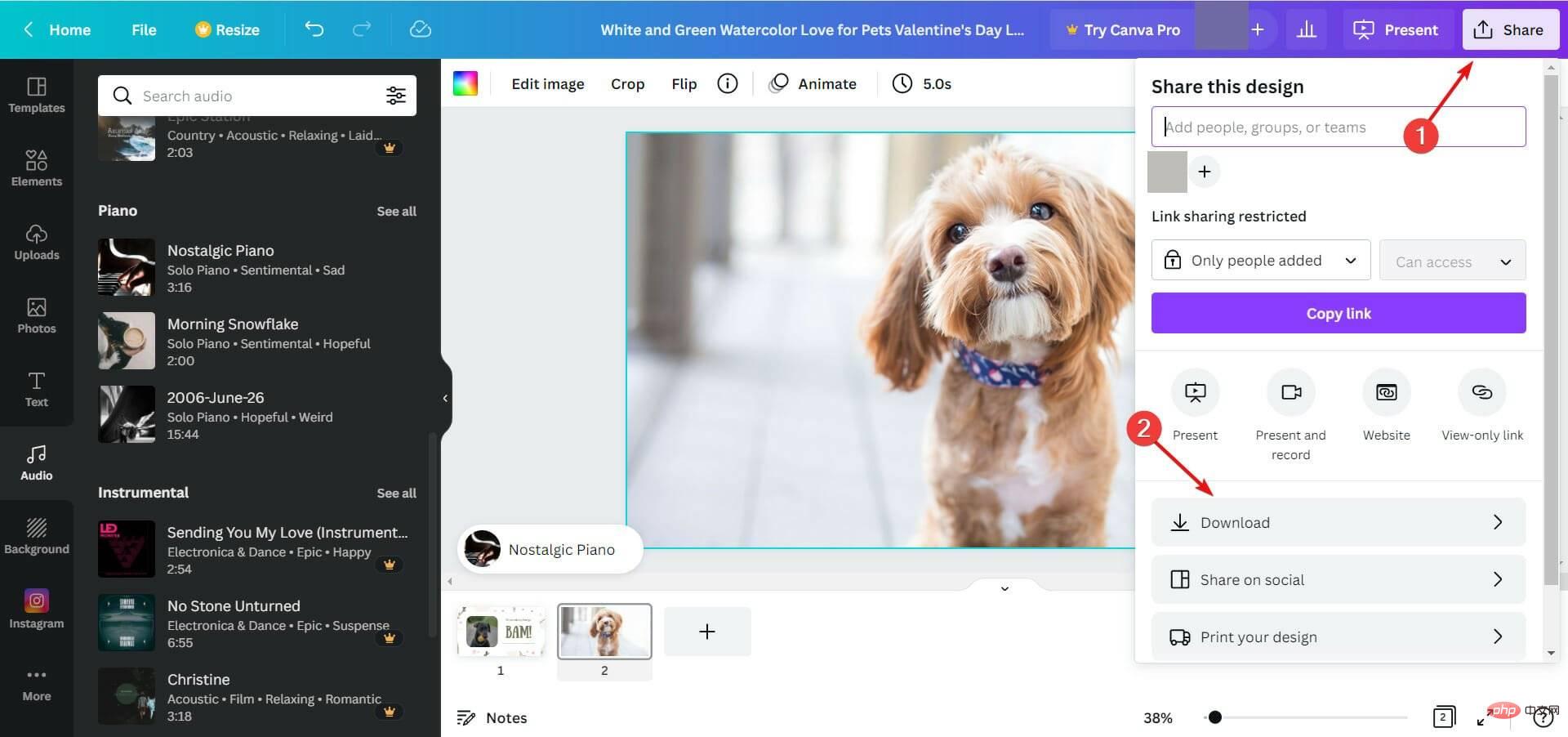
3. Comment créer un diaporama avec de la musique à l'aide de Promo
- Promo est un service Web, veuillez donc accéder au site Web via un navigateur Web.

- Cliquez pour l'essayer gratuitement ! bouton.

- Inscrivez-vous en créant vos identifiants.

- Après vous être connecté, cliquez sur le bouton de téléchargement à l'extrême droite.

- Cliquez sur la photo.

- Ajoutez des images à inclure dans votre diaporama.

- Cliquez sur l'image que vous souhaitez inclure dans votre projet. Ils seront surlignés en bleu.

- Cliquez ensuite sur le bouton Ajouter au projet.

- Ensuite, vous serez redirigé vers la page du projet du diaporama où vous pourrez personnaliser le diaporama.
- Pour ajouter de la musique, cliquez sur l'onglet Musique à gauche.

- Cliquez sur Télécharger en haut.

- Vous pouvez faire glisser le fichier vers la page ou cliquer dessus pour télécharger un morceau de musique.

- Cliquez dessus et l'explorateur de fichiers apparaîtra. Sélectionnez les fichiers musicaux que vous souhaitez ajouter.

- Le téléchargement prend quelques secondes. S'il est déclaré sélectionné sur le fichier, il a été ajouté à la diapositive.

- Vous pouvez modifier la durée de votre chanson en cliquant sur l'icône en forme de crayon dans le fichier. Vous pouvez modifier le volume, le réduire ou ajouter un fondu.

- Après avoir fini de découper la chanson, cliquez sur Trim Music.

- De retour dans l'éditeur, vous pouvez ajouter du texte et modifier sa police.

- Vous pouvez ajouter du texte en double-cliquant sur la barre bleue au-dessus de la chronologie, puis en tapant ce que vous voulez.

- Cliquez sur Terminé lorsque vous avez terminé.

- Lorsque vous avez terminé, cliquez sur le bouton Enregistrer et prévisualiser sur la gauche.

- Après un certain temps, la vidéo sera prête à être visionnée.

- Regardez la vidéo pour voir s'il y a des changements.
- Une fois terminé, sélectionnez le dernier bouton Publier.

Y a-t-il quelque chose de différent lors de la création d'un diaporama avec de la musique sous Windows 10 ?
Bien que Windows 11 soit nettement plus avancé que l'ancien Windows 10, il reste fondamentalement le même et la plupart des applications fonctionneront dans les deux systèmes d'exploitation.
C’est pourquoi toutes les solutions et logiciels présentés ci-dessus fonctionnent également de manière transparente sur Windows 10.
L'application Photos est toujours la même et tous les menus que nous avons abordés dans ce didacticiel sont les mêmes dans Windows 11 et les systèmes antérieurs.
Icecream Slideshow Maker est un excellent outil qui fonctionne également sous Windows 10. Quant aux créateurs de diaporamas en ligne, leur utilisation dans votre navigateur les rend compatibles avec n'importe quel système ou appareil.
Façons supplémentaires d'améliorer votre expérience Windows
Comme brièvement mentionné dans le didacticiel, Windows 11 dispose d'un grand nombre d'applications tierces qui simplifient la gestion des photos grâce à diverses fonctionnalités.
Par exemple, ACDSEE Photo Studio Ultimate 2022 est livré avec des tonnes de fonctionnalités impressionnantes, telles que le mode Média qui vous permet d'accéder à une énorme base de données de photos et le mode Personnes qui vous permet de trier les images en fonction de n'importe quelle personne.
Pour vous aventurer en dehors de la photographie, il est recommandé de vous procurer un outil de migration. Il s'agit d'une application qui transfère les gestionnaires de fichiers importants, les paramètres de l'ordinateur et même d'autres applications vers une autre machine.
Au début, cela peut ne pas sembler utile, mais c'est un excellent outil si vous souhaitez modifier les paramètres et les fichiers de votre ancien ordinateur sans avoir à tout déplacer un par un.
Une bonne raison est son interface utilisateur simple et la possibilité de restaurer le système d'origine sur un nouveau PC, exactement tel qu'il était à l'origine.
Voici donc notre tutoriel complet sur la façon de créer un diaporama avec de la musique sur Windows 11 et 10 à l'aide d'applications gratuites, payantes et en ligne.
Mais pour créer un superbe diaporama, vous avez besoin de superbes images, vous pourriez donc être intéressé par notre liste des meilleurs logiciels de retouche photo.
Ce qui précède est le contenu détaillé de. pour plus d'informations, suivez d'autres articles connexes sur le site Web de PHP en chinois!