Maison >Problème commun >5 meilleures méthodes pour vérifier la VRAM sur Windows 11 en 2022
5 meilleures méthodes pour vérifier la VRAM sur Windows 11 en 2022
- WBOYWBOYWBOYWBOYWBOYWBOYWBOYWBOYWBOYWBOYWBOYWBOYWBavant
- 2023-04-23 14:34:071985parcourir
La mémoire a toujours fait partie intégrante de l'informatique, qu'il s'agisse de RAM ou de VRAM. Alors que la RAM aide votre système à gérer la plupart des ressources gourmandes en CPU, la VRAM est une mémoire à large bande passante réservée aux tâches gourmandes en GPU.
Comment vérifier la VRAM sur Windows 11
Vous pouvez vérifier la VRAM sur Windows 11 de 5 manières différentes en fonction du GPU installé sur votre système.
Utilisez les méthodes suivantes pour vous aider à trouver la VRAM actuellement disponible sur votre PC.
Méthode 1 : Utilisation du Gestionnaire des tâches (dGPU uniquement)
Appuyez sur Ctrl + Maj + Échap pour lancer le Gestionnaire des tâches. Une fois lancé sur votre PC, cliquez sur Ctrl + Shift + Esc启动任务管理器。一旦它在您的 PC 上启动,请单击 性能。
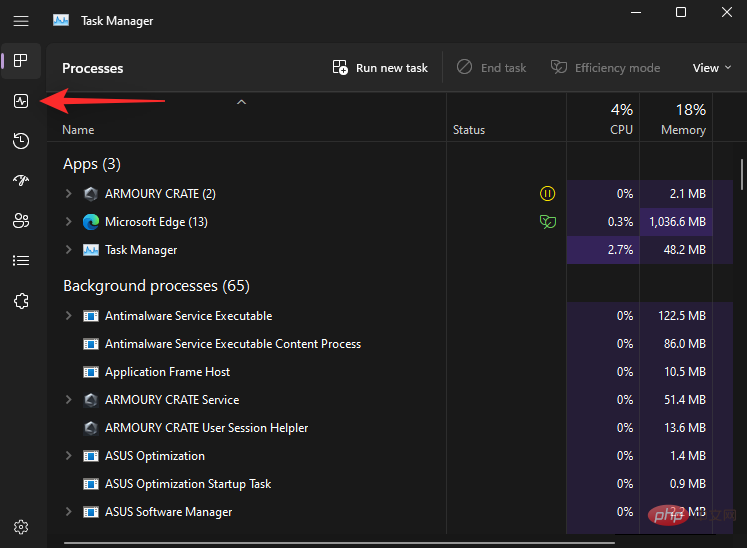
现在单击 GPU 1。
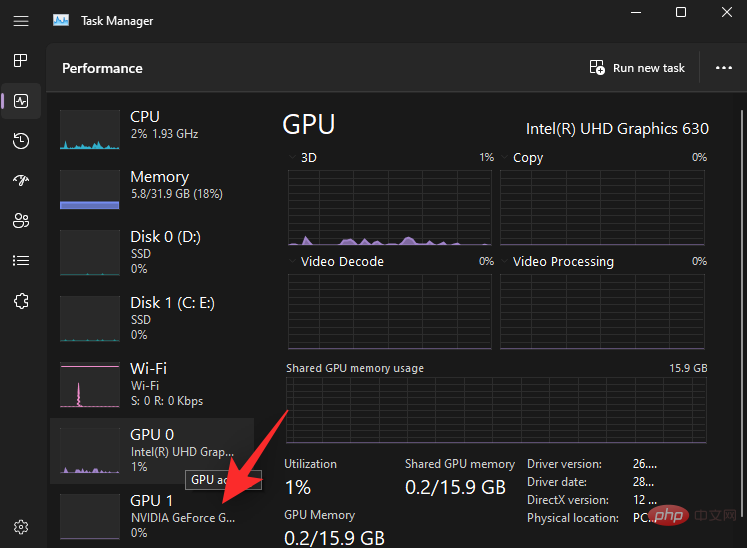
注意: GPU 0 将是您的 iGPU,但任务管理器不会显示其专用内存,而只会显示共享内存。您可以改用以下方法之一来检查您的 iGPU 支持的专用内存。
现在将向您显示专用 GPU 的性能统计信息。检查下面的统计数据。您将在专用 GPU 内存下找到您当前的 VRAM 容量 。
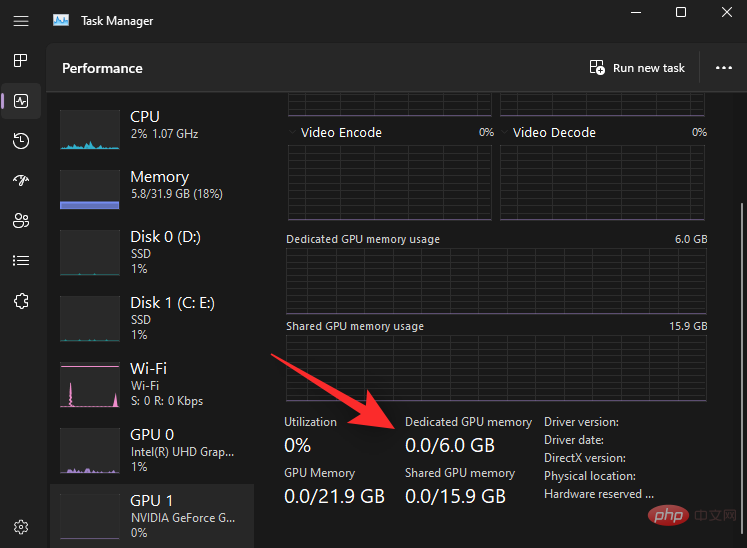
这就是您可以使用任务管理器找出您的 VRAM 的方法。
方法 2:使用 OEM 控制面板(仅限 dGPU)
所有专用 GPU 均配有 OEM 控制面板,可帮助您管理其行为和性能。此实用程序还有助于显示有关所有 GPU 规格的详细信息,包括其 VRAM 容量。根据您的 OEM,使用以下任一教程。
对于英伟达
Shift + Right-click在您的桌面上并选择Nvidia Control Panel。
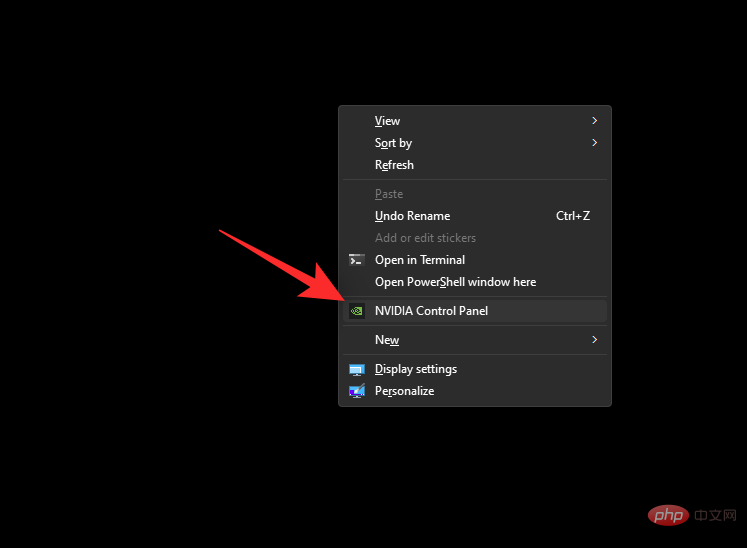
单击系统信息。
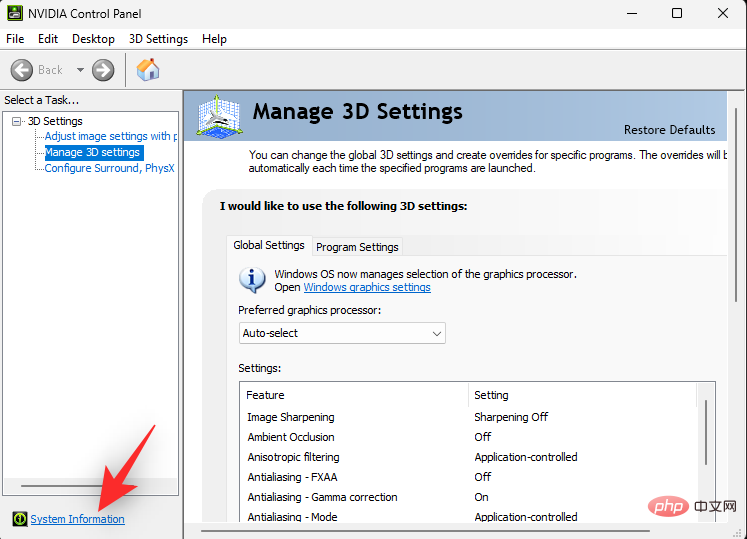
向下滚动 详细信息 部分以查找 专用视频内存。这是您的专用 GPU 的当前 VRAM 容量。
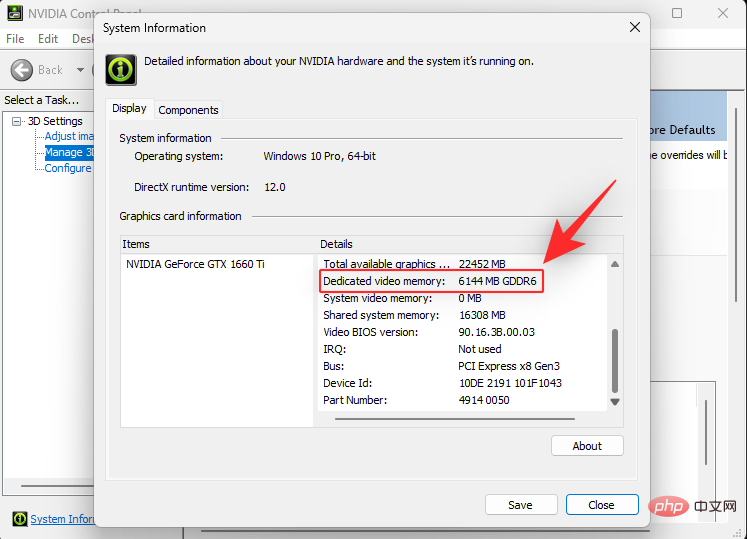
这就是您如何为您的 Nvidia 卡找到 VRAM。
对于 AMD
AMD 卡根据其型号有两种不同的实用程序。根据您 PC 上安装的当前软件,选择以下任一教程。
对于 Radeon 软件
Shift + Right-click在您的桌面上,然后选择AMD Radeon Software。单击右上角的齿轮 (  ) 图标 ,然后单击 系统。您现在将看到您的 GPU 模型以及它旁边的 VRAM 容量。您可以单击 更多详细信息以查看有关卡的更多信息。
) 图标 ,然后单击 系统。您现在将看到您的 GPU 模型以及它旁边的 VRAM 容量。您可以单击 更多详细信息以查看有关卡的更多信息。
这就是您可以使用 AMD Radeon Software 查看 VRAM 大小的方式。
对于 AMD 催化剂中心
Shift + Right-click在桌面上的空白区域,然后单击AMD Catalyst Control Center。现在,单击 左侧栏中的信息,然后选择硬件。 您将看到系统上当前安装的显卡的所有详细信息。寻找 内存大小。这是您的 GPU 的 VRAM 容量。
这就是您可以使用 AMD 催化剂中心查看 VRAM 大小的方式。
方法 3:使用显示设置
您还可以使用 Windows 显示适配器设置来查看您当前的 VRAM 容量。此方法适用于 iGPU 和 dGPU。让我们快速浏览一下。
按下Windows + iPerformance.
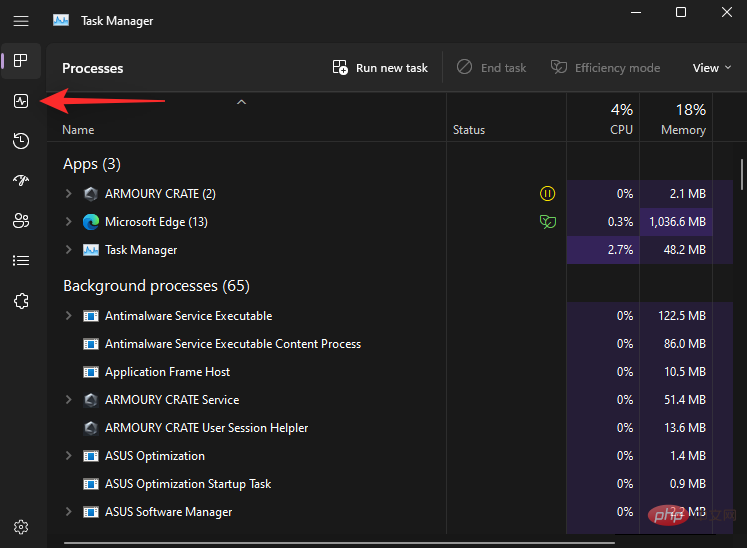
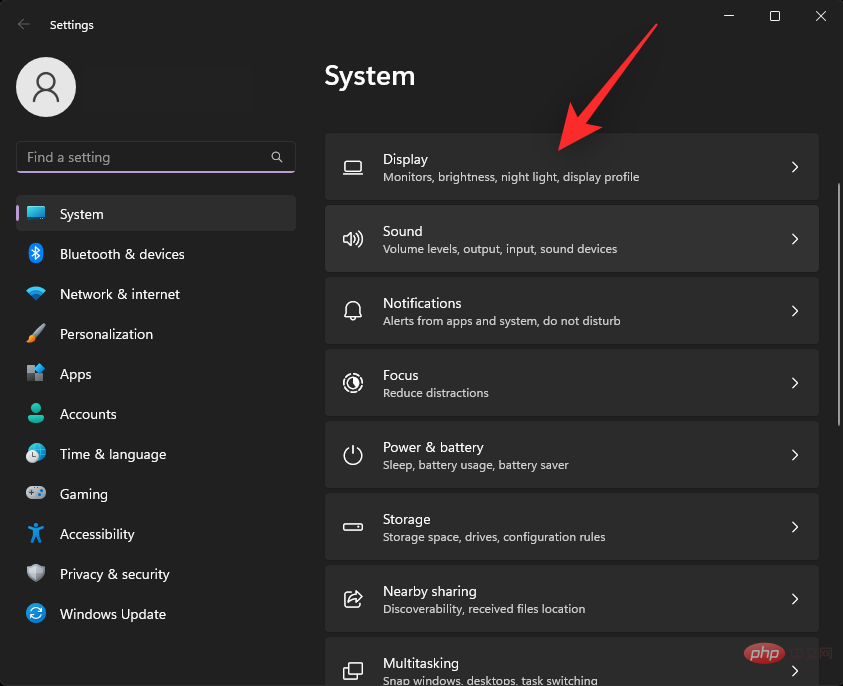 Cliquez maintenant sur
Cliquez maintenant sur
. 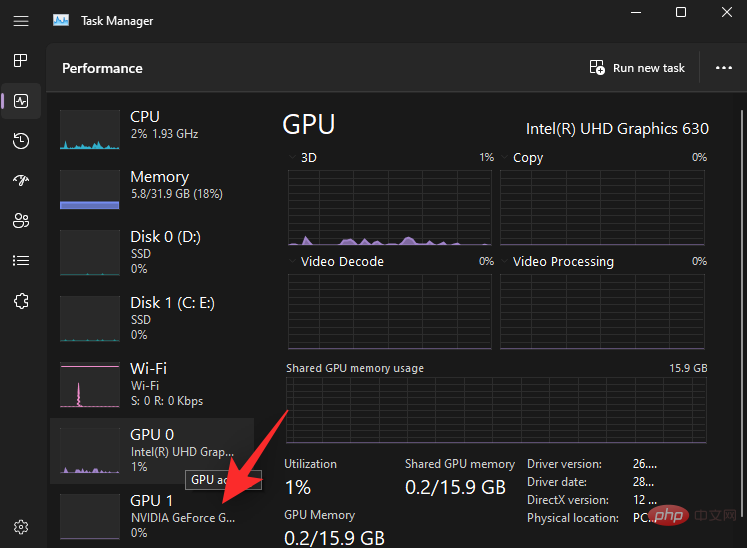
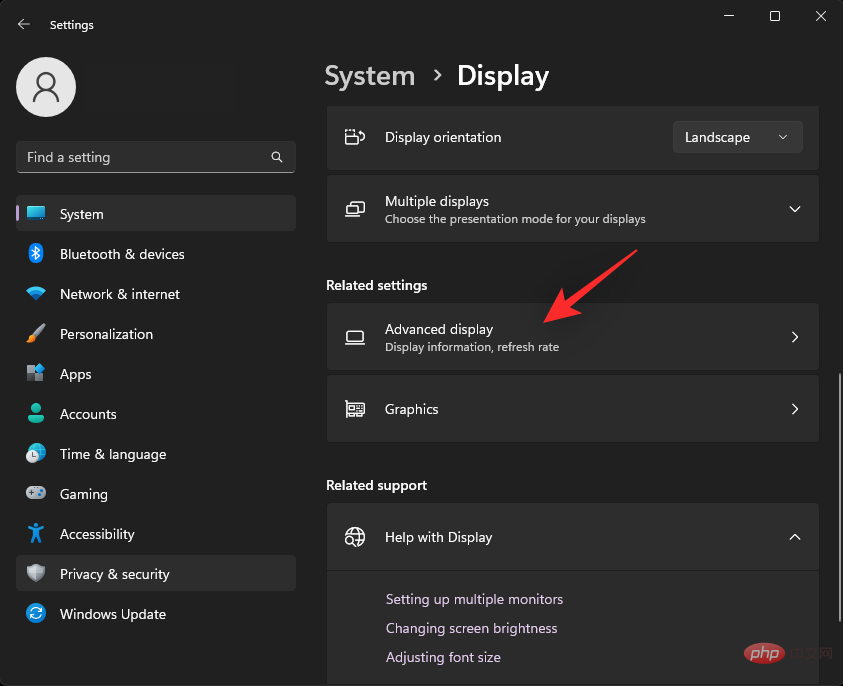 REMARQUE :
REMARQUE :
Vous verrez désormais les statistiques de performances de votre GPU dédié. Consultez les statistiques ci-dessous. Vous trouverez votre capacité VRAM actuelle sous Mémoire GPU dédiée
.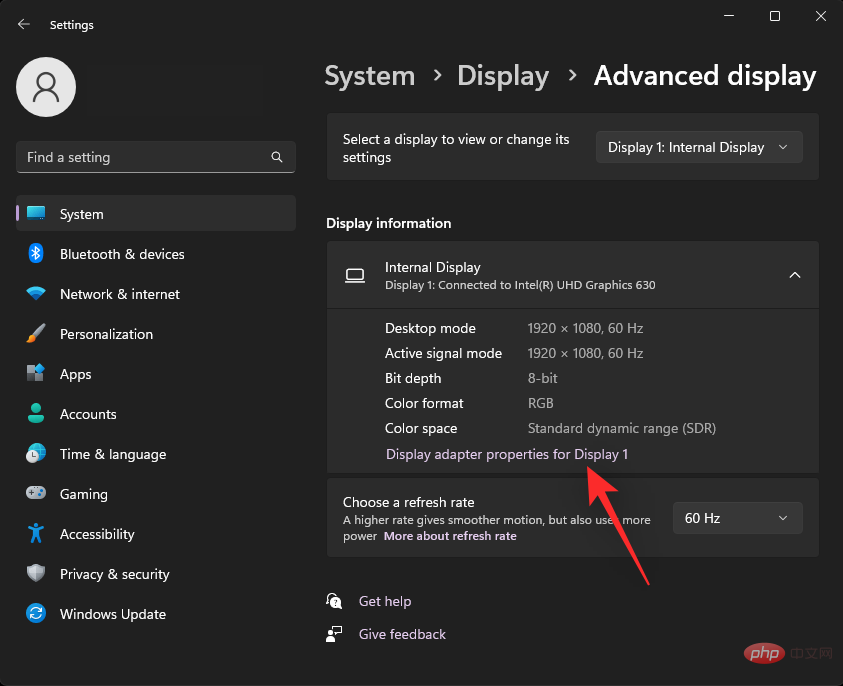
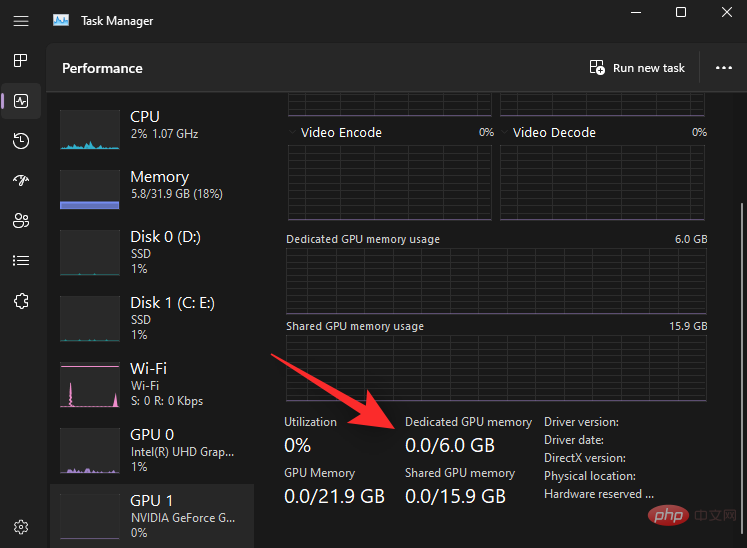
Pour Nvidia
🎜Maj + clic droit sur votre bureau et sélectionnez 🎜Panneau de configuration Nvidia🎜. 🎜🎜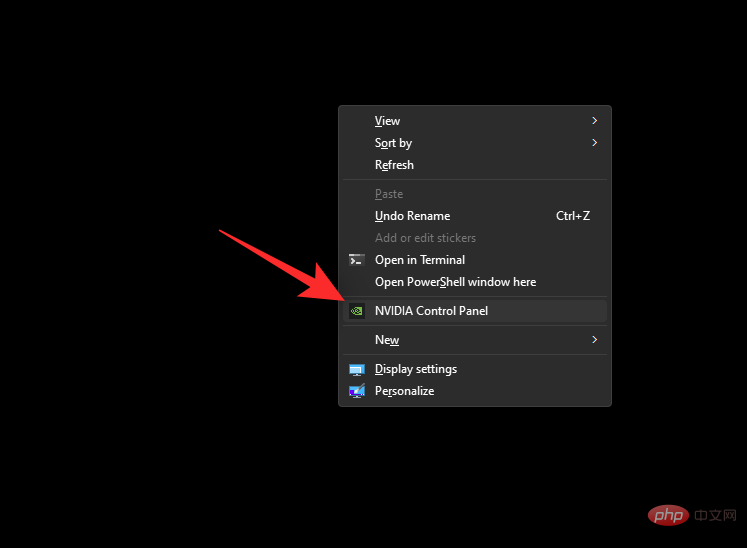 🎜🎜 Cliquez sur 🎜Informations système🎜. 🎜🎜
🎜🎜 Cliquez sur 🎜Informations système🎜. 🎜🎜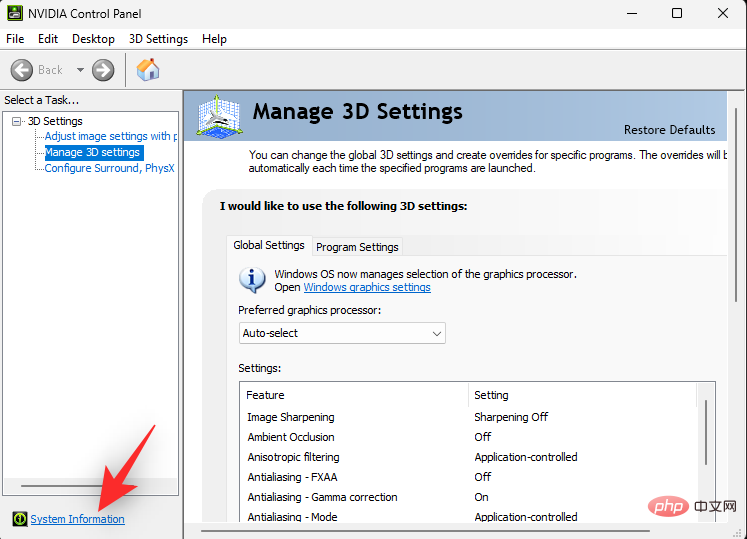 🎜🎜 Faites défiler la section 🎜Détails 🎜 pour trouver la 🎜Mémoire vidéo dédiée🎜. Il s'agit de la capacité VRAM actuelle de votre GPU dédié. 🎜🎜
🎜🎜 Faites défiler la section 🎜Détails 🎜 pour trouver la 🎜Mémoire vidéo dédiée🎜. Il s'agit de la capacité VRAM actuelle de votre GPU dédié. 🎜🎜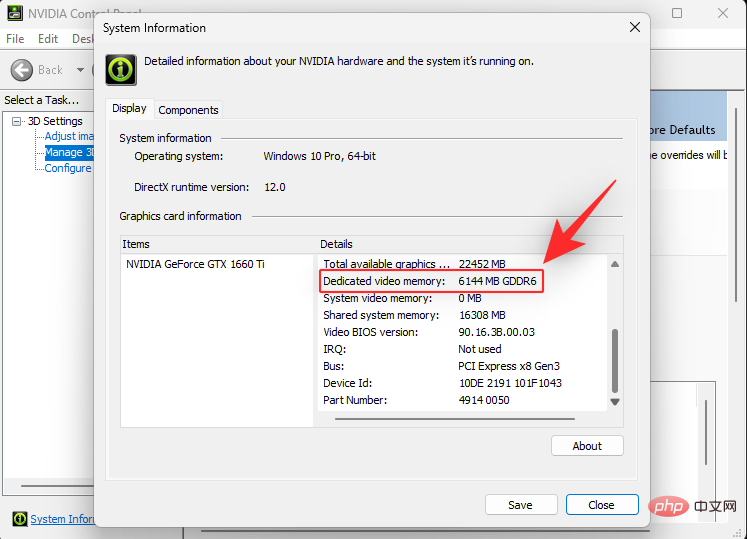 🎜🎜 C'est ainsi que vous trouvez la VRAM pour votre carte Nvidia. 🎜
🎜🎜 C'est ainsi que vous trouvez la VRAM pour votre carte Nvidia. 🎜Pour AMD
🎜Les cartes AMD disposent de deux utilitaires différents selon leur modèle. Choisissez l'un des didacticiels suivants en fonction du logiciel actuellement installé sur votre PC. 🎜Pour Radeon Software
🎜Maj + clic droit sur votre bureau et sélectionnez 🎜AMD Radeon Software🎜. Cliquez sur l'engrenage 🎜 dans le coin supérieur droit (  ) 🎜 et cliquez sur 🎜Système🎜. Vous verrez maintenant votre modèle de GPU et la capacité VRAM à côté. Vous pouvez cliquer sur 🎜Plus de détails🎜 pour voir plus d'informations sur la carte. 🎜🎜C'est ainsi que vous pouvez afficher la taille de la VRAM à l'aide du logiciel AMD Radeon. 🎜
) 🎜 et cliquez sur 🎜Système🎜. Vous verrez maintenant votre modèle de GPU et la capacité VRAM à côté. Vous pouvez cliquer sur 🎜Plus de détails🎜 pour voir plus d'informations sur la carte. 🎜🎜C'est ainsi que vous pouvez afficher la taille de la VRAM à l'aide du logiciel AMD Radeon. 🎜Pour AMD Catalyst Control Center
🎜Maj + clic droit dans un espace vide du bureau et cliquez sur 🎜AMD Catalyst Control Center🎜. Maintenant, cliquez sur 🎜Information🎜 dans la colonne de gauche et sélectionnez 🎜Matériel🎜. Vous verrez tous les détails de la carte graphique actuellement installée sur votre système. Vous recherchez 🎜taille de mémoire🎜. Il s'agit de la capacité VRAM de votre GPU. 🎜🎜C'est ainsi que vous pouvez voir la taille de votre VRAM à l'aide d'AMD Catalyst Center. 🎜🎜Méthode 3 : Utiliser les paramètres d'affichage 🎜🎜 Vous pouvez également utiliser les paramètres de l'adaptateur d'affichage Windows pour voir votre capacité VRAM actuelle. Cette méthode fonctionne à la fois sur iGPU et dGPU. Jetons un coup d'oeil rapide. 🎜🎜Appuyez sur Windows + i et cliquez sur 🎜Afficher🎜. 🎜🎜🎜🎜🎜Cliquez maintenant sur 🎜Affichage avancé🎜. 🎜🎜🎜🎜🎜Cliquez sur 🎜 pour afficher les propriétés de l'adaptateur d'affichage 🎜 pour 1. 🎜🎜🎜🎜Remarque : Vous ne pouvez afficher la VRAM de l'IGPU en utilisant cette méthode que si vous disposez d'un ordinateur portable. En effet, presque tous les moniteurs d’ordinateurs portables sont conçus pour être alimentés par défaut par un IGPU. Votre ordinateur portable ne doit passer au DGPU que lorsque cela est nécessaire pour des tâches gourmandes en graphiques.
Recherchez maintenant la valeur nommée Mémoire vidéo dédiée. Il s'agit de la capacité VRAM actuelle du GPU de votre choix.
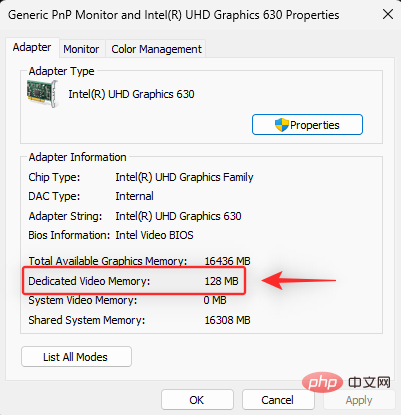
C'est ainsi que vous pouvez afficher la VRAM à l'aide des paramètres d'affichage.
Méthode 4 : Utilisez l'outil de diagnostic DirectX
Appuyez sur Windows + R pour démarrer l'exécution. Windows + R启动运行。
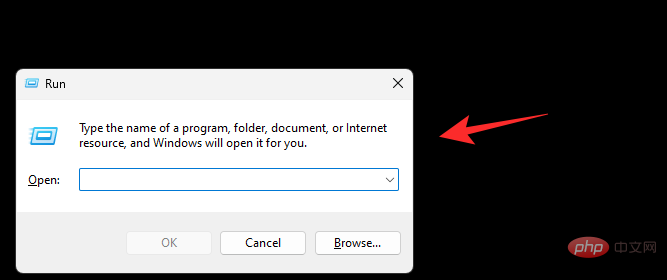
键入以下内容,然后按 Enter。如果需要,您也可以单击“ 确定”。
dxdiag
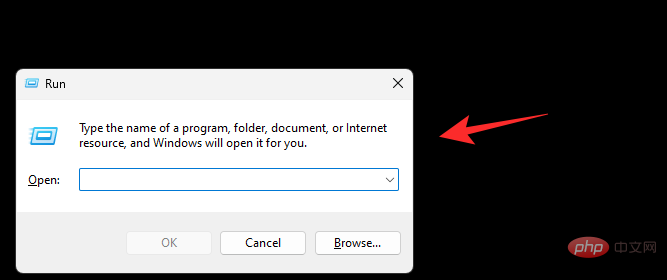
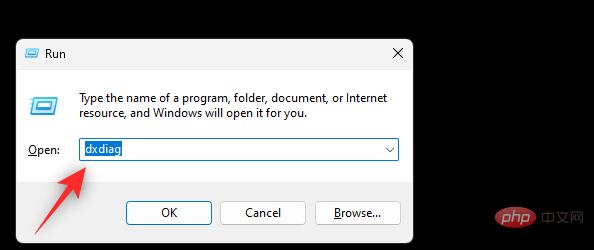 Tapez ce qui suit et appuyez sur Entrée. Vous pouvez également cliquer sur «
Tapez ce qui suit et appuyez sur Entrée. Vous pouvez également cliquer sur «
dxdiag
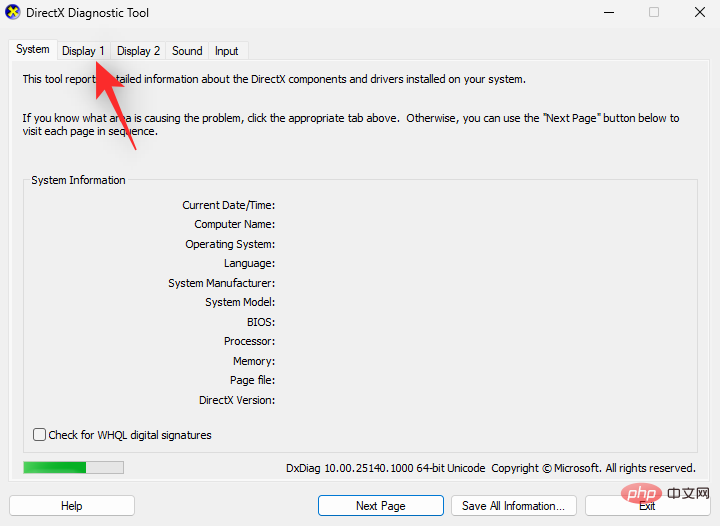
L'outil de diagnostic DirectX va maintenant s'ouvrir sur votre PC. Cliquez sur le en haut pour afficher 1.
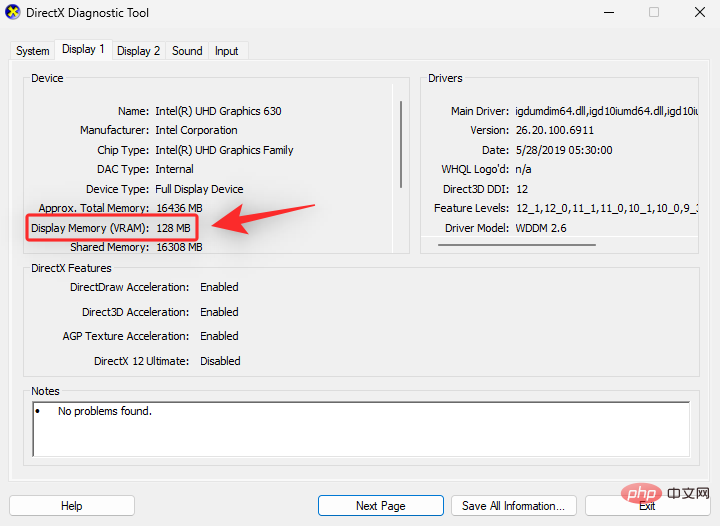
Voici votre iGPU et vous trouverez sa capacité VRAM à côté de Display Memory (VRAM).
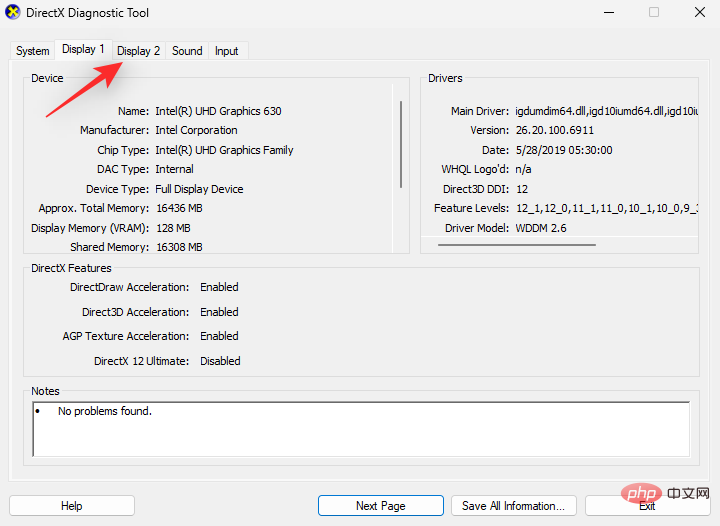
Cliquez sur Afficher 2.
REMARQUE : 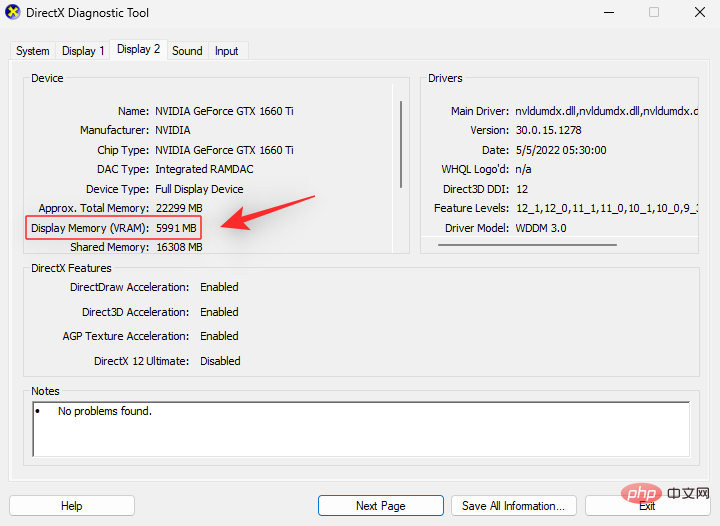 Cela ne fonctionne que sur les systèmes dotés de GPU dédiés.
Cela ne fonctionne que sur les systèmes dotés de GPU dédiés.
.
- Voici comment vérifier la VRAM à l'aide de l'outil de diagnostic DirectX dans Windows 11. Méthode 5 : Utilisez une application tierce
Lien de téléchargement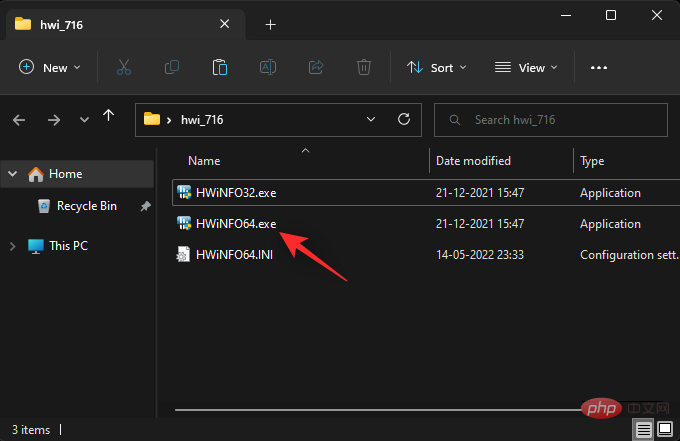
Utilisez le lien ci-dessus pour télécharger HWinfo. Nous vous recommandons de choisir la version portable pour un accès plus facile. Une fois téléchargé, décompressez et lancez HWinfo à partir du même fichier en utilisant le fichier .exe correspondant à votre système.
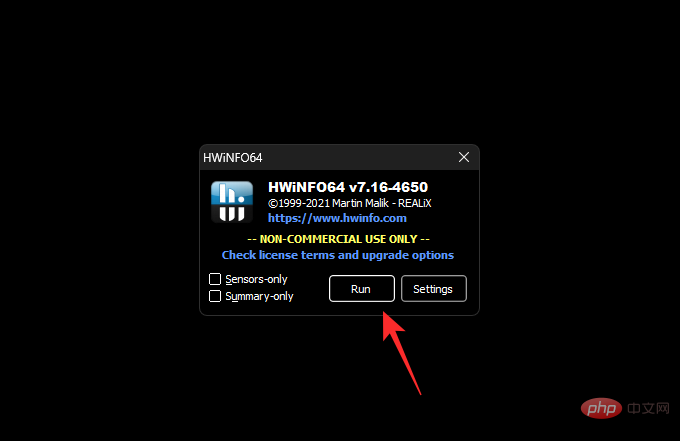
Cliquez sur Exécuter.
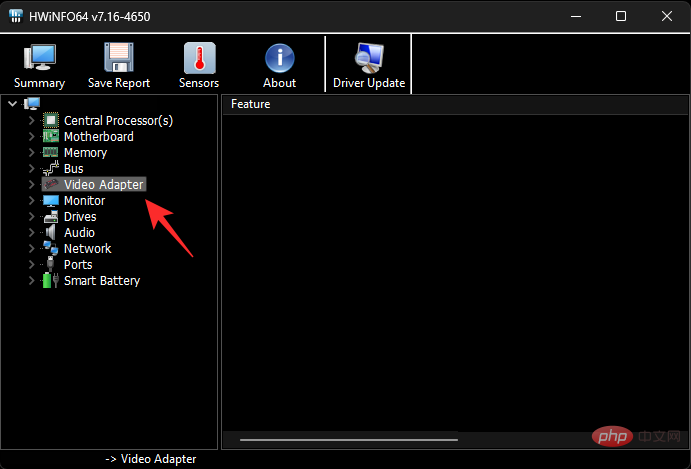
Double-cliquez sur
Adaptateur vidéo dans la barre latérale gauche. 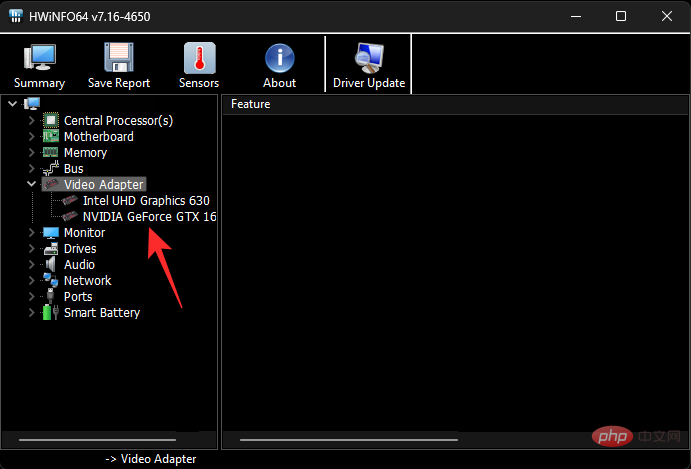
Cliquez et sélectionnez le GPU souhaité.
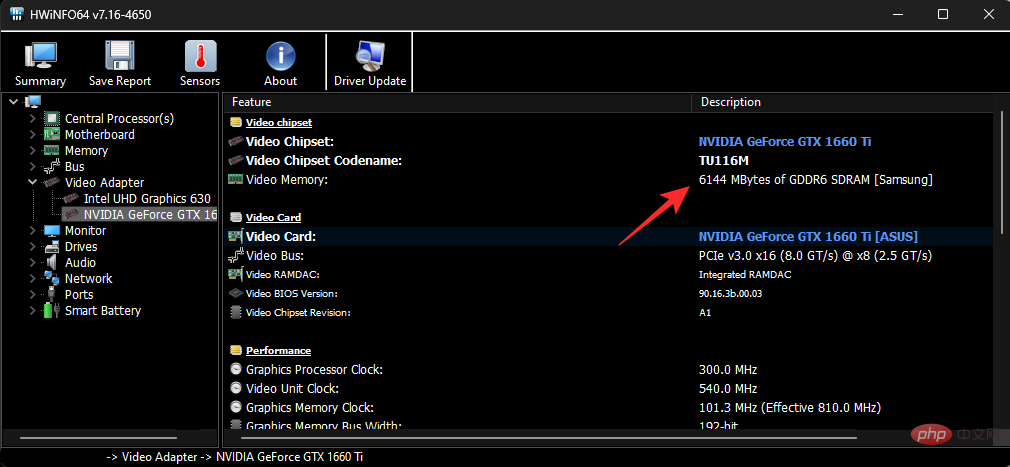
Recherchez la valeur Mémoire vidéo sur la droite. Il s'agit de la capacité VRAM du GPU actuel.
🎜🎜🎜 REMARQUE : 🎜Votre iGPU utilise peut-être de la mémoire partagée dans la RAM, en fonction de vos paramètres Windows. Cela se reflétera également dans les lectures de l'iGPU. Si votre capacité VRAM semble être faible dans HWinfo, nous vous recommandons de la vérifier à l'aide des paramètres d'affichage avancés en utilisant la méthode ci-dessus. Vous pouvez également utiliser les outils de diagnostic DirectX pour une analyse plus détaillée. 🎜🎜Voici comment trouver la taille de la VRAM à l'aide de HWinfo. 🎜Ce qui précède est le contenu détaillé de. pour plus d'informations, suivez d'autres articles connexes sur le site Web de PHP en chinois!

