Maison >Problème commun >Comment utiliser la barre des tâches pour partager mon écran dans Teams ?
Comment utiliser la barre des tâches pour partager mon écran dans Teams ?
- 王林avant
- 2023-04-23 13:46:073570parcourir
Microsoft est déterminé à faire de Teams un composant central de Windows 11 et à l'intégrer pleinement au nouveau système d'exploitation.
À cette fin, l'entreprise a mis en place un moyen de partager rapidement et facilement votre écran avec Microsoft Teams lors d'un appel en un seul clic.
Si vous êtes nouveau dans cette fonctionnalité, dans le didacticiel d'aujourd'hui, nous allons vous montrer comment partager votre écran Microsoft Teams à partir de la barre des tâches de Windows 11.
Comment masquer la barre des tâches dans Microsoft Teams ?
- Ouvrir Équipe.
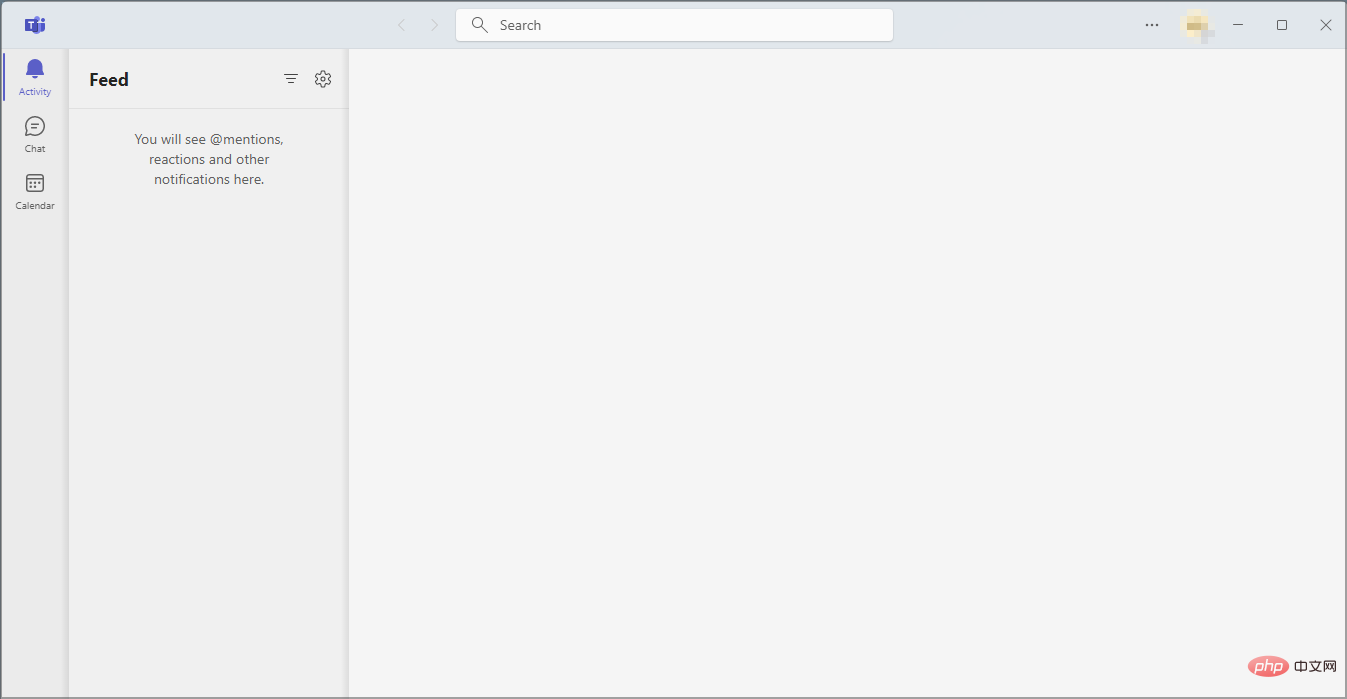
- Démarrez l'appel.
- Maintenant, éloignez votre souris de la barre des tâches.
- La barre des tâches devrait maintenant disparaître.
Comment partager mon écran sur Microsoft Teams en utilisant ma barre des tâches ?
Utilisez l'icône de la barre des tâches
-
pour démarrer un appel sur Microsoft Teams.
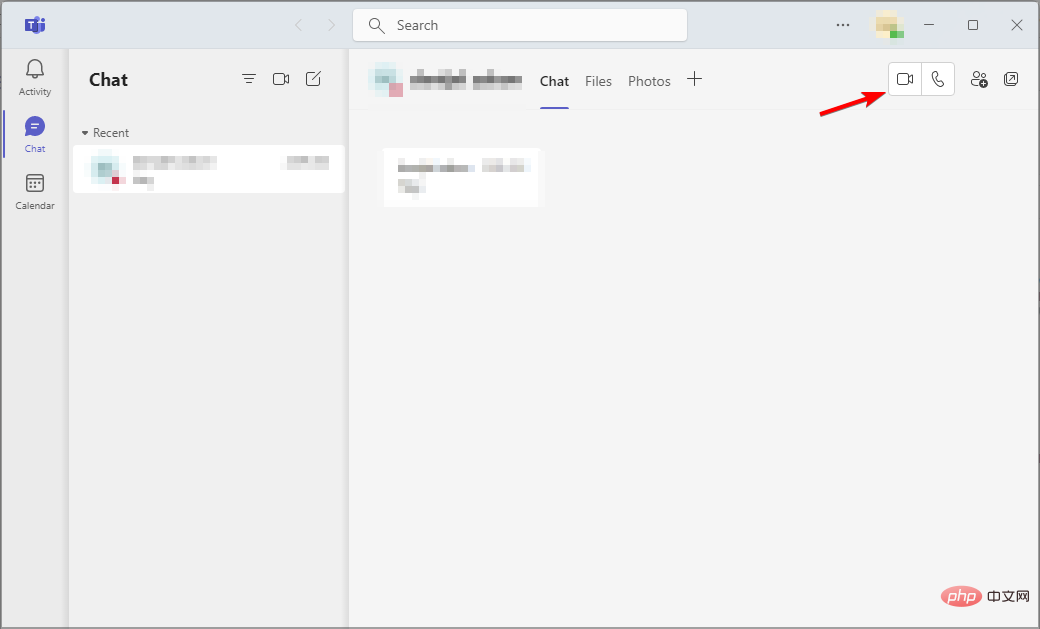
- Dans la barre des tâches, survolez l'application dont vous souhaitez partager la fenêtre.
- Cliquez sur le bouton Partager cette fenêtre maintenant.
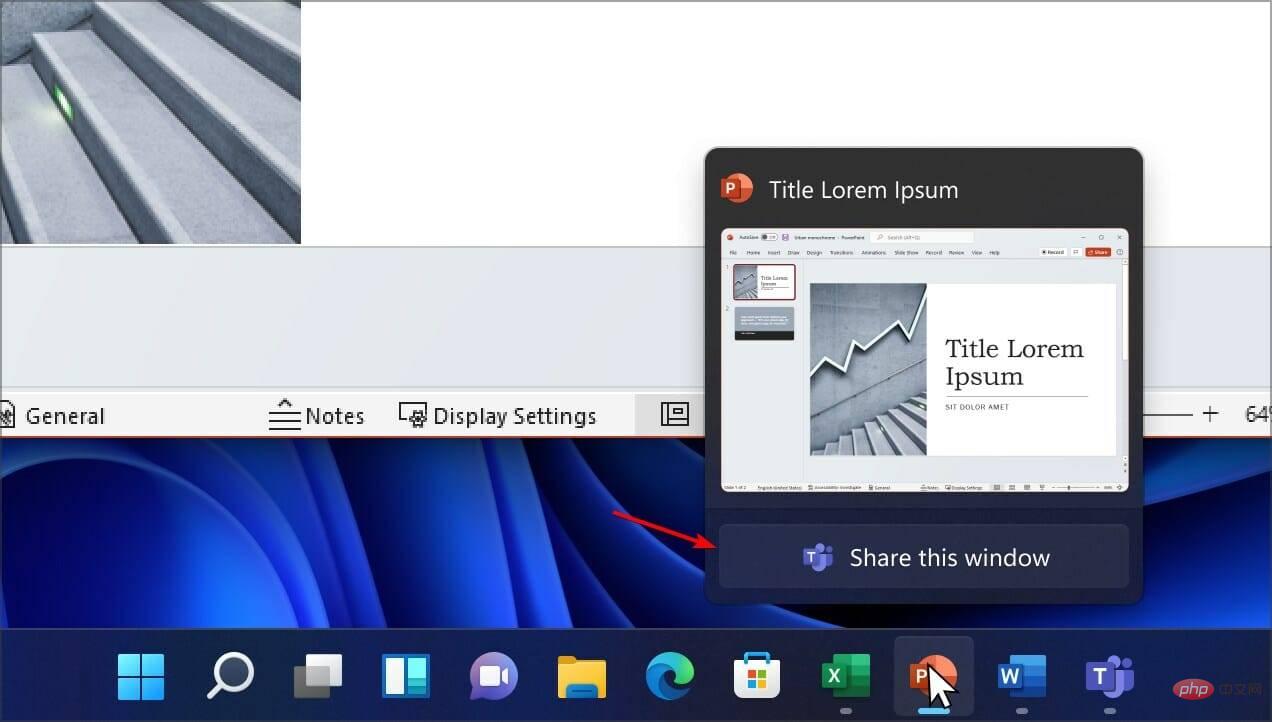
- Sélectionnez Partager pour confirmer.
- Une fois terminé, passez la souris sur l'application dans la barre des tâches et sélectionnez Arrêter le partage.
Comme vous pouvez le constater, l'utilisation de cette fonctionnalité est très simple et intuitive.
Comment activer ou désactiver le partage d'écran dans la barre des tâches ?
- Appuyez sur les touches Windows+I pour ouvrir l'application Paramètres.
- Allez dans Personnalisation et sélectionnez Barre des tâches dans le volet de droite.
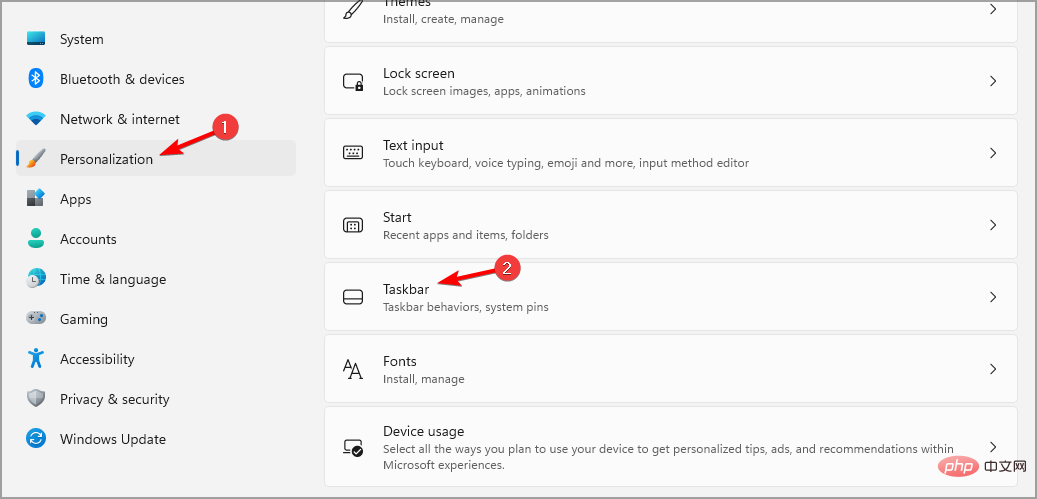
- Développez la section Comportement de la barre des tâches et cochez Partager n'importe quelle fenêtre de ma barre des tâches.
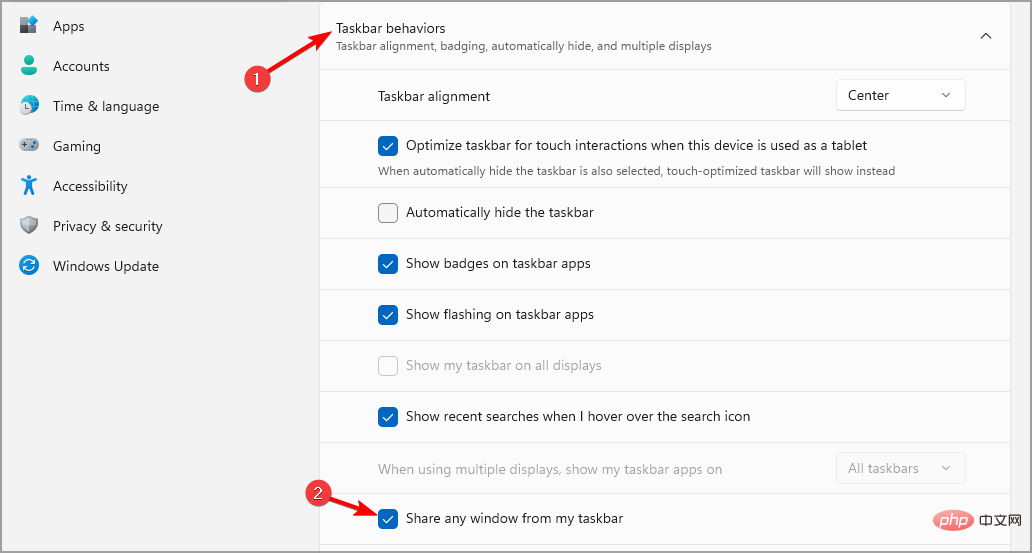
Si vous souhaitez désactiver cette fonctionnalité, décochez simplement cette case.
Gardez à l'esprit que cette fonctionnalité peut ne pas être disponible pour vous, car Microsoft prévoit de la proposer aux utilisateurs scolaires et professionnels avant de la mettre à la disposition des utilisateurs à domicile.
La meilleure nouvelle est que cela ne se limitera pas à Teams, car d'autres applications de communication peuvent également utiliser cette nouvelle fonctionnalité.
Pourquoi ne puis-je pas partager mon écran sur Microsoft Teams ?
Ce problème peut avoir plusieurs causes et dans la plupart des cas, le problème est lié à votre connexion réseau. Pour partager votre écran, vous avez besoin d’une connexion rapide et fiable.
La résolution de votre écran peut également être un problème. Si vous utilisez un moniteur 4K, vous souhaiterez peut-être essayer de passer à une résolution inférieure.
Alternativement, si Teams ne vous convient pas, vous pouvez utiliser un autre logiciel de partage d'écran pour Windows.
Si vous souhaitez faire passer votre collaboration au niveau supérieur, alors Pexip pourrait être exactement ce dont vous avez besoin. Le service s'intègre parfaitement à Microsoft Teams et permet à d'autres personnes de rejoindre des réunions en toute transparence.
Le service fournit également un son et une vidéo HD d'une clarté cristalline, vous permettant de bénéficier de la meilleure qualité lors des réunions en ligne.
⇒ Obtenez Pexip
Il s'agit d'une fonctionnalité bienvenue qui permettra à tous les utilisateurs de Teams de partager leur écran de manière plus intuitive et en moins de clics.
Pour plus d'informations sur le logiciel, nous vous recommandons de lire notre tutoriel sur l'utilisation de Microsoft Teams sur Windows 11.
Ce qui précède est le contenu détaillé de. pour plus d'informations, suivez d'autres articles connexes sur le site Web de PHP en chinois!

