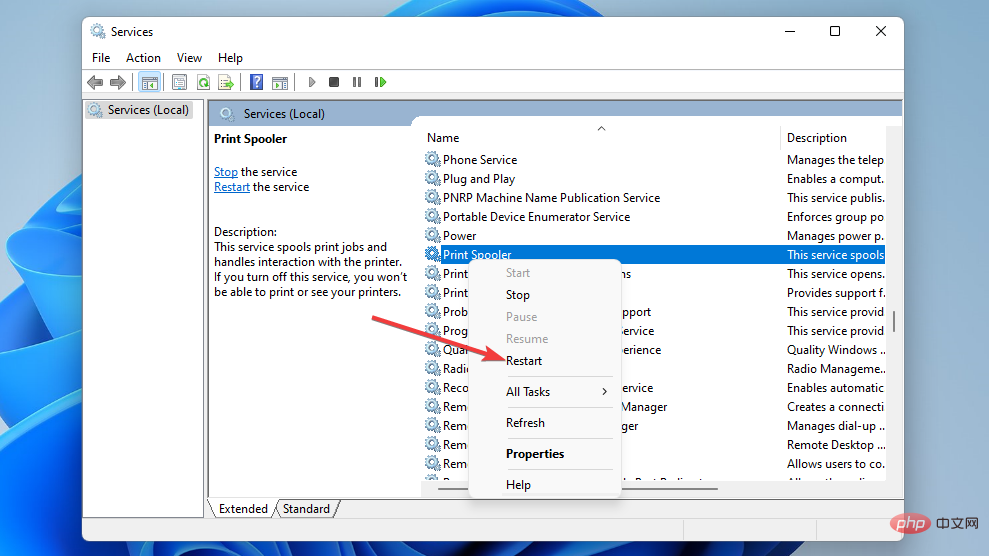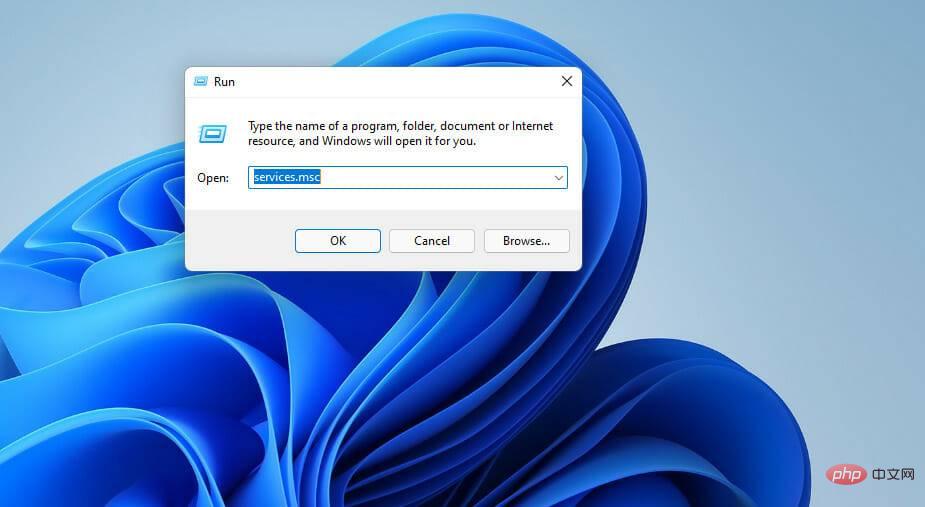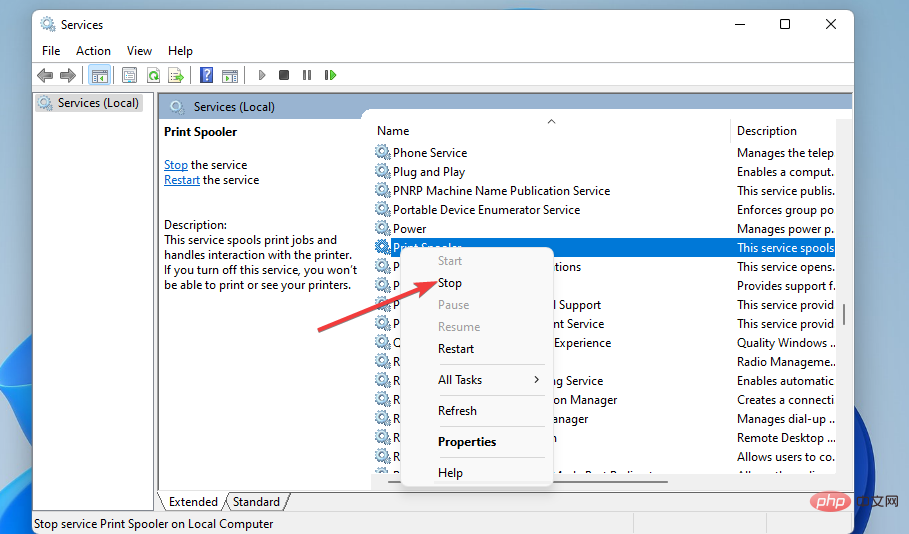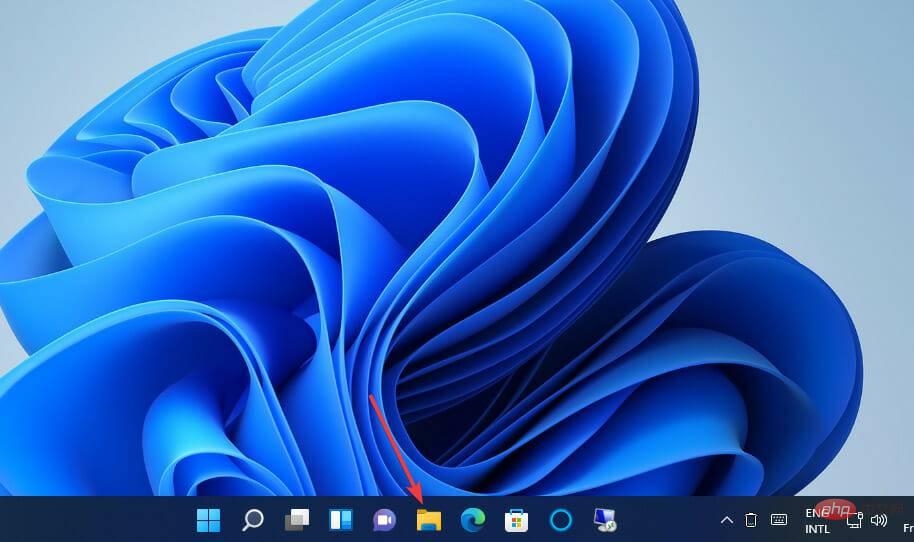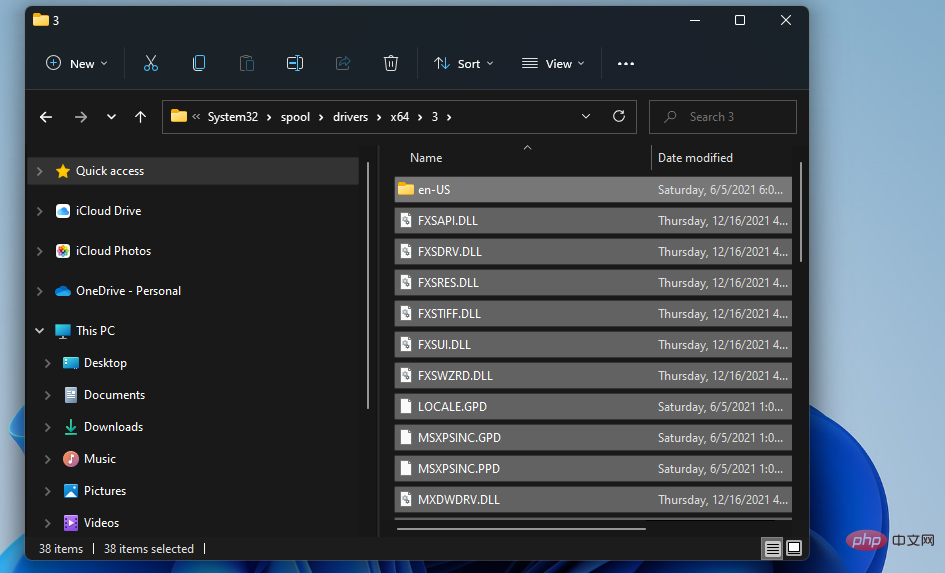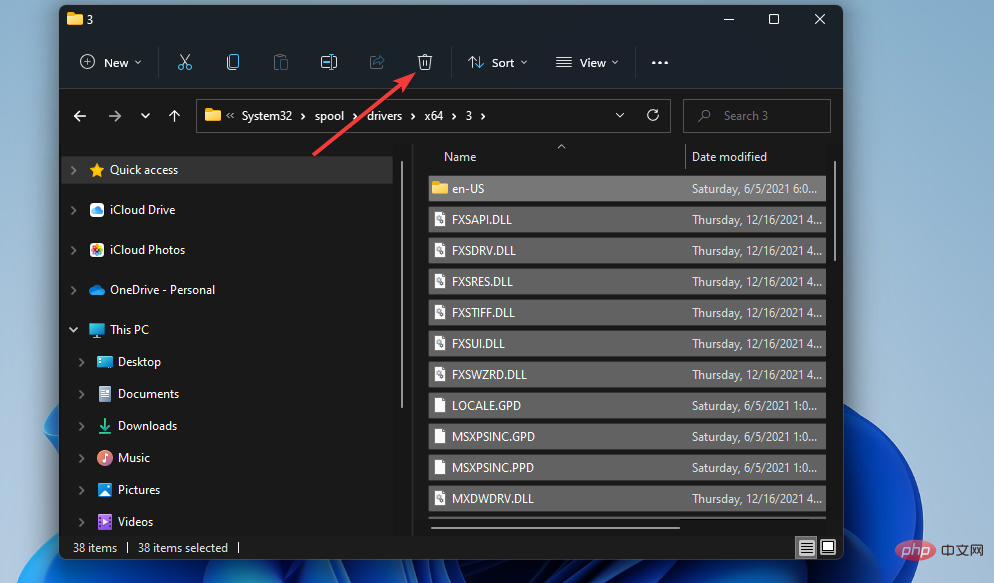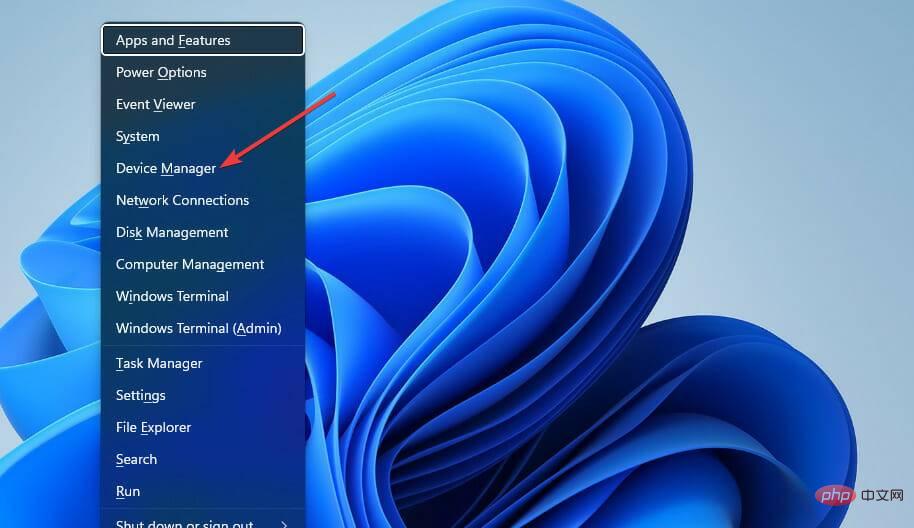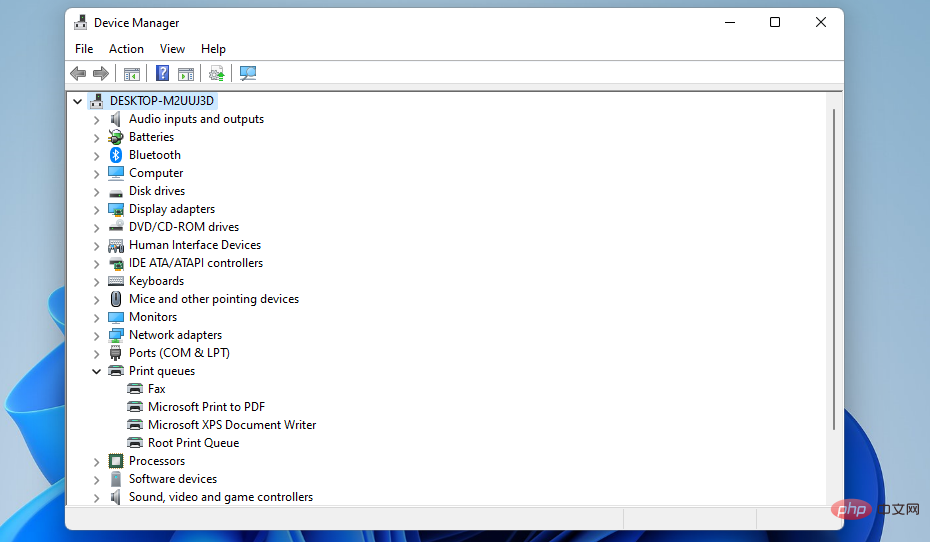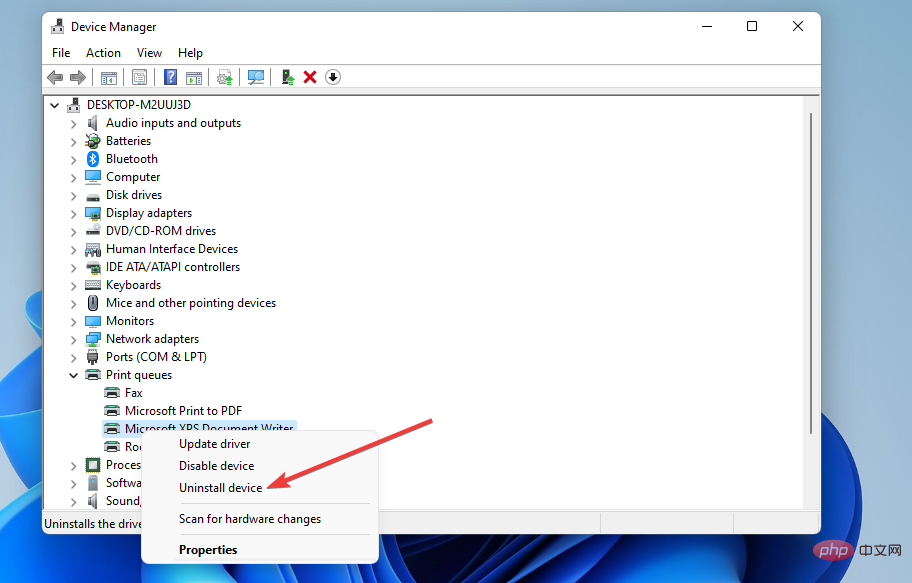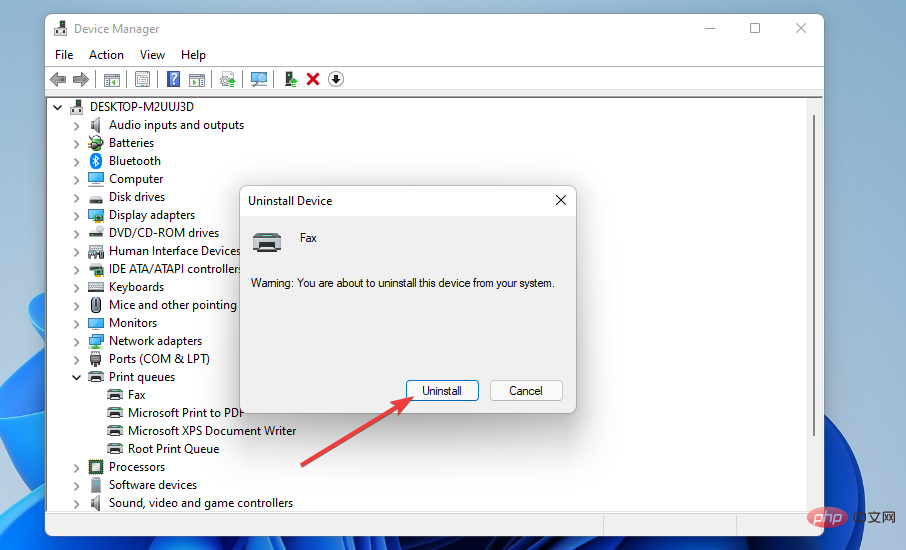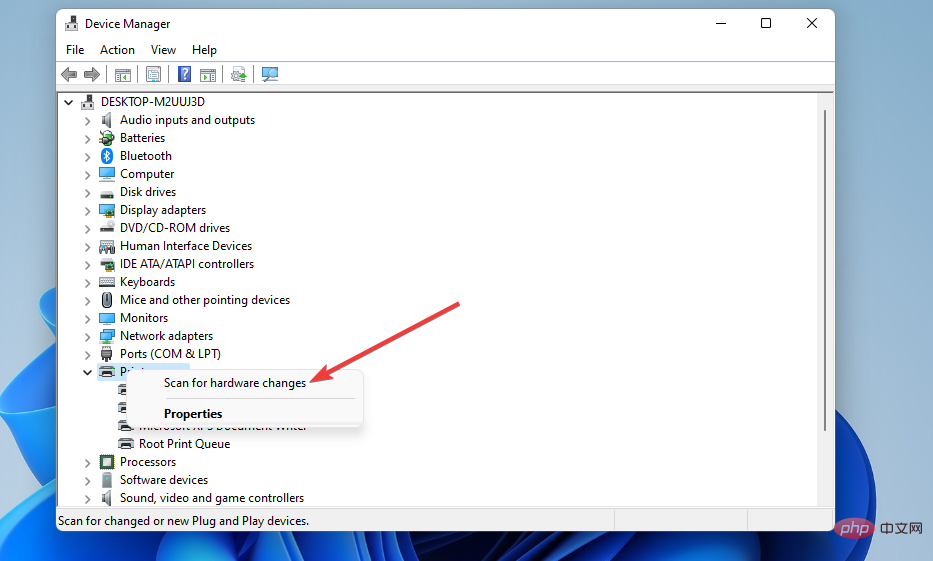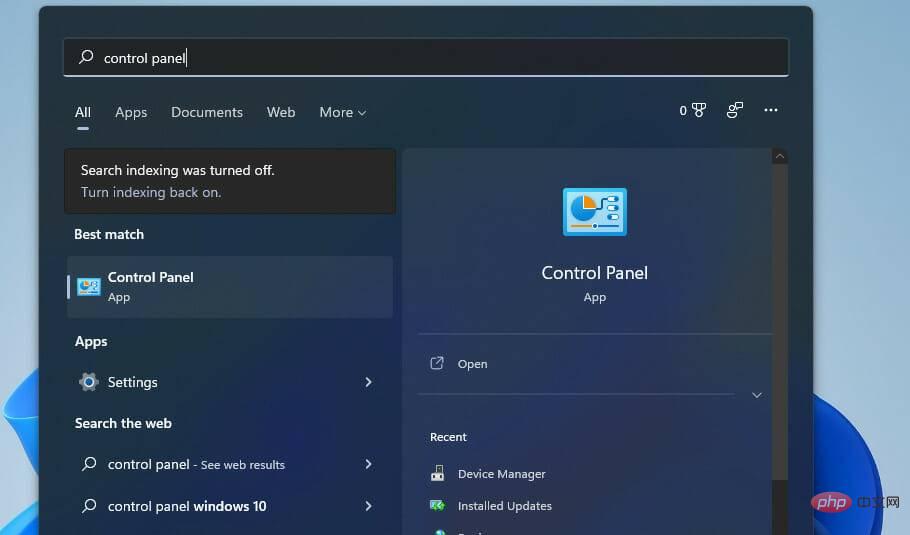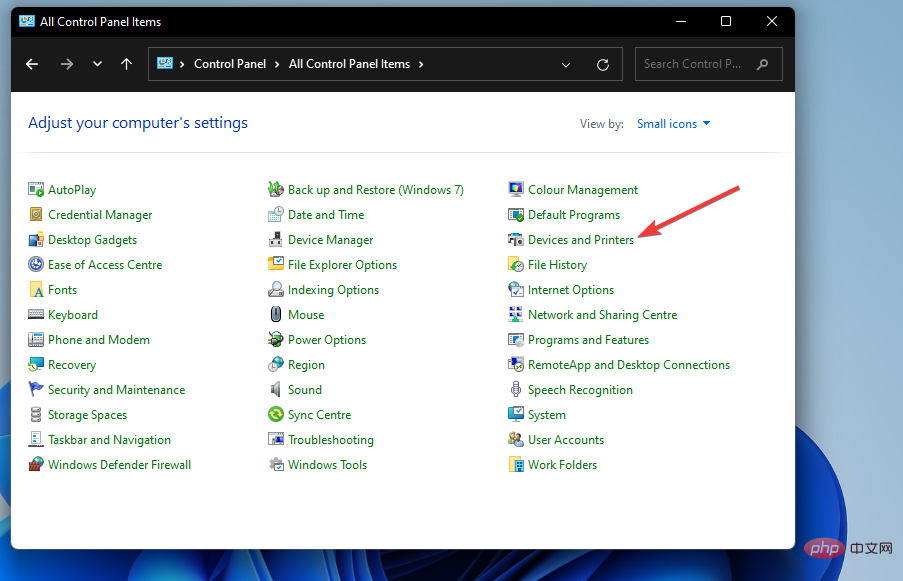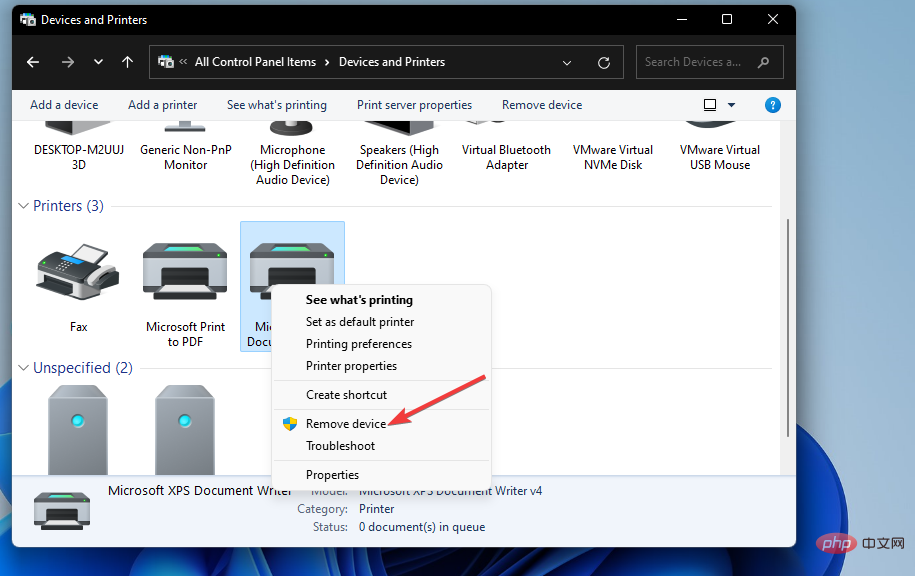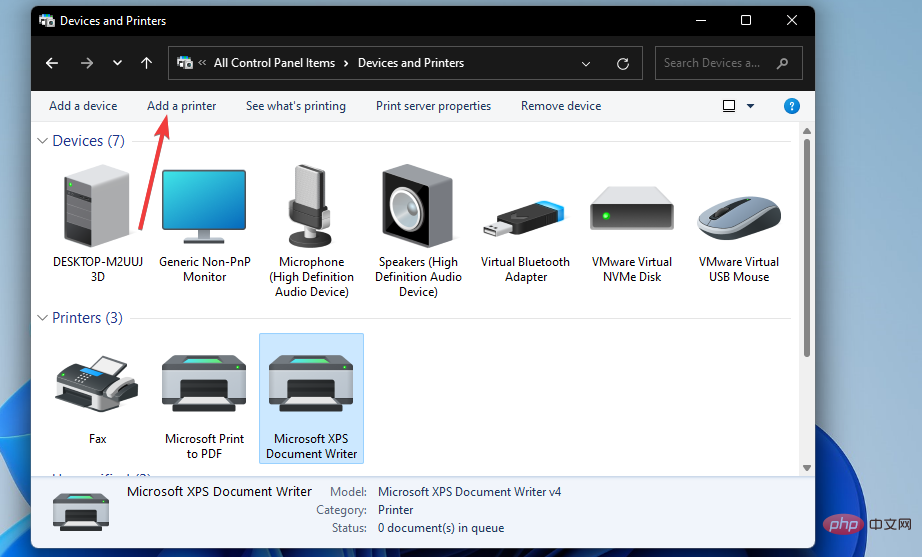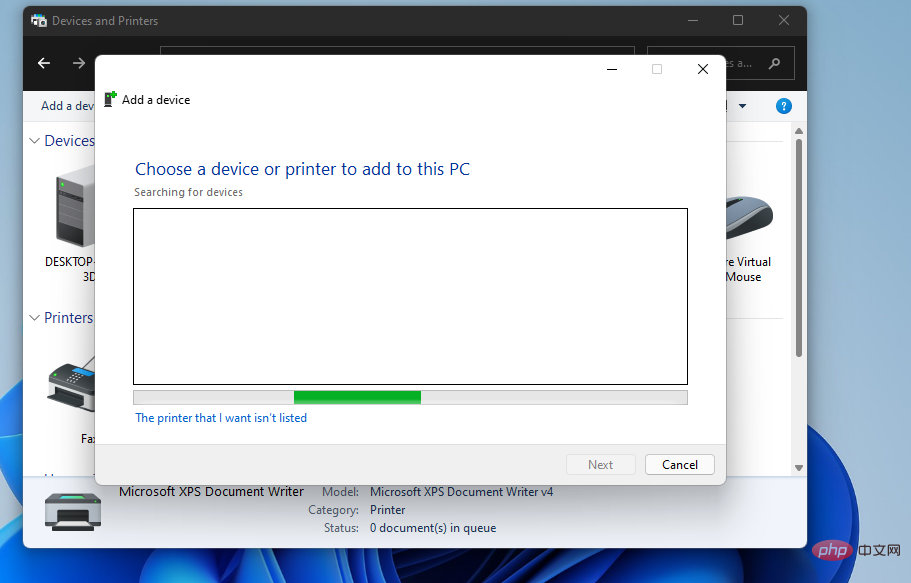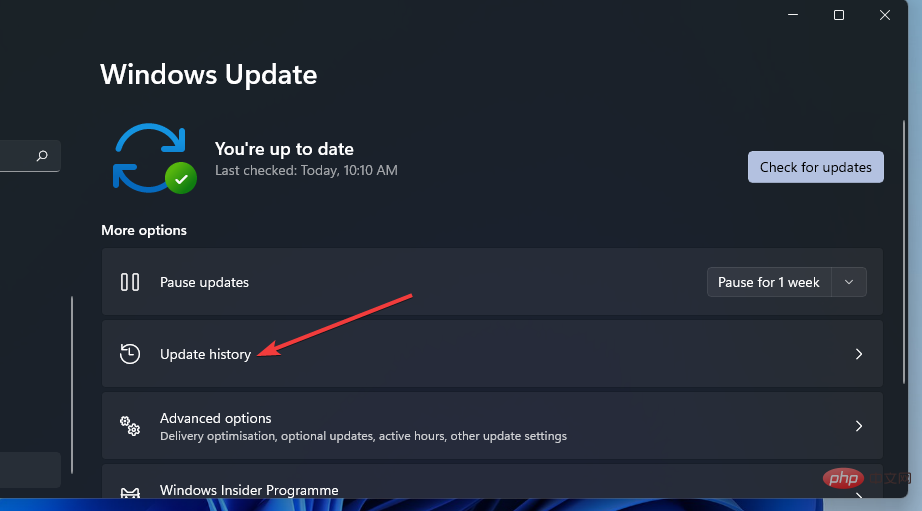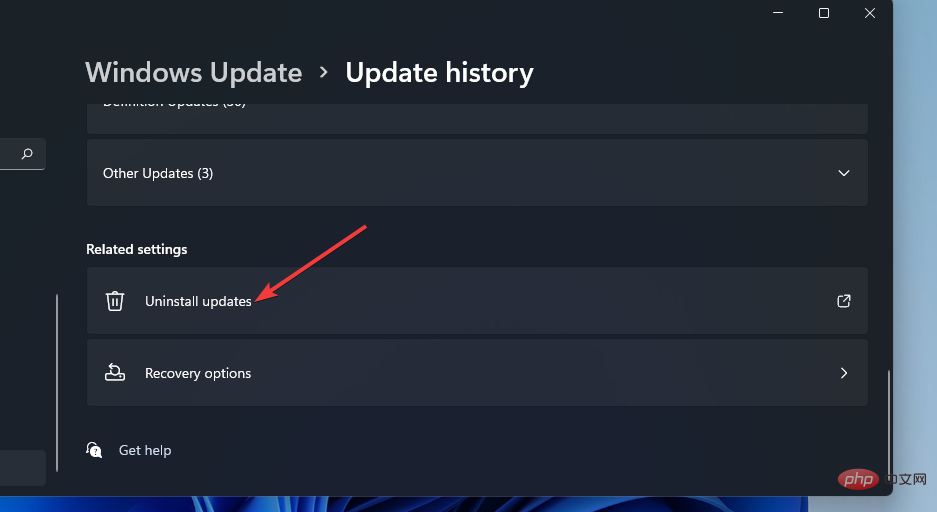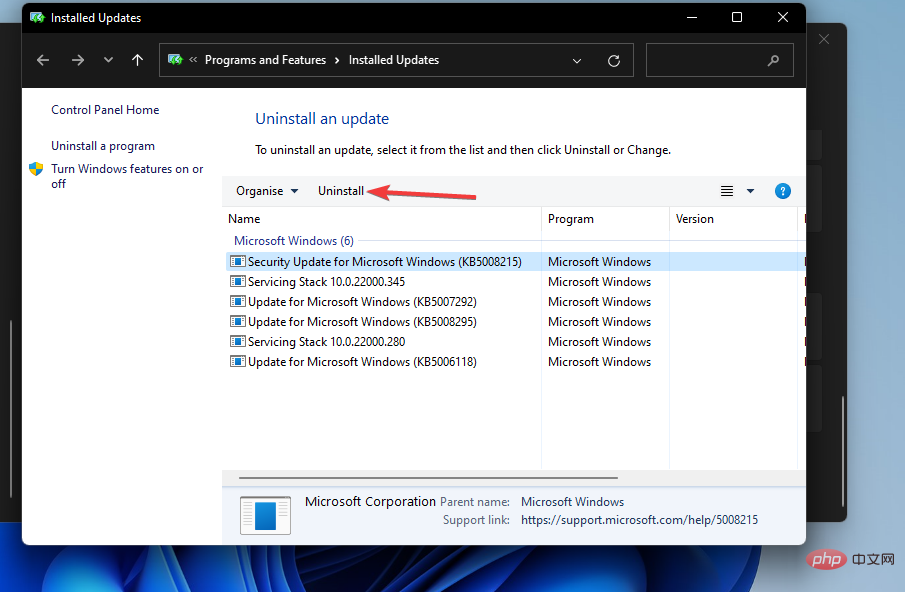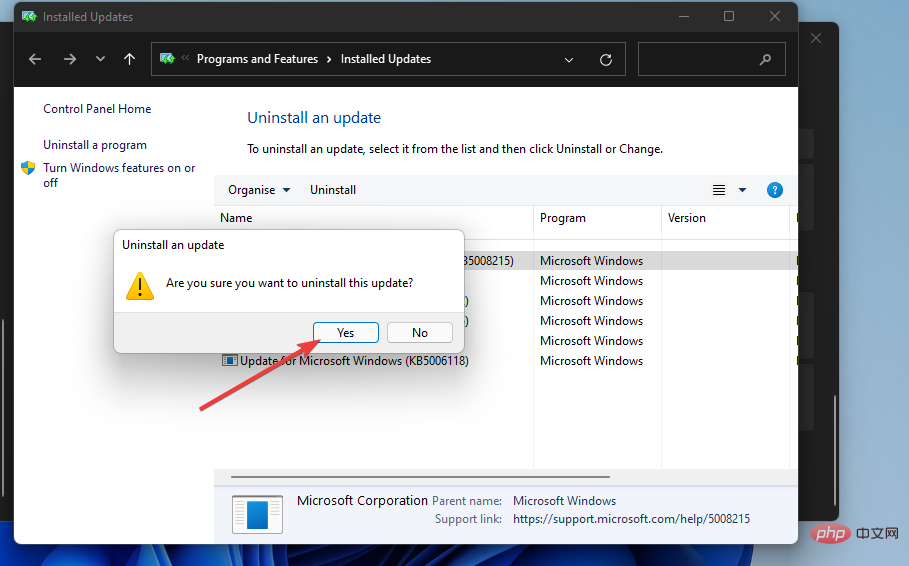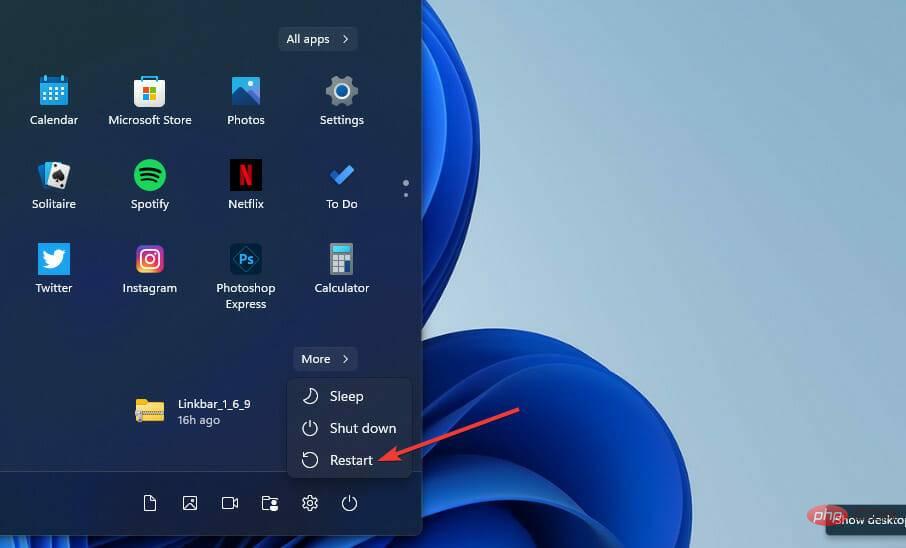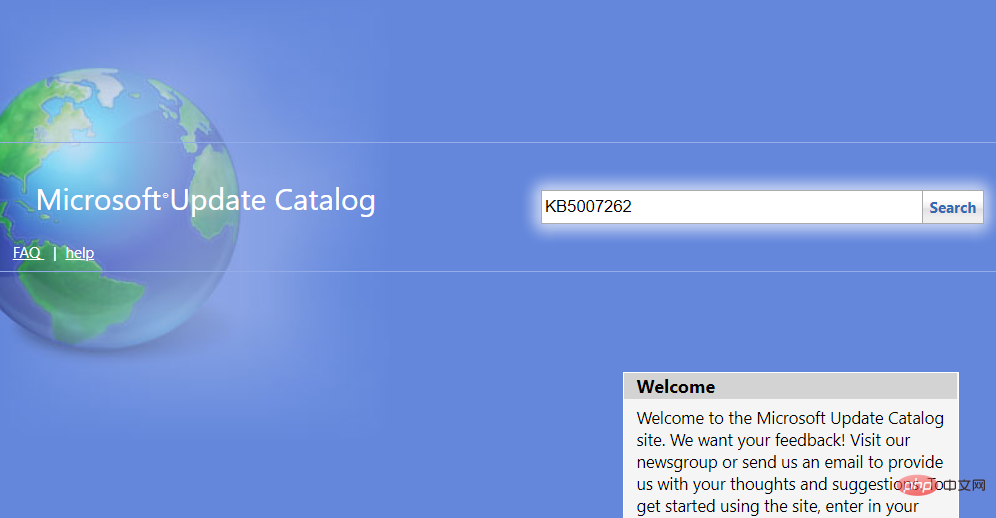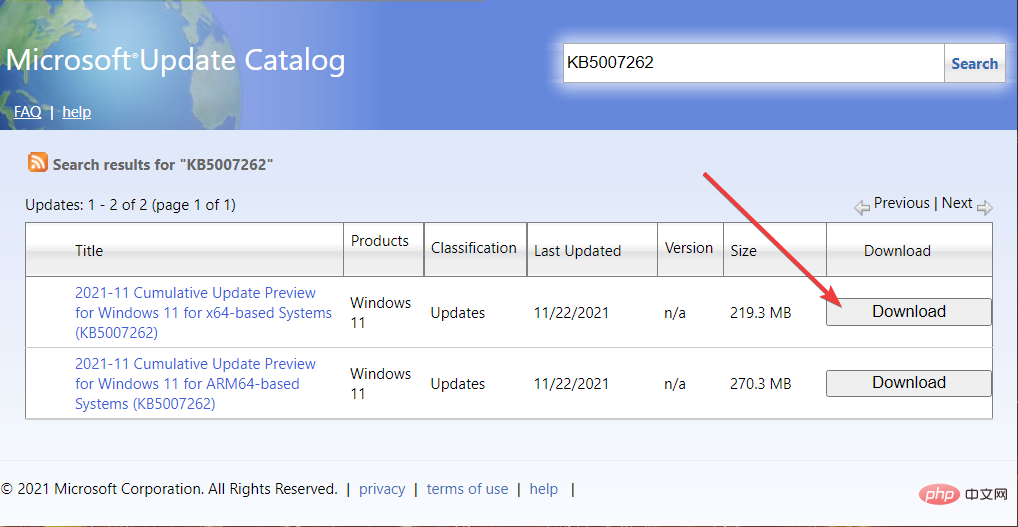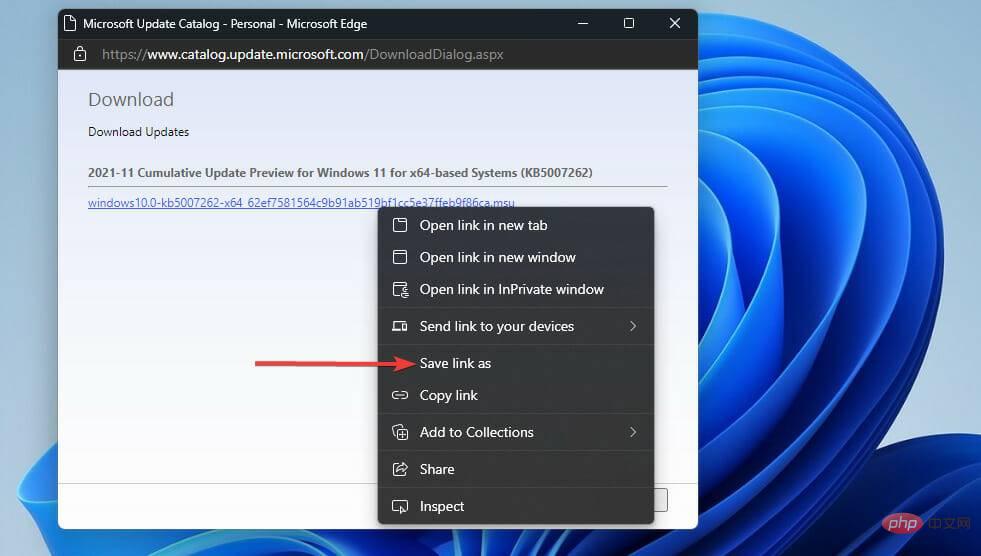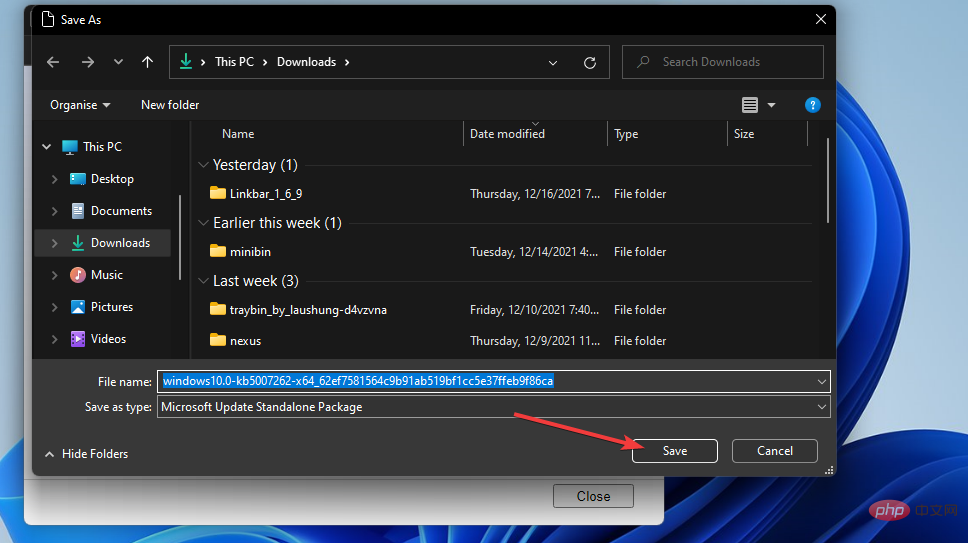Maison >Problème commun >Comment corriger l'erreur 0x0000007c (ERROR_INVALID_LEVEL) dans Windows 11 ?
Comment corriger l'erreur 0x0000007c (ERROR_INVALID_LEVEL) dans Windows 11 ?
- WBOYWBOYWBOYWBOYWBOYWBOYWBOYWBOYWBOYWBOYWBOYWBOYWBavant
- 2023-04-23 13:31:163155parcourir
Quelles sont les causes des erreurs 0x0000007c et 0x000006e4 ?
Microsoft a publié la mise à jour du correctif Windows 11 KB5006674 en octobre et novembre 2021. La mise à jour a déclenché des problèmes d'impression réseau 0x0000007c et 0x000006e4 pour les utilisateurs. La page de mise à jour KB5006674 indique :
Après l'installation de cette mise à jour, les clients d'impression Windows peuvent rencontrer l'erreur suivante lors de la connexion à une imprimante distante partagée sur un serveur d'impression Windows :
0x000006e4 (RPC_S_CANNOT_SUPPORT)
0x0000007c (ERROR_INVALID_LEVEL) 9
(ERROR_INVALID_PRINTER_NAME )
Ainsi, la mise à jour KB5006674 est la cause confirmée de l'erreur d'imprimante réseau ci-dessus sous Windows 11. Si vous devez corriger les erreurs 0x0000007c et 0x000006e4 dans Windows 11, votre PC a peut-être reçu la mise à jour KB5006674.
Cependant, les erreurs 0x0000007c et 0x000006e4 existaient avant que Microsoft ne publie une mise à jour pour l'erreur. Ces erreurs peuvent se produire en raison d'un pilote d'imprimante corrompu, d'une défaillance du service Print Spooler ou d'autres incohérences standard de l'imprimante.
Comment corriger les erreurs 0x0000007c et 0x000006e4 ?
1. Recherchez les mises à jour de Windows 11
- Ouvrez le menu Démarrer de Windows 11 et cliquez sur l'application Paramètres qui y est épinglée.

- Ensuite, sélectionnez l'onglet Windows Update.
- Cliquez sur l'option Vérifier les mises à jour sur cet onglet pour télécharger et installer toutes les mises à jour disponibles.

- Vérifiez également les mises à jour facultatives en cliquant sur Options avancées.

- Sélectionnez Mises à jour facultativesOptions de navigation.

- Si une mise à jour facultative est disponible, cliquez sur le bouton Télécharger et installer.
2. Exécutez l'utilitaire de résolution des problèmes d'imprimante
- Tout d'abord, appuyez sur la touche de raccourci + pour ouvrir l'onglet Système dans Paramètres. WindowsI
- Cliquez sur l'option de navigation Dépannage dans l'onglet Système.

- Sélectionnez ensuite l'option Autres dépanneurs affichée directement ci-dessous.

- Cliquez sur le bouton Exécuter de l'utilitaire de résolution des problèmes d'imprimante.

- Si l'utilitaire de résolution des problèmes d'imprimante détecte un problème, sélectionnez son option "Appliquer ce correctif".

3. Redémarrez le service Print Spooler
- Cliquez avec le bouton droit sur le bouton Démarrer de la barre des tâches et sélectionnez l'option Exécuter le raccourci dans le menu +. Gagnez ://img.php.cn/upload/article/000/887/227/168222788143430.jpg" alt="Comment réparer 0x0000007c (ERROR_INVALID_LEVEL) sous Windows 11" />
Cliquez avec le bouton droit sur l'imprimante Service Spooler et sélectionnez Redémarrer .
Redémarrer . -

<strong>services.msc</strong>
- 右键单击 Printer Spooler 服务并选择Restart。

4. 清除打印后台处理程序
- 打开上一个解决方案中概述的“服务”窗口。
- 右键单击Print Spooler并选择停止。

- 单击文件夹任务栏图标。

- 然后在文件资源管理器中打开这些文件夹路径:
<strong>C:WindowsSystem32spooldriversx643 (64-bit Platform)<br>C:WindowsSystem32spooldriversW32X863 (32-bit Platform)</strong>4 . Effacez le spouleur d'impression -
Ouvrez la fenêtre Services comme indiqué dans la solution précédente. Cliquez avec le bouton droit sur Print Spooler et sélectionnez Stop
.

- Cliquez sur le dossier icône de la barre des tâches.

Puis ouvrez ces chemins de dossiers dans l'Explorateur de fichiers : C:WindowsSystem32spooldriversx643 (plateforme 64 bits)
C:WindowsSystem32spooldriversx643 (plateforme 64 bits) - C:WindowsSystem32spooldriversW32X863 (plateforme 32 bits) Appuyez sur la touche
+
A- pour sélectionner le tout le contenu du dossier.
-
Cliquez ensuite sur le bouton "Supprimer" pour effacer le dossier.
🎜🎜 Revenez à la fenêtre Services, faites un clic droit sur Print Spooler et sélectionnez 🎜Redémarrer🎜. 🎜🎜🎜5. Réinstallez le pilote d'imprimante 🎜🎜🎜 Appuyez sur la touche 🎜Windows🎜 + le raccourci clavier 🎜X🎜, puis sélectionnez 🎜Gestionnaire de périphériques🎜 dans le menu. 🎜
- Double-cliquez sur la catégorie Print Queue.

- Faites un clic droit sur l'imprimante et sélectionnez l'option Désinstaller l'appareil.

- Cliquez sur Désinstaller dans l'invite de la boîte de dialogue.

- Pour réinstaller le pilote d'imprimante, cliquez avec le bouton droit sur la catégorie File d'attente d'impression et sélectionnez Rechercher les modifications matérielles.

Vous devrez peut-être également remplacer les pilotes d'imprimante défectueux par un logiciel de mise à jour de pilotes tiers. Essayez d'exécuter une numérisation à l'aide d'un logiciel tel que ce site pour vérifier l'état du pilote d'imprimante. Ce type d'analyse vous indiquera si le pilote de votre imprimante est défectueux ou obsolète.
Après l'analyse, la plupart des logiciels de mise à jour de pilotes vous permettent de télécharger et d'installer automatiquement de nouveaux pilotes pour les appareils qui en ont besoin. Par conséquent, il est souvent plus facile d'installer de nouveaux pilotes à l'aide d'un logiciel de mise à jour de pilotes tiers.
6. Supprimez et rajoutez l'imprimante
- Tout d'abord, appuyez sur la touche Windows + la touche de raccourci S pour ouvrir le champ de recherche.
- Tapez Panneau de configuration dans le texte de recherche et sélectionnez Ouvrir l'application.

- Puis sélectionnez Périphériques et imprimantes dans le Panneau de configuration.

- Cliquez avec le bouton droit sur l'imprimante dont vous avez besoin pour résoudre le problème pour sélectionner Supprimer l'appareil.

- Par la suite, cliquez sur l'option Ajouter une imprimante.

- Sélectionnez l'imprimante dans la fenêtre Ajouter un périphérique.

- Ensuite, passez par l'assistant d'ajout d'imprimante.
7. Supprimez la mise à jour KB5006674
- Appuyez simultanément sur les touches Windows et I pour ouvrir l'application Paramètres.
- Cliquez sur l'option Historique des mises à jour dans l'onglet Windows Update.

- Sélectionnez ensuite l'option Désinstaller les mises à jour.

- Si vous trouvez la mise à jour KB5006674 répertoriée, veuillez la sélectionner.
- Appuyez ensuite sur le bouton Désinstaller.

- Cliquez sur Oui pour confirmer l'option sélectionnée.

- Ensuite, appuyez sur le bouton "Redémarrer" du menu Démarrer.

Pour vous assurer que Windows ne réinstalle pas la mise à jour, essayez de la bloquer à l'aide de l'utilitaire de résolution des problèmes Afficher ou masquer les mises à jour. Notre didacticiel Comment bloquer les mises à jour des pilotes Windows fournit tous les détails sur la façon d'utiliser cet outil de dépannage.
8. Ce bug affecte-t-il également Windows 10 ?
Oui, Microsoft a également publié des mises à jour pour Windows 10 et 8.1 qui déclenchent des erreurs 0x0000007c et 0x000006e4 x. Les mises à jour KB5006670 (Windows 10) et KB5007247 (Windows 8.1) peuvent provoquer ce problème sur ces plates-formes.
Le tutoriel ci-dessus concerne plus spécifiquement l'application de la solution sous Windows 11. Cependant, les solutions potentielles ci-dessus peuvent également résoudre l'erreur sous Windows 10 et 8.1. Notez que vous devez supprimer la mise à jour KB5006670 ou KB5007247 pour la dernière solution.
Microsoft a-t-il publié un correctif pour corriger les erreurs 0x0000007c et 0x000006e4 ?
Big M a confirmé que le correctif de mise à jour KB5007262 résout les erreurs 0x0000007c et 0x000006e4 sur Windows 11. C'est pourquoi nous vous recommandons de vérifier les mises à jour décrites dans la première solution. Vous pouvez également le télécharger à partir du catalogue Microsoft Update comme indiqué ci-dessous.
- Ouvrez le site Web du catalogue Microsoft Update.
- Tapez KB5007262 dans la zone de recherche et cliquez sur le bouton de recherche.

- Appuyez sur le bouton Télécharger de la mise à jour KB5007262.

- Cliquez avec le bouton droit sur le lien de téléchargement et cliquez sur Enregistrer le lien sous.

- Sélectionnez un dossier pour télécharger le package de mise à jour et appuyez sur le bouton Enregistrer.

- Affichez une fenêtre dans l'Explorateur de fichiers et ouvrez le dossier contenant les mises à jour téléchargées.
- Après cela, double-cliquez sur le package de mise à jour pour installer KB5007262.
Voici quelques-uns des moyens les plus probables pour corriger l'erreur 0x0000007c (ou 0x000006e4) dans Windows 11. Maintenant que Microsoft a publié un correctif pour le bug, la mise à jour de Windows 11 devrait suffire à résoudre le problème pour la plupart des utilisateurs.
Microsoft a marqué ce bug comme problème résolu sur sa page de documentation Windows 11. Cette page contient des solutions de contournement supplémentaires pour les serveurs d'impression qui répondent à certaines conditions préalables. Il recommande également d'utiliser le rendu côté client en activant le paramètre Render Print Jobs pour l'imprimante client.
Ce qui précède est le contenu détaillé de. pour plus d'informations, suivez d'autres articles connexes sur le site Web de PHP en chinois!


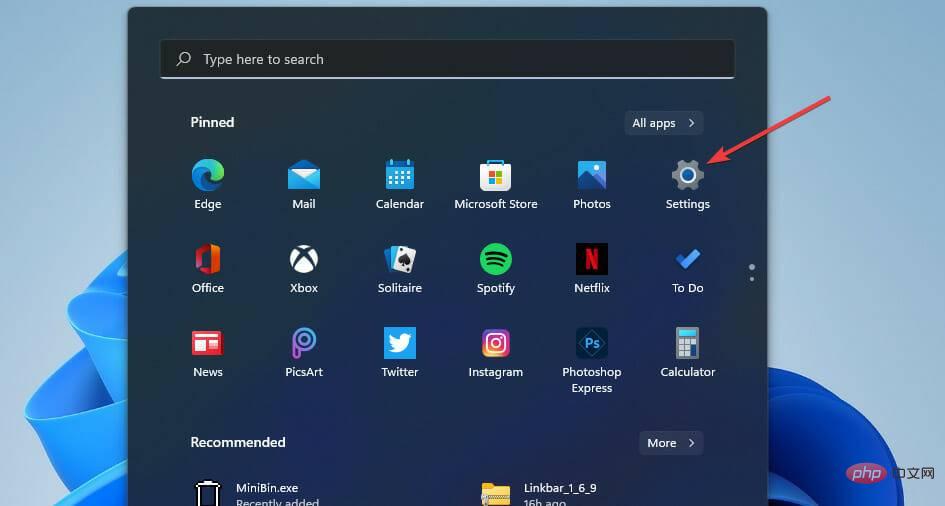
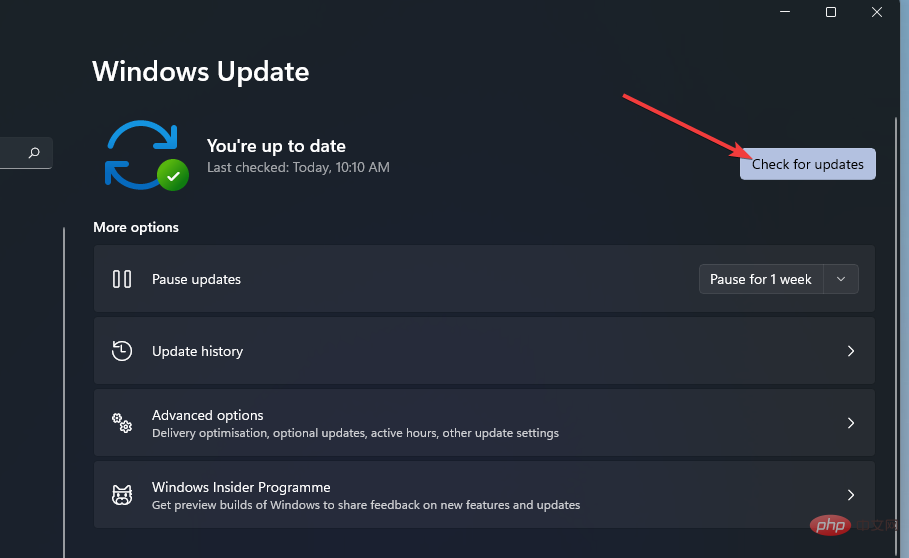
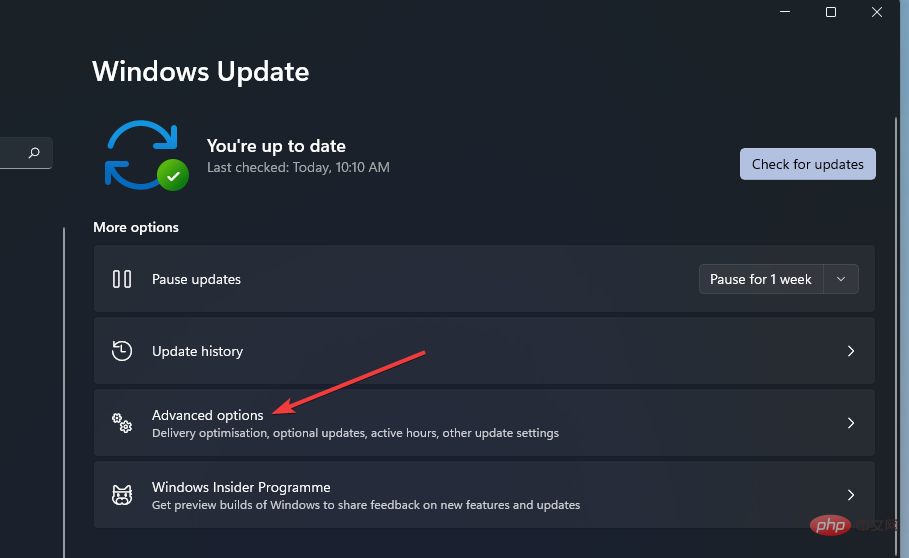
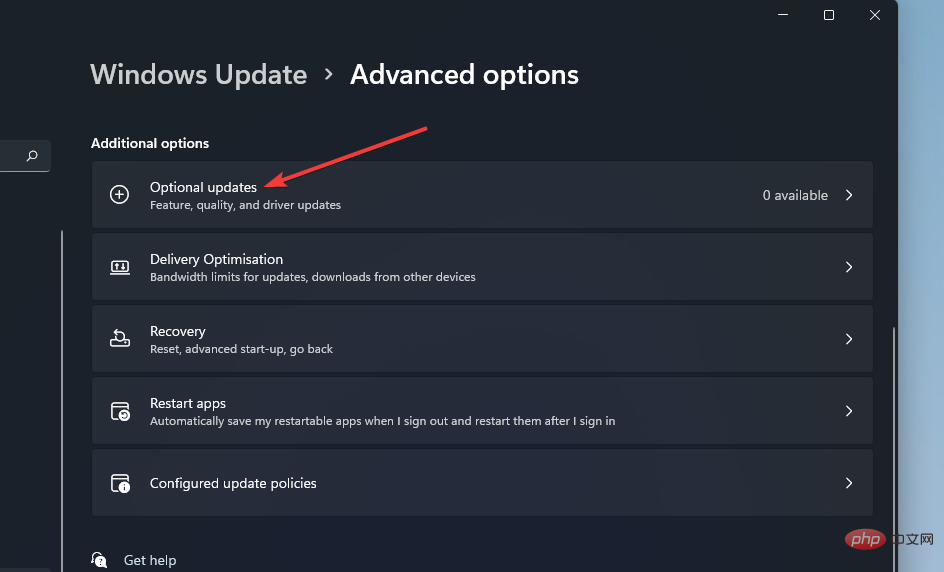
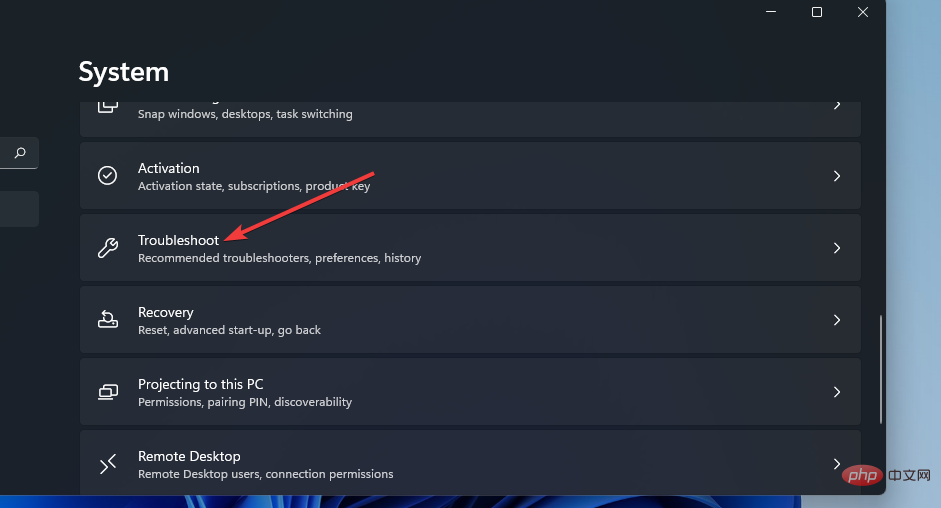
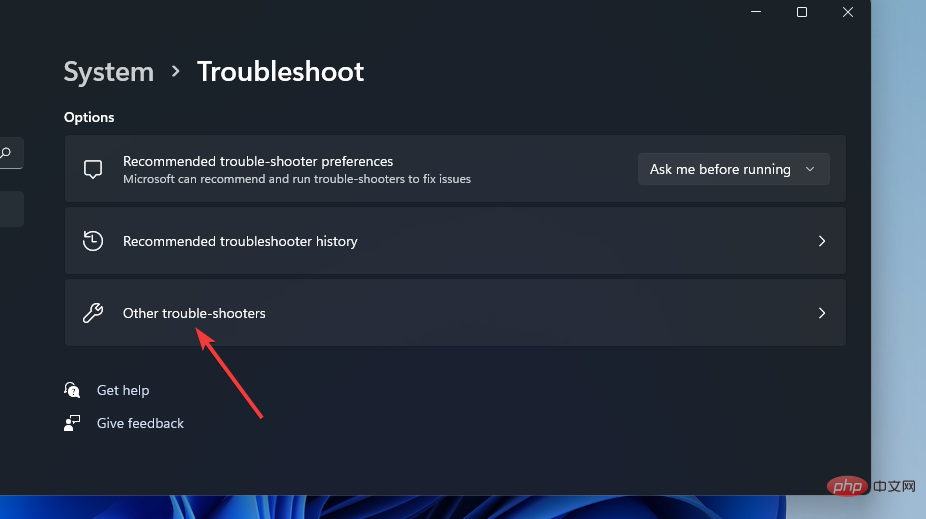
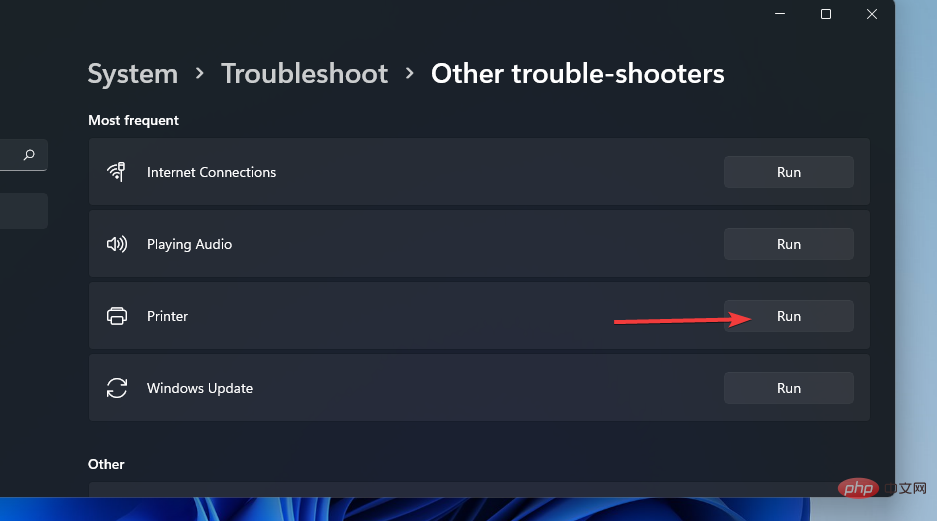
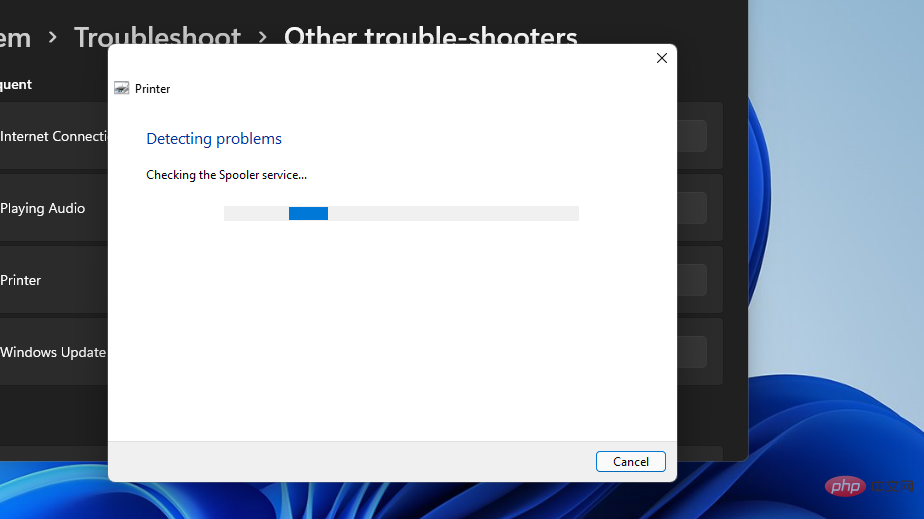
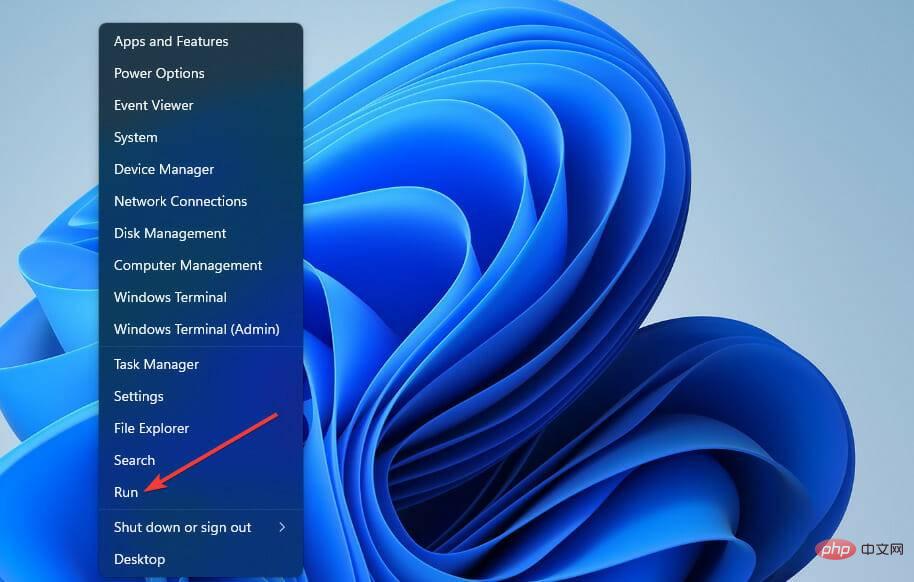 Redémarrer
Redémarrer