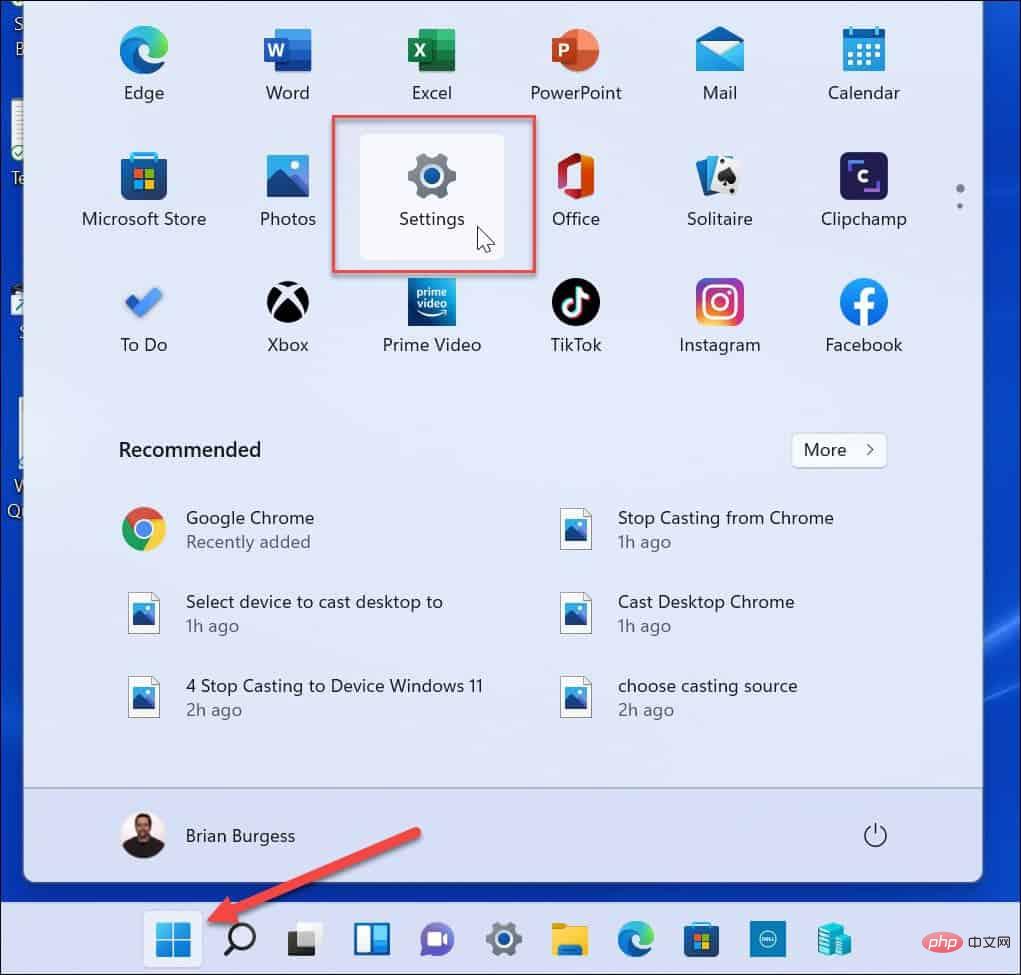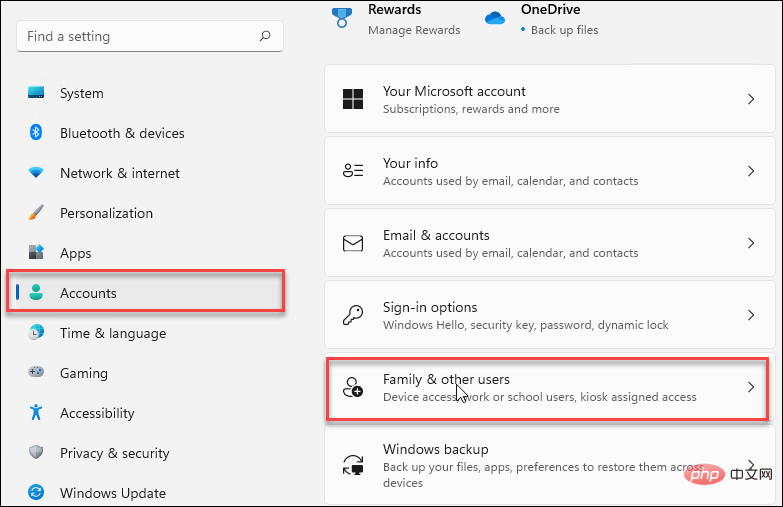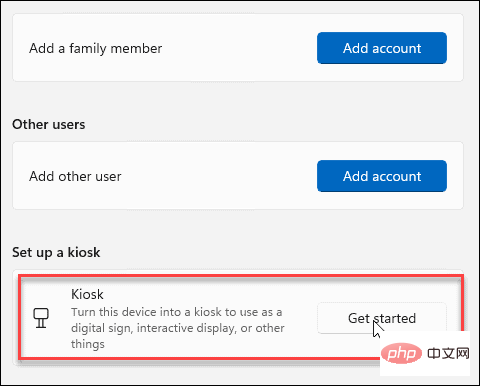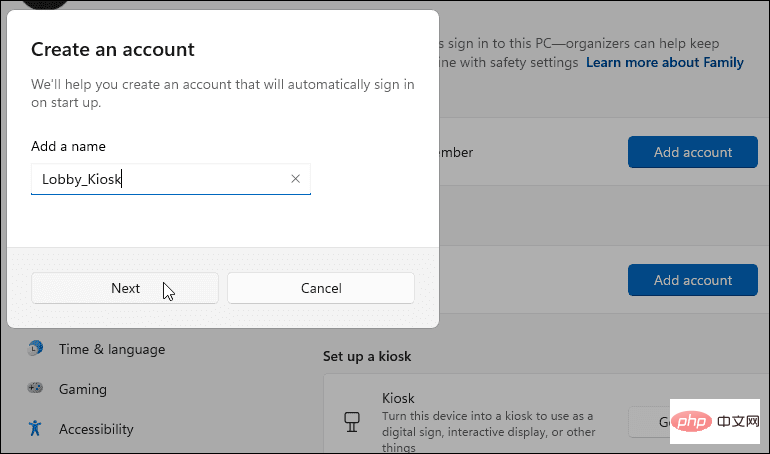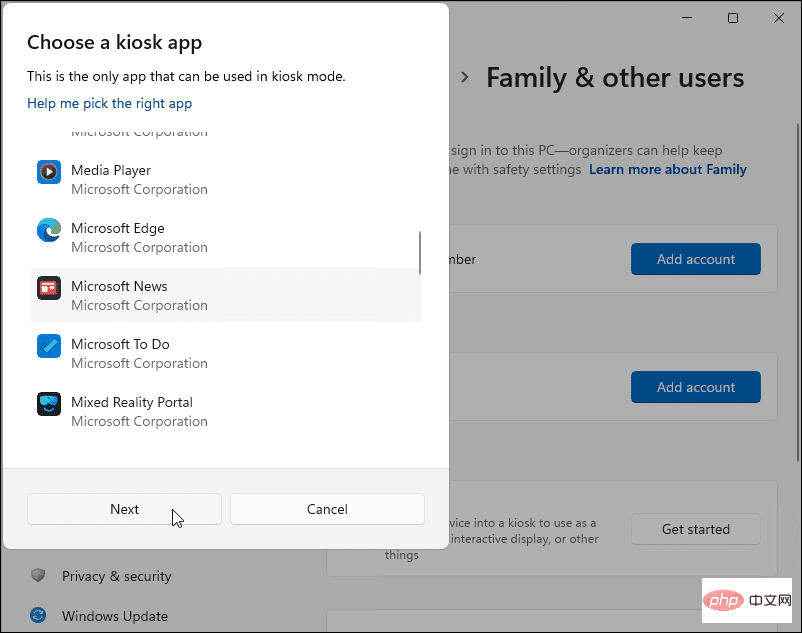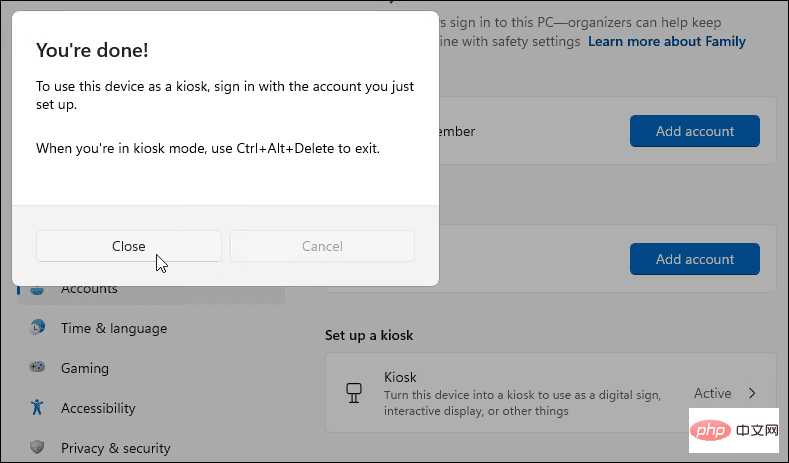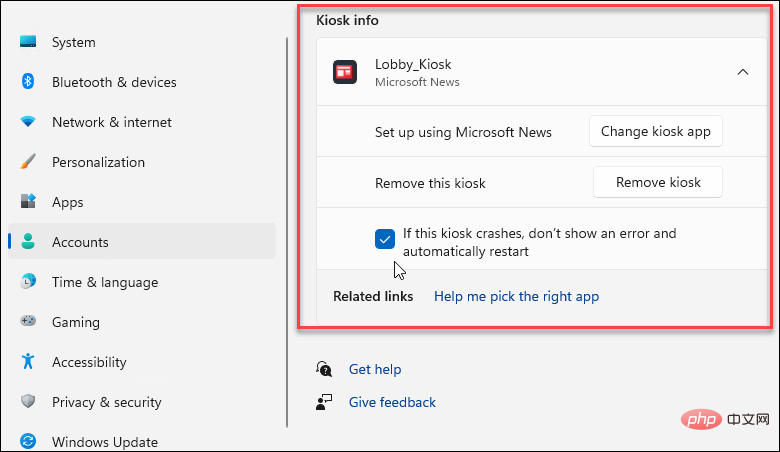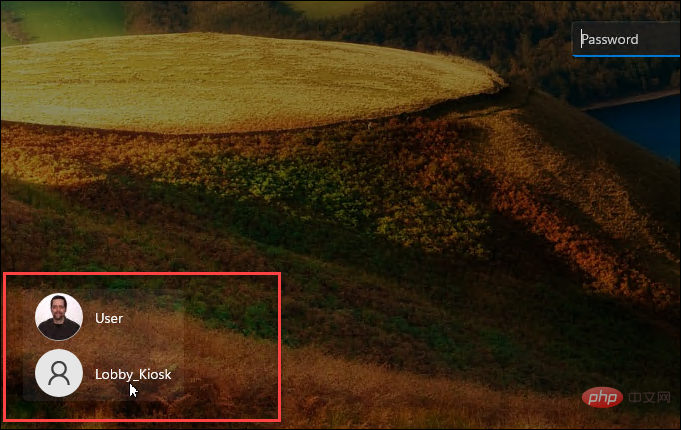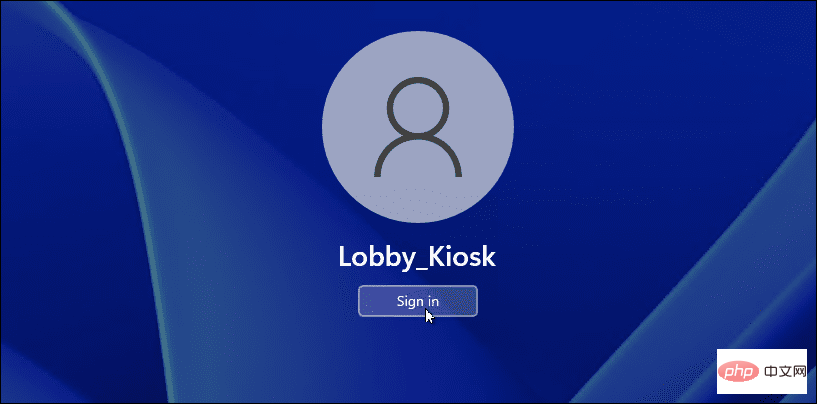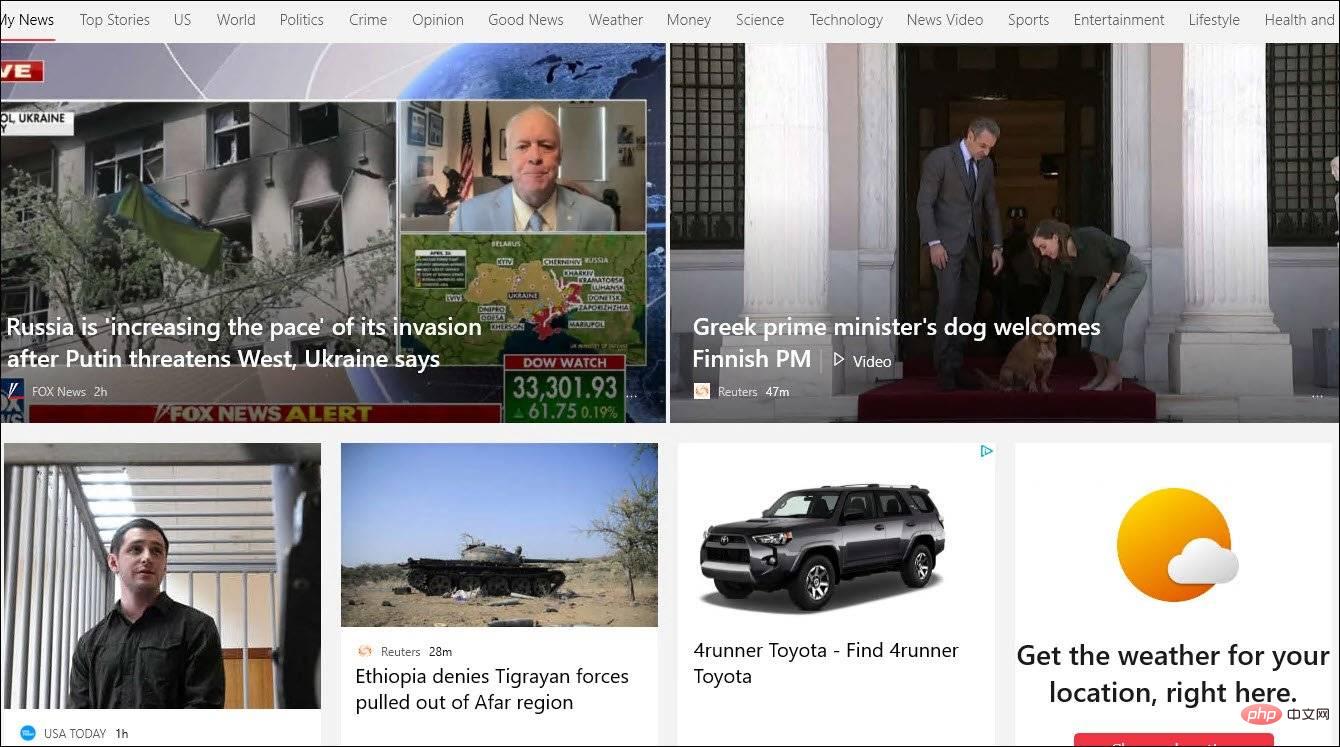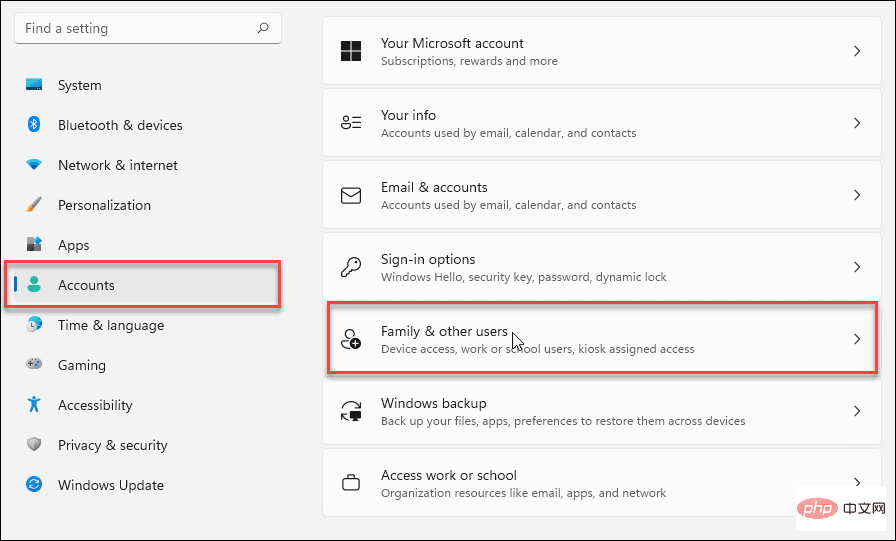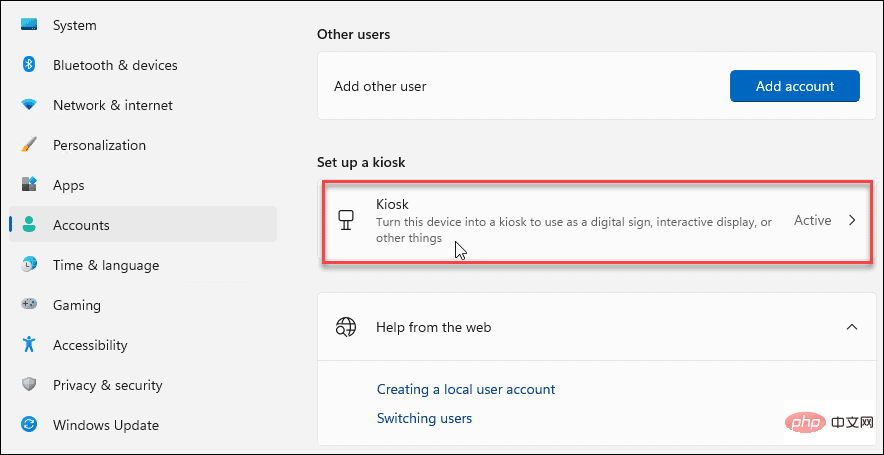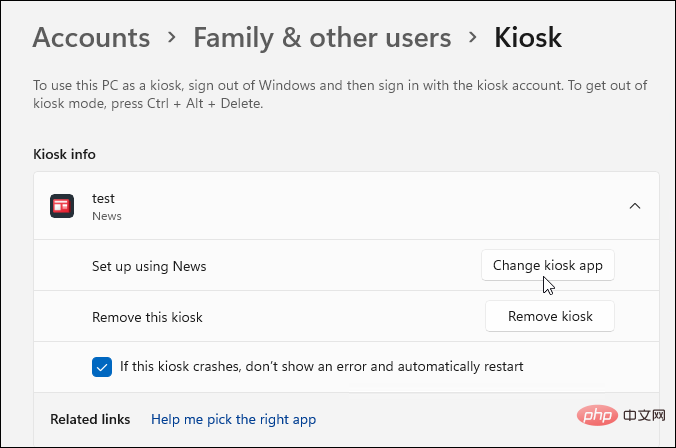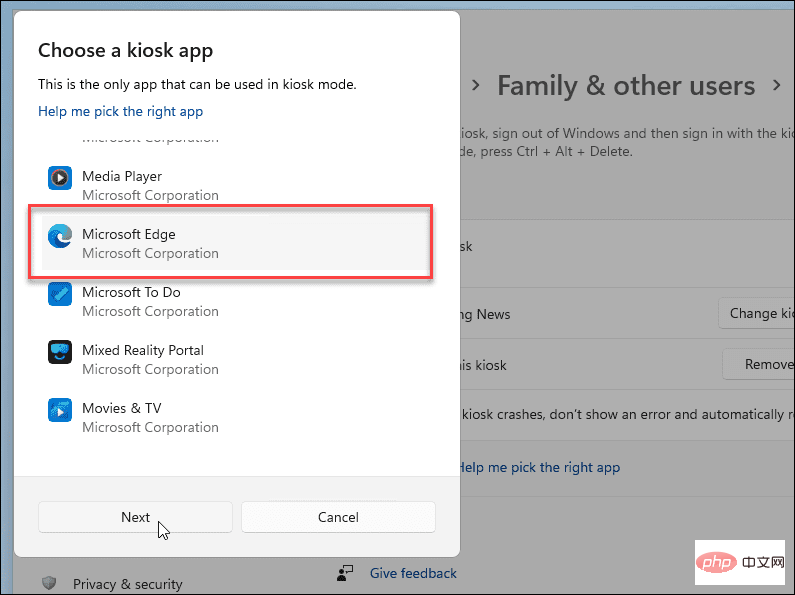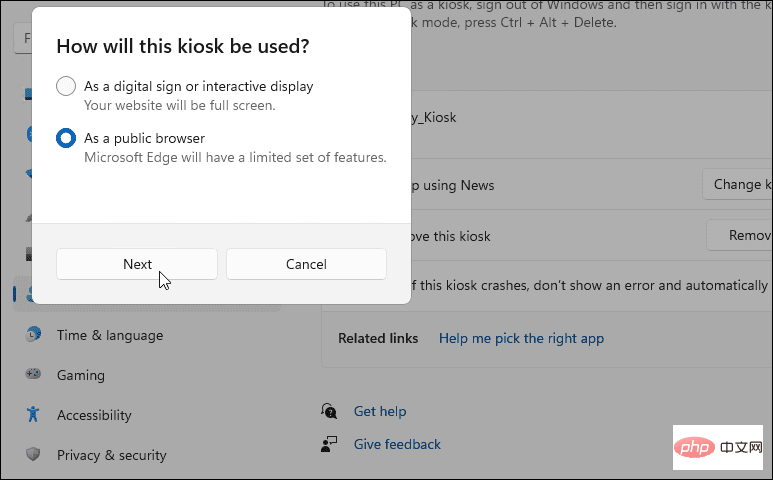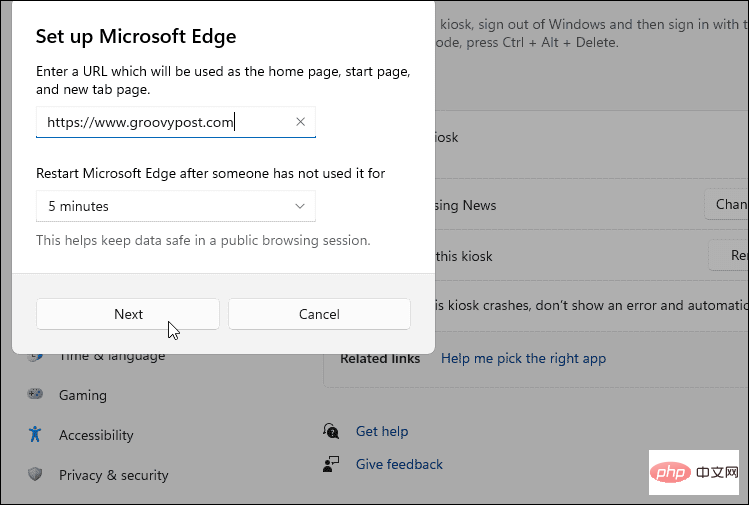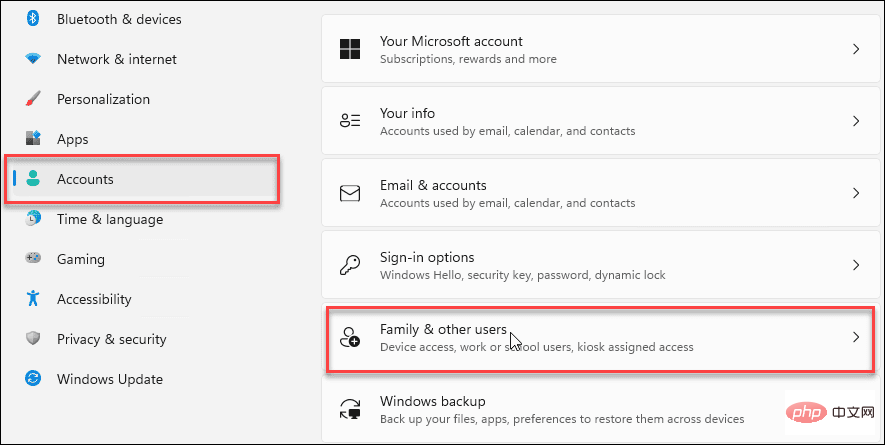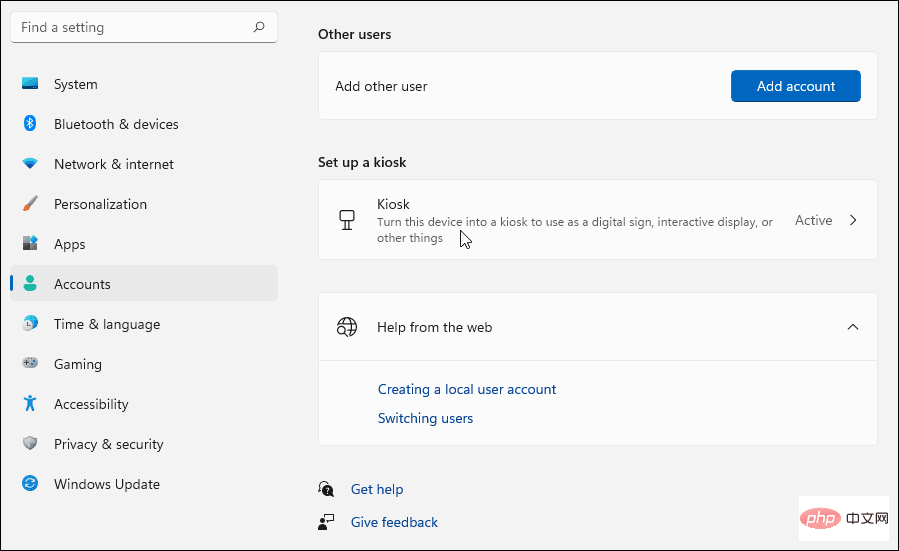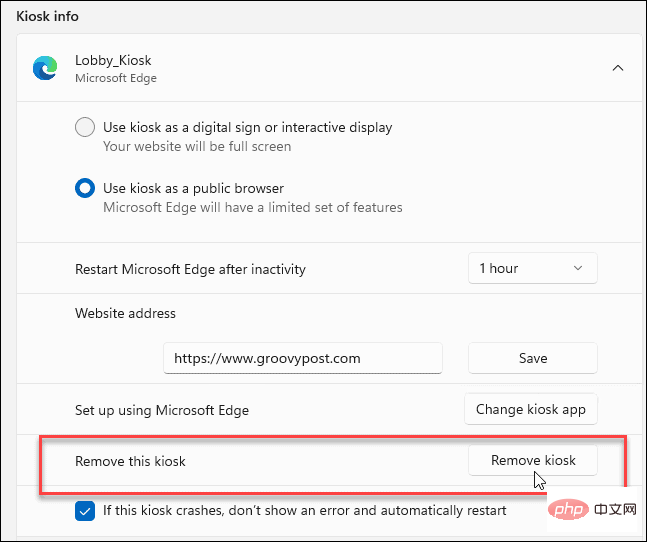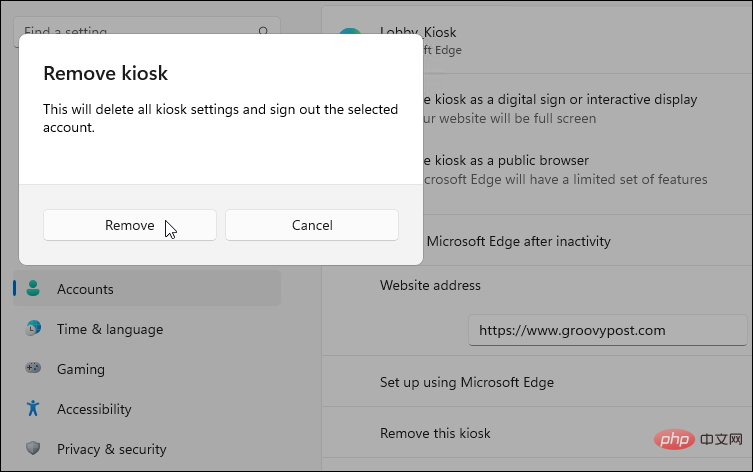Maison >Problème commun >Comment activer le mode vitrine sur Windows 11
Comment activer le mode vitrine sur Windows 11
- WBOYWBOYWBOYWBOYWBOYWBOYWBOYWBOYWBOYWBOYWBOYWBOYWBavant
- 2023-04-23 12:28:072934parcourir
Comment activer le mode kiosque sur Windows 11
La configuration du mode kiosque sur Windows 11 est un processus simple. Vous pouvez configurer le mode kiosque avec n'importe quelle version de Windows 11, mais vous préférerez peut-être l'utiliser avec un moniteur doté d'un écran tactile (à condition de ne pas le désactiver).
Pour activer le mode kiosque sur Windows 11 :
.- Ouvrez le menu Démarrer et cliquez sur Paramètres.

- Accédez à Comptes > Famille et autres utilisateurs .

- Sous la section Configurer le kiosque, cliquez sur le bouton Démarrer Utiliser.

- Entrez le nom du kiosque et cliquez sur Suivant.

- Sélectionnez l'application que vous souhaitez utiliser avec le kiosque et cliquez sur Suivant. Par exemple, vous pouvez sélectionner Microsoft News pour que les utilisateurs puissent parcourir et lire quelque chose en attendant dans le hall. Vous pouvez choisir n'importe laquelle des applications disponibles de votre choix. Notez que certaines applications ont des options différentes de celles d'autres.

- L'assistant du kiosque vous informera qu'il est prêt. Pour utiliser votre appareil en mode kiosque, vous devez vous connecter avec votre compte Microsoft et quitter le mode kiosque en utilisant Ctrl + Alt + Suppr .

- Pour gérer les paramètres en mode kiosque, ouvrez Paramètres > Comptes > Accueil et autres utilisateurs > Kiosques et cliquez sur l'option Self-Service Kiosque.
- Ouvrez la catégorie Informations sur le kiosque pour développer le menu et gérer divers paramètres. Vous pouvez le configurer à l'aide de Microsoft News, supprimer complètement le kiosque ou le configurer pour qu'il redémarre automatiquement en cas de panne ou d'erreur.

- Une fois terminé, redémarrez Windows 11 pour terminer le processus.
Comment exécuter un kiosque Windows 11
Lorsque vous créez un kiosque sous Windows, vous créerez un autre compte utilisateur sur le système.
Procédez comme suit pour exécuter votre kiosque :
- Après avoir créé le kiosque et redémarré votre PC, vous le trouverez répertorié dans la section Utilisateurs dans le coin inférieur gauche de l'écran de connexion.

- Cliquez sur Utilisateur du kiosque dans le coin inférieur gauche et connectez-vous.

- Vous et les autres utilisateurs pouvez désormais accéder au kiosque et commencer à l'utiliser. Il va sans dire que l'appareil que vous configurez doit avoir un écran tactile. Ceci est nécessaire si vous disposez d’une souris et d’un clavier connectés, mais l’expérience sera plus agréable pour l’utilisateur.

Comment modifier l'application du kiosque
Si vous souhaitez déplacer le kiosque vers une autre zone du bâtiment ou si vous souhaitez que les utilisateurs aient accès à un contenu différent, vous pouvez modifier l'application du kiosque.
Assurez-vous d'être connecté à votre compte utilisateur pour effectuer cette opération. Vous ne pouvez pas effectuer ces étapes avec un compte kiosque uniquement.
Pour modifier votre application kiosque, suivez ces étapes :
- Ouvrez Démarrer > Paramètres > Comptes > Famille et autres utilisateurs .

- Ensuite, cliquez sur Kiosque (Activités) dans la section Configurer un kiosque .

- Développez la Section d'informations sur le kiosque et cliquez sur le bouton Changer l'application du kiosque .

-
Sélectionnez l'application kiosque Lorsque l'écran s'ouvre, sélectionnez l'application que vous souhaitez utiliser comme kiosque et cliquez sur Suivant.

- Si vous choisissez Microsoft Edge, vous aurez le choix entre une étape supplémentaire : sélectionnez comme navigateur public et cliquez sur Suivant .

- Lorsque Edge s'ouvre en mode kiosque, confirmez le site Web que vous souhaitez ouvrir et cliquez sur Suivant. De plus, définissez la durée d'inactivité avant le redémarrage d'Edge.

Voilà. Suivez les étapes ci-dessus pour modifier l'application de votre kiosque. Si vous devez redémarrer votre PC ou vous connecter avec un autre compte, utilisez Ctrl + Alt + Suppr pour afficher les options de sortie.
Comment désactiver le mode kiosque sur Windows 11
Vous souhaitez arrêter de faire fonctionner votre kiosque ? Vous pouvez désactiver le mode kiosque sur Windows 11 à tout moment. Vous souhaiterez peut-être le faire si vous prévoyez d'utiliser le PC à d'autres fins.
Pour désactiver le mode kiosque sur Windows 11 :
- Connectez-vous avec votre compte administrateur sur le PC kiosque.
- Allez dans Démarrer > Paramètres > Comptes et cliquez sur l'option Famille et autres utilisateurs .

- Sous la section Configurer un kiosque, cliquez sur Kiosque (Activité).

- Développez la section Informations sur le kiosque et cliquez sur le bouton Supprimer le kiosque .

- Cliquez sur le bouton "Supprimer" lorsque le message de vérification apparaît.

Vous pouvez retirer le kiosque en suivant les instructions ci-dessous. Si vous souhaitez en créer un plus tard, vous pouvez suivre les étapes de configuration d'un kiosque ci-dessus.
Utilisation de Windows 11
En suivant les étapes ci-dessus, vous pourrez activer le mode kiosque sur Windows 11 à tout moment. Vous pouvez ensuite utiliser le PC kiosque pour afficher votre site Web, permettre l'accès à des applications ou à des services, ou l'utiliser comme affichage publicitaire en mode plein écran.
Si vous recherchez différentes façons d'utiliser votre PC, consultez la création d'un compte invité ou la restriction de l'accès aux applications uniquement aux applications du Microsoft Store. Vous pourriez également être intéressé à utiliser Dynamic Lock sur Windows 11 pour protéger votre PC lorsque vous êtes absent.
Ce qui précède est le contenu détaillé de. pour plus d'informations, suivez d'autres articles connexes sur le site Web de PHP en chinois!
Articles Liés
Voir plus- cours de formation et de développement php
- Les établissements de formation PHP enseignent plusieurs frameworks
- Quels sont les établissements de formation d'ingénieur logiciel PHP ?
- L'application appareil photo Obscura 3 bénéficie d'une interface remaniée et de nouveaux modes de prise de vue
- 5 meilleurs câbles d'extension USB pour webcams [Guide 2022]