Maison >Problème commun >5 façons de vous apprendre à désactiver OneDrive sur Windows 11 !
5 façons de vous apprendre à désactiver OneDrive sur Windows 11 !
- WBOYWBOYWBOYWBOYWBOYWBOYWBOYWBOYWBOYWBOYWBOYWBOYWBavant
- 2023-04-23 08:58:067397parcourir
OneDrive est un produit de stockage cloud de Microsoft fourni par défaut avec Windows 11. Comme Microsoft Edge, le regroupement de OneDrive a été fortement critiqué par les utilisateurs, car beaucoup cherchent des moyens de le supprimer de leur PC. Si vous êtes dans le même bateau et souhaitez supprimer OneDrive, voici tout ce que vous devez savoir.
Que se passe-t-il lorsque vous désactivez OneDrive ?
La désactivation de OneDrive a ses avantages et ses inconvénients. Voici ce qui se passe lorsque OneDrive est désactivé sur votre système.
- Vos fichiers ne seront plus synchronisés avec le cloud
- OneDrive ne sauvegardera pas vos données régulièrement
- Les règles de sauvegarde manuelles, etc. seront inactives
- Si vous n'avez pas désinstallé l'icône OneDrive de votre système, votre ressource de fichiers gestion Il peut toujours apparaître dans le navigateur.
- Lorsque vous désactivez OneDrive, vos fichiers locaux ne seront pas affectés.
Pouvez-vous supprimer OneDrive sous Windows 11 ?
Oui, vous pouvez officiellement supprimer OneDrive de Windows 11 à l'aide de l'option de désinstallation (voir l'option 5 ci-dessous). Cependant, cela laissera des restes de OneDrive sur votre PC afin qu'il puisse être facilement restauré.
Si vous souhaitez supprimer OneDrive définitivement, vous devez choisir une solution plus puissante telle que l'utilisation d'un script .bat, d'une commande CMD, d'un programme de désinstallation tiers, etc. pour le supprimer. Vous trouverez des didacticiels pour toutes ces méthodes dans l'option 5 ci-dessous.
Comment désactiver OneDrive sur Windows 11 : vos 5 options
Voici toutes les façons de désactiver OneDrive sur Windows 11. Selon vos préférences, suivez l'une des sections ci-dessous pour désactiver temporairement ou définitivement OneDrive sur votre système.
Pour information, parmi les cinq options suivantes, les options 1 à 4 concernent la désactivation de OneDrive sur PC et l'option 5 concerne sa désinstallation.
Option 1 : suspendre la synchronisation OneDrive pour la désactiver
Si vous souhaitez désactiver temporairement la synchronisation OneDrive, vous pouvez d'abord la suspendre. Cela mettra en pause toutes les activités et services OneDrive exécutés en arrière-plan. C'est la méthode recommandée si vous souhaitez vous débarrasser temporairement de OneDrive.
Vous pourrez choisir la période pendant laquelle OneDrive sera désactivé sur votre appareil. Une fois terminé, OneDrive recommencera automatiquement la synchronisation sur votre appareil.
Utilisez le tutoriel ci-dessous pour vous aider dans le processus.
Cliquez sur l'icône OneDrive dans la barre des tâches.

Sélectionnez  Paramètres dans le coin supérieur droit.
Paramètres dans le coin supérieur droit.

Maintenant, cliquez sur pour suspendre la synchronisation.
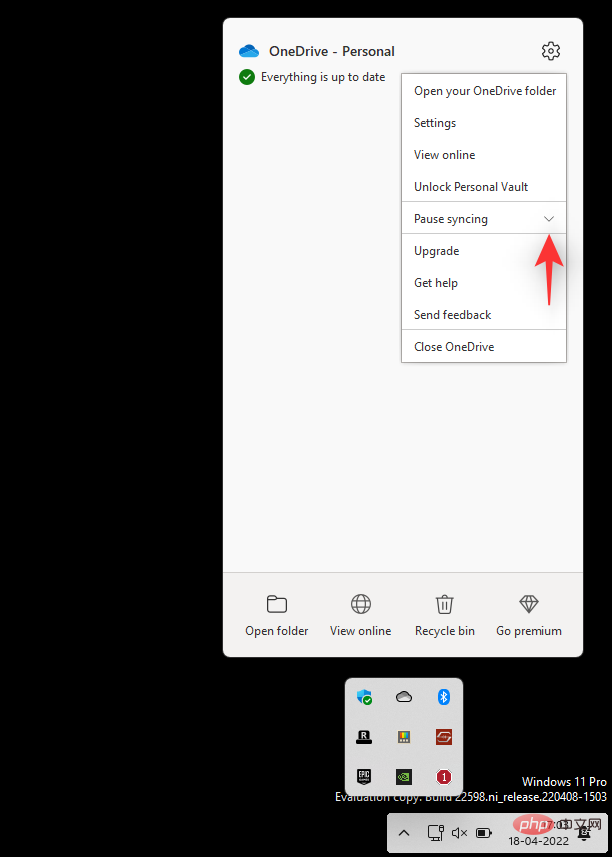
Cliquez sur la flèche déroulante et sélectionnez l'une des options ci-dessous en fonction de vos préférences.
- 2 heures
- 8 heures
- 24 heures
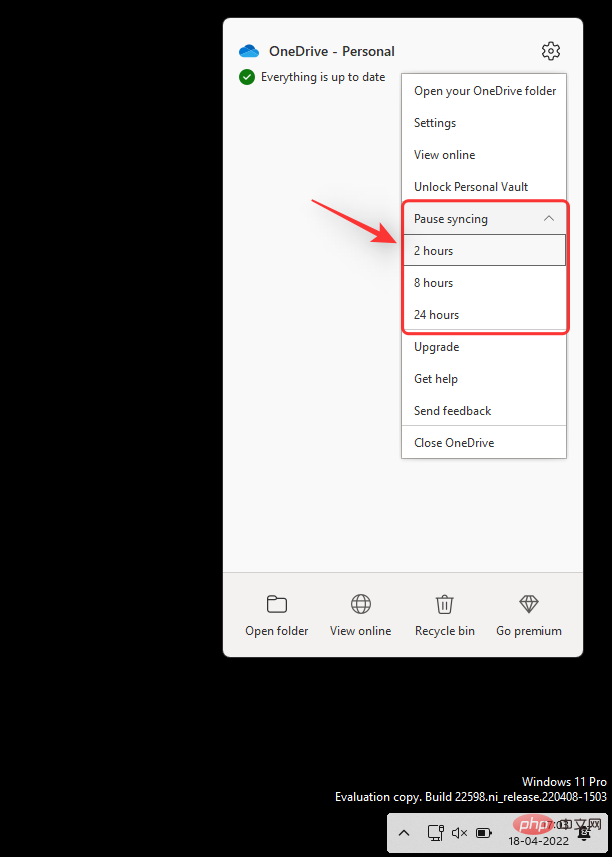
Vous allez maintenant suspendre la synchronisation OneDrive sur votre appareil pour la période sélectionnée.
Option 2 : dissocier OneDrive pour le désactiver
Cette option est destinée aux utilisateurs qui souhaitent supprimer leur compte OneDrive d'un PC spécifique tout en conservant les fichiers locaux. Votre compte OneDrive sera dissocié de votre PC actuel et vos fichiers ne seront plus synchronisés avec le cloud.
Seuls les fichiers OneDrive seront supprimés de votre stockage local tout en conservant les autres fichiers. Utilisez le didacticiel ci-dessous pour vous aider tout au long du processus.
Cliquez sur l'icône OneDrive dans la barre des tâches.

Cliquez sur l'icône  dans le coin supérieur droit.
dans le coin supérieur droit.

Sélectionnez Paramètres.

Une petite fenêtre apparaîtra et par défaut, l'onglet "Compte" sera sélectionné. Cliquez sur Dissocier ce PC sur le même bouton.
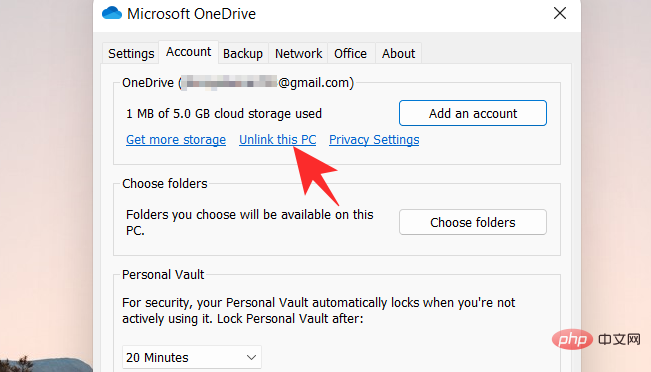
Cliquez sur Dissocier le compte pour confirmer votre choix.
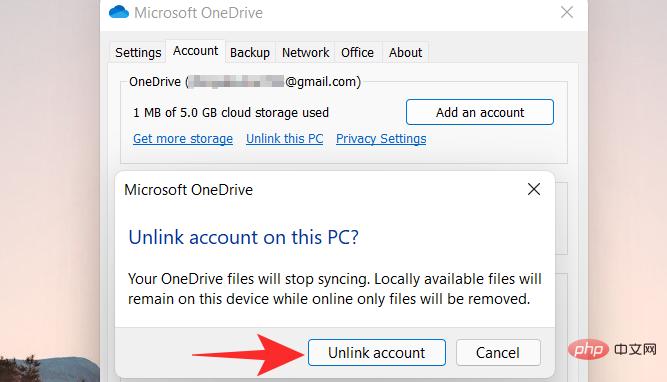
Option 3 : Empêcher OneDrive de s'ouvrir au démarrage
Vous pouvez également empêcher OneDrive de s'ouvrir au démarrage pour l'empêcher de démarrer automatiquement. De cette façon, vous pouvez utiliser l'application uniquement lorsque votre système en a besoin, sans avoir à la faire fonctionner en arrière-plan.
Si vous utilisez OneDrive occasionnellement et que vous souhaitez le désactiver lorsqu'il n'est pas utilisé, c'est la solution recommandée. Veuillez suivre les étapes ci-dessous pour vous aider tout au long du processus.
Cliquez sur l'icône cloud OneDrive dans la barre des tâches.

Cliquez sur l'icône  dans le coin supérieur droit.
dans le coin supérieur droit.

Sélectionnez Paramètres dans le menu déroulant.

Cliquez et passez à l'onglet Paramètres .
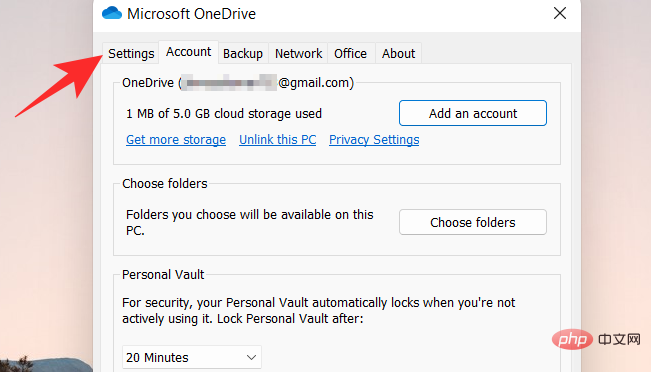
Décochez toutes les cases sous Général.
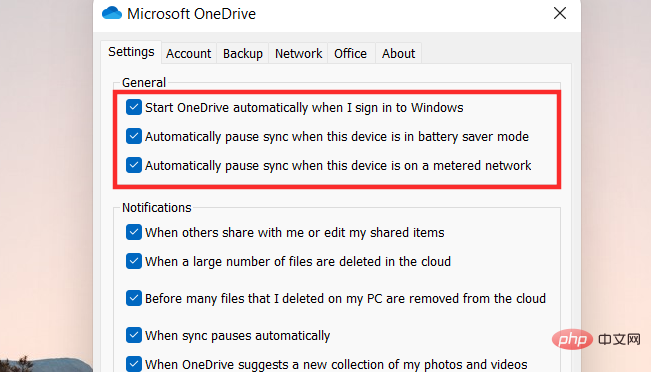
Cliquez sur OK.
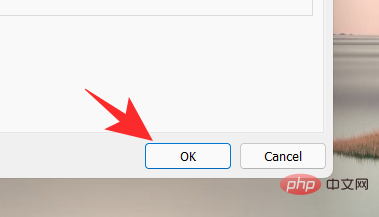
Option 4 : Masquer OneDrive sous Windows 11
Si vous souhaitez quitter temporairement OneDrive, vous pouvez également le masquer de votre système. Bien que cela ne supprime ni ne désactive la synchronisation OneDrive, cela supprimera la liste OneDrive de l'Explorateur de fichiers.
C'est une solution idéale pour les utilisateurs qui souhaitent garder leurs fichiers en ligne à l'abri des regards indiscrets tout en pouvant y accéder en cas de besoin. OneDrive continuera à fonctionner en arrière-plan comme prévu. Utilisez les étapes suivantes pour vous aider tout au long du processus.
Ouvrez Explorateur de fichiers et faites un clic droit sur OneDrive.
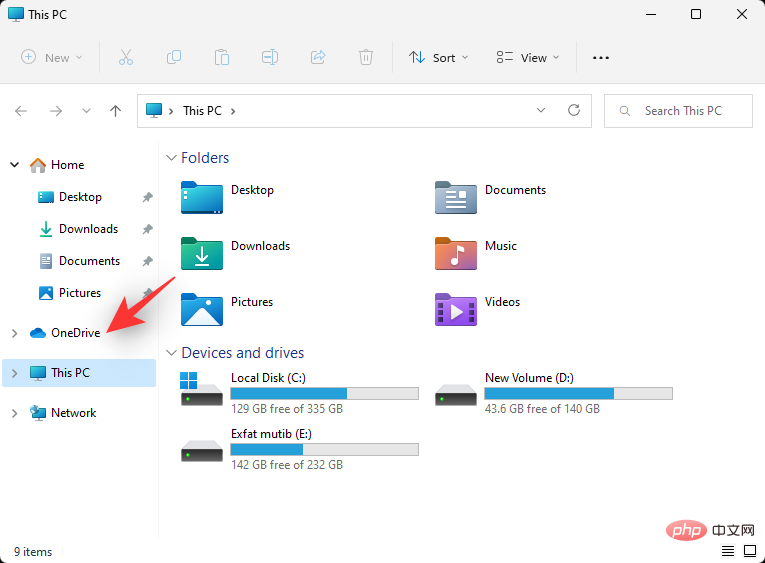
Sélectionnez attributs.
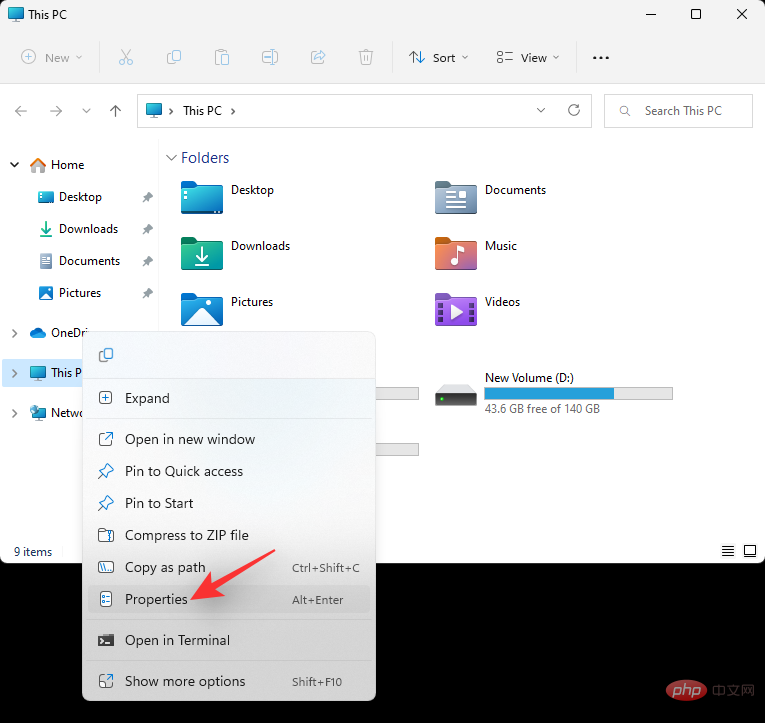
Sélectionnez la case Masquer sous Propriétés .
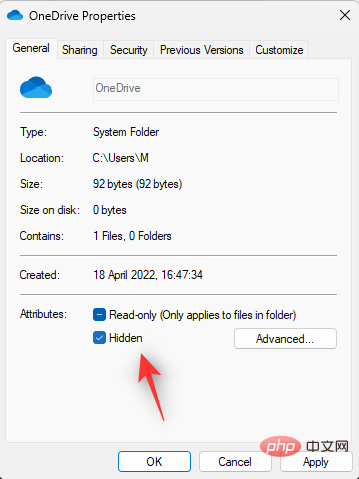
Cela masquera OneDrive de l'Explorateur de fichiers. Cliquez sur OK lorsque vous avez terminé. Sélectionnez Appliquer les modifications à ce dossier uniquement.
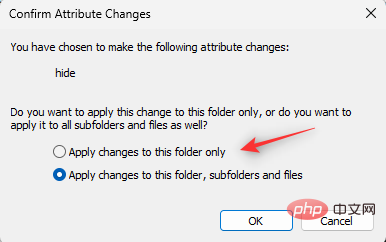
Cliquez sur OK.
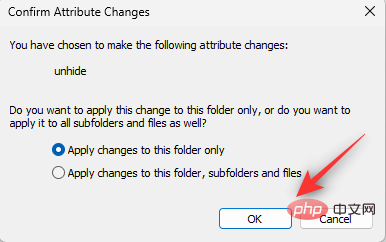
Cliquez sur l'icône OneDirve dans la barre des tâches et sélectionnez l'icône  .
.

Cliquez sur pour fermer OneDrive.
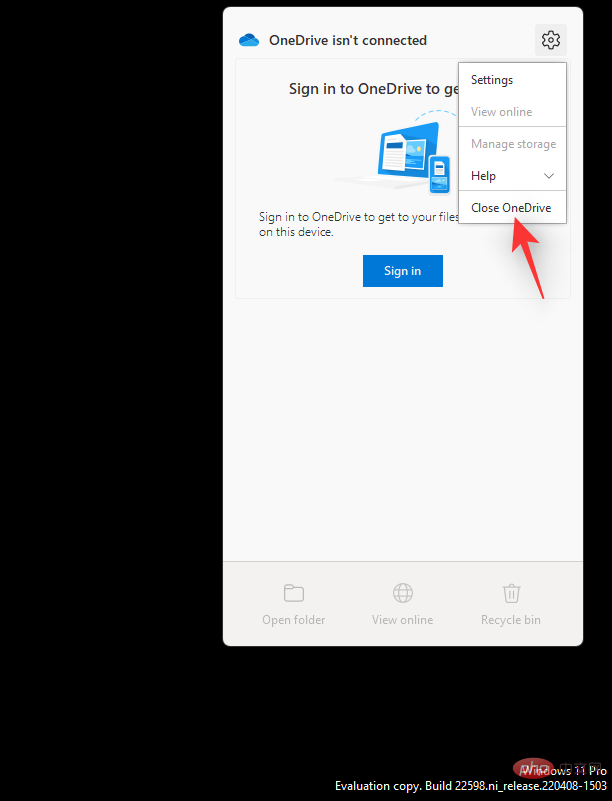
Confirmez votre choix en cliquant dessus.
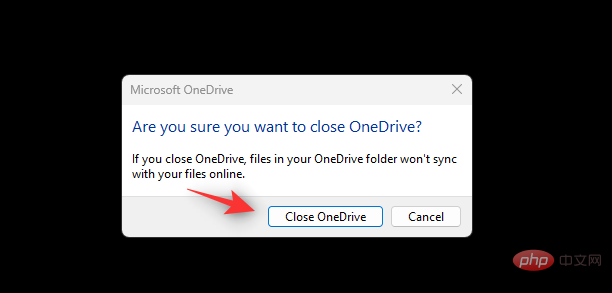
OneDrive va maintenant quitter et se cacher de votre barre des tâches. Nous vous recommandons de le désactiver temporairement sur votre PC en suivant le tutoriel ci-dessus pour éviter qu'il ne démarre au démarrage.
Option 5 : Désinstaller OneDrive définitivement (6 méthodes expliquées)
Si vous recherchez une solution plus permanente, nous vous recommandons de supprimer complètement OneDrive de votre système. Si vous souhaitez conserver certains fichiers de paramètres et services d'arrière-plan pour faciliter la configuration pour d'autres utilisateurs, vous pouvez supprimer OneDrive à l'aide de l'application Paramètres.
Cependant, si vous souhaitez supprimer définitivement OneDrive, nous vous recommandons d'utiliser l'une des autres solutions mentionnées ci-dessous. Veuillez suivre les sections pertinentes ci-dessous pour vous aider tout au long du processus.
Méthode 1 : Utiliser l'application Paramètres
Appuyez sur le clavier Windows + i et sélectionnez Windows + i键盘并选择 应用程序和功能。
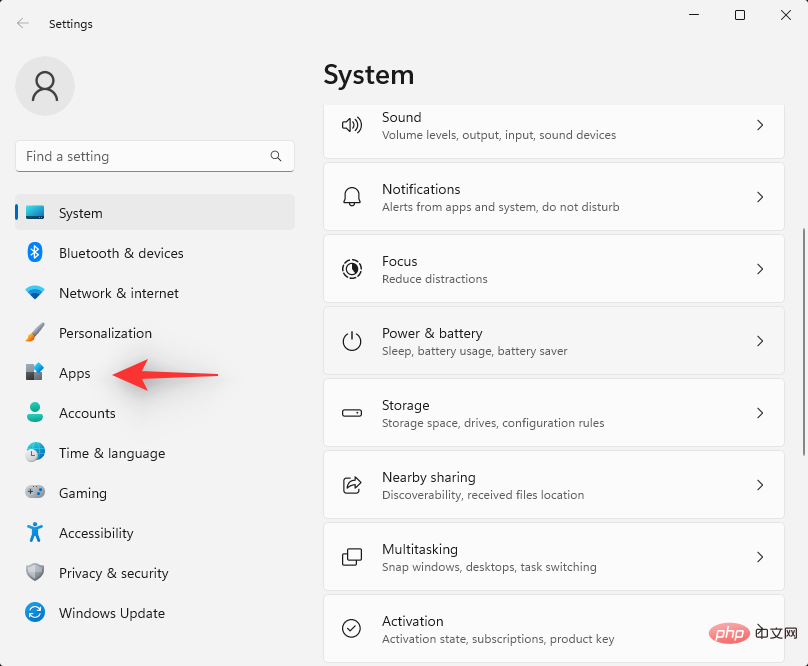
单击 已安装的应用程序。
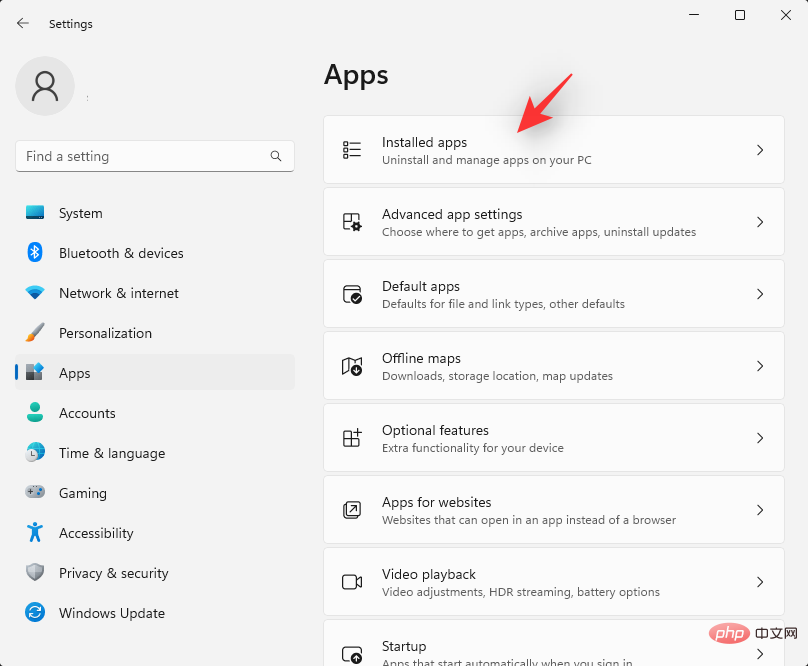
在列表中找到Microsoft OneDrive,然后单击它旁边的图标。
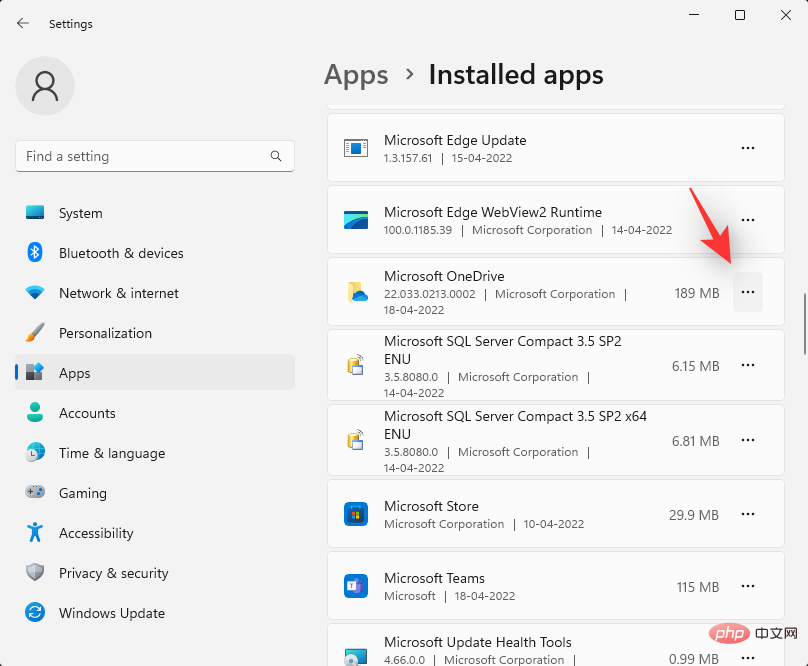
选择 卸载。
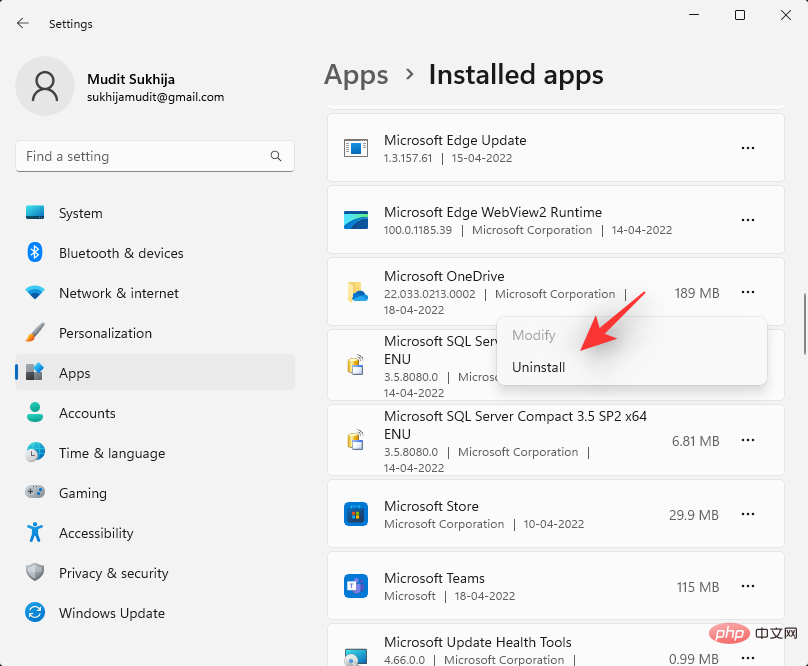
再次单击 卸载 以确认您的选择。
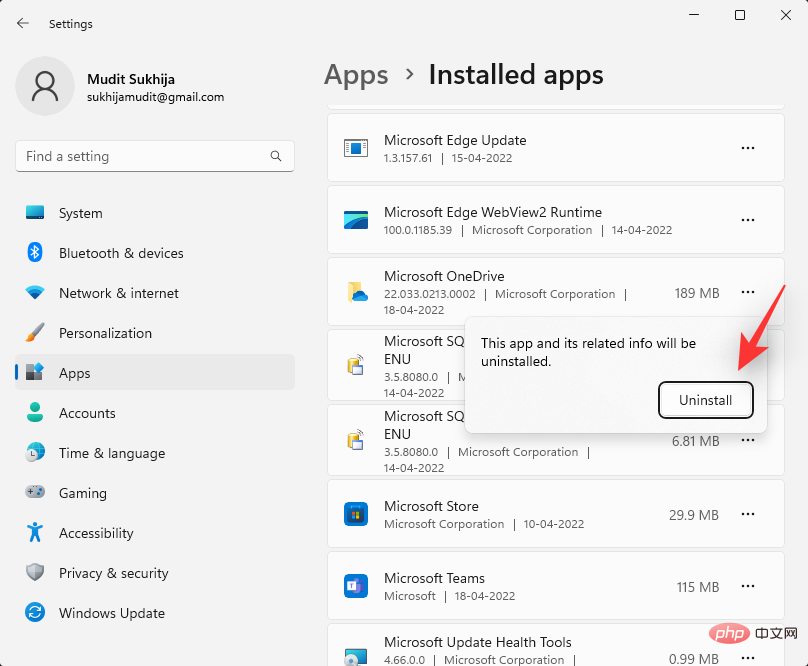
按照屏幕上的说明完成该过程,OneDrive 现在应该已从您的系统中删除。
方法 2:使用命令提示符
命令提示符可以帮助您更永久地删除 Microsoft OneDrive。请按照以下步骤帮助您完成该过程。
按下Windows + R并输入以下内容。完成后按Ctrl + Shift + Enter键盘。
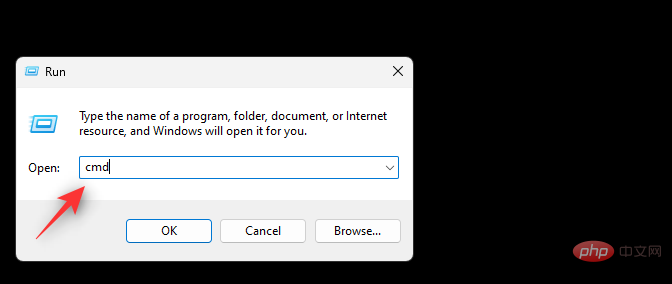
确认 UAC 提示符,然后一一键入以下命令,然后按键盘上的 Enter 键执行。
对于 64 位用户
%Systemroot%SysWOW64OneDriveSetup.exe /uninstall
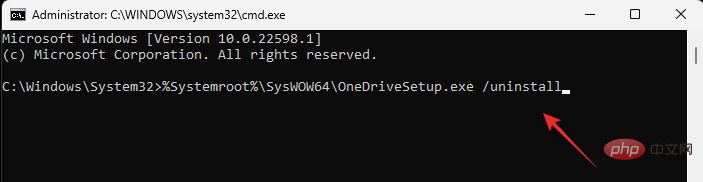
对于 32 位用户
%Systemroot%System32OneDriveSetup.exe /uninstall
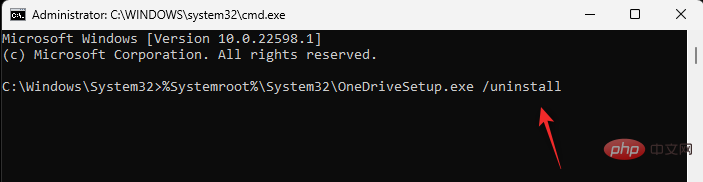
使用以下命令关闭命令提示符。
exit
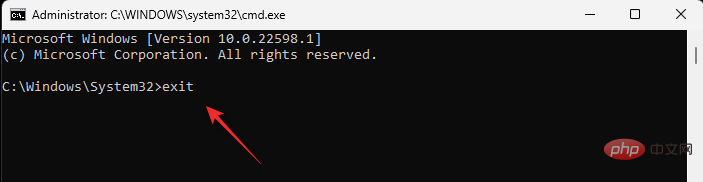
就是这样!您现在将从您的 PC 中删除 OneDrive。
方法 3:使用组策略编辑器
按Windows + R,输入以下内容,然后按Enter。
gpedit.msc
使用左侧边栏导航到以下路径。
Computer Configuration > Administrative Templates > Windows Components > OneDriveApplications et fonctionnalités.
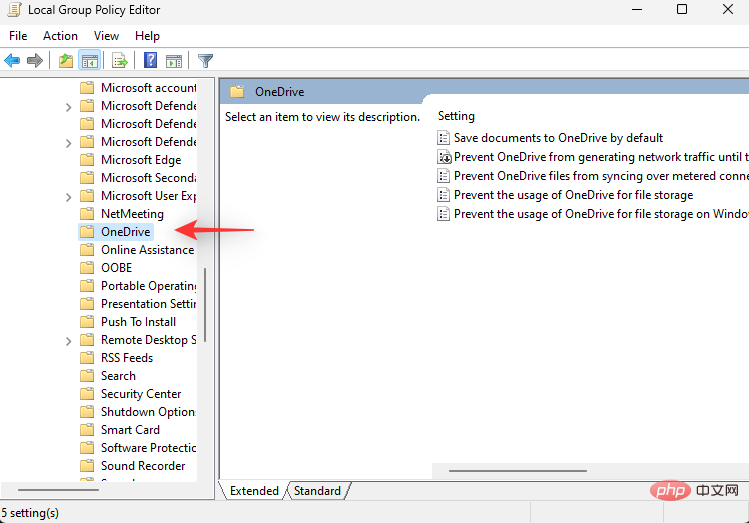
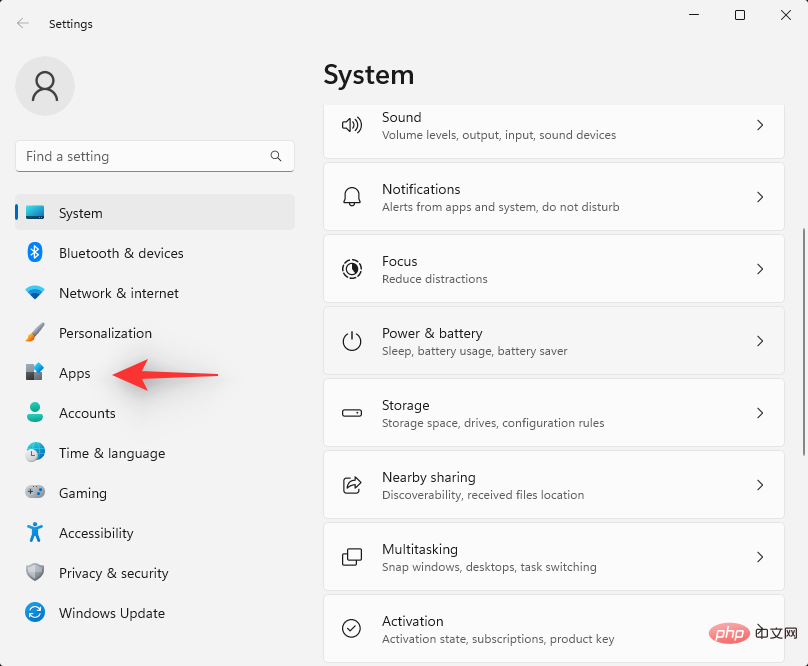
Cliquez sur l'application installée.
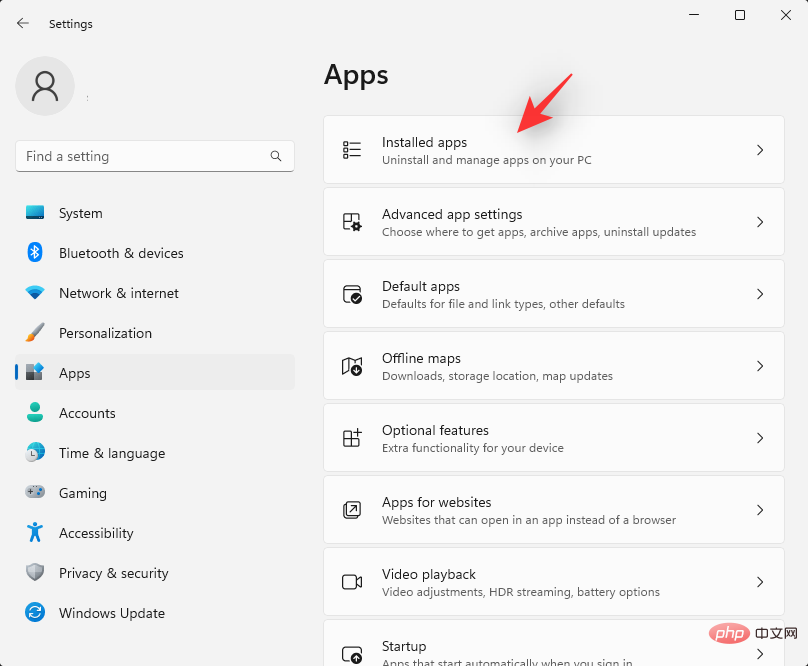
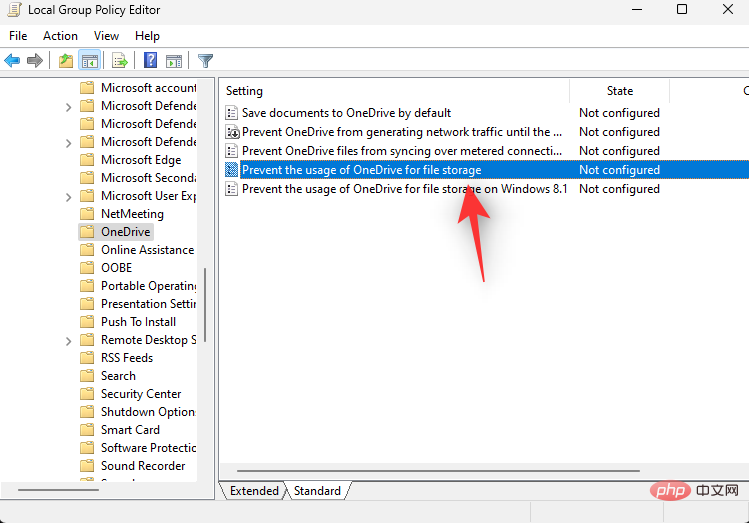
Microsoft OneDrive dans la liste et cliquez sur l'icône à côté.
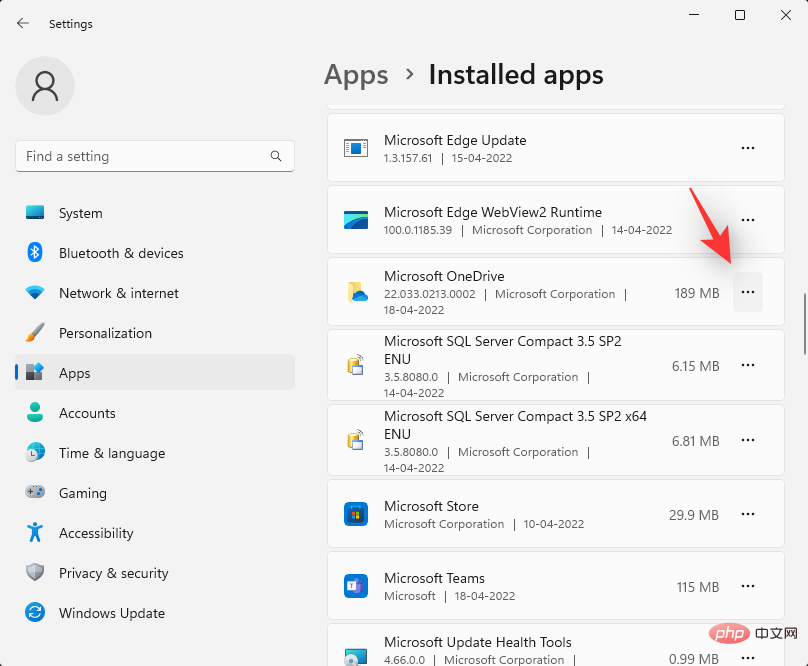
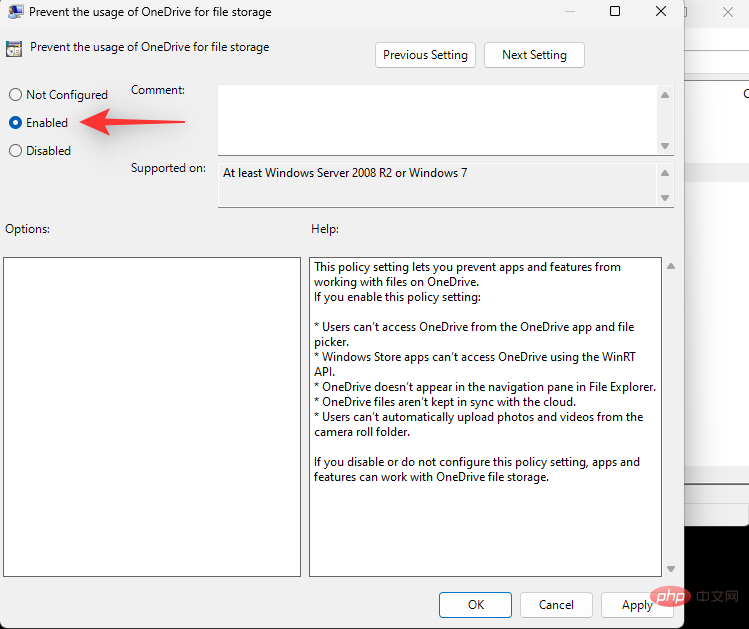 Choisissez
Choisissez
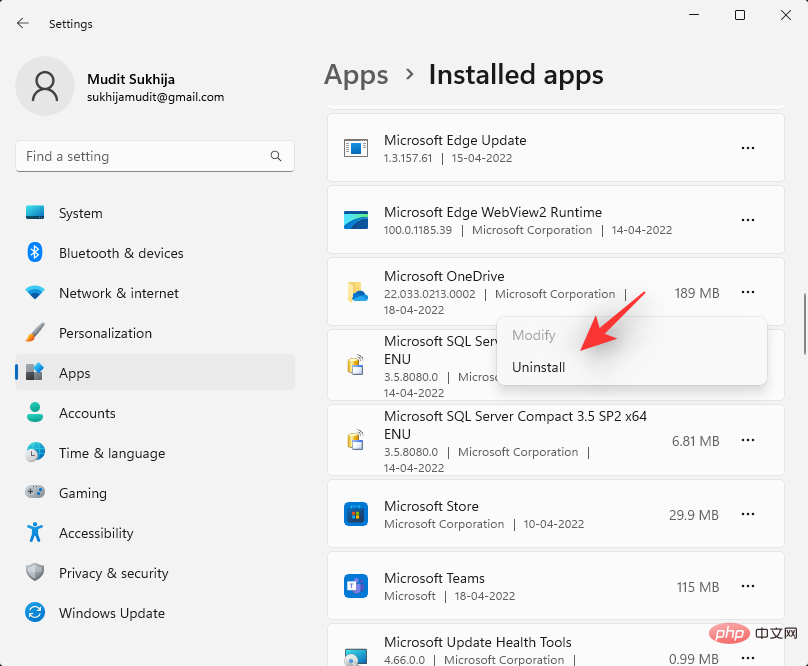
Cliquez à nouveau sur 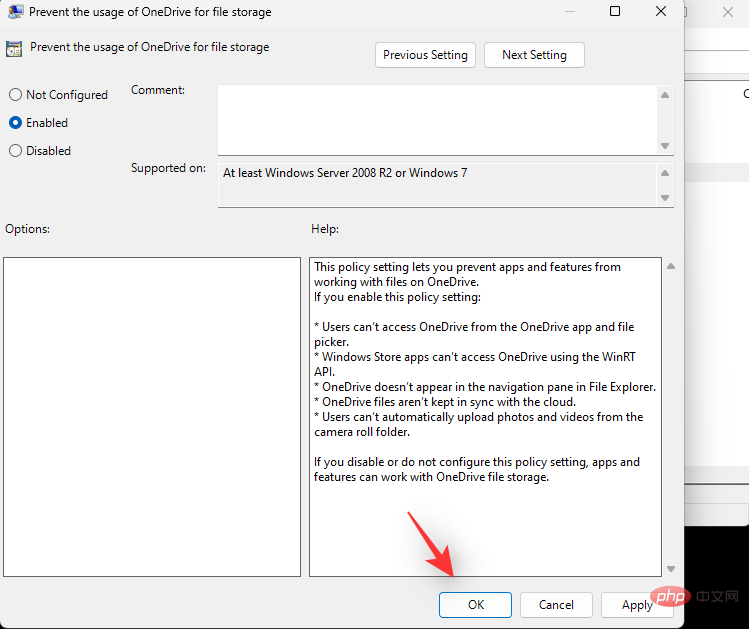 Désinstaller
Désinstaller
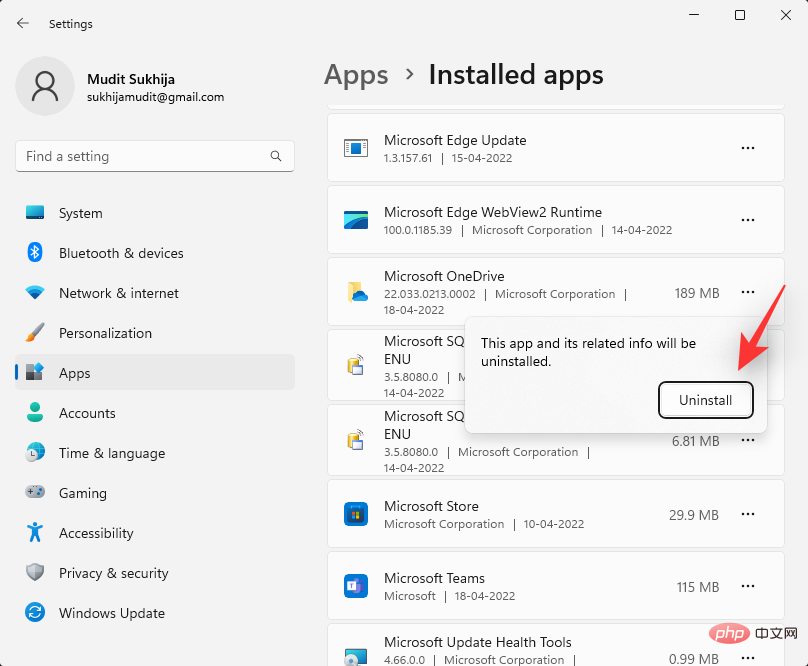 🎜🎜Suivez les instructions à l'écran pour terminer le processus et OneDrive devrait maintenant être supprimé de votre système. 🎜🎜Méthode 2 : Utiliser l'invite de commande 🎜🎜L'invite de commande peut vous aider à supprimer Microsoft OneDrive de manière plus permanente. Veuillez suivre les étapes ci-dessous pour vous aider tout au long du processus. 🎜🎜Appuyez sur
🎜🎜Suivez les instructions à l'écran pour terminer le processus et OneDrive devrait maintenant être supprimé de votre système. 🎜🎜Méthode 2 : Utiliser l'invite de commande 🎜🎜L'invite de commande peut vous aider à supprimer Microsoft OneDrive de manière plus permanente. Veuillez suivre les étapes ci-dessous pour vous aider tout au long du processus. 🎜🎜Appuyez sur Windows + R et saisissez ce qui suit. Appuyez sur le clavier Ctrl + Maj + Entrée lorsque vous avez terminé. 🎜🎜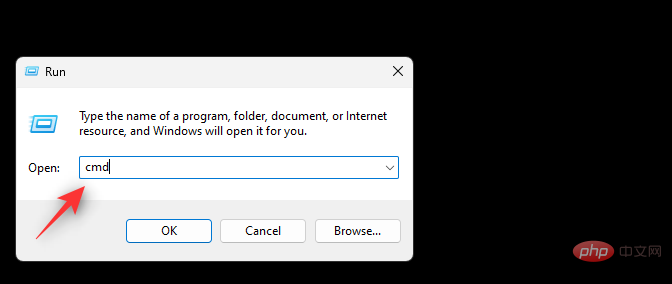 🎜🎜Confirmez l'invite UAC, puis tapez les commandes suivantes une par une et appuyez sur la touche Entrée du clavier pour exécuter. 🎜
🎜🎜Confirmez l'invite UAC, puis tapez les commandes suivantes une par une et appuyez sur la touche Entrée du clavier pour exécuter. 🎜Pour les utilisateurs 64 bits
🎜%Systemroot%SysWOW64OneDriveSetup.exe /uninstall🎜🎜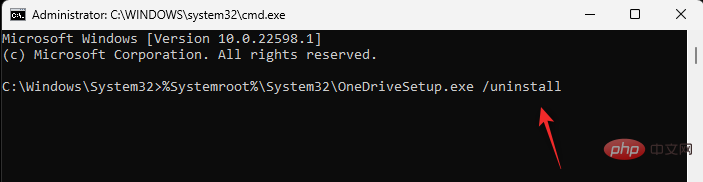 🎜
🎜Pour les utilisateurs 32 bits
🎜%Systemroot %System32OneDriveSetup.exe /uninstall🎜🎜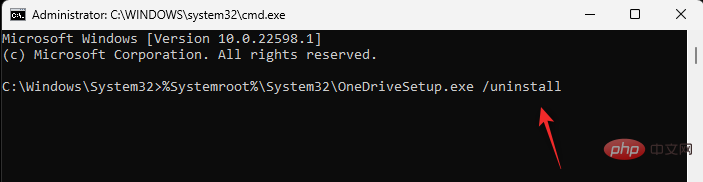 🎜🎜Utilisez la commande suivante pour fermer l'invite de commande. 🎜🎜
🎜🎜Utilisez la commande suivante pour fermer l'invite de commande. 🎜🎜exit🎜🎜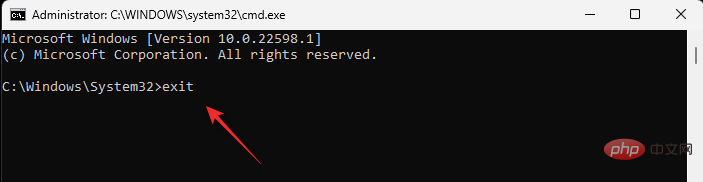 🎜🎜C'est tout ! Vous allez maintenant supprimer OneDrive de votre PC. 🎜🎜Méthode 3 : Utilisation de l'éditeur de stratégie de groupe🎜🎜Appuyez sur
🎜🎜C'est tout ! Vous allez maintenant supprimer OneDrive de votre PC. 🎜🎜Méthode 3 : Utilisation de l'éditeur de stratégie de groupe🎜🎜Appuyez sur Windows + R, saisissez ce qui suit, puis appuyez sur Entrée. 🎜🎜gpedit.msc🎜🎜Utilisez la barre latérale gauche pour accéder au chemin suivant. 🎜🎜Configuration ordinateur > Modèles d'administration > Composants Windows > OneDrive🎜🎜🎜🎜🎜Double-cliquez sur la valeur Bloquer en utilisant OneDrive pour le stockage de fichiers 🎜 à droite 🎜. 🎜🎜🎜🎜🎜Sélectionnez 🎜Activer. 🎜🎜🎜🎜🎜🎜Cliquez maintenant sur 🎜OK. 🎜🎜🎜🎜🎜🎜Redémarrez votre PC pour faire bonne mesure et OneDrive devrait maintenant être désactivé sur votre système. 🎜Méthode 4 : Utiliser PowerShell
Appuyez sur le clavier Windows + R et saisissez ce qui suit. Appuyez sur le clavier Ctrl + Maj + Entrée. Windows + R 键盘,然后输入以下内容。按下 Ctrl + Shift + Enter 键盘。
powershell
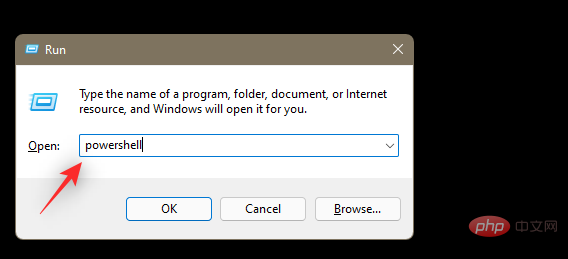
现在一一键入以下命令,然后在每个命令后按键盘上的 Enter 键。
taskkill /f /im OneDrive.exe<br>
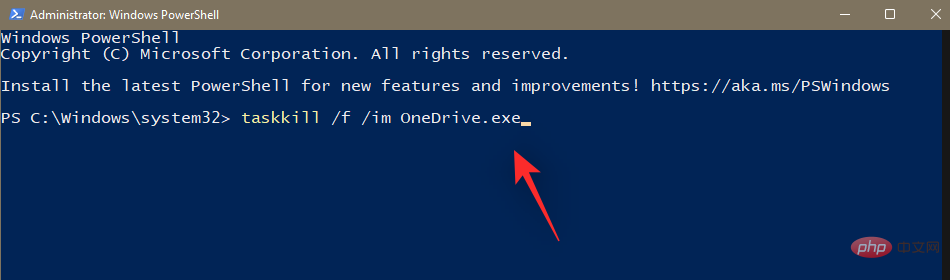
%SystemRoot%SysWOW64OneDriveSetup.exe /uninstall

第一个命令将终止您计算机上的 OneDrive 进程。下一个将从您的系统中卸载它。重新启动您的 PC 以结束该过程。
方法五:使用第三方卸载程序
我们建议您使用开源第三方应用卸载程序从系统中删除 OneDrive。使用下面的教程来帮助您完成该过程。
- BC卸载程序 | 下载链接
访问上面的链接并将卸载程序下载到您的本地存储。我们建议您获取便携式版本。下载后,双击并启动可执行文件以运行程序。
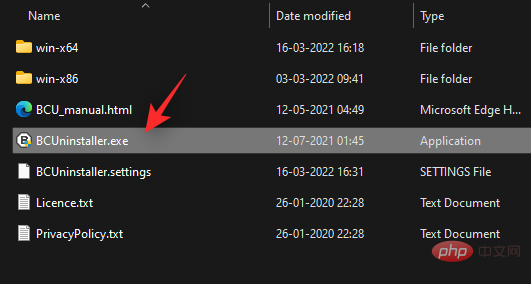
BCUninstaller 现在将扫描您的系统以查找所有已安装的应用程序。完成后,滚动列表并检查Microsoft OneDrive的列表。
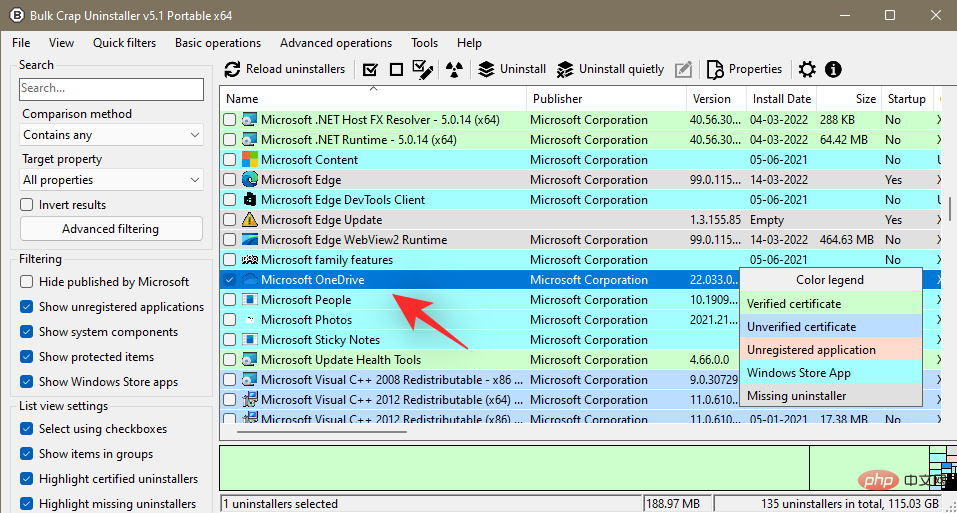
现在点击 顶部 的卸载。
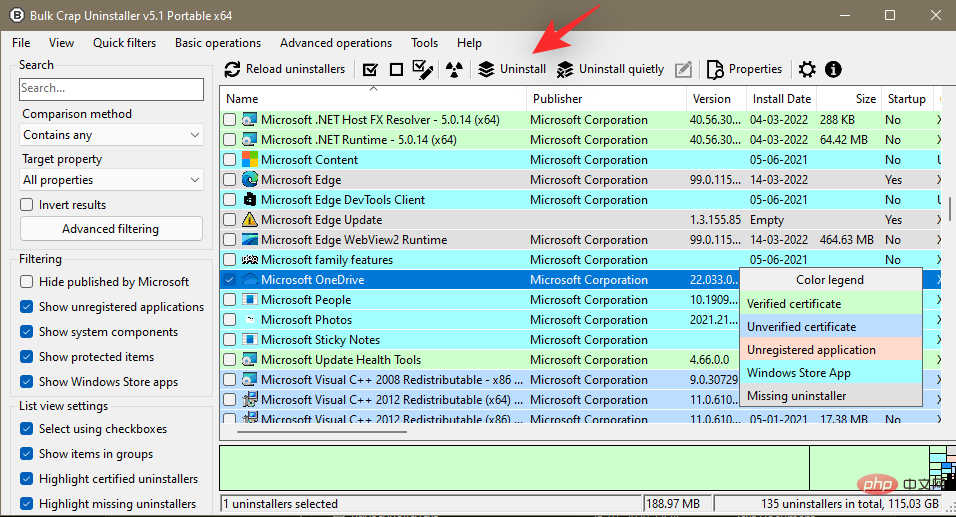
单击 屏幕右下角的继续。
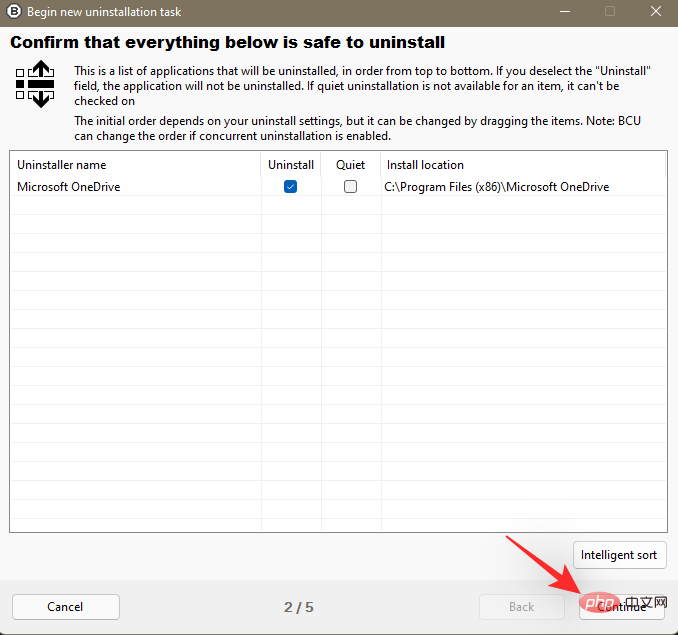
让默认选项保持原样,然后再次单击继续。
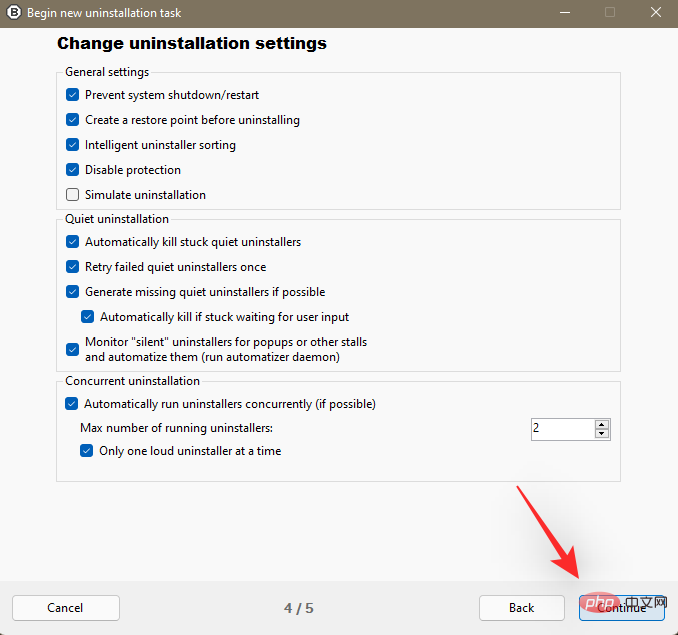
最后,单击BEGIN UNINSTALLATION。
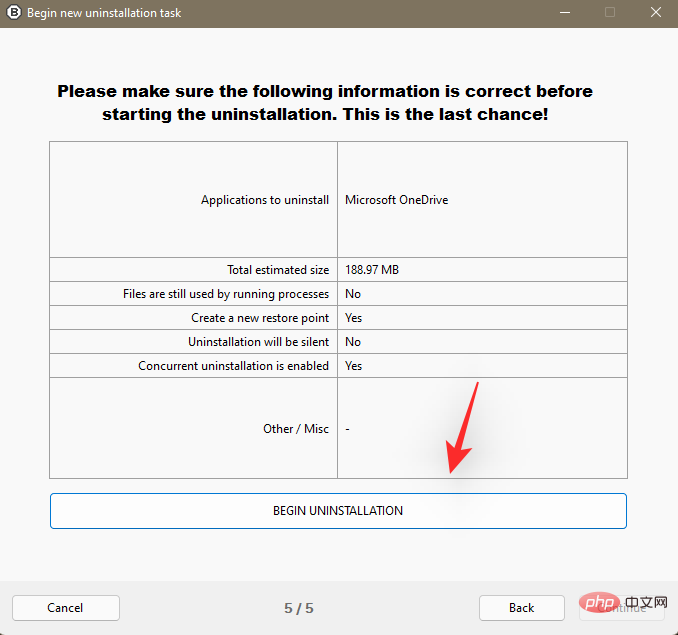
该过程完成后 单击关闭。
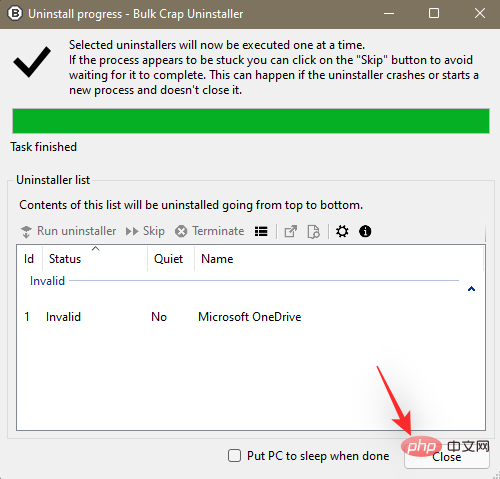
一旦提示查找剩菜,请单击Yes。
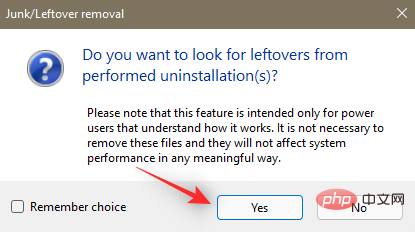
您现在将看到与 OneDrive 关联的注册表项和条目。默认情况下将选择已确认的文件。您将需要检查尚未选择的那些并手动选择与 OneDrive 相关的那些。
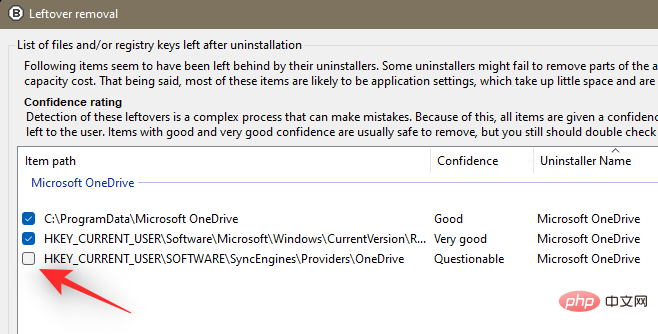
完成后单击删除选择。
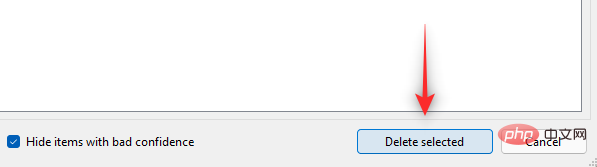
我们建议您通过单击来创建注册表备份。
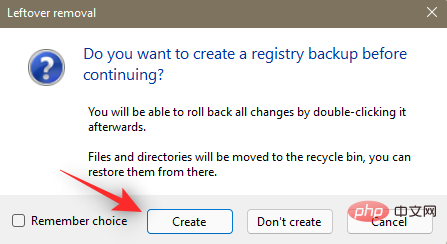
一旦该过程完成,OneDrive 现在应该已从您的系统中删除。我们建议您重新启动系统以使更改生效。
方法 6:使用 .bat 脚本
您还可以创建和使用 .bat 脚本从系统中卸载 OneDrive。请按照以下步骤帮助您入门。
按Windows + R,键入以下内容,然后按Enter。
Notepad
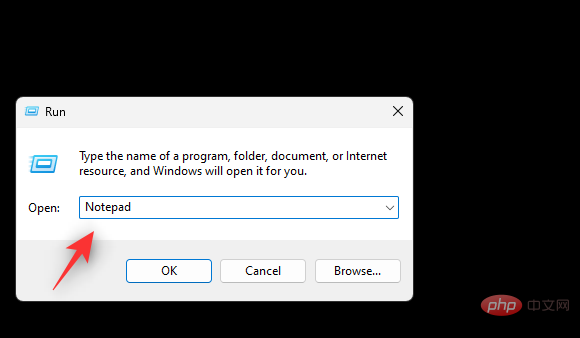
在记事本中复制并粘贴以下代码。
@echo offcls
powershell🎜 🎜🎜Tapez maintenant les commandes suivantes une par une et appuyez sur la touche Entrée de votre clavier après chaque commande. 🎜
🎜🎜Tapez maintenant les commandes suivantes une par une et appuyez sur la touche Entrée de votre clavier après chaque commande. 🎜
taskkill /f /im OneDrive.exe<br>
 🎜
🎜%SystemRoot% SysWOW64OneDriveSetup. exe /uninstall
 🎜🎜La première commande tuera le processus OneDrive sur votre ordinateur. Le suivant le désinstallera de votre système. Redémarrez votre PC pour terminer le processus. 🎜🎜Méthode 5 : Utiliser un programme de désinstallation tiers🎜🎜Nous vous recommandons d'utiliser un programme de désinstallation d'application tierce open source pour supprimer OneDrive de votre système. Utilisez le didacticiel ci-dessous pour vous aider tout au long du processus. 🎜
🎜🎜La première commande tuera le processus OneDrive sur votre ordinateur. Le suivant le désinstallera de votre système. Redémarrez votre PC pour terminer le processus. 🎜🎜Méthode 5 : Utiliser un programme de désinstallation tiers🎜🎜Nous vous recommandons d'utiliser un programme de désinstallation d'application tierce open source pour supprimer OneDrive de votre système. Utilisez le didacticiel ci-dessous pour vous aider tout au long du processus. 🎜- BC Uninstaller | Lien de téléchargement
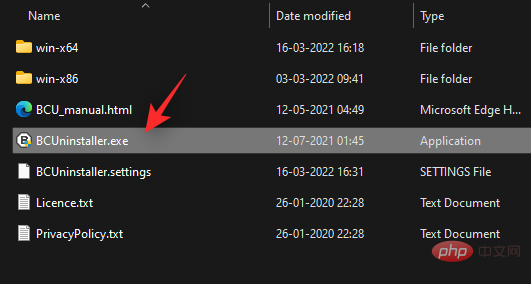 🎜
🎜BCUninstaller va maintenant analyser votre système pour toutes les applications installées. Une fois terminé, faites défiler la liste et vérifiez la liste de Microsoft OneDrive. 🎜🎜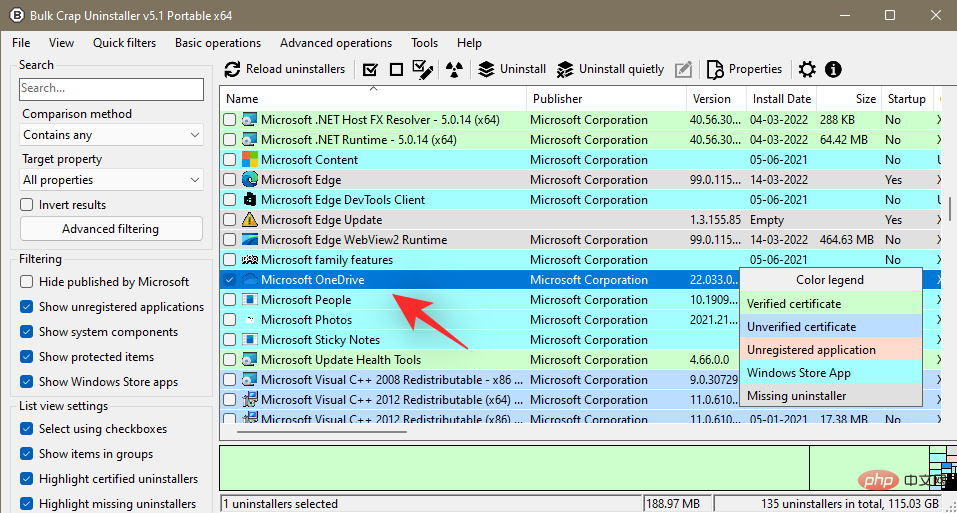 🎜🎜Maintenant, cliquez surDésinstaller en haut. 🎜🎜
🎜🎜Maintenant, cliquez surDésinstaller en haut. 🎜🎜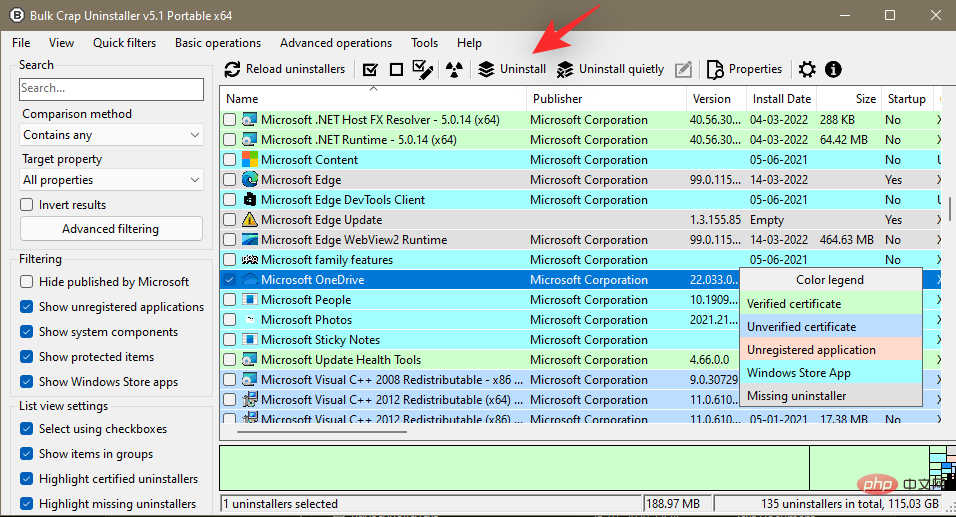 🎜🎜Cliquezdans le coin inférieur droit de l'écran pour continuer. 🎜
🎜🎜Cliquezdans le coin inférieur droit de l'écran pour continuer. 🎜
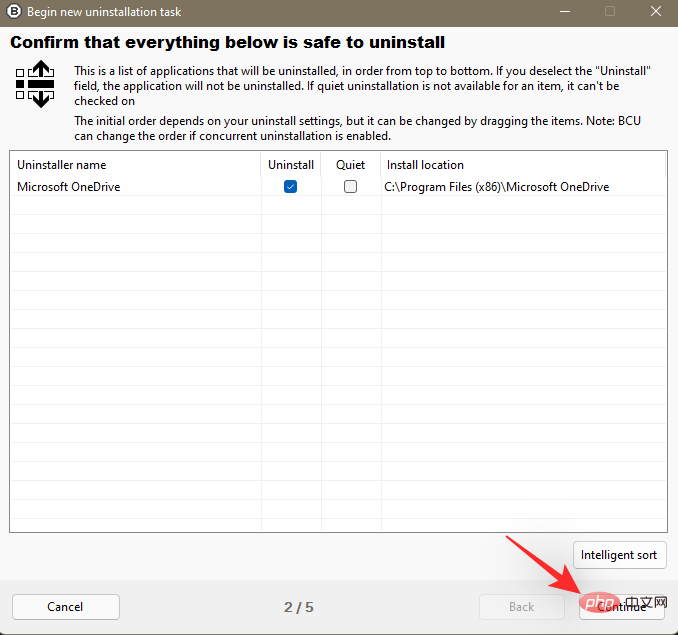 🎜🎜Laissez les options par défaut telles quelles et cliquez à nouveau sur Continuer. 🎜🎜
🎜🎜Laissez les options par défaut telles quelles et cliquez à nouveau sur Continuer. 🎜🎜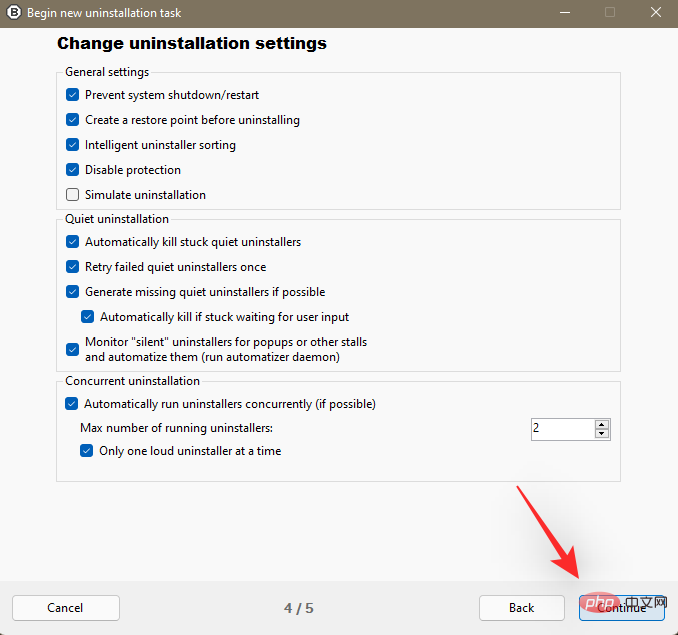 🎜🎜Enfin, cliquez sur COMMENCER LA DÉSINSTALLATION . 🎜
🎜🎜Enfin, cliquez sur COMMENCER LA DÉSINSTALLATION . 🎜
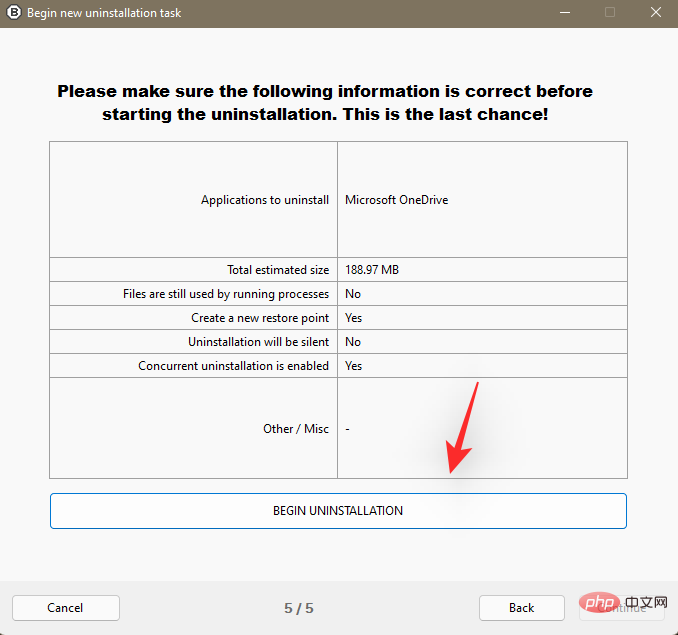 🎜🎜Cliquez sur Fermer une fois le processus terminé. 🎜🎜
🎜🎜Cliquez sur Fermer une fois le processus terminé. 🎜🎜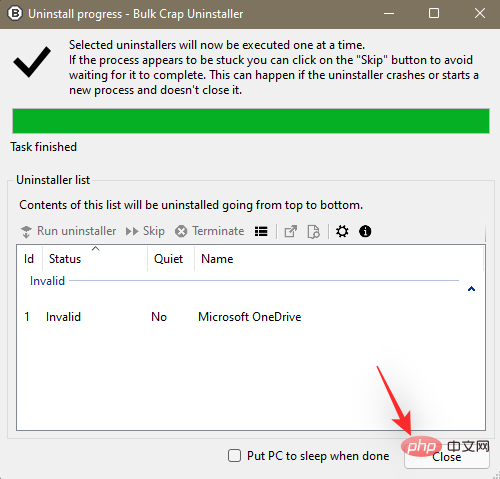 🎜🎜Cliquez sur Oui une fois que vous y êtes invité pour trouver les restes. 🎜🎜
🎜🎜Cliquez sur Oui une fois que vous y êtes invité pour trouver les restes. 🎜🎜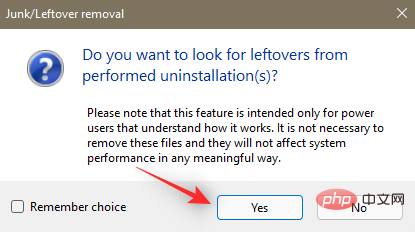 🎜🎜Vous verrez maintenant les clés de registre et les entrées associées à OneDrive. Les fichiers confirmés seront sélectionnés par défaut. Vous devrez vérifier ceux qui ne sont pas encore sélectionnés et sélectionner manuellement ceux liés à OneDrive. 🎜🎜
🎜🎜Vous verrez maintenant les clés de registre et les entrées associées à OneDrive. Les fichiers confirmés seront sélectionnés par défaut. Vous devrez vérifier ceux qui ne sont pas encore sélectionnés et sélectionner manuellement ceux liés à OneDrive. 🎜🎜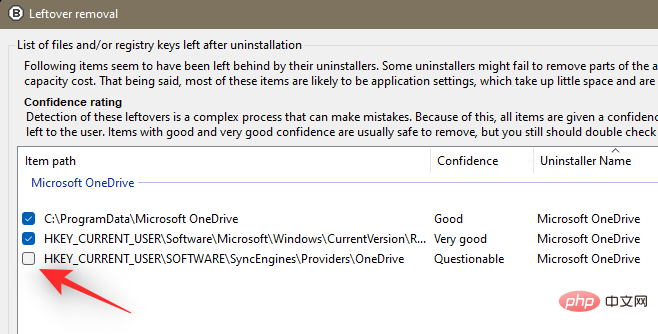 🎜🎜Cliquez sur Supprimer la sélection lorsque vous avez terminé. 🎜
🎜🎜Cliquez sur Supprimer la sélection lorsque vous avez terminé. 🎜
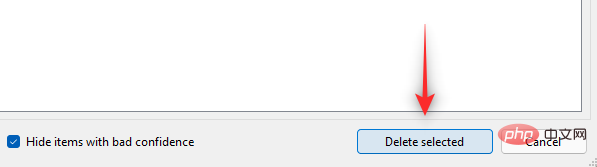 🎜🎜Nous vous recommandons de créer une sauvegarde de registre en un seul clic. 🎜🎜
🎜🎜Nous vous recommandons de créer une sauvegarde de registre en un seul clic. 🎜🎜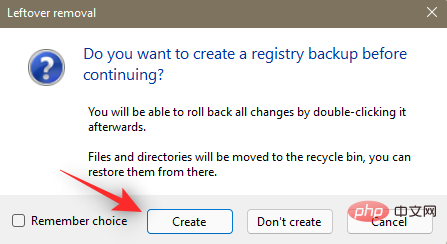 🎜🎜Une fois le processus terminé, OneDrive devrait maintenant être supprimé de votre système. Nous vous recommandons de redémarrer votre système pour que les modifications prennent effet. 🎜🎜Méthode 6 : Utilisez un script .bat🎜🎜Vous pouvez également créer et utiliser un script .bat pour désinstaller OneDrive de votre système. Suivez les étapes ci-dessous pour vous aider à démarrer. 🎜🎜Appuyez sur
🎜🎜Une fois le processus terminé, OneDrive devrait maintenant être supprimé de votre système. Nous vous recommandons de redémarrer votre système pour que les modifications prennent effet. 🎜🎜Méthode 6 : Utilisez un script .bat🎜🎜Vous pouvez également créer et utiliser un script .bat pour désinstaller OneDrive de votre système. Suivez les étapes ci-dessous pour vous aider à démarrer. 🎜🎜Appuyez sur Windows + R, tapez ce qui suit, puis appuyez sur Entrée. 🎜🎜Bloc-notes🎜🎜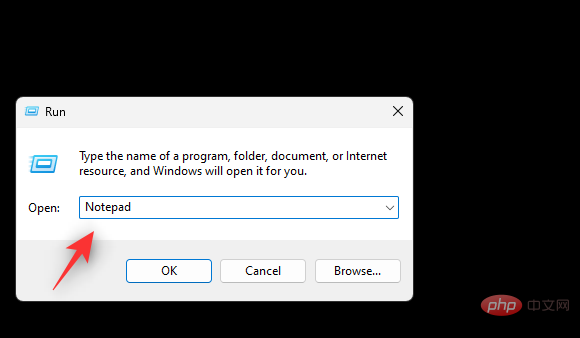 🎜🎜Copiez et collez le code suivant dans le bloc-notes. 🎜🎜
🎜🎜Copiez et collez le code suivant dans le bloc-notes. 🎜🎜@echo offcls🎜
set x86="%SYSTEMROOT%System32OneDriveSetup.exe"set x64="%SYSTEMROOT%SysWOW64OneDriveSetup.exe"set x86="%SYSTEMROOT%System32OneDriveSetup.exe"set x64="%SYSTEMROOT%SysWOW64OneDriveSetup.exe"
echo Closing OneDrive process.echo.taskkill /f /im OneDrive.exe > NUL 2>&1ping 127.0.0.1 -n 5 > NUL 2>&1
echo Uninstalling OneDrive.echo.if exist %x64% (%x64% /uninstall) else (%x86% /uninstall)ping 127.0.0.1 -n 5 > NUL 2>&1
echo Removing OneDrive leftovers.echo.rd "%USERPROFILE%OneDrive" /Q /S > NUL 2>&1rd "C:OneDriveTemp" /Q /S > NUL 2>&1rd "%LOCALAPPDATA%MicrosoftOneDrive" /Q /S > NUL 2>&1rd "%PROGRAMDATA%Microsoft OneDrive" /Q /S > NUL 2>&1
echo Removeing OneDrive from the Explorer Side Panel.echo.REG DELETE "HKEY_CLASSES_ROOTCLSID{018D5C66-4533-4307-9B53-224DE2ED1FE6}" /f > NUL 2>&1REG DELETE "HKEY_CLASSES_ROOTWow6432NodeCLSID{018D5C66-4533-4307-9B53-224DE2ED1FE6}" /f > NUL 2>&1
pause
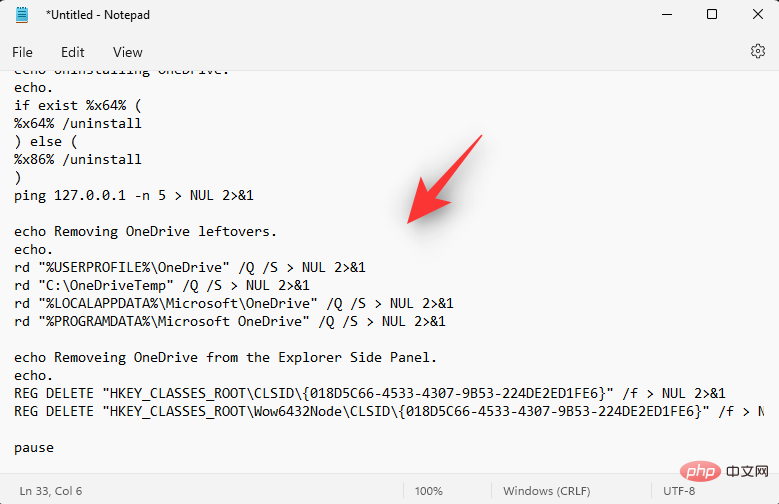
按下Ctrl + Shift + Secho Clôture du processus OneDrive .echo.taskkill /f /im OneDrive.exe > NUL 2>&1ping 127.0.0.1 -n 5 > NUL 2>&1
echo Désinstallation de OneDrive.echo.s'il existe %x64% (%x64% /uninstall) sinon (%x86% /uninstall )ping 127.0.0.1 -n 5 > NUL 2>&1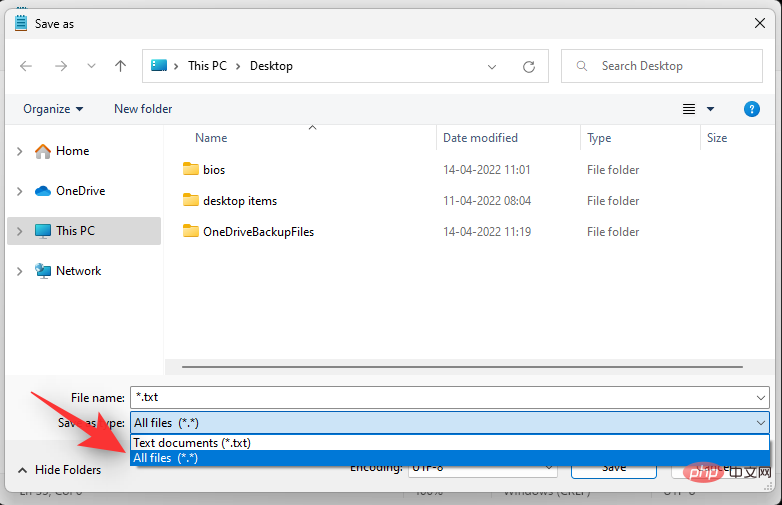
echo Suppression des restes OneDrive.echo.rd "% USERPROFILE%OneDrive" /Q /S > NUL 2>&1rd "C:OneDriveTemp" /Q /S > NUL 2>&1 rd "%LOCALAPPDATA%MicrosoftOneDrive" /Q /S > NUL 2>&1rd "%PROGRAMDATA%Microsoft OneDrive" /Q /S > NUL 2>&1
echo Suppression de OneDrive du panneau latéral de l'explorateur.echo.REG DELETE "HKEY_CLASSES_ROOTCLSID{018D5C66-4533-4307-9B53-224DE2ED1FE6 }" /f > NUL 2>&1REG DELETE "HKEY_CLASSES_ROOTWow6432NodeCLSID{018D5C66-4533-4307-9B53-224DE2ED1FE6}" /f > NUL 2>&1pause
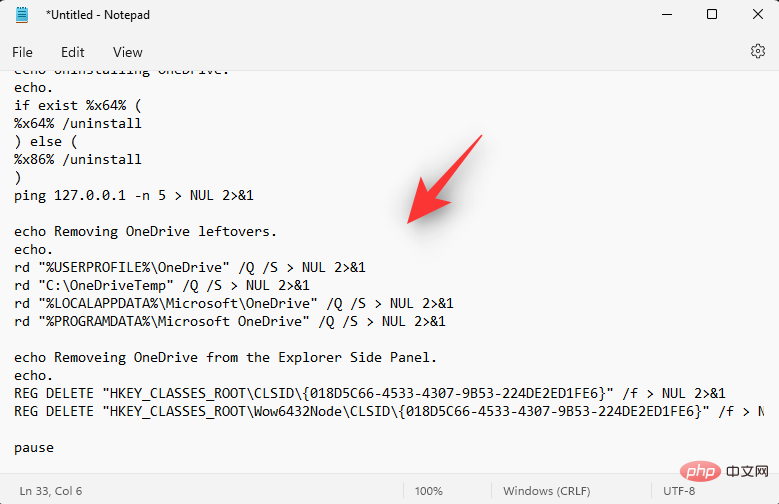
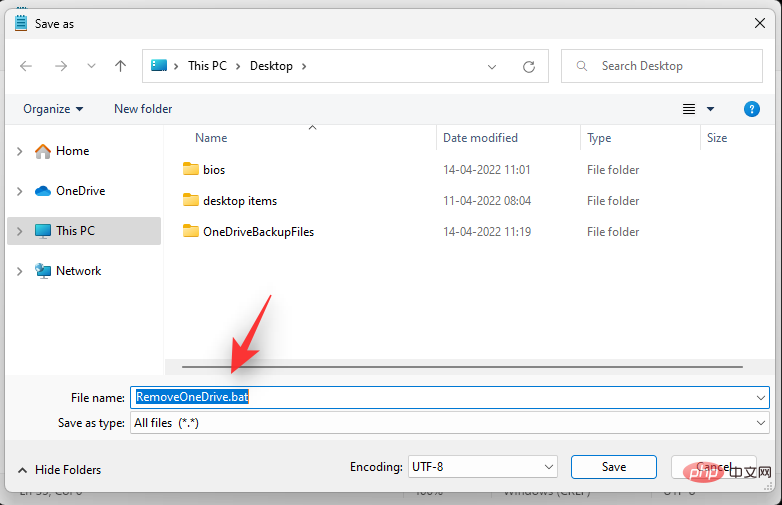
Ctrl + Shift + S键盘. 根据需要输入文件的名称,后跟
.bat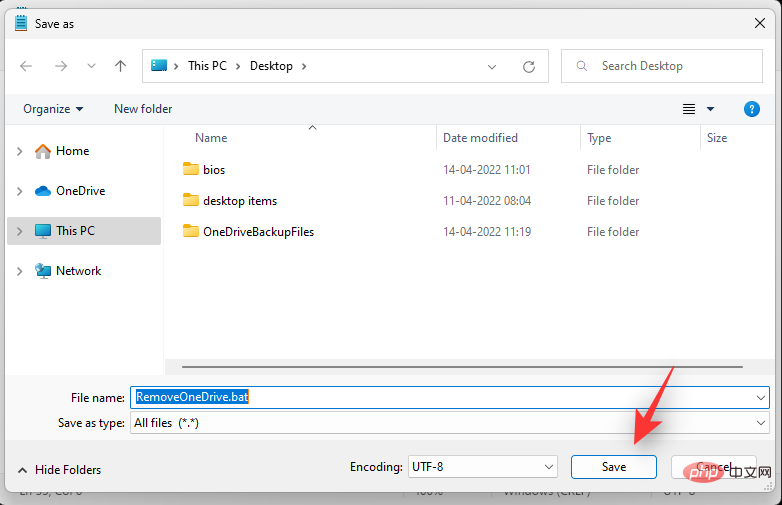 扩展名。确保选择不带空格或特殊字符的名称。
扩展名。确保选择不带空格或特殊字符的名称。
为您的.bat
文件选择一个位置, 然后单击保存。
.bat文件现在将被创建并保存在选定的位置.
文件。OneDrive 现在将从您的系统中删除。常见Le service OneDrive est également disponible.OneDrive est également disponible pour Windows 。Pour plus d'informations, OneDrive est disponible pour OneDrive.
OneDrive prend en charge BitLocker Microsoft Cloud 负责处理加密,这本身就非常密封。
此外,Microsoft Le service OneDrive est désormais disponible. Le système d'exploitation Microsoft OneDrive est également compatible avec Microsoft OneDrive.时用户和专业人士提供足够的保护。
卸载 OneDrive 时会删除您的数据吗?
不会,卸载 OneDrive 时,您存储在云端或本地的会受到影响。虽然通过 OneDrive 临时下载到本地存储的文件在卸载应用程序时会被删除。
为什么要禁用 OneDrive?
🎜 OneDrive pour les ordinateurs, les ordinateurs et les ordinateurs OneDrive Il s'agit d'une RAM et d'un processeur et d'un processeur.🎜🎜Microsoft OneDrive pour PC吗?🎜🎜Microsoft OneDrive pour PC开始处理太多文件,您的计算机很可能会变慢。在这种情况Il s'agit d'un système OneDrive qui fonctionne bien.🎜Ce qui précède est le contenu détaillé de. pour plus d'informations, suivez d'autres articles connexes sur le site Web de PHP en chinois!

