Maison >Problème commun >Comment saisir du texte et des formules dans des cellules dans Microsoft Excel
Comment saisir du texte et des formules dans des cellules dans Microsoft Excel
- PHPzavant
- 2023-04-23 08:43:064564parcourir
Il est facile d’ajouter des formules aux cellules dans Excel. L'ajout de texte est encore plus simple. Mais comment ajouter du texte et une formule en même temps dans une seule cellule ? Essayé et échoué ? Eh bien, plus maintenant, lorsque Geek Page est là pour vous aider.
Dans cet article, nous détaillerons comment ajouter facilement du texte et des formules à une cellule d'une feuille de calcul Excel à l'aide de plusieurs exemples. Vous pouvez rendre votre contenu dynamique, de sorte que vos différentes exigences puissent être facilement satisfaites en suivant les étapes détaillées dans notre article. J'espère que ça vous plaira !
Exemple de scénario
Supposons que vous ayez le tableau Excel suivant, qui contient la colonne Longueur et la colonne Largeur. Vous devez remplir la colonne
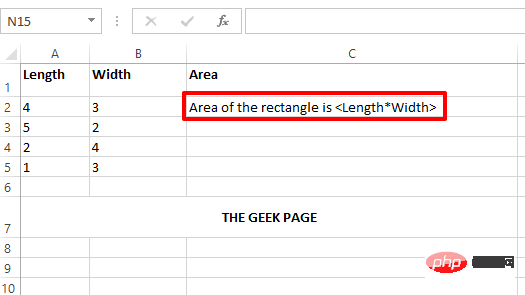
Ceci n'est qu'un exemple de scénario. En suivant la solution détaillée ici, vous pouvez inclure n'importe quel texte et n'importe quelle formule dans les cellules de votre feuille de calcul Excel.
Solution
Étape 1 : Tout d'abord, entrez un symbole =. Ensuite, si vous tapez du texte, placez-le entre guillemets. Pour y connecter une formule, ou ajouter une variable entre les deux, ou ajouter une dynamique, utilisez les connexionopérateurs&.
Par exemple, dans l'exemple de scénario mentionné dans cet article, vous placeriez la zone de texte rectangulaire en premier. Vous devez donc double-cliquer sur votre cellule et écrire le contenu comme = "La zone rectangulaire est" . Nous mettons cette partie entre guillemets car il s’agit d’un texte.
Maintenant, nous devons calculer la superficie et l'ajouter au texte. Alors, mettez ensuite les opérateurs de concaténation &. Écrivez ensuite la formule PRODUIT(A2, B2). La formule PRODUCT calculera le produit des 2 valeurs de cellules données.
Donc, pour ce cas particulier, le contenu final de votre cellule ressemblera à ceci.
="矩形的面积是" & PRODUCT(A2,B2)
Remarque : Dynamique signifie quelque chose qui change sa valeur. Par exemple, Area varie en fonction de la longueur et de la largeur. Le contenu dynamique n'a pas de guillemets doubles. Statique signifie quelque chose qui ne change pas sa valeur. Par exemple, le contenu du texte est statique et doit être placé entre guillemets doubles.
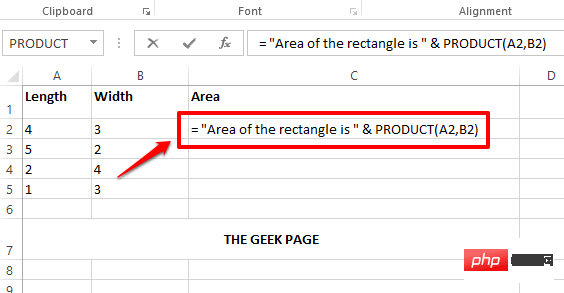
Étape 2 : Après avoir formaté tout le contenu des cellules, appuyez sur la touche Entrée, vous pouvez voir que l'aire du rectangle a été calculée correctement et que les valeurs ont été remplacées avec succès.

Étape 3 : Vous pouvez cliquer sur la cellule puis cliquer et faire glisser le petit carré dans le coin inférieur droit de la cellule pour appliquer la même formule et le même texte dans la même colonne de toutes les cellules .
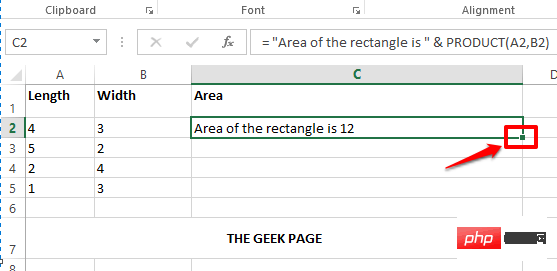
Étape 4 : Vous trouverez ci-dessous une capture d'écran montrant comment la formule s'applique à la colonne entière.
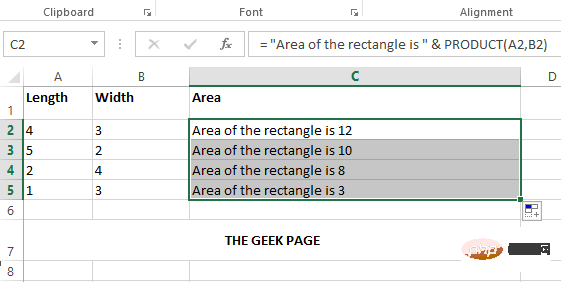
Étape 5 : Rendons maintenant vos cellules plus dynamiques. Supposons que vous souhaitiez que le texte d'une cellule soit formaté comme une zone rectangulaire avec Longueur =
="Length= " & A2 & " 和 Width = " & B2 & " 的矩形区域是 " & PRODUCT(A2,B2)
Explication
- Tout d'abord, j'ai placé l'opérateur =.
- Ensuite, placez le contenu du texte entre guillemets doubles. Autrement dit, une région rectangulaire de longueur = est entourée de guillemets doubles .
- Ensuite, j'ai placé un caractère & pour connecter le contenu dynamique.
- Incluez ensuite du contenu dynamique en donnant un identifiant de cellule qui est la longueur du rectangle.
- Ensuite, je dois mettre un autre & car je veux ajouter un texte.
- Réécrivez ensuite le texte et entourez-le de guillemets doubles. Cette fois, le texte est " et Largeur = ".
- De même, & B2 & sont placés pour inclure dynamiquement la width dans la valeur de notre cellule.
- Le dernier texte dans notre cellule est "OUI".
- Enfin, nous devons ajouter la formule PRODUCT, vous devez ajouter un & à la fin.
- Écrivez ensuite la formule PRODUIT(A2,B2).
Suivez les étapes ci-dessus et vous pourrez former n'importe quel contenu dynamique à l'intérieur de la cellule, c'est aussi simple que cela. N'oubliez pas une règle d'or. Tous les caractères dynamiques doivent être connectés à l'aide de caractères & sans guillemets doubles, et tous les caractères statiques doivent être placés entre guillemets doubles.
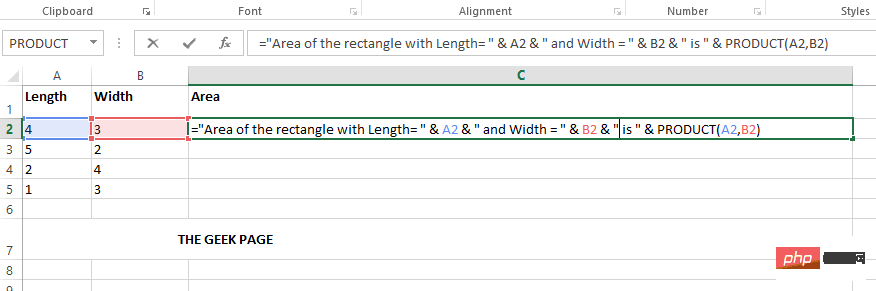
Étape 6 : Si vous appuyez sur la touche Entrée, vous pouvez voir que toutes les valeurs sont remplacées dynamiquement, vous pouvez également faire glisser le même format vers toutes les cellules de la même colonne comme à l'étape 3 décrite dans mesures.
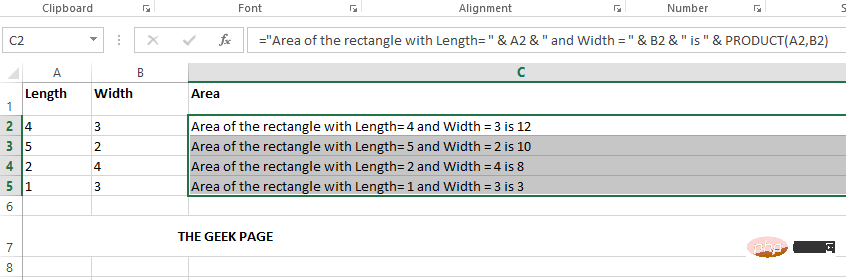
Ce qui précède est le contenu détaillé de. pour plus d'informations, suivez d'autres articles connexes sur le site Web de PHP en chinois!

