Maison >Problème commun >Comment résoudre le problème de l'icône Wi-Fi grisée sous Windows 11 et 10 ?
Comment résoudre le problème de l'icône Wi-Fi grisée sous Windows 11 et 10 ?
- 王林avant
- 2023-04-23 08:34:066366parcourir
De nombreux utilisateurs de Windows ont signalé que l'icône Wi-Fi sur leur système était soudainement désactivée ou grisée, ce qui empêchait les utilisateurs de modifier les paramètres Wi-Fi ou les options Wi-Fi dans la liste disponible. Cela peut être très frustrant pour ceux qui dépendent entièrement du Wi-Fi et ne disposent d’aucune autre option Internet (par exemple, partage de connexion USB, connexion LAN (Ethernet)).
Il peut y avoir de nombreux facteurs à l'origine de ce problème, nous en avons mentionné certains ci-dessous :
- Pilote Wi-Fi obsolète
- Mauvais adaptateur Wi-Fi désactivé manuellement
- Problème de réseau intégré au système
- Windows non mis à jour.
Donc, en gardant à l'esprit tous les points ci-dessus, nous avons compilé quelques correctifs mentionnés ci-dessous dans cet article qui résoudront définitivement votre problème.
REMARQUE : Nous recommandons fortement aux utilisateurs de créer un point de restauration sur leur système avant de procéder à la solution. Si aucun point n'est disponible, c'est une bonne idée de créer périodiquement des points de restauration.
Source 1 : - https://www.youtube.com/watch?v=meiX286nT-U
Source 2 : https://techcult.com/fix-wifi-icon-is-greyed-out-in- Windows-10/
Source 3 : https://answers.microsoft.com/en-us/windows/forum/all/missing-wifi-icon-and-greeyed-out/78fc8090-e2ed-47ff-b90d-e5423b58218e
Correction 1 : Assurez-vous que le service de configuration automatique WLAN est activé.
Étape 1 : Appuyez simultanément sur les touches Windows + R de votre clavier pour ouvrir la boîte de dialogue Exécuter.
Étape 2 : Ensuite, tapez services.msc dans la zone Exécuter et appuyez sur la touche Entrée pour ouvrir la fenêtre Services comme indiqué ci-dessous.
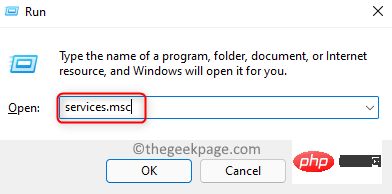
Étape 3 : Dans la fenêtre Services, faites défiler la liste des services et recherchez le Service de configuration automatique WLAN en bas.
Étape 4 : Double-cliquez dessus pour ouvrir sa fenêtre Propriétés.
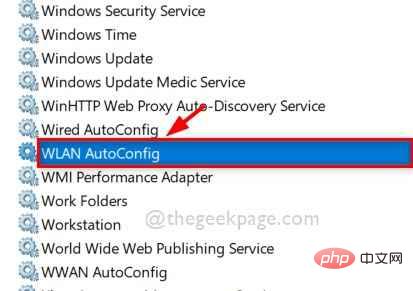
Étape 5 : Ensuite, assurez-vous que le Type de démarrage est sélectionné sur Automatique.
Étape 6 : Si le service est arrêté, cliquez sur le bouton Démarrer comme indiqué dans la capture d'écran ci-dessous.
Étape 7 : Cliquez sur OK pour refléter les modifications et fermer la fenêtre des propriétés.
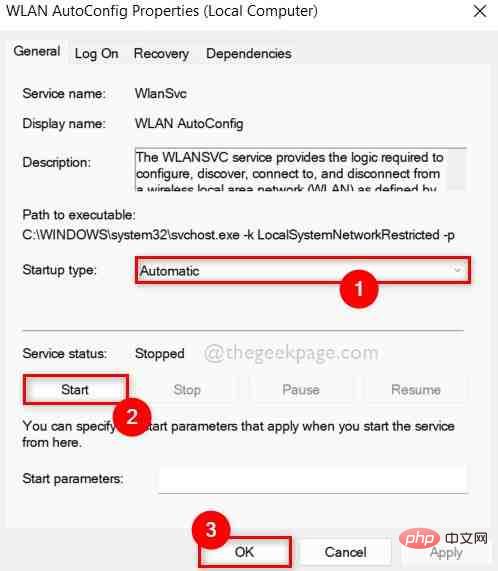
Étape 8 : Une fois terminé, fermez la fenêtre Services.
Étape 9 : Redémarrez le système une fois.
Vérifiez maintenant si l'icône Wi-Fi est activée afin que vous puissiez y accéder sur votre système.
Si ce correctif ne fonctionne pas pour vous, consultez les autres solutions proposées ci-dessous.
Fix 2 : Exécutez l'utilitaire de résolution des problèmes de carte réseau sur votre système
Étape 1 : Appuyez simultanément sur les touches Windows + R de votre clavier pour ouvrir la boîte Exécuter .
Étape 2 : Ensuite, tapez control.exe /name Microsoft.Troubleshooting dans la zone d'exécution et cliquez sur OK pour ouvrir la page Dépannage directement sur l'application Paramètres, comme indiqué ci-dessous.
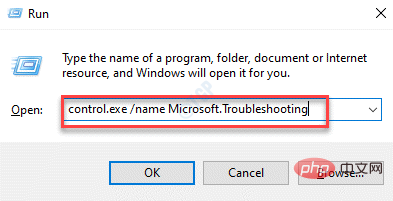
Étape 3 : Ensuite, cliquez sur l'option Dépannage supplémentaire dans la page comme indiqué ci-dessous.
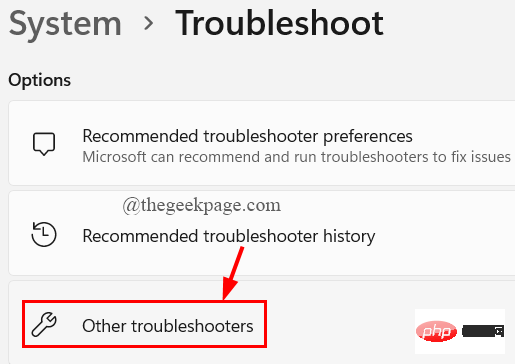
Étape 4 : Faites défiler la page et cliquez sur le bouton Exécuter de l'adaptateur réseau , comme indiqué dans l'image ci-dessous.
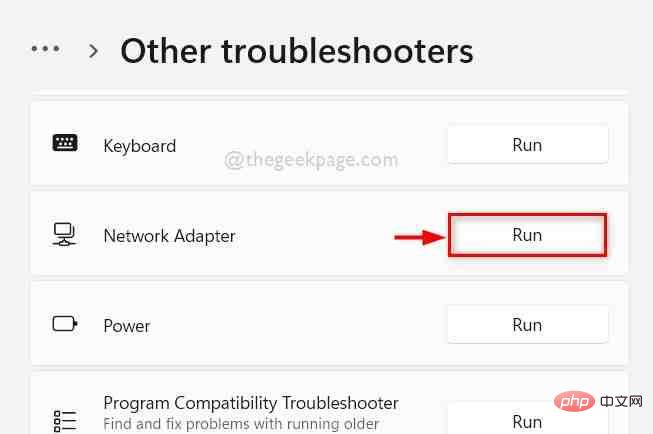
Étape 5 : Puisque nous essayons de résoudre les problèmes de WiFi, sélectionnez le bouton radio Wi-Fi et cliquez sur Suivant pour continuer le dépannage de la carte réseau, comme indiqué dans l'image ci-dessous.
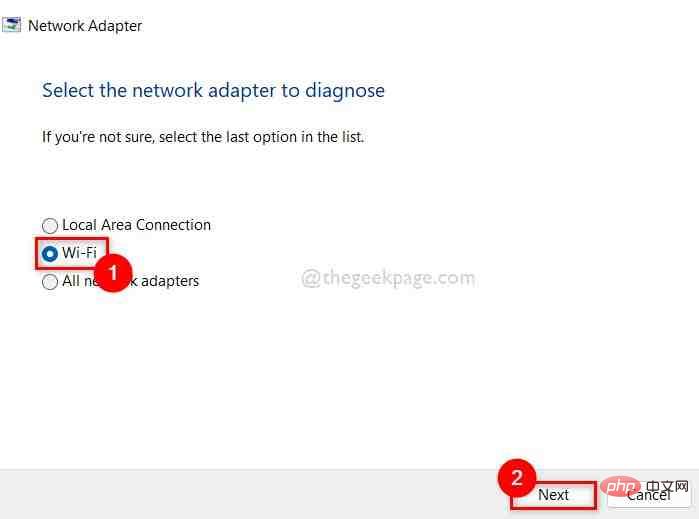
Étape 6 : Ensuite, suivez les instructions à l'écran pour dépanner et finalement essayer de résoudre le problème.
Étape 7 : Une fois terminé, vérifiez si l'icône Wi-Fi apparaît à nouveau sur votre système.
C'est tout. J'espère que cela résout votre problème.
Fix 3 : Vérifiez si l'adaptateur Wi-Fi est désactivé
Étape 1 : Ouvrez la boîte de commande Exécuter en appuyant simultanément sur les touches Windows + R de votre clavier.
Étape 2 : Tapez ncpa.cpl dans la zone d'exécution et cliquez sur OK pour ouvrir la page Connexions réseau comme indiqué ci-dessous.
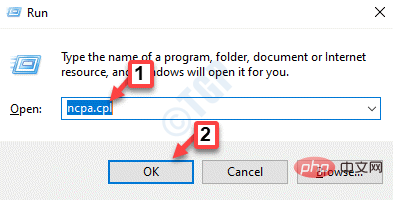
Étape 3 : Dans la page Connexions réseau, recherchez l'adaptateur réseau Wi-Fi qui y est répertorié.
Étape 4 : Vérifiez s'il est désactivé ou activé.
Étape 5 : S'il a été désactivé à cause d'un bug ou pour d'autres raisons, cliquez avec le bouton droit sur l'adaptateur Wi -Fi.
Étape 6 : Ensuite, sélectionnez l'option Activer dans le menu contextuel, comme indiqué dans la capture d'écran ci-dessous.
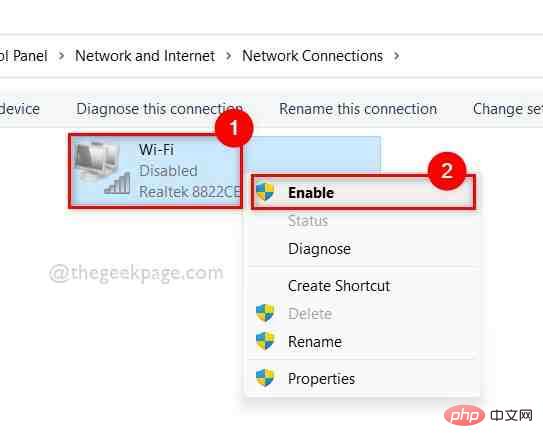
Étape 7 : Une fois activé, vérifiez si vous pouvez accéder à l'icône Wi-Fi.
J'espère que cela résout le problème. Sinon, vérifiez les autres correctifs indiqués ci-dessous.
Correction 4 : Désactiver le mode avion
Parfois, pour des raisons évidentes, nous ne réalisons pas que le mode avion est activé, ce qui ne donne pas à l'utilisateur l'accès à toutes les connexions réseau de son système. Il est donc préférable de vérifier si le mode avion est activé. S'il est activé, désactivez-le et voyez si l'icône Wi-Fi apparaît à nouveau sur votre système. Veuillez suivre les étapes indiquées ci-dessous.
Étape 1 : Appuyez simultanément sur les touches Windows + I pour ouvrir l'application Paramètres sur votre système.
Étape 2 : Ensuite, cliquez sur l'option Réseau et Internet dans le menu de gauche de l'application Paramètres.
Étape 3 : Après avoir sélectionné Réseau et Internet, cochez l'option Mode Avion sur le côté droit.
Étape 4 : S'il est activé, cliquez sur le Bouton bascule du mode avion pour le désactiver comme indiqué dans la capture d'écran ci-dessous.
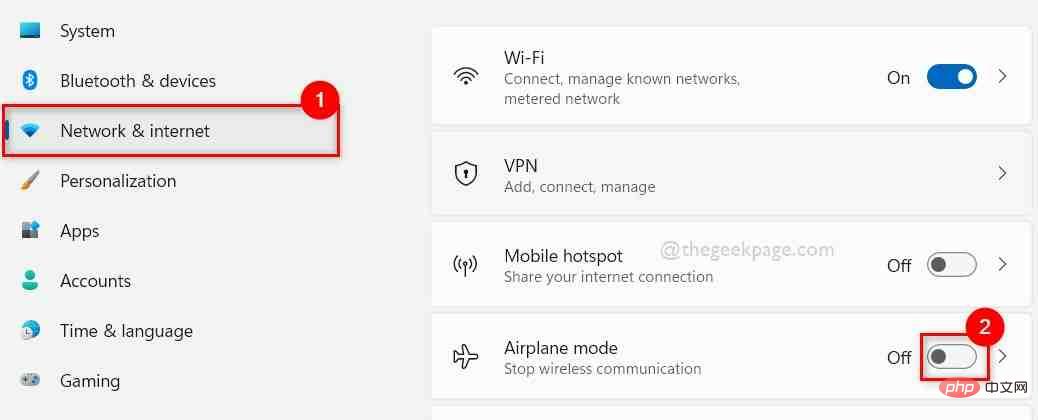
Étape 5 : Une fois désactivé, fermez l'application Paramètres et vérifiez si l'icône Wi-Fi apparaît sur votre système.
J'espère que cela résout le problème.
Correction 5 : Redémarrez l'Explorateur Windows
Étape 1 : Ouvrez le Gestionnaire des tâches en appuyant simultanément sur les touches CTRL + MAJ + ÉCHAP de votre clavier.
Étape 2 : S'il s'ouvre en vue compacte, cliquez sur le bouton Plus de détails en bas du Gestionnaire des tâches.
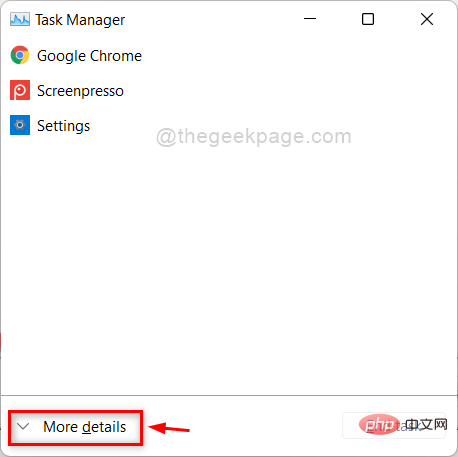
Étape 3 : Dans le Gestionnaire des tâches, assurez-vous que l'onglet « Processus » est sélectionné.
Étape 4 : Ensuite, faites un clic droit sur l'Explorateur Windows et sélectionnez l'option Redémarrer dans le menu contextuel, comme indiqué dans la capture d'écran ci-dessous.
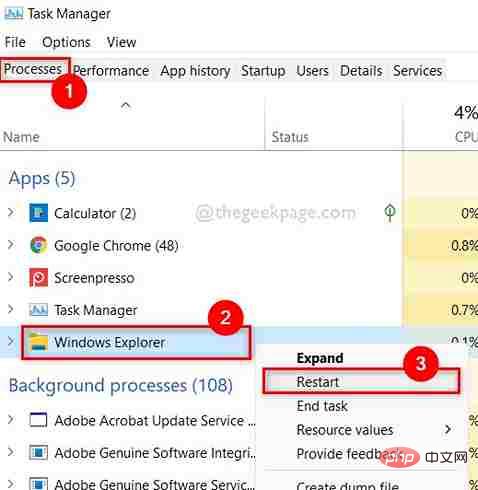
Étape 5 : Cela redémarrera l'Explorateur Windows.
Vérifiez maintenant si l'option Wi-Fi apparaît à nouveau sur votre système.
Fix 6 : Réinstallez l'adaptateur réseau Wi-Fi à l'aide du Gestionnaire de périphériques
Étape 1 : Appuyez sur la touche Windows de votre clavier, tapez Gestionnaire de périphériques et sélectionnez Gestionnaire de périphériques dans les résultats de recherche, comme indiqué ci-dessous.
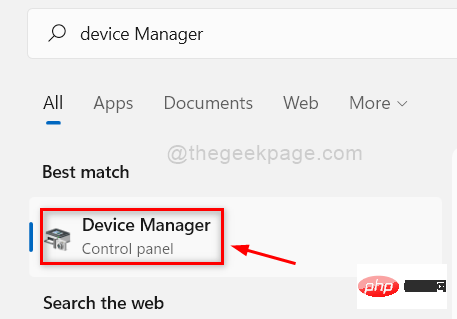
Étape 2 : Cela ouvrira la fenêtre du Gestionnaire de périphériques sur votre système.
Étape 3 : Double-cliquez sur l'option Adaptateurs réseau pour la développer dans la liste des appareils indiquée dans le Gestionnaire de périphériques.
Étape 4 : Maintenant, faites un clic droit sur l'adaptateur Wi-Fi et cliquez sur l'option Désinstaller l'appareil dans le menu, comme indiqué dans la capture d'écran ci-dessous.
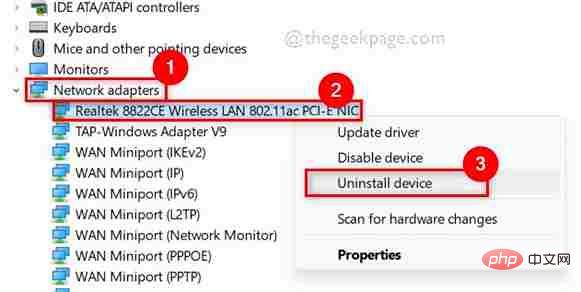
Étape 5 : Une fois terminé, fermez la fenêtre du Gestionnaire de périphériques et redémarrez le système.
Étape 6 : Lorsque le système démarre, il réinstallera à nouveau le pilote Wi-Fi sur votre système.
Étape 7 : Après avoir allumé le système, vérifiez si le problème a été résolu.
J'espère que cela résout le problème.
Fix 7 : utilisez l'Éditeur du Registre pour supprimer les clés de registre Iconstreams et PastIconStream
Étape 1 : Appuyez simultanément sur les touches Windows + R pour ouvrir la boîte de commande Exécuter.
Étape 2 : Ensuite, tapez regedit dans Exécuter et appuyez sur la touche Entrée pour ouvrir l'Éditeur de registre sur votre système.
Remarque : Veuillez cliquer sur "Oui" pour continuer à accepter l'invite UAC.
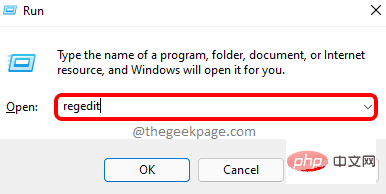
Étape 3 : Copiez et collez le chemin suivant dans la barre d'adresse et appuyez sur la touche Entrée pour atteindre la clé de registre TrayNotify comme indiqué dans la capture d'écran ci-dessous.
HKEY_CURRENT_USER\Software\Classes\Local Settings\Software\Microsoft\Windows\CurrentVersion\TrayNotify
Étape 4 : Assurez-vous que TrayNotify est sélectionné sur le côté gauche de la fenêtre de l'Éditeur du Registre.
Étape 5 : Ensuite, sur le côté droit de la fenêtre, maintenez la touche CTRL enfoncée tout en sélectionnant les valeurs binaires IconStreams et PastIconStreams.
Étape 6 : Maintenant, cliquez avec le bouton droit dessus et sélectionnez l'option Supprimer dans le menu contextuel, comme indiqué ci-dessous.
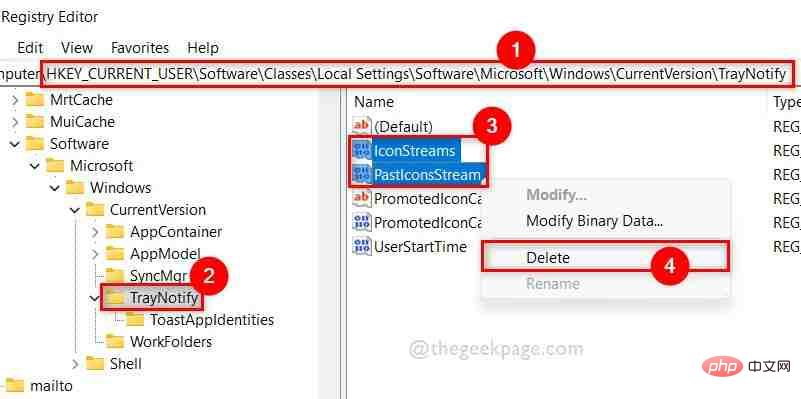
Étape 7 : Cliquez sur « Oui » dans la fenêtre « Confirmer la suppression de la valeur » comme indiqué ci-dessous.
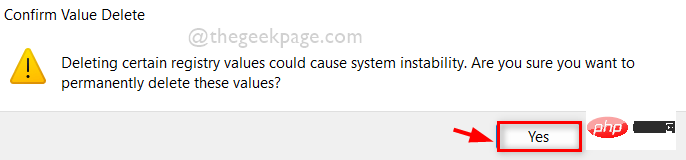
Étape 8 : Fermez l'Éditeur du Registre et redémarrez votre système.
Étape 9 : Une fois le système allumé, vérifiez si le problème est résolu.
Ce qui précède est le contenu détaillé de. pour plus d'informations, suivez d'autres articles connexes sur le site Web de PHP en chinois!

