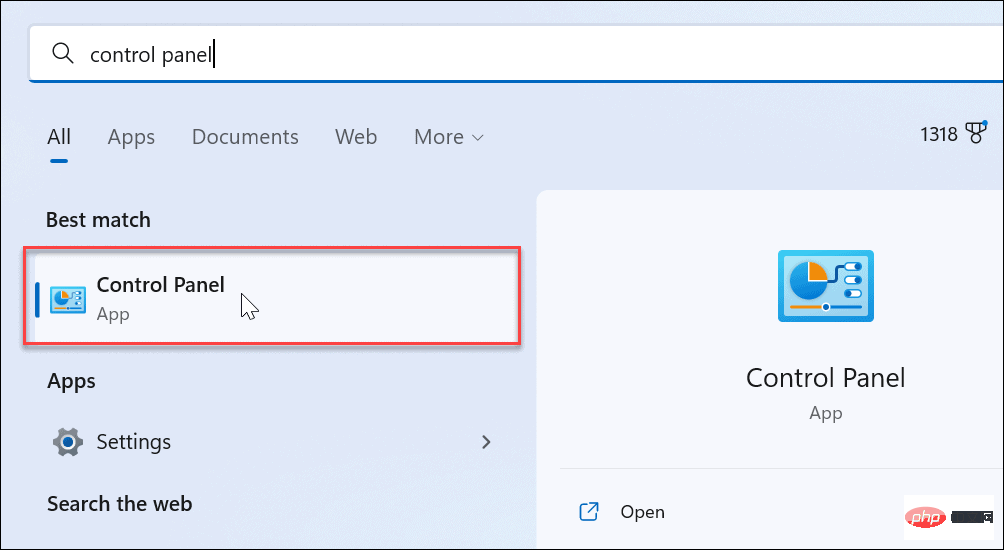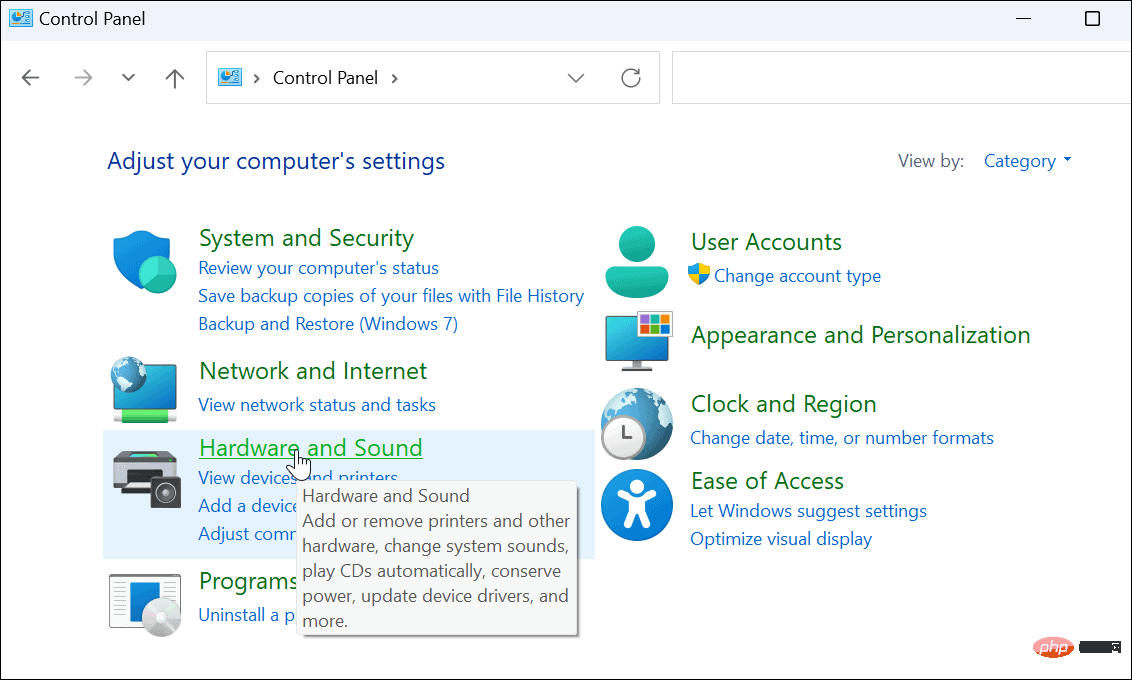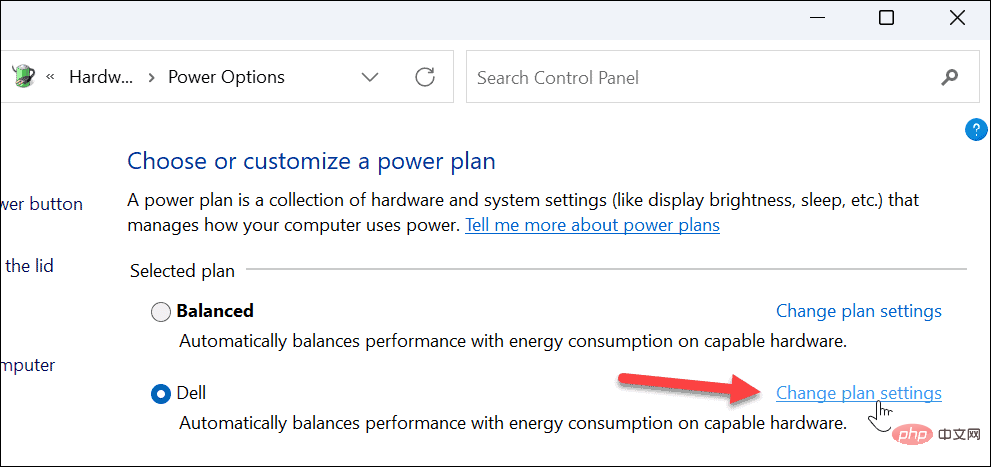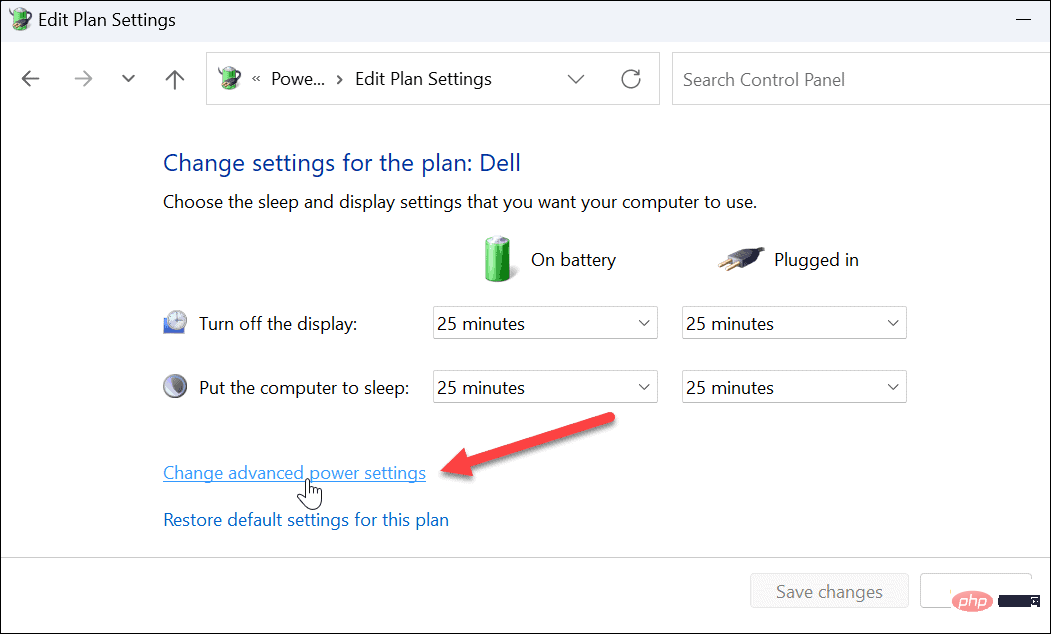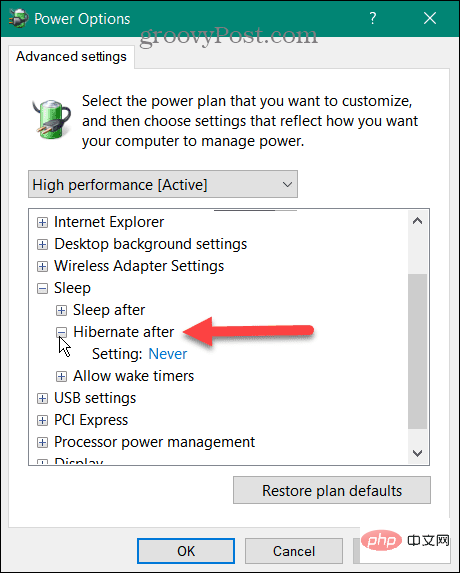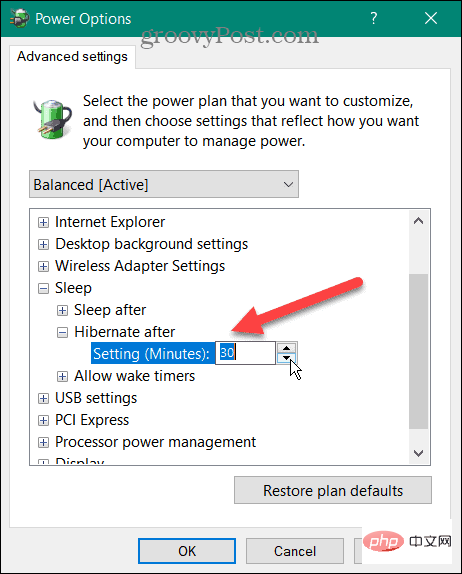Maison >Problème commun >Comment définir le temps de veille de l'ordinateur sous Windows 11 ?
Comment définir le temps de veille de l'ordinateur sous Windows 11 ?
- WBOYWBOYWBOYWBOYWBOYWBOYWBOYWBOYWBOYWBOYWBOYWBOYWBavant
- 2023-04-22 23:34:112732parcourir
Comment configurer le temps de veille sur Windows 11
Si vous souhaitez modifier le temps nécessaire à votre PC pour passer en mode veille, vous accéderez au Panneau de configuration classique.
Remarque : Tous les ordinateurs Windows 11 ne prennent pas en charge le mode hibernation. Si votre PC n’en possède pas, vous ne pourrez pas utiliser ce processus.
Configurer l'heure du mode veille sur Windows 11 :
- Ouvrez le Menu Démarrer.
- Recherchez Panneau de configuration et sélectionnez le meilleur résultat.

- Lorsque le Panneau de configuration s'ouvre, accédez à Matériel et audio > Options d'alimentation.

- Sélectionnez l'option Modifier les paramètres du plan à côté du plan d'alimentation sélectionné que vous utilisez actuellement.
- Par exemple, si vous avez plusieurs plans d'alimentation, sélectionnez celui avec le bouton radio Sélectionné.

- Par exemple, si vous avez plusieurs plans d'alimentation, sélectionnez celui avec le bouton radio Sélectionné.
- Maintenant, cliquez sur l'option Modifier les paramètres d'alimentation avancés sur l'écran suivant.

- Lorsque la fenêtre « Options d'alimentation » apparaît, développez l'option « Veille » > « Après la mise en veille prolongée » dans le menu.

- Lorsque vous développez le menu, vous verrez "Inséreret Allumer la batterie" (sur un ordinateur portable). Utilisez le menu déroulant et spécifiez la durée avant de passer en mode veille. Notez que le champ numérique représente le nombre de minutes.

- Cliquez sur Appliquer et OK.
Maintenant que vous avez configuré ou modifié l'heure, votre PC passera en mode veille après la durée d'inactivité que vous avez spécifiée.
Configuration de l'hibernation et de la veille sous Windows
Si vous souhaitez que votre PC Windows passe en mode hibernation après une heure spécifique, vous pouvez suivre les étapes ci-dessus. Vous ne savez pas si vous souhaitez que votre PC utilise le mode hibernation ou veille ? Lisez notre tutoriel sur la compréhension du mode veille et hibernation sous Windows.
Si vous préférez le mode veille (la plupart des utilisateurs le font), lisez comment gérer le moment où Windows 11 se met en veille. Vous pourriez également être intéressé par la création d’un plan d’alimentation personnalisé sur Windows 11.
Ce qui précède est le contenu détaillé de. pour plus d'informations, suivez d'autres articles connexes sur le site Web de PHP en chinois!
Articles Liés
Voir plus- cours de formation et de développement php
- Les établissements de formation PHP enseignent plusieurs frameworks
- Quels sont les établissements de formation d'ingénieur logiciel PHP ?
- 5 meilleurs câbles d'extension USB pour webcams [Guide 2022]
- Microsoft lance un nouveau système d'exploitation léger vérifié Windows 11, et il pourrait ne pas fonctionner pour vous