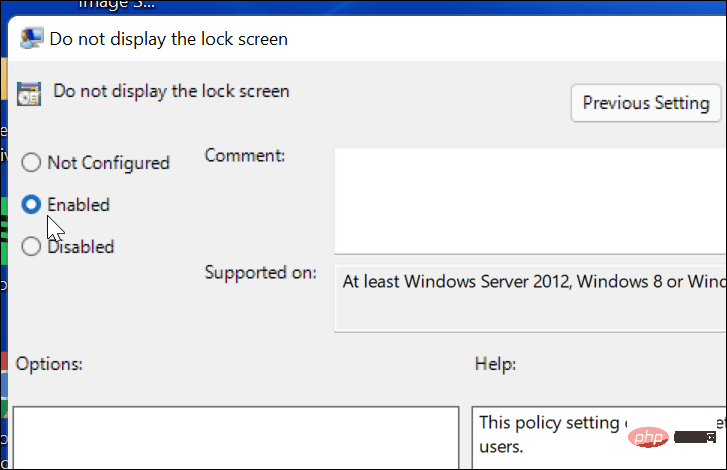Maison >Problème commun >Comment désactiver l'écran de verrouillage sous Windows 11 ?
Comment désactiver l'écran de verrouillage sous Windows 11 ?
- WBOYWBOYWBOYWBOYWBOYWBOYWBOYWBOYWBOYWBOYWBOYWBOYWBavant
- 2023-04-22 21:58:192851parcourir
Comment désactiver l'écran de verrouillage sur Windows 11 via la stratégie de groupe
Tout d'abord, nous verrons comment désactiver l'écran de verrouillage via la stratégie de groupe en suivant ces étapes :
- Cliquez sur le bouton Démarrer ou appuyez sur la Touche Windows et tapez gpedit, puis cliquez sur le premier résultat en haut.
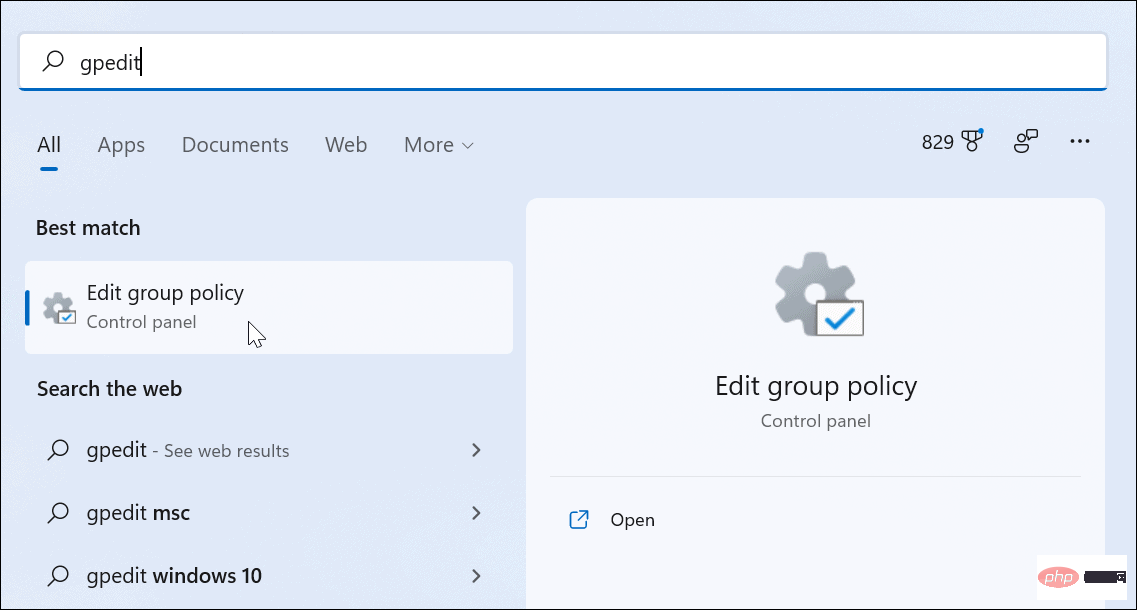
- Lorsque l'Éditeur de stratégie de groupe local s'ouvre, accédez au chemin suivant :
计算机配置 > 管理模板 > 控制面板 > 个性化
- Ensuite, double-cliquez sur Ne pas afficher l'écran de verrouillage.
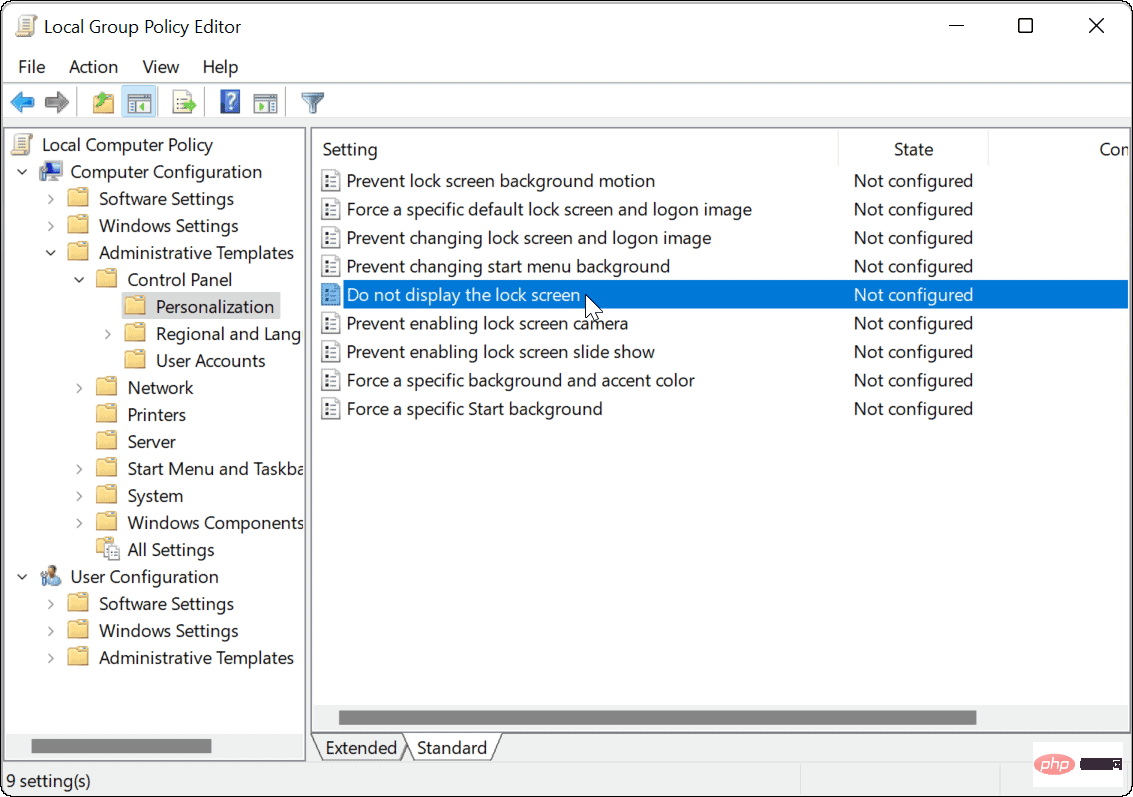
- Lorsque l'écran de stratégie apparaît, cliquez sur l'option Activer, puis cliquez sur Appliquer et OK en bas de l'écran.

- Une fois terminé, quittez l'Éditeur de stratégie de groupe local et redémarrez votre PC.
Après avoir redémarré l'ordinateur, vous entrerez directement dans l'interface de connexion et n'afficherez plus l'interface de l'écran de verrouillage. Encore une fois, cela ne fonctionne que sur Windows 11 Pro (ou version ultérieure).
Comment désactiver l'écran de verrouillage via le registre sous Windows 11
Si vous utilisez Windows 11 Pro, Education ou Business, vous pouvez également désactiver l'écran de verrouillage en modifiant le registre.
Important : Modifier le registre n'est pas pour les âmes sensibles. Si vous entrez des valeurs incorrectes, le système peut devenir instable ou cesser complètement de fonctionner. Avant de continuer, sauvegardez manuellement le registre, créez un point de restauration système, une sauvegarde complète du système ou les trois. Si quelque chose ne va pas, vous pouvez utiliser l'une de ces méthodes pour récupérer votre ordinateur.Pour désactiver l'écran de verrouillage à l'aide du registre sous Windows 11, procédez comme suit :
- Cliquez sur le bouton Démarrer ou appuyez sur la touche Windows, tapez regedit et cliquez sur le premier résultat.
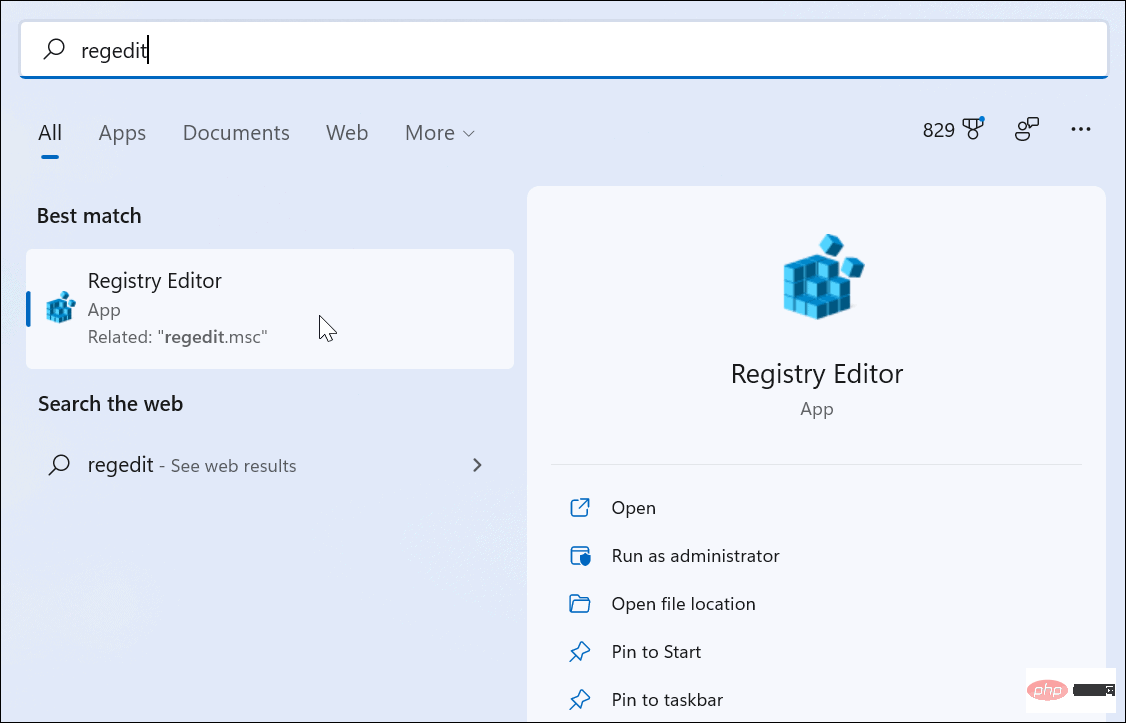
- Avec l'Éditeur du Registre ouvert, accédez au chemin suivant - notez que vous pouvez le copier et le coller dans la barre de l'Éditeur du Registre en haut :
HKEY_LOCAL_MACHINE\SOFTWARE\Policies\Microsoft\Windows
- Maintenant, faites un clic droit Cliquez sur Windows à gauche et sélectionnez Nouveau > Clé.
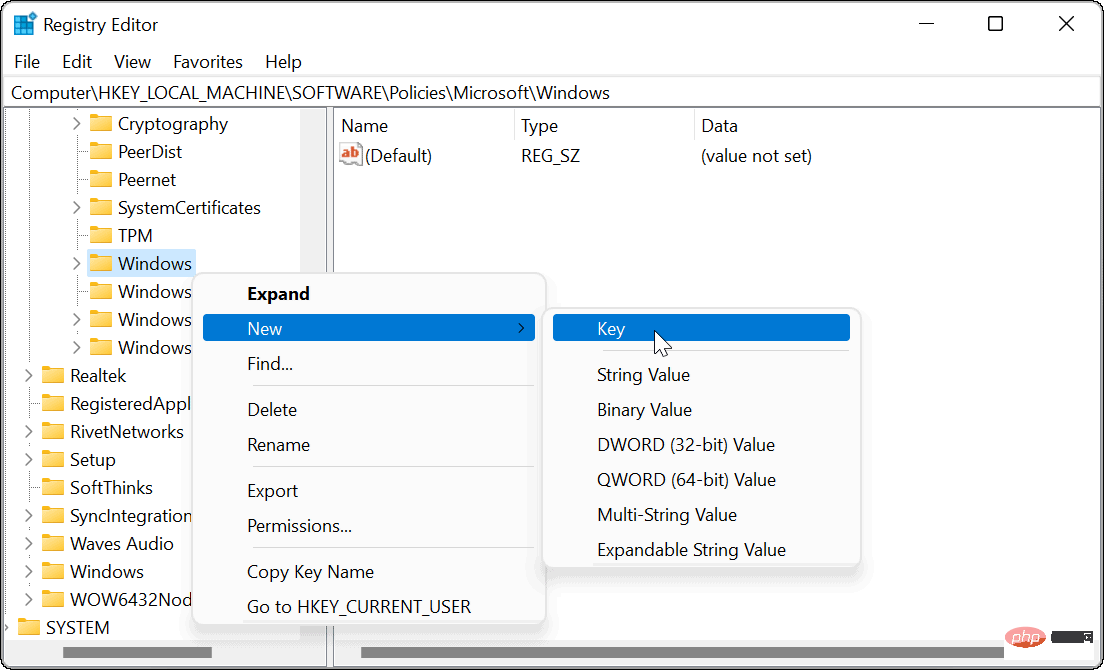
- Nommez la nouvelle clé Personnalisation et appuyez sur Entrée.
- Ensuite, faites un clic droit sur la clé Personnalisation que vous venez de créer et sélectionnez Nouveau > Valeur DWORD (32 bits).
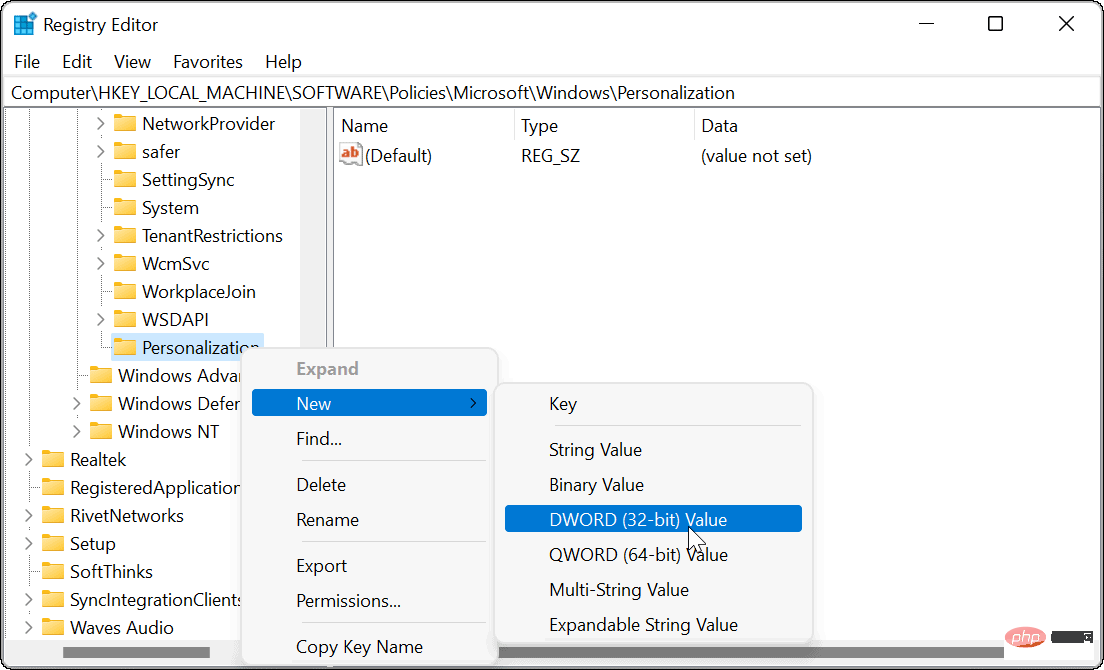
- Nommez la valeur DWORD sur Nolockscreen et appuyez sur Entrée sur votre clavier.
- Double-cliquez sur la clé Nolockscreen que vous avez créée et attribuez-lui une valeurdonnée de 1 avant de cliquer sur OK.
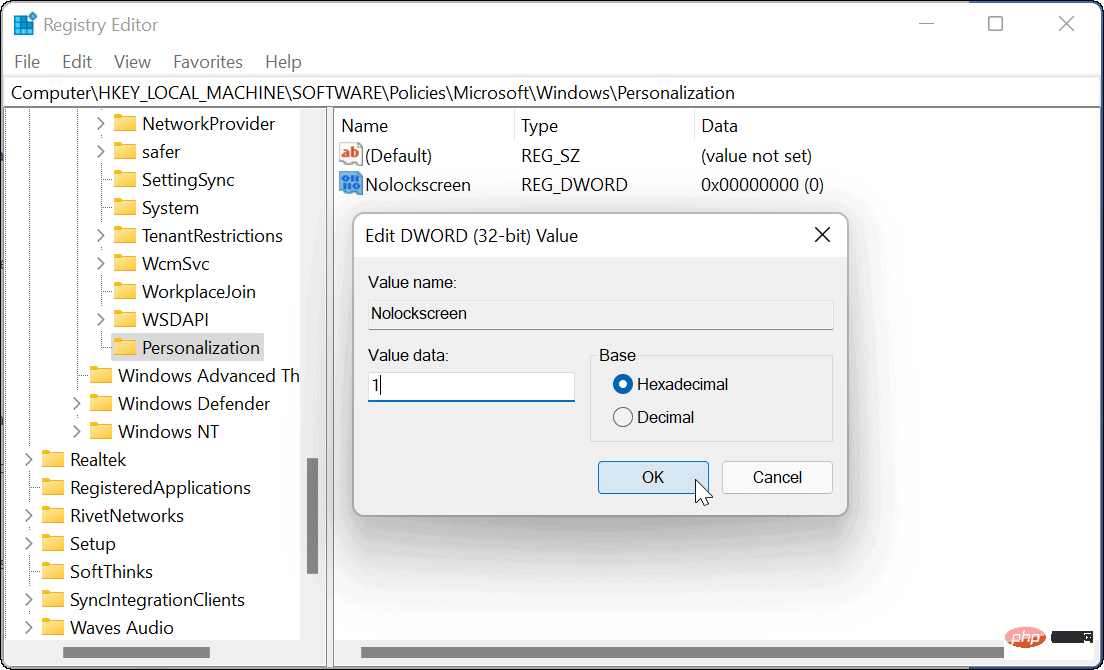
Lorsque vous êtes prêt, quittez l'Éditeur du Registre et redémarrez votre PC. Si vous suivez correctement ces étapes au redémarrage de votre ordinateur, l'écran de verrouillage sera ignoré et vous ne verrez que l'écran de connexion.
Personnalisez davantage Windows 11
Les étapes ci-dessus devraient vous aider à désactiver l'écran de verrouillage sur Windows 11, mais il existe d'autres façons de personnaliser votre nouveau PC.
Par exemple, une autre façon de contourner rapidement l'écran de verrouillage consiste à configurer Windows Hello. L'écran apparaîtra toujours, mais lorsque la reconnaissance faciale détectera votre visage, elle contournera l'écran de verrouillage et vous connectera en quelques secondes.
Pour personnaliser davantage Windows 11, vous pouvez également modifier le fond d'écran de votre bureau ou déplacer le bouton Démarrer vers la gauche.
Ce qui précède est le contenu détaillé de. pour plus d'informations, suivez d'autres articles connexes sur le site Web de PHP en chinois!
Articles Liés
Voir plus- Windows 11 Build 25131 (Dev) : tout ce que vous devez savoir
- Comment désactiver la mise en évidence de la recherche dans Windows 11 ?
- La dernière mise à jour de Microsoft Outlook pour Android introduit la fonctionnalité de prédiction de texte
- Quels sont les risques du langage go ?
- Pourquoi utiliser moins l'iframe