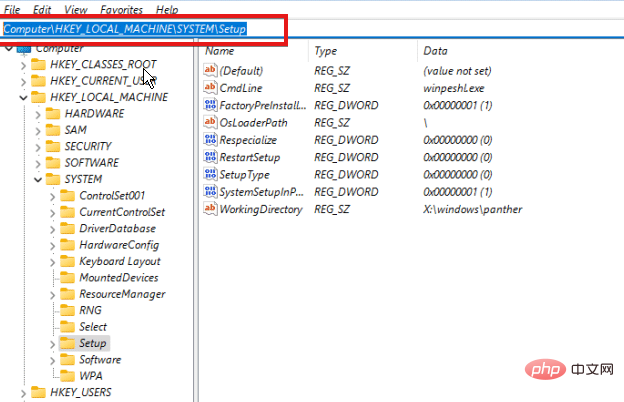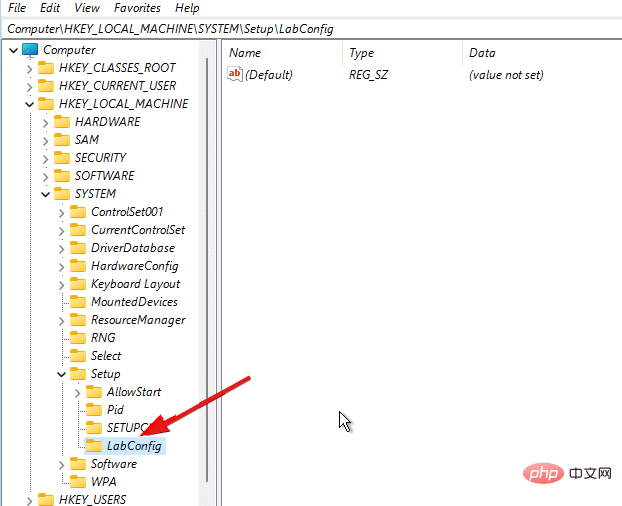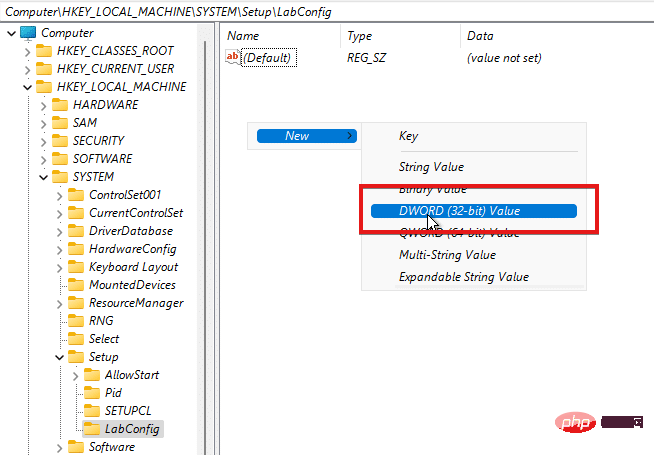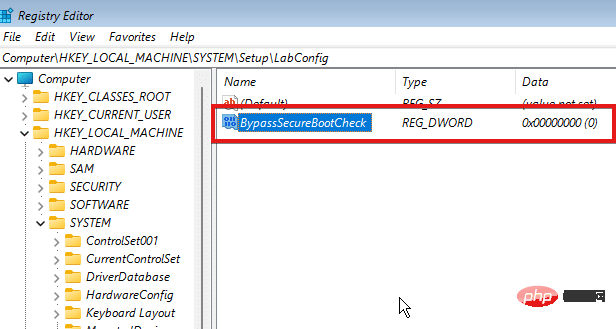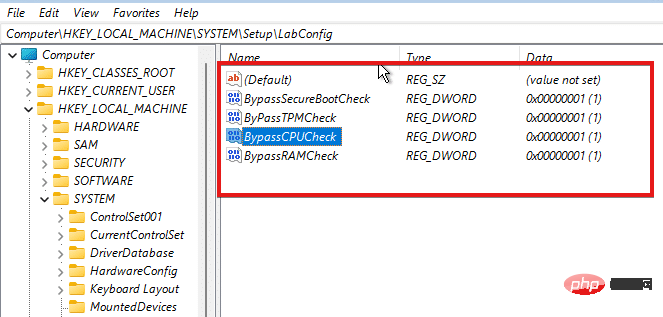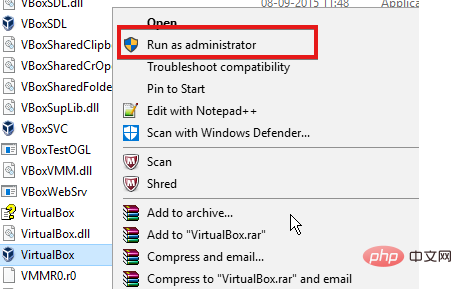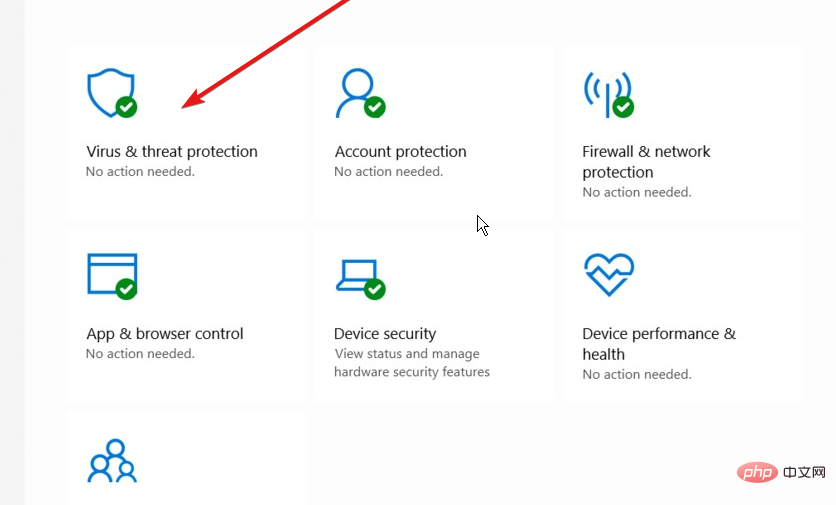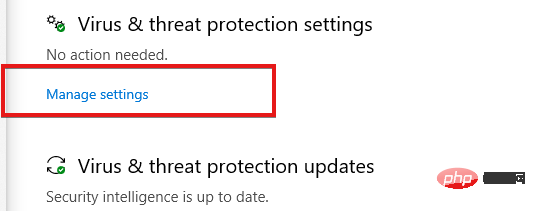Maison >Problème commun >Comment installer et réparer Windows 11 sur VirtualBox ?
Comment installer et réparer Windows 11 sur VirtualBox ?
- 王林avant
- 2023-04-22 19:43:062173parcourir
Les gens pensent que vous ne pouvez pas installer Windows 11 sur VirtualBox. Alors, demandent-ils, comment installer Windows 11 sur Virtualbox ?
VirtualBox est un logiciel de virtualisation multiplateforme. Il vous permet d'exécuter différents systèmes d'exploitation sur un ordinateur en même temps. Par exemple, Mac OS X, Linux et Microsoft Windows s'exécutent simultanément sur un seul ordinateur.
Cependant, certains utilisateurs se sont plaints de ne pas pouvoir installer Windows 11 sur leur VirtualBox.
Nous avons donc rassemblé quelques directives si vous rencontrez des erreurs lors de l’installation de Windows 11 sur VirtualBox. Mais avant cela, vérifions la cause de ce problème.
Qu'est-ce qui fait que Windows 11 ne s'installe pas sur VirtualBox ?
- La machine virtuelle n'est pas configurée correctement. Si la configuration de la machine virtuelle est incomplète, elle ne s'adaptera pas à Microsoft Windows 11.
2. L'activité de sécurité du logiciel antivirus peut provoquer des erreurs lors de l'installation de Windows 11 sur VirtualBox.
3. Cette erreur peut également survenir si VirtualBox ne s'exécute pas en tant qu'administrateur sur votre ordinateur.
4. La raison la plus courante de cette erreur est la compatibilité. Si votre ordinateur ne répond pas aux exigences pour installer Windows 11, il ne sera pas installé. Par conséquent, les deux clients doivent avoir le même niveau de capacité.
Quelle est la configuration PC minimale requise pour installer Windows 11 sur Virtualbox ?
Les exigences de base pour installer Windows 11 sont :
- Processeur compatible deux cœurs 64 bits de 1 GHz ou plus rapide
- 4 Go de RAM ou plus
- 64 Go ou plus d'espace de stockage
- Micrologiciel du système de démarrage sécurisé pris en charge par l'UEFI
- TPM 2.0
- Carte graphique compatible DirectX 12 ou supérieur avec le pilote WDDM 2.0
Que dois-je faire si Windows 11 n'est pas installé sur Virtualbox ?
1. Contourner la vérification de la configuration système requise pour Windows 11
- Quittez le processus d'installation.
- Appuyez sur les touches Shift+F10 pour inviter Windows, tapez Regedit et appuyez sur Entrée pour lancer l'éditeur de registre.
- Utilisez ce chemin pour naviguer dans l'éditeur de registre : ComputerHKEY_LOCAL_MACHINESYSTEMSetup

- Cliquez avec le bouton droit sur le dossier d'installation, sélectionnez Nouveau > clé et nommez le nouveau dossier LabConfig.

- Ouvrez le dossier LabConfig, cliquez avec le bouton droit sur Nouveau et sélectionnez la Valeur DWORD (32 bits), nommez la valeur BypassSecureBootCheck.

- Dans Nouvelle valeur, cliquez sur l'option BypassSecureBootCheck et modifiez sa valeur à 1.
- Refaites l'étape 5 mais nommez la valeur BypassTPPMCheck.

- Cliquez dessus et ajustez ses données de valeur à 1 pour ignorer la vérification des exigences TPM 2.0.
- Suivez à nouveau l'étape 5 et changez le nom en BypassCPUCcheck.
- Répétez les étapes ci-dessus et nommez sa valeur BypassRAMCheck. (La configuration ci-dessus permettra à l'Éditeur du Registre de contourner les vérifications du CPU, de la RAM, du TPM 2.0 et du démarrage sécurisé)

- Quittez l'Éditeur du Registre et redémarrez le processus d'installation.
Après cela, l'installation devrait s'effectuer sans aucun message d'erreur. Cependant, si vous rencontrez toujours Windows 11 qui ne s'installe pas sur VirtualBox, essayez ces autres correctifs.
2. Autorisez le programme d'installation de VirtualBox à s'exécuter en tant qu'administrateur
- Accédez au Répertoire du programme d'installation de VirtualBox.
- Faites un clic droit dessus et sélectionnez l'option Exécuter en tant qu'administrateur dans la liste déroulante.

- Cliquez sur Oui pour enregistrer les modifications.
3. Désactivez temporairement la sécurité Windows
- Appuyez sur la touche Windows, entrez Sécurité Windows, puis lancez-la.

- Sélectionnez Protection contre les virus et les menaces et cliquez sur Gérer les paramètres.

- Désactivez la protection en temps réel sur désactivée.
En désactivant cette fonctionnalité, les fichiers téléchargés ou installés seront analysés avant les analyses planifiées ci-dessous.
4. Essayez des outils de virtualisation alternatifs
Si les solutions ci-dessus ne vous aident pas à résoudre les problèmes de VirtualBox lors de l'installation de Windows 11, il est peut-être temps de modifier vos ressources.
Vous pouvez bénéficier d'outils plus efficaces qui vous aideront dans la virtualisation des postes de travail et garantiront que Windows 11 est intégré à votre PC.
VMware Workstation vous offrira une installation sans erreur de Windows 11 ou DirectX 11 pour les jeux et applications. De plus, profitez d'autres améliorations de performances telles que le transfert de fichiers et la prise en charge du mode Hyper-V.
⇒Obtenez VMware
Windows 11 nécessite-t-il un TPM ?
TPM 2.0 est indispensable pour Windows 11. Il est indispensable pour certaines fonctions comme la sécurité. De plus, cela fonctionne avec BitLocker.
La meilleure solution de dépannage pour réparer Windows 11 est l’erreur Virtualbox non installée. Cependant, vous pouvez également consulter notre tutoriel sur la correction des erreurs Windows 11 Virtualbox.
Ce qui précède est le contenu détaillé de. pour plus d'informations, suivez d'autres articles connexes sur le site Web de PHP en chinois!