Maison >Problème commun >Comment élever un compte utilisateur standard aux privilèges d'administrateur pour exécuter des programmes sous Windows 11 ou 10
Comment élever un compte utilisateur standard aux privilèges d'administrateur pour exécuter des programmes sous Windows 11 ou 10
- 王林avant
- 2023-04-22 18:40:175778parcourir
Certains programmes nécessitent des privilèges d'administrateur pour s'exécuter ; cependant, les paramètres par défaut de Windows peuvent empêcher les utilisateurs d'exécuter ces programmes. En effet, les utilisateurs standard ne peuvent pas exécuter certaines commandes, telles que "Exécuter en tant qu'administrateur". Lorsque vous essayez d'exécuter le programme avec les droits d'administrateur, cela échoue.
Par exemple, vous devrez peut-être autoriser d'autres utilisateurs à utiliser votre système pour une raison quelconque ou à des fins officielles, auquel cas vous devrez leur attribuer des comptes d'utilisateurs standard. Cela vous aide à contrôler leurs activités en ligne, les installations de programmes ou toute modification apportée aux paramètres du système ou des applications.
Mais néanmoins, vous devrez peut-être autoriser les utilisateurs standard à disposer de droits d'administrateur pour exécuter le programme. Bien que vous puissiez utiliser des outils tiers gratuits tels que RunAs Tool, vous pouvez également créer des raccourcis pour les programmes souhaités pour lesquels les utilisateurs auront besoin de droits d'administrateur. Une fois créé, vous n'avez besoin d'aucun nom d'utilisateur ni mot de passe pour exécuter ce raccourci.
Heureusement, il existe un moyen simple d'activer cette fonctionnalité. Voyons comment :
Comment permettre aux utilisateurs standard d'exécuter des programmes avec des droits d'administrateur en créant un raccourci
Cette méthode vous aidera à créer un raccourci qui permet aux utilisateurs standard d'exécuter des programmes avec des droits d'administrateur en un seul clic, mais ne nécessite pas accès aux détails de l'utilisateur administrateur ou au mot de passe. Voyons comment créer ce raccourci, extrayons d'abord quelques détails tels que le nom du système et le nom d'utilisateur du compte administrateur :
Étape 1 : Pour connaître le nom de votre système, appuyez simultanément sur les touches Win + I pour lancer le " Fenêtre Paramètres".
Étape 2 : Dans l'applicationParamètres, cliquez sur l'option Système sur le côté gauche du volet.
Étape 3 : Ensuite, allez sur le côté droit de la fenêtre, faites défiler vers le bas et cliquez surÀ propos.
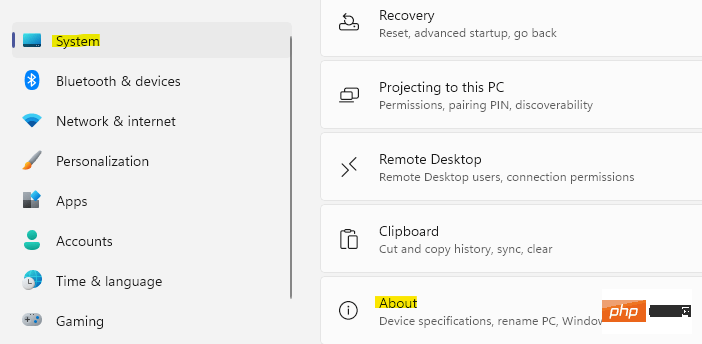
Nom de l'appareil ».
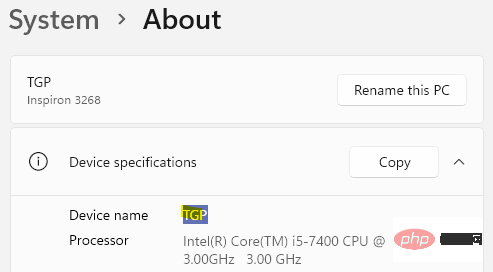
cliquez avec le bouton droit sur un espace vide et sélectionnez Nouveau.
Puis sélectionnezRaccourci.
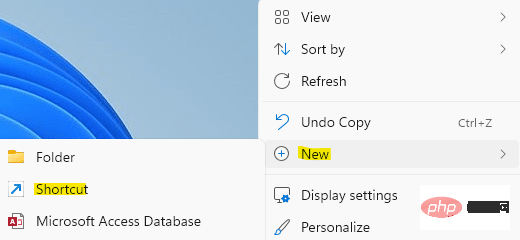
Parcourir".
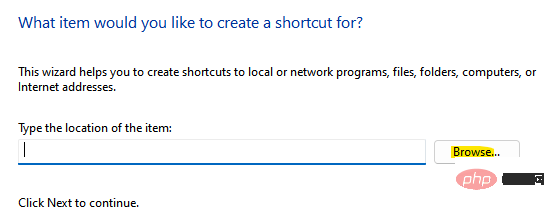
sélectionnezle programme que vous souhaitez exécuter avec les privilèges d'administrateur et appuyez sur OK.
Veuillez noter que les programmes généralement installés se trouveront dansC:Program Files ou C:Program Files (x86)
Par exemple, j'ai sélectionné l'application Paint.Net que je voulais qu'un utilisateur standard exécute avec l'administrateur. privilèges.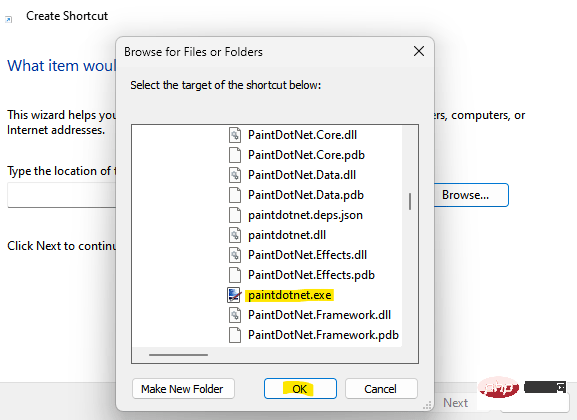
runas /用户:计算机名\用户名/保存Veuillez remplacer ComputerName par l'ordinateur que vous avez noté à l'étape 4. De plus, pour connaître le nom d'utilisateur de votre ordinateur, ouvrez simplement l'invite de commande et exécutez la commande suivante :-
回显%用户名%
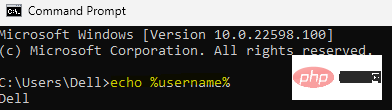
runas /user:TGP /savecred "C:\Program Files\paint.net\paintdotnet.exe"Étape 10 : Retour Accédez à la fenêtre Créer un raccourci et appuyez sur
Suivant.
Étape 11 : Dans l'écran suivant, nommez le raccourci de votre choix dans le champ « Tapez un nom pour ce raccourci ». Appuyez surTerminé.
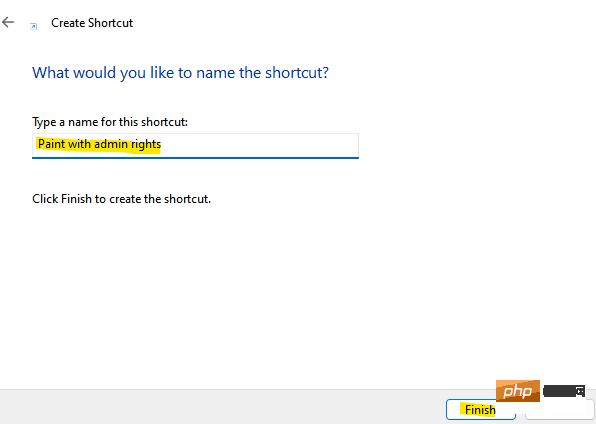
Étape 1 : Accédez à l'icône de raccourci sur votre bureau et cliquez avec le bouton droit dessus.
Étape 2 : Ensuite, sélectionnez Propriétés dans le sous-menu.
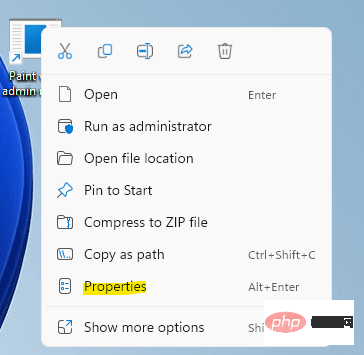
Étape 3 : Dans la fenêtre Propriétés, sous l'onglet Raccourcis, cliquez sur Changer d'icône.
Étape 4 : Vous verrez maintenant une invite de confirmation : Changer d'icône.
Appuyez sur OK.
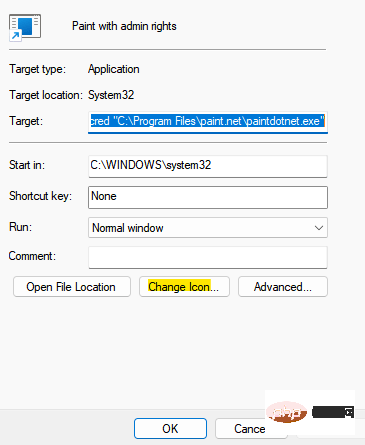
Étape 5 : Dans la boîte de dialogue Modifier l'icône, sélectionnez une icône dans le champ Choisissez une icône dans la liste ci-dessous ou cliquez sur Parcourir pour rechercher le fichier d'icône téléchargé depuis votre système.
Après la sélection, appuyez sur OK pour enregistrer les modifications.
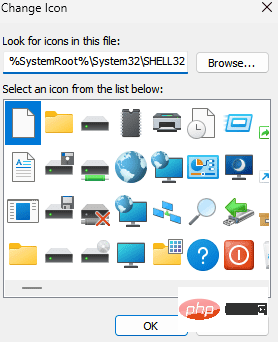
Étape 6 : Revenez à la fenêtre Propriétés, appuyez sur "Appliquer" puis sur "OK" pour appliquer les modifications et quitter.
Étape 7 : Maintenant, allez sur le bureau et vous devriez voir la nouvelle icône appliquée au fichier de raccourci.
Double-cliquez pour exécuter le raccourci permettant d'exécuter le programme avec des privilèges d'administrateur, il vous suffit de saisir le mot de passe administrateur.
Appuyez sur Entrée pour continuer.
Désormais, à partir de la prochaine fois, les utilisateurs standard pourront exécuter avec des privilèges d'administrateur en double-cliquant simplement sur le raccourci du programme sans saisir de mot de passe administrateur.
En effet, la syntaxe savecred de la commande enregistre le mot de passe administrateur pour permettre aux utilisateurs standard d'exécuter le programme avec des privilèges d'administrateur sans saisir le mot de passe administrateur.
Comment vérifier vos informations d'identification Windows
Vous pouvez également vérifier vos mots de passe enregistrés dans Windows Credential Manager. Pour cela, suivez le processus ci-dessous :
Étape 1 : Appuyez simultanément sur les touches Win + R de votre clavier pour lancer la fenêtre de commande Rn.
Étape 2 : Dans la zone de recherche Exécuter la commande, tapez control.exe et appuyez sur Entrée.
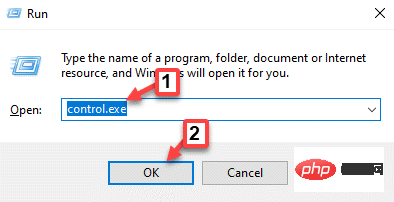
Étape 3 : Cela ouvrira la fenêtre du Panneau de configuration.
Ici, accédez au champ Afficher par et sélectionnez Catégorie dans la liste déroulante à côté.
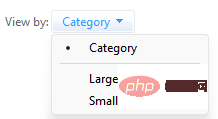
Dans la liste, cliquez sur Compte utilisateur.
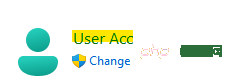
Étape 4 : Dans la fenêtre suivante, allez sur le côté droit et cliquez sur Credential Manager.
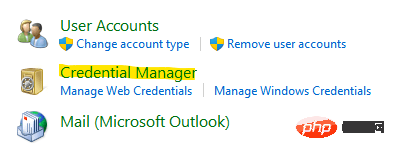
Étape 5 : Maintenant, naviguez vers le côté droit de la fenêtre.
Sous la section Gérer vos informations d'identification, cliquez sur Informations d'identification Windows et vous trouverez ici vos mots de passe enregistrés.
*REMARQUE-Si, à tout moment dans le futur, vous souhaitez révoquer l'accès administrateur d'un utilisateur standard à une application ou à un programme, vous pouvez simplement supprimer le raccourci ou simplement supprimer celui enregistré du mot de passe Windows Credential Manager.
Comment permettre aux utilisateurs standard d'exécuter des programmes avec des droits d'administrateur en modifiant les autorisations
Bien que la création d'un raccourci soit plus facile pour les administrateurs pour permettre aux utilisateurs standard d'exécuter des programmes avec des droits d'administrateur, la modification des autorisations du programme ou du fichier cible est également Autoriser les utilisateurs standard pour avoir un accès administrateur. Cependant, en modifiant les autorisations, les utilisateurs standard ne sont pas autorisés à modifier les autres paramètres système dont un programme peut avoir besoin, tels que l'éditeur de registre.
Cependant, cette approche est soutenue par le fait qu'elle permet aux utilisateurs standard d'exécuter des programmes avec uniquement des droits d'administrateur. Voyons comment modifier les autorisations du dossier du programme :
*Remarque - Veuillez vous assurer que vous êtes connecté en tant qu'administrateur avant de procéder aux modifications.
Étape 1 : faites un clic droit sur le dossier du programme et sélectionnez Afficher plus d'options.
Étape 2 : Ensuite, sélectionnez Propriétés dans le sous-menu.
*REMARQUE -Pour certains programmes, la modification des autorisations de sécurité du fichier exe est possible, mais pour les programmes de création, la modification des autorisations de sécurité de l'ensemble du dossier est requise.
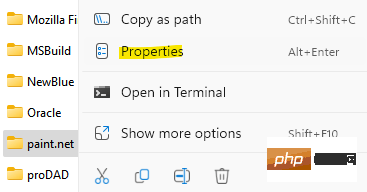
Étape 3 : Dans la fenêtre Propriétés, sélectionnez l'onglet Sécurité.
Cliquez sur Modifier.
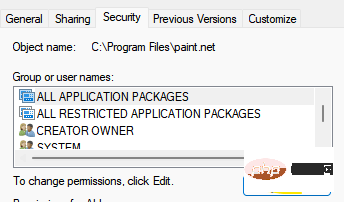
Étape 4 : Dans la boîte de dialogue Autorisations, cliquez sur Ajouter.
Étape 5 : Ajoutez des utilisateurs et cliquez sur OK.
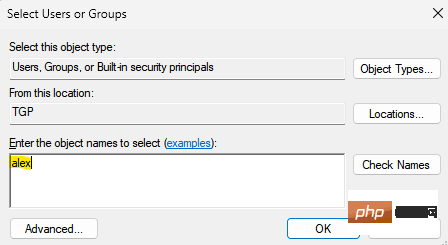
Étape 6 : Accordez à l'utilisateur le contrôle total et cliquez sur Appliquer et OK.
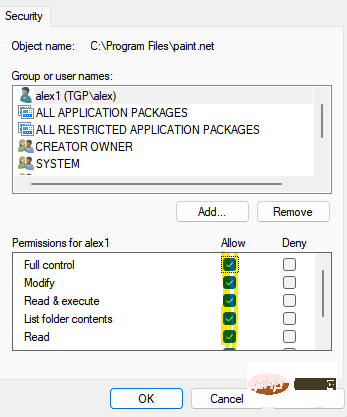
*REMARQUE – Vous pouvez également cliquer sur le bouton Ajouter si vous souhaitez ajouter un nouvel utilisateur, puis cliquer sur Accès contrôle total.
Appuyez sur Appliquer puis sur OK pour enregistrer les modifications et quitter.
Ce qui précède est le contenu détaillé de. pour plus d'informations, suivez d'autres articles connexes sur le site Web de PHP en chinois!
Articles Liés
Voir plus- Que sont les éléments HTML au niveau du bloc et les éléments en ligne ?
- Que sont les éléments de niveau bloc et les éléments en ligne en HTML ?
- Quel est le but ultime de l'élaboration d'un programme ?
- Quels sont les établissements de formation PHP à Shenyang ?
- Quels sont les établissements de formation PHP en ligne ?

