Maison >Problème commun >Comment résoudre les problèmes de fichiers à l'aide de l'icône de la boîte brune dans Windows 10/11 ?
Comment résoudre les problèmes de fichiers à l'aide de l'icône de la boîte brune dans Windows 10/11 ?
- WBOYWBOYWBOYWBOYWBOYWBOYWBOYWBOYWBOYWBOYWBOYWBOYWBavant
- 2023-04-22 18:31:172636parcourir
Voyez-vous une icône en forme de boîte ronde à côté de tous les éléments des projets (comme les documents, les photos, les PDF, etc.) ? Vous vous demandez quoi faire de cette icône qui apparaît sur toutes vos photos ? Cette icône correspond aux fichiers OneDrive à la demande. Vous pouvez développer plusieurs solutions en suivant quelques étapes rapides pour formuler et résoudre votre problème.
Fix 1 – Restez toujours dans le dossier OneDrive sur votre appareil
La meilleure solution à ce problème n'est pas loin. Vous pouvez facilement le résoudre en utilisant uniquement File Explorer.
Étape 1 – Ouvrez l'Explorateur de fichiers. Vous pouvez facilement le faire en utilisant la touche Windows + la touche I.
Étape 2 – Une fois ouvert, regardez le volet de gauche et vous pouvez voir le dossier « Onedrive-Personal ». Si vous avez renommé le dossier Onedrive en quelque chose d'autre, recherchez-le.
Étape 3 – Maintenant, faites un clic droit sur le même dossier et cliquez sur « Toujours rester sur cet appareil » dans le menu contextuel.
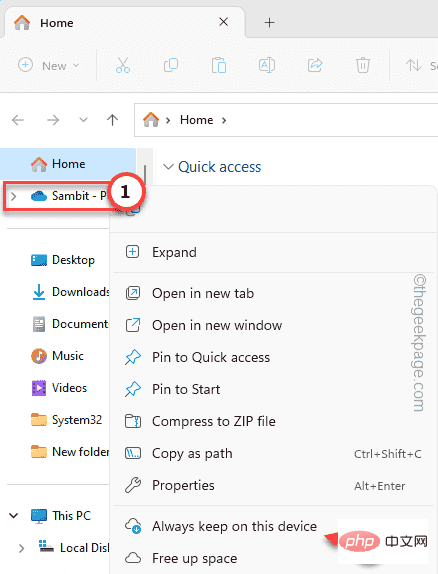
Permet aux ordinateurs Windows d'appliquer des propriétés au contenu stocké dans OneDrive pendant un certain temps. Selon le nombre de fichiers que vous avez stockés, cela peut prendre plusieurs minutes.
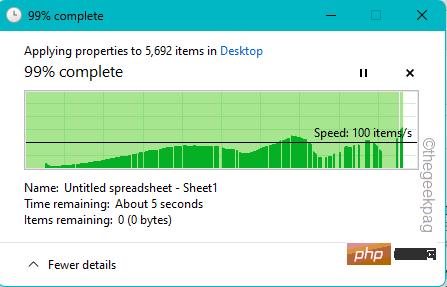
Maintenant, quittez Explorateur de fichiers. Allez sur Desktop et voyez les résultats par vous-même.
Il n'y aura plus de case marron à côté du contenu.
Correctif 2 – Vérifiez votre appareil dans les paramètres OneDrive
Ce que OneDrive fait pour économiser de l'espace sur votre ordinateur, c'est que le premier télécharge les fichiers selon les besoins. Par conséquent, vous pouvez voir des icônes de boîte à côté des fichiers enregistrés dans le cloud OneDrive.
Étape 1 –Tapez « OneDrive » dans le champ de recherche.
Étape 2 –Lorsque vous voyez l'application dans les résultats de recherche, cliquez sur « OneDrive » pour l'ouvrir.

Attendez que OneDrive charge l'application. Vous verrez l'icône du cloud OneDrive sur la barre des tâches. Si vous ne le trouvez pas ici, vous trouverez l'icône du cloud OneDrive masquée dans la barre d'état système.
Étape 3 – Il ne vous reste plus qu'à cliquer sur l'icône du cloud OneDrive.
Étape 4 –Attendez que le menu contextuel OneDrive apparaisse. Là, cliquez sur l'icône Paramètres en forme d'engrenage.
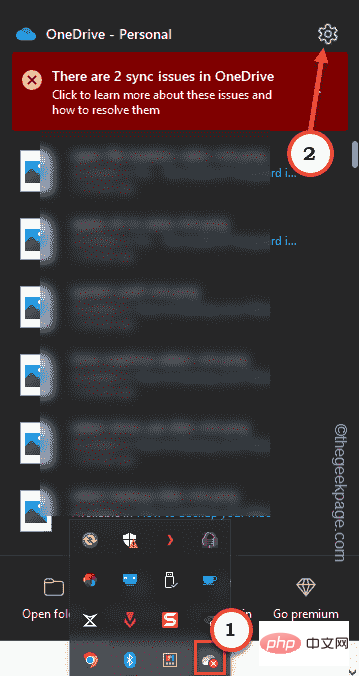
Étape 5 – Après cela, cliquez sur « Paramètres ».

Étape 6 –Sur la page des paramètres de Microsoft OneDrive, accédez à l'onglet « Paramètres ».
Étape 7 –Recherchez le paramètre « Fichiers à la demande ».
Étape 8 – Il suffit de décocher « Économisez de l'espace et téléchargez les fichiers au fur et à mesure que vous utilisez ».
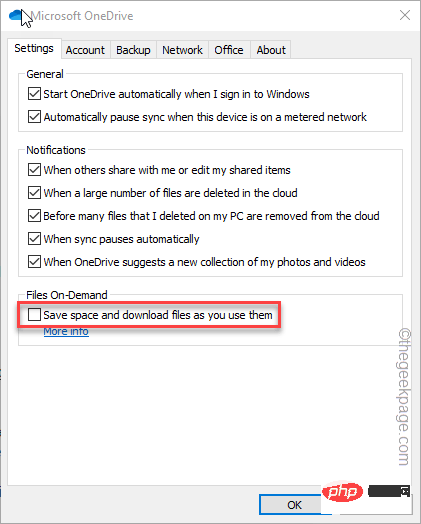
Immédiatement, une invite apparaîtra indiquant ce message –
Disable Files On-DemandAll OneDrive files and folders wil download to this PC.
Étape 9 – Cliquez sur « OK » pour l'affirmer.
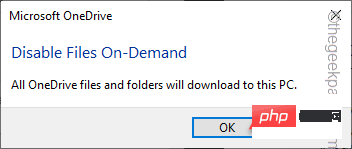
Attendez que Windows télécharge tous les fichiers du cloud OneDrive sur votre système.
Cela résoudra le problème de la boîte brune auquel vous êtes confronté. Si le problème vous dérange toujours, recherchez la solution suivante.
Fix 3 – Quittez OneDrive et rouvrez
Il s'agit d'une solution de contournement simple qui devrait vous aider à résoudre le problème.
Étape 1 – Quittez OneDrive
Étape 1 –Quittez l'application OneDrive (si une instance de l'application est ouverte sur l'appareil).
Étape 2 –Lorsque OneDrive synchronise vos données, vous verrez l'icône cloud OneDrive sur votre barre des tâches.
Si vous ne trouvez pas l'icône de l'application ici, cliquez sur l'icône en forme de flèche ci-dessus pour la trouver ici.
Étape 3 – Il vous suffit maintenant de faire un clic droit sur l'icône Onedrive Cloud.
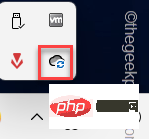
Étape 4 –Maintenant, cliquez sur l'option « Quitter OneDrive » pour quitter OneDrive.
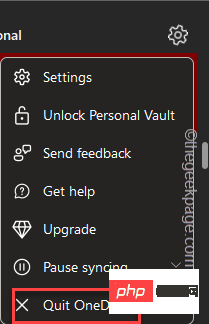
Étape 2 – Actualiser le bureau et ouvrir OneDrive
Maintenant, vous devez actualiser votre bureau avant de pouvoir ouvrir à nouveau OneDrive.
Étape 1 –Allez sur votre bureau. Trouvez de l'espace libre sur votre bureau, faites un clic droit sur l'espace et cliquez sur "Actualiser" pour actualiser votre système.
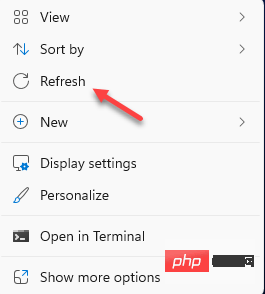
Étape 2 –Maintenant, à l'aide du champ de recherche, tapez « Onedrive » ici.
Étape 3 – Ensuite, cliquez sur « OneDrive » dans le menu contextuel pour le redémarrer.

Vous pouvez également utiliser le menu Démarrer pour lancer OneDrive. Attendez que OneDrive se charge.
Ensuite, vérifiez si cela résout le problème.
Fix 4 - Déconnectez-vous de OneDrive et connectez-vous
Certains utilisateurs ont résolu ce problème en se déconnectant de OneDrive et en se reconnectant.
Étape 1 – Lancez OneDrive.
Étape 2 –Attendez que le menu contextuel OneDrive apparaisse. Là, cliquez sur l'icône Paramètres en forme d'engrenage.
Étape 3 – Après cela, cliquez sur « Paramètres ».

Étape 4 – Maintenant, allez dans la section « Compte ».
Étape 5 – Vous verrez une option appelée « Dissocier ce PC ».
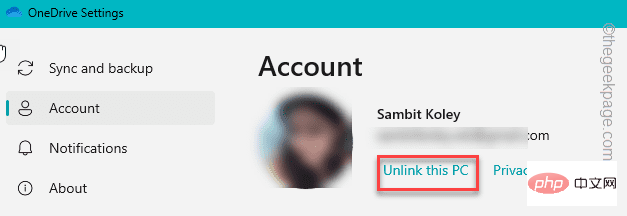
Vous recevrez un avertissement rapide indiquant que tous les fichiers à la demande (ou les fichiers Internet uniquement) seront supprimés, à l'exception de tous les fichiers stockés localement. Ne t'inquiète pas. Vous pouvez obtenir ces fichiers à tout moment.
Étape 6 –Cliquez sur « Dissocier le compte ».
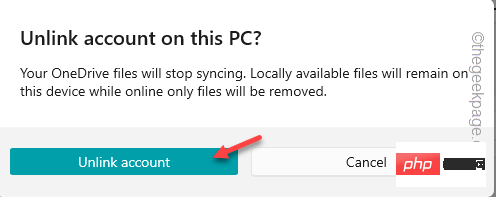
OneDrive dissociera votre ordinateur. La page de connexion par défaut de OneDrive devrait s'ouvrir.
Étape 7 – Écrivez l'adresse de votre compte Microsoft dans la case et cliquez sur « Connexion ».
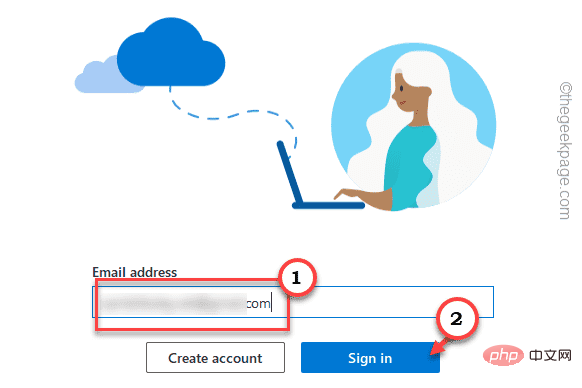
De cette façon, vous pourrez vous reconnecter à OneDrive.
Maintenant, vérifiez si vous pouvez toujours voir ces cases marron à côté des fichiers et dossiers OneDrive.
Fix 5 – Arrêter la fonctionnalité Archiver les applications
La fonctionnalité Archiver les applications vous permet de stocker des fichiers et des dossiers d'applications que vous n'utilisez pas fréquemment. Par défaut, cette option est définie sur "On".
Étape 1 –Vous devez ouvrir « Paramètres ». Il vous suffit de faire un clic droit sur l'icône Windows et de cliquer sur "Paramètres" pour l'ouvrir.
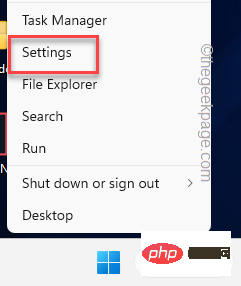
Étape 2 – Une fois ouvert, accédez à la zone « Applications » sur le côté gauche des « Paramètres ».
Étape 3 – Ensuite, dans le volet de droite, cliquez sur « Paramètres avancés de l'application ».
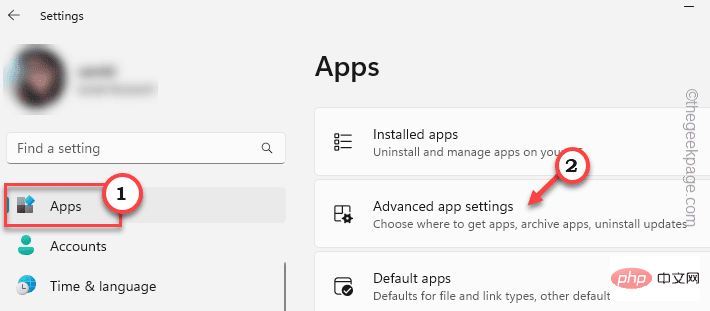
Étape 4 – Dans la même partie de l'écran, si vous descendez, vous verrez l'option « Archive App ». Ouvrez ce paramètre.
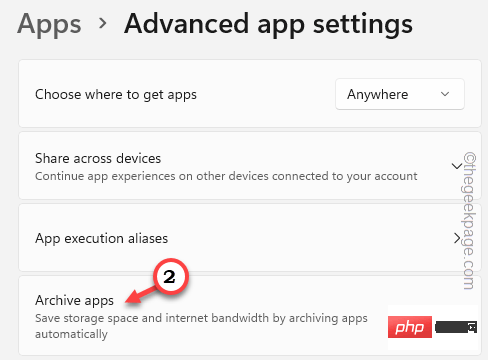
Étape 5 –Maintenant, définissez simplement l'application d'archives sur « Off ».
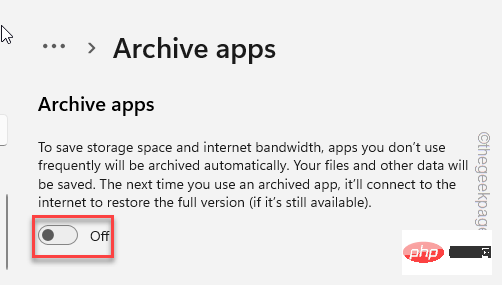
Quittez la page Paramètres après cela. Après cela, vous devrez peut-être redémarrer votre système.
Vérifiez si cela résout le problème.
Fix 6 – Désinstaller l'application Onedrive
Si cela ne résout pas le problème et que vous n'utilisez pas OneDrive, désinstallez-le de votre système. Vous ne verrez certainement pas de boîtes brunes.
Il existe de nombreuses façons de se débarrasser de OneDrive.
Étape 1 –Vous pouvez utiliser le raccourci clavier Win+X pour ouvrir le menu d'alimentation.
Étape 2 – Cliquez simplement sur « Applications installées » dans le menu contextuel de ce boost.
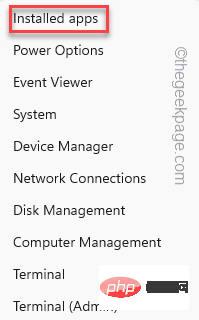
Il obtiendra la liste de toutes les applications installées directement sur la page "Paramètres".
Étape 3 – Tapez « onedrive » dans le champ de recherche. Attendez qu'il extrait l'application OneDrive.
Étape 4 – Ensuite, cliquez sur les trois points à côté de « Microsoft OneDrive ». Ensuite, cliquez sur « Désinstaller ».
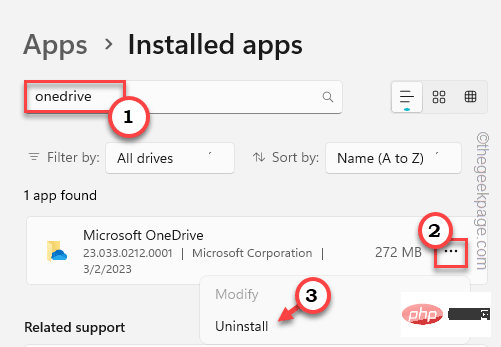
Étape 5 –Comme d'habitude, un message d'avertissement s'affichera. Cliquez sur « Désinstaller » pour désinstaller Microsoft OneDrive.
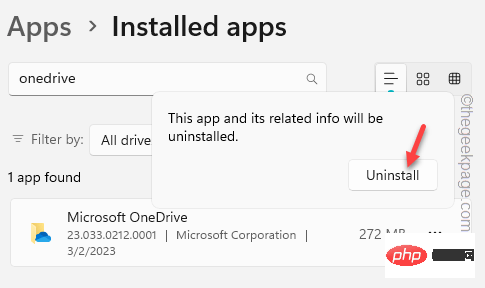
Désinstallation de Windows Microsoft OneDrive ne prendra pas longtemps. Une fois cela fait, vous ne verrez ces cases brunes sur aucun pdf, document ou fichier.
Ce qui précède est le contenu détaillé de. pour plus d'informations, suivez d'autres articles connexes sur le site Web de PHP en chinois!
Articles Liés
Voir plus- Comment désactiver la mise en évidence de la recherche dans Windows 11 ?
- Pouvez-vous obtenir un emploi grâce à la formation Qianfeng ?
- L'application appareil photo Obscura 3 bénéficie d'une interface remaniée et de nouveaux modes de prise de vue
- Le nouvel explorateur de fichiers pour Windows 11 avec prise en charge des onglets sera bientôt disponible, peut-être après 22H2
- Studio Buds, le produit Beats « le plus vendu » à ce jour, désormais disponible en trois nouvelles couleurs

