Maison >Problème commun >Comment faire une capture d'écran sur la plateforme Steam et la partager avec d'autres ?
Comment faire une capture d'écran sur la plateforme Steam et la partager avec d'autres ?
- 王林avant
- 2023-04-22 18:10:0810426parcourir
Comment prendre une capture d'écran sur la plateforme Steam
Dans la version de bureau de Steam, vous pouvez simplement appuyer sur la touche F12 par défaut pour prendre une capture d'écran du jeu. Le Steam Deck n'a évidemment pas de clavier, mais ne vous inquiétez pas, cette fonctionnalité a été remappée sur différentes touches.
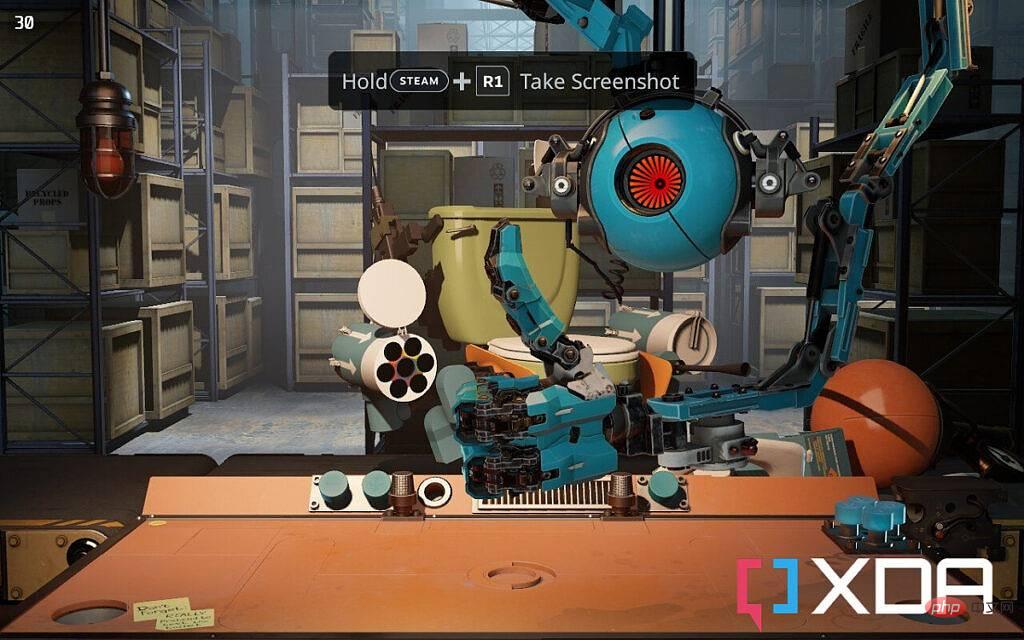
Pour faire une capture d'écran sur la plateforme Steam, appuyez simplement sur les boutons Steam + R1 simultanément. C'est tout. En cas de succès, vous recevrez une notification contextuelle dans le coin inférieur droit vous informant qu'une capture d'écran a été prise. Pour visualiser l'image, vous pouvez simplement cliquer sur cette notification, ou plus tard via le menu média. Accédez-y en appuyant sur le bouton Steam et en sélectionnant Médias dans la barre latérale.
Comment partager des captures d'écran depuis la plateforme Steam
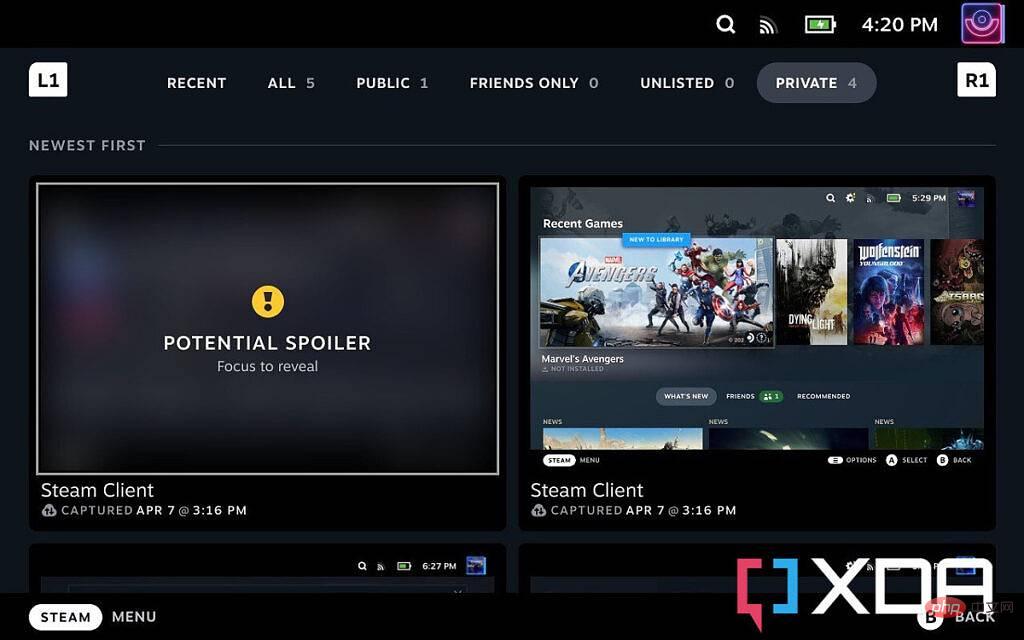
Si vous prenez des captures d'écran, il y a de fortes chances que vous souhaitiez les partager ailleurs que sur la plateforme Steam. Malheureusement, c’est là que tout ce processus s’effondre actuellement. Le système de capture d'écran de Steam a été définitivement conçu pour le bureau, et même dans ce cas, il est assez terrible.
Toutes les captures d'écran seront enregistrées sur la plateforme Steam native, mais pour les partager, vous devez d'abord les télécharger sur votre compte Steam et les rendre publiques. Espérons que les decks Steam bénéficieront d'une solution plus élégante à l'avenir, mais pour rendre cela aussi simple que possible, il est préférable d'utiliser un PC et un deck. Pour une raison quelconque, vous pouvez partager un code QR que les gens pourront scanner depuis votre plateforme Steam, ou vous savez, capturer le code QR et suivre le même processus détaillé ci-dessous. C'est très étrange.
Comment télécharger des captures d'écran sur Steam
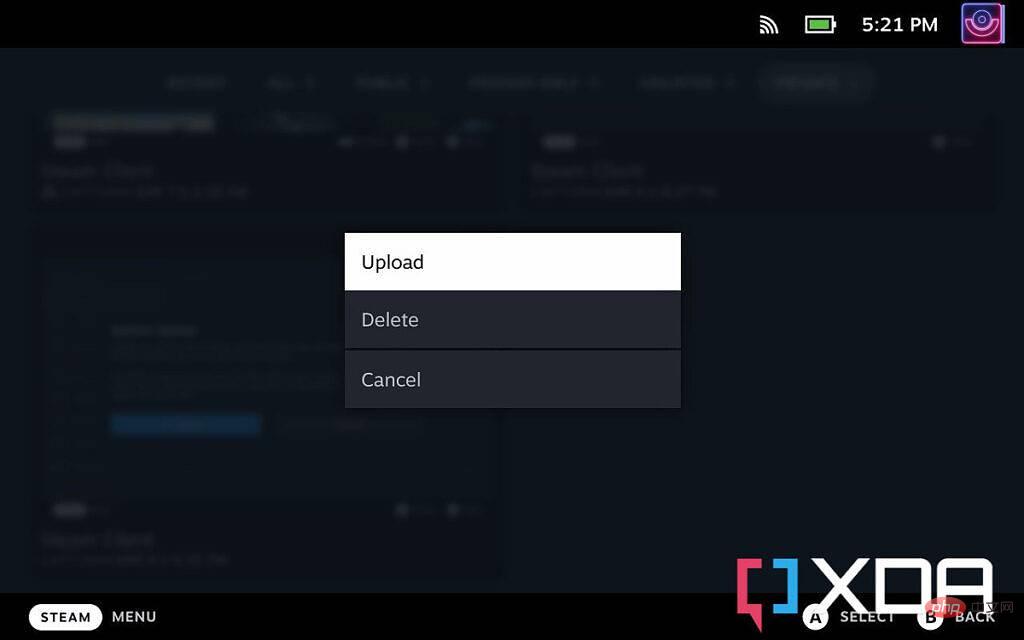
Par défaut, vos captures d'écran ne seront pas téléchargées sur votre compte Steam, elles seront marquées comme privées, vous ne pourrez donc pas les partager. Alors résolvons ce problème.
1. Ouvrez les médias sur la plateforme Steam en appuyant sur le bouton Steam et en sélectionnant Médias dans la barre latérale.
2. Sélectionnez votre capture d'écran et appuyez sur le bouton Options (le bouton à trois lignes).
3. Sélectionnez télécharger.
Maintenant, vous devez faire chaque image individuellement, alors essayez de vous rappeler de le faire régulièrement. Espérons qu'une future mise à jour fournira un moyen de sélectionner des images par lots.
Comment rendre les captures d'écran publiques
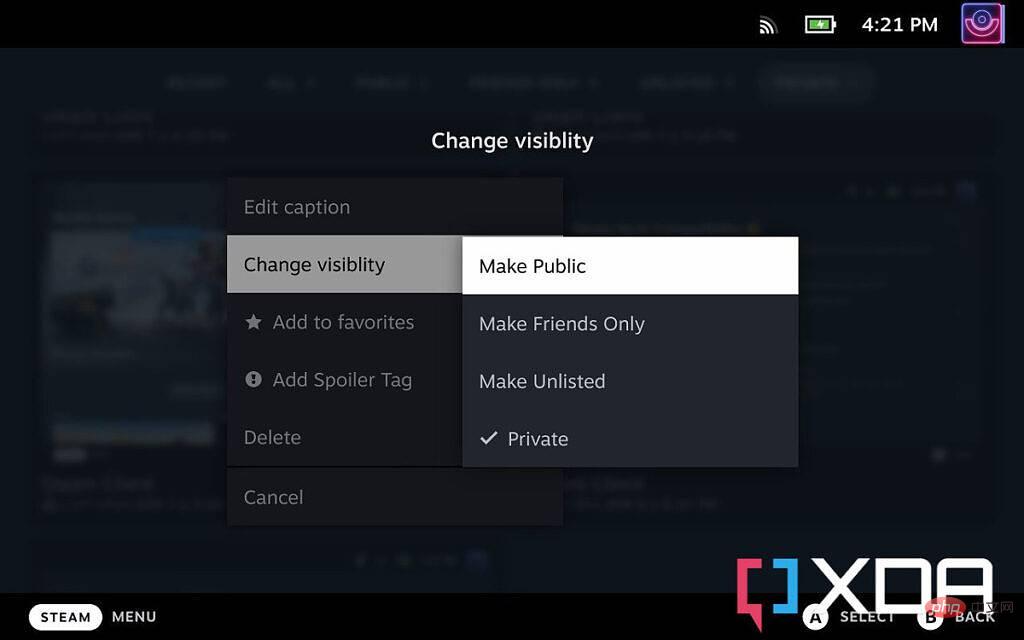
La deuxième étape pour pouvoir partager vos captures d'écran consiste à les rendre publiques.
1. Ouvrez les médias sur la plateforme Steam en appuyant sur le bouton Steam et en sélectionnant Médias dans la barre latérale.
2. Accédez à l'onglet privé.
3. Sélectionnez votre capture d'écran et appuyez sur le bouton Options.
4. Sélectionnez Modifier la visibilité > Public
Encore une fois, vous devez maintenant effectuer chaque action individuellement, mais une fois publiques, vous pouvez les partager sur les réseaux sociaux ou les enregistrer sur un autre PC.
Comment partager des captures d'écran Steam sur le bureau
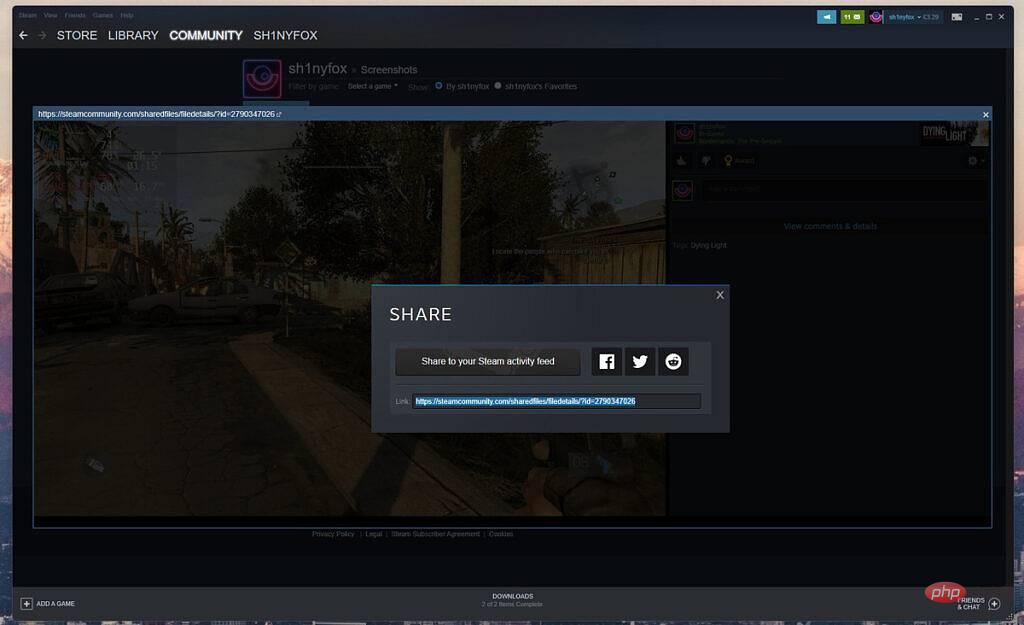
Il est préférable de réaliser cette partie dans l'application de bureau Steam sur un autre PC, ou depuis la vue bureau de la plateforme Steam, puisque le client est le même. Vous pourrez ouvrir vos images à partir de l'URL qui leur est appliquée pour les enregistrer sur le stockage local ou les partager sur les réseaux sociaux à partir de votre compte Steam en utilisant la même URL. Une fois dans le client de bureau, suivez les étapes ci-dessous.
1. Cliquez sur votre profil en haut et sélectionnez Événements.
2. Sélectionnez Capture d'écran dans la barre latérale.
3. Cliquez sur la capture d'écran que vous souhaitez partager.
4. Cliquez sur l'engrenage à droite et sélectionnez Partager.
Vous pouvez désormais partager sur votre flux d'activité Steam ou sur vos réseaux sociaux en un seul clic en copiant l'URL. Cela enverra des personnes vers votre profil Steam pour voir vos captures d'écran. Pour obtenir l'image, cliquez dessus pour l'ouvrir dans une autre fenêtre, faites un clic droit, copiez l'URL et ouvrez-la dans le navigateur. Il vous suffit de sauvegarder l'image originale sur votre ordinateur local.
Steam Deck
 Premier PC de jeu portable de Valve, le Steam Deck est l'un des appareils les plus populaires de 2022 avec une énorme bibliothèque de jeux Voir Steam
Premier PC de jeu portable de Valve, le Steam Deck est l'un des appareils les plus populaires de 2022 avec une énorme bibliothèque de jeux Voir SteamDonc, c'est un processus assez compliqué, mais voici ce que nous avons. Si vous avez régulièrement besoin d'images, l'utilisation d'une carte de capture externe peut être un processus moins fastidieux. Mais j’espère que Valve rendra les choses plus faciles à l’avenir. Il n'existe aucun autre service cloud intégré autre que Steam, ni aucun partage direct sur les réseaux sociaux.
Ce qui précède est le contenu détaillé de. pour plus d'informations, suivez d'autres articles connexes sur le site Web de PHP en chinois!
Articles Liés
Voir plus- Quels sont les outils de diffusion en direct de l'IA du magasin ?
- Comment désactiver la fonction de blocage des fenêtres dans 360
- cours de formation et de développement php
- Les établissements de formation PHP enseignent plusieurs frameworks
- Quels sont les établissements de formation d'ingénieur logiciel PHP ?

