Maison >Problème commun >Comment résoudre le problème de configuration IP Wi-Fi invalide dans Windows 11 ?
Comment résoudre le problème de configuration IP Wi-Fi invalide dans Windows 11 ?
- WBOYWBOYWBOYWBOYWBOYWBOYWBOYWBOYWBOYWBOYWBOYWBOYWBavant
- 2023-04-22 18:04:083448parcourir
Dans le monde d’aujourd’hui, les gens doivent souvent s’appuyer sur de nombreux appareils tels que des ordinateurs portables et divers gadgets. C'est très pratique.
Cependant, vous devez également faire face à de nombreux problèmes lors de l'utilisation de ces appareils, notamment lors de l'accès à Internet.
La plupart d'entre nous ont été confrontés à des situations où une connexion Internet lente ou inégale entrave notre productivité ou interrompt des appels importants.
Un simple problème de connexion peut vous rendre nerveux, surtout lorsque vous êtes dans les délais et que vous avez un travail important à faire.
De nos jours, même quelques minutes d'interruption peuvent avoir des effets néfastes, en particulier pour les personnes qui dépendent fortement d'Internet pour leur travail.
Si votre appareil ne parvient pas à se connecter à Internet, il se peut qu'il y ait un problème avec votre configuration Wi-Fi. Dans ce cas, vous verrez le message d'erreur : Le Wi-Fi n'a pas de configuration IP valide sur votre écran.
Cette erreur est l’une des erreurs Windows les plus courantes rencontrées par les utilisateurs. Cela se produit lorsque votre PC ne parvient pas à obtenir une adresse IP et à établir une connexion avec la passerelle réseau ou le serveur DHCP.
Pourquoi l’erreur Wi-Fi No Valid IP Configuration se produit-elle ?
Ce problème se produit généralement lorsque votre appareil ne reçoit pas d'adresse de protocole Internet (IP) de votre routeur réseau ou de votre modem. Cependant, il peut y avoir d'autres causes à ce problème.
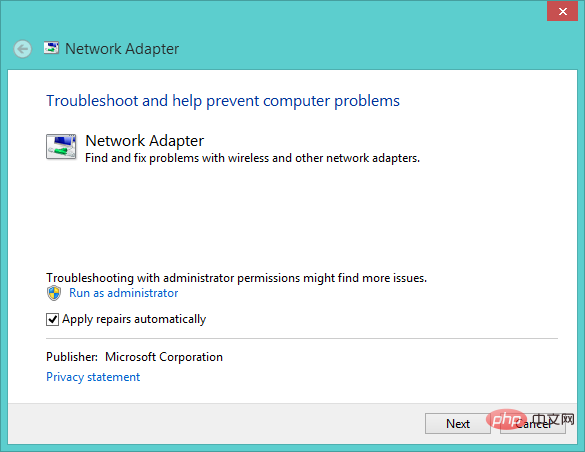
Certaines de ces raisons incluent :
- Pilote réseau corrompu - Le pilote de votre carte réseau est peut-être obsolète ou corrompu. Pour résoudre ce problème, vous devez mettre à jour le pilote vers sa dernière version.
- Paramètres mal configurés - Dans de rares cas, une adresse IP peut être configurée pour être obtenue automatiquement, mais elle ne parvient pas à le faire. Cela peut se produire si le DHCP de votre routeur est désactivé ou s'il existe d'autres problèmes avec la configuration de votre réseau.
- Malware dans System – Si vous téléchargez des fichiers à partir de sources non fiables ou visitez des sites Web dangereux, votre système peut être infecté par des logiciels malveillants. Vous pouvez également rencontrer ce problème en raison de certains bugs dans le micrologiciel du routeur.
- Matériel obsolète – Si vous utilisez votre système depuis longtemps, votre ordinateur a probablement traversé beaucoup de choses et a maintenant besoin de quelques modifications. Les appareils et composants de votre système peuvent être endommagés ou endommagés, empêchant votre connexion Wi-Fi de fonctionner correctement.
- Adresse IP en conflit – Cette erreur se produit parce que l’adresse IP de votre PC est en conflit avec une adresse IP sur le réseau. Cela peut également signifier que l'adresse IP qui vous a été fournie est incorrecte et ne convient pas à votre réseau.
- Problème de paramètres réseau- Vous pouvez rencontrer ce problème après la mise à jour vers Windows 11 lorsque les modifications réseau n'ont pas été appliquées à la carte réseau.
- Échec du routeur - Si vous ne parvenez pas à obtenir une adresse IP valide de votre routeur, votre routeur peut présenter un dysfonctionnement et doit être réinitialisé. Si le problème persiste, vous devrez peut-être vous acheter un autre routeur.
Pour résoudre les problèmes ci-dessus, nous proposons une gamme de solutions possibles qui vous permettront de vous connecter instantanément.
Que dois-je faire pour corriger l'erreur de configuration IP valide du Wi-Fi ?
1. Mettre à jour l'adresse IP
- Appuyez sur la touche Windows, saisissez cmd dans la barre de recherche et cliquez sur Ouvrir.
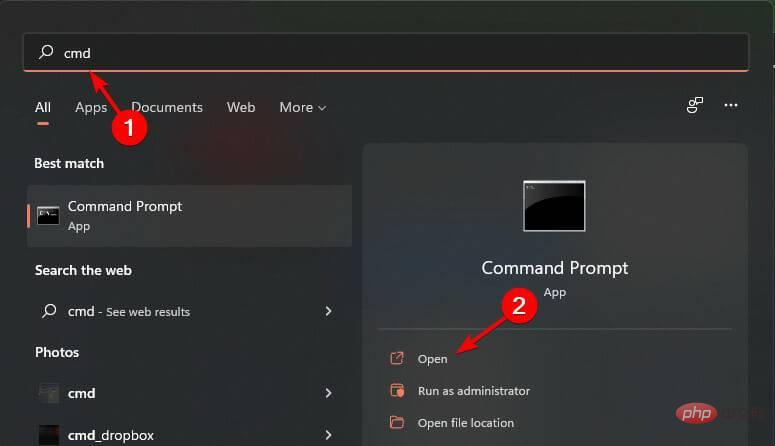
- Entrez la commande suivante :
<code><strong>ipconfig/release</strong>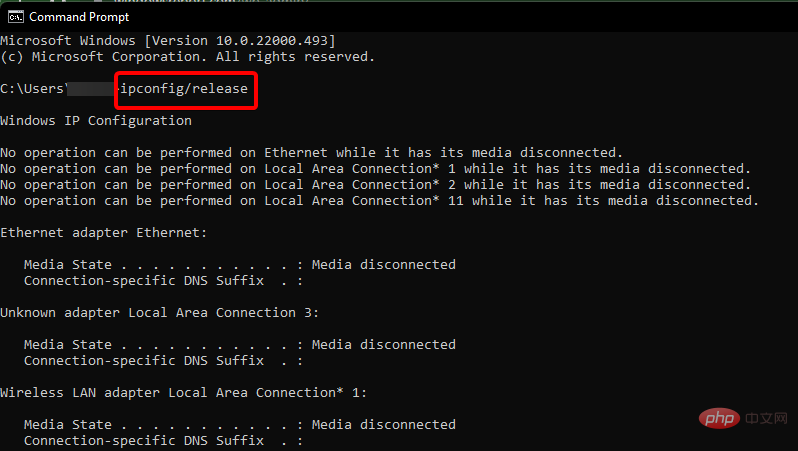
- 等待命令执行完毕,进入下一条:
<strong>ip/renew</strong>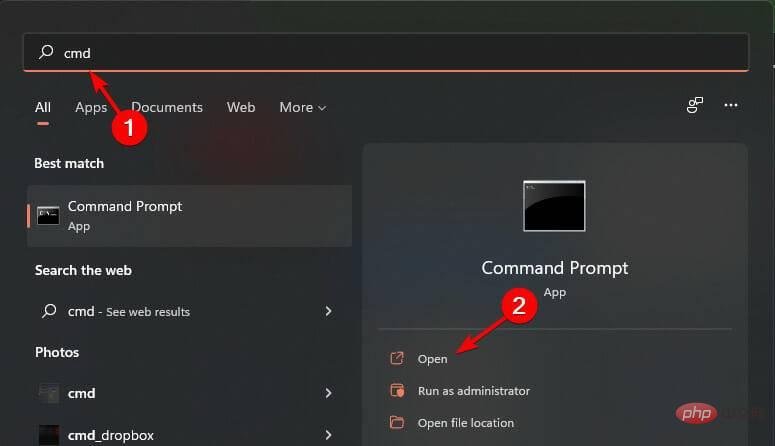
- 键入以下命令并Enter在每个命令后按:
<strong>netsh winsock reset catalog</strong><strong>netsh int ipv4 reset reset.log</strong><strong>netsh int ipv6 reset reset.log</strong>ipconfig/release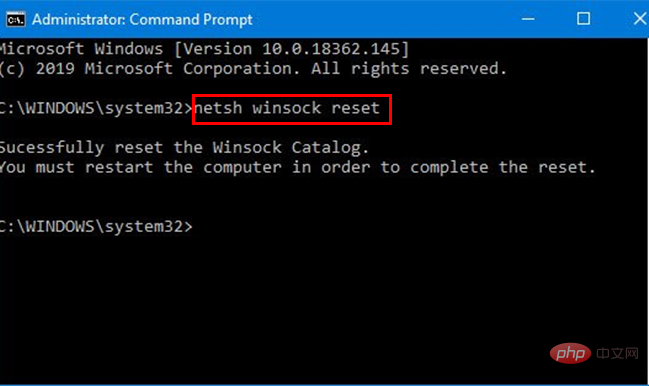
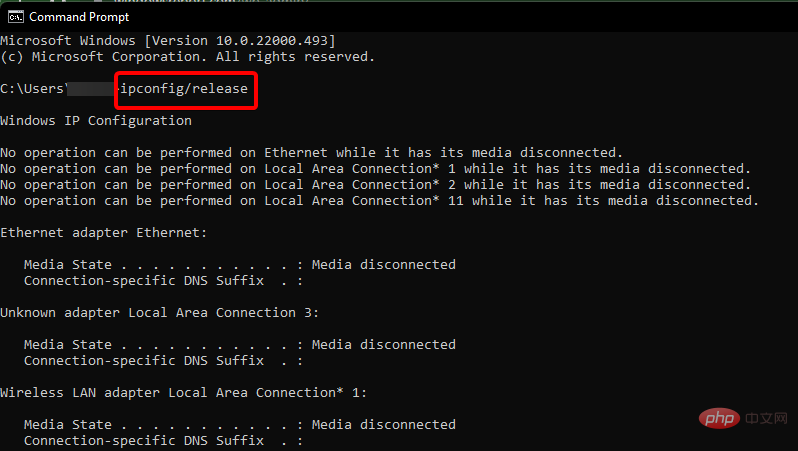
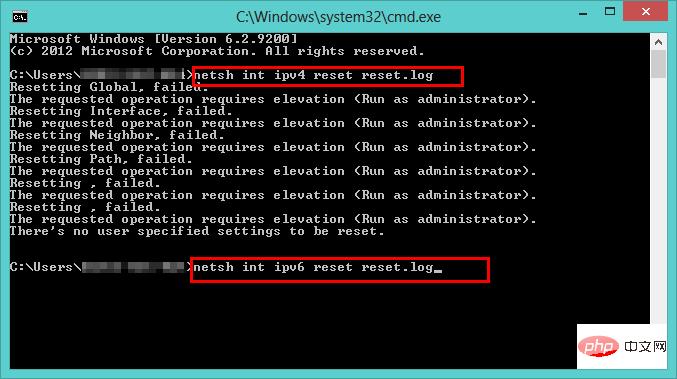 Attendez la fin de la commande et passez à la suivante :
Attendez la fin de la commande et passez à la suivante :
<li>ip/renew</li>
Tapez ce qui suit commandes et
Entrée- après chaque commande Appuyez sur :
-
Maintenant, redémarrez votre ordinateur et voyez si l'erreur persiste.
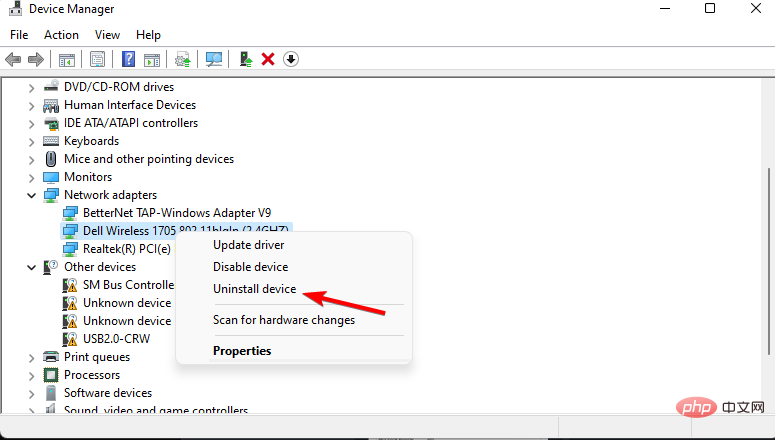
- 3. Désinstallez le pilote
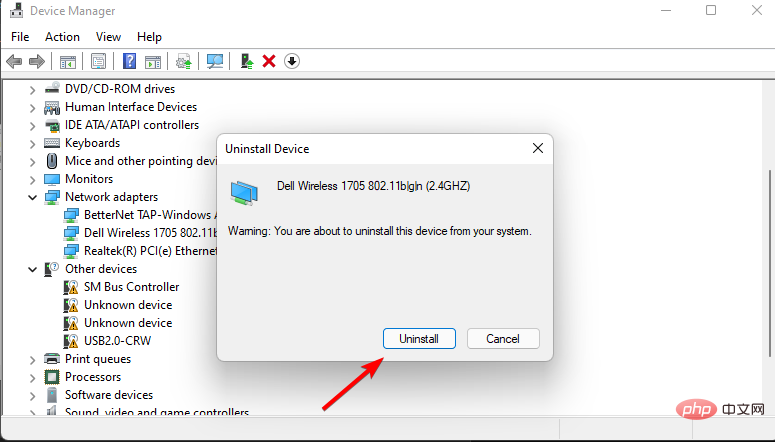
- Appuyez sur la touche Windows
<li>netsh winsock reset catalog<kbd></kbd>
</li>netsh int ipv4 reset reset.log<strong></strong>netsh int ipv6 reset reset.log <img src="https://img.php.cn/upload/article/000/887/227/168215785272956.png" alt="修复:Wi-Fi 没有有效的 IP 配置 Windows 11">Ouvrir
.-
Accédez à Adaptateurs réseau, recherchez votre adaptateur Wi-Fi, faites un clic droit et sélectionnez Désinstaller l'appareil.
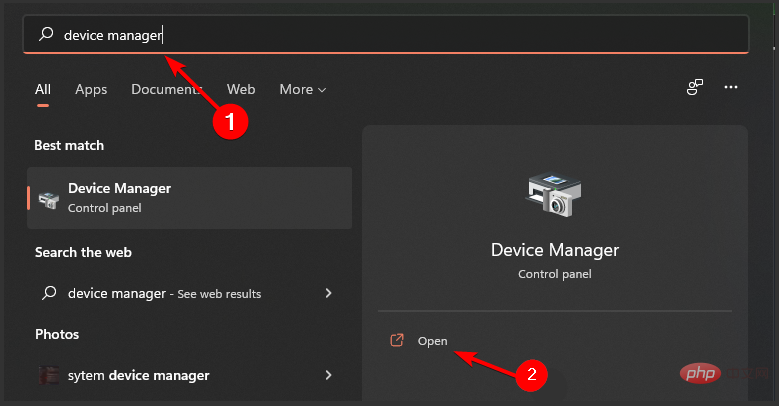 Cliquez sur Désinstaller dans la boîte de confirmation.
Cliquez sur Désinstaller dans la boîte de confirmation. -
Redémarrez votre PC et vos pilotes seront automatiquement restaurés au démarrage.
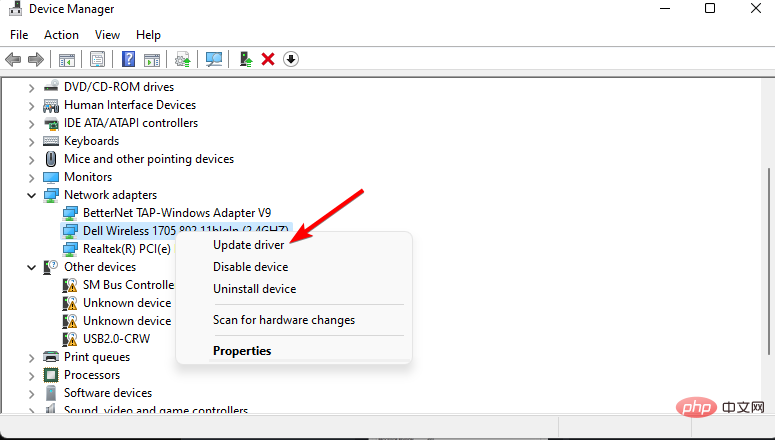
- 4. Mettre à jour le pilote
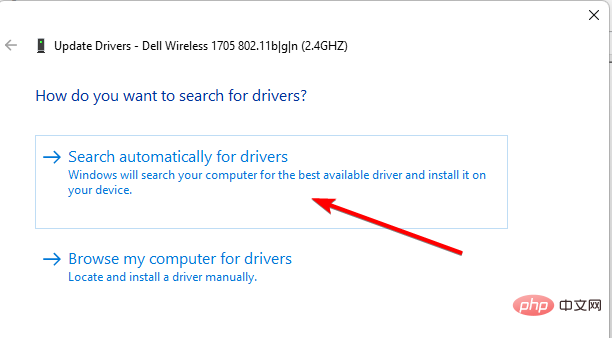 Appuyez sur la touche Windows
Appuyez sur la touche Windows - , recherchez Gestionnaire de périphériques
, recherchez votre adaptateur Wi-Fi, faites un clic droit et sélectionnez Mettre à jour le pilote.
Sélectionnez- Rechercher automatiquement les pilotes
- . Vérifiez si l'erreur existe toujours.
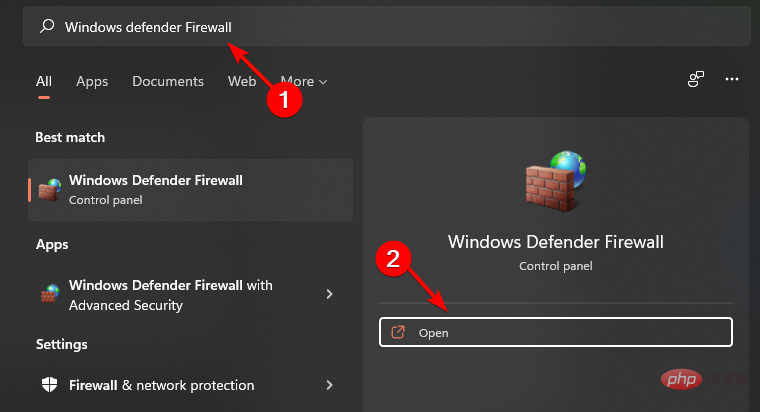
- Conseil d'expert :
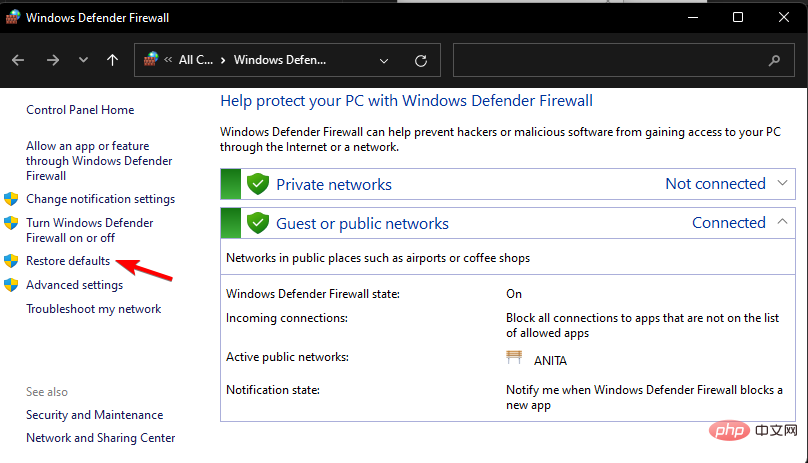 Certains problèmes de PC sont difficiles à résoudre, notamment lorsque le référentiel est corrompu ou que des fichiers Windows sont manquants. Si vous rencontrez des difficultés pour corriger les erreurs, votre système est peut-être partiellement corrompu.
Certains problèmes de PC sont difficiles à résoudre, notamment lorsque le référentiel est corrompu ou que des fichiers Windows sont manquants. Si vous rencontrez des difficultés pour corriger les erreurs, votre système est peut-être partiellement corrompu. - Si vous pensez que ce processus est un peu trop long, vous pouvez essayer d'autres outils tiers capables de rechercher, télécharger et installer automatiquement les pilotes appropriés en quelques clics. 5. Restaurez le pare-feu à ses paramètres par défaut
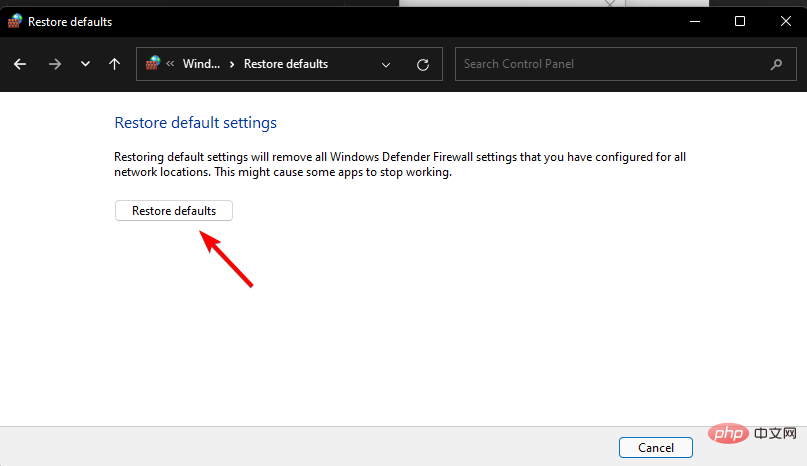
Windows
, recherchez le pare-feu Windows Defender et cliquez surpour l'ouvrir.
Sélectionnez Restaurer les paramètres par défaut dans le volet de gauche.
Cliquez sur le boutonRestaurer les paramètres par défaut
et vérifiez si l'erreur persiste. 🎜🎜Puis-je définir mon adresse IP manuellement ? 🎜🎜Oui, vous pouvez définir l'adresse IP manuellement, mais dans la plupart des cas, cela n'est pas nécessaire. Si vous disposez d’une IP dynamique, il vous suffit de la changer. 🎜🎜Les adresses IP dynamiques et statiques sont utilisées pour l'accès Internet à domicile. La différence dépend si l'adresse attribuée est permanente ou temporaire. 🎜🎜Lorsque vous vous connectez à Internet, vous pouvez vous connecter via un modem ordinaire, une connexion LAN dans votre bureau, un modem câble ou une connexion de ligne d'abonné numérique (DSL). 🎜🎜Quelle que soit la méthode que vous utilisez pour vous connecter à Internet, vous avez besoin d'une adresse IP. Si votre ordinateur ne possède pas d'adresse IP, il ne peut pas communiquer avec d'autres appareils sur le réseau. 🎜🎜Avec l'IP dynamique, un appareil peut avoir une adresse IP différente à chaque fois qu'il se connecte au réseau. Cependant, cela peut présenter des défis et vous obliger à configurer manuellement votre adresse IP. 🎜🎜Pour définir votre adresse IP manuellement, suivez ces étapes : 🎜- Appuyez sur les touches Windows+R et tapez ncpa.cpl dans la boîte de dialogue "Exécuter" .
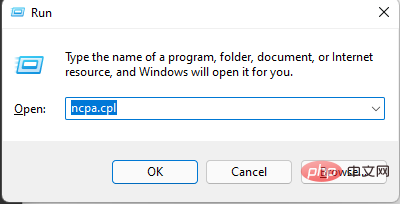
- Cliquez avec le bouton droit sur votre réseau sans fil et sélectionnez Propriétés.
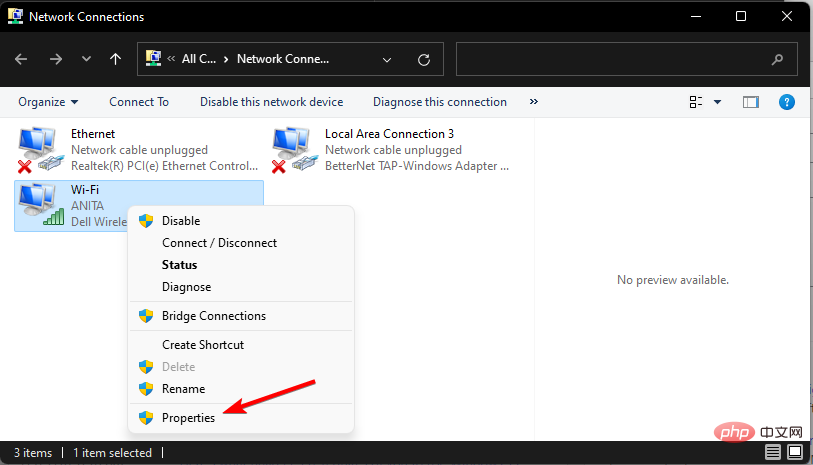
- Sélectionnez Protocole Internet version 4 (TCP/IPv4) et cliquez sur le bouton Propriétés.
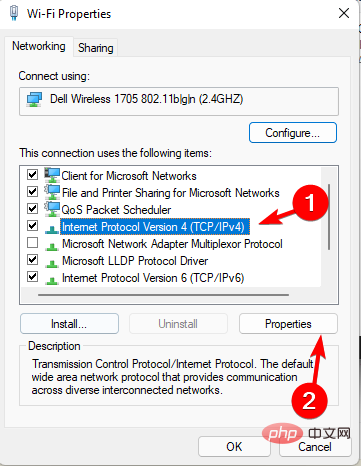
- Sélectionnez l'option Utiliser l'adresse IP suivante et entrez l'adresse IP, le masque de sous-réseau et la passerelle par défaut (détails trouvés dans l'option 1 lors de la saisie de la commande) :
<code><strong>ipconfig/release</strong>ipconfig/release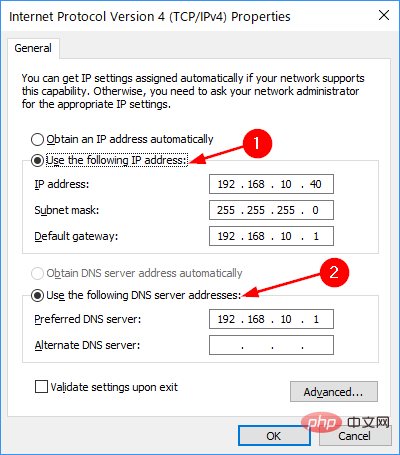
- Cliquez sur le bouton OK
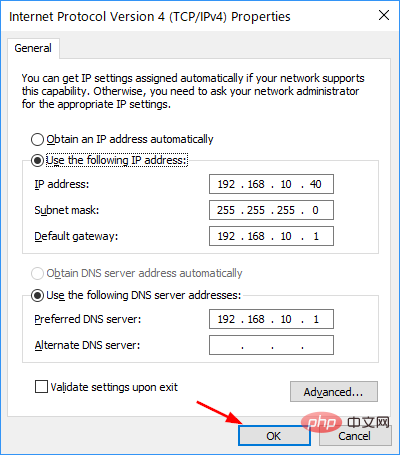 et redémarrez votre PC.
et redémarrez votre PC.
Ce qui précède est le contenu détaillé de. pour plus d'informations, suivez d'autres articles connexes sur le site Web de PHP en chinois!

