Maison >Problème commun >Comment résoudre le problème « Erreur d'application Win32Bridge.Server.exe » sous Windows 11/10 ?
Comment résoudre le problème « Erreur d'application Win32Bridge.Server.exe » sous Windows 11/10 ?
- WBOYWBOYWBOYWBOYWBOYWBOYWBOYWBOYWBOYWBOYWBOYWBOYWBavant
- 2023-04-22 11:10:094903parcourir
Nous avons connaissance d'un message d'erreur rare appelé "L'application Win32Bridge.Server.exe n'a pas pu démarrer correctement." Certains utilisateurs de Windows ont signalé ce problème lors du démarrage de leur système, tandis que d'autres ont vu ce message d'erreur après avoir essayé d'exécuter un logiciel nouvellement installé sur leur système Windows.
Maintenant, le problème est que cela apparaît de temps en temps pour quelques utilisateurs et que d'autres utilisateurs ne le trouvent pas ennuyeux. Ils ne savaient pas pourquoi cela se produisait. Cela peut être dû au fait que certains fichiers du système sont corrompus, que certaines modifications ont été apportées aux paramètres du système, etc.
Ainsi, après avoir collecté les informations ci-dessus et effectué des recherches, nous avons trouvé quelques idées qui peuvent aider les gens à résoudre ce problème.
Si vous rencontrez le même problème, continuez à lire.
Fix 1 – Essayez de réinitialiser/désactiver l'application Cortana
La réinitialisation/désactivation de l'application Cortana peut résoudre ce problème car de nombreux utilisateurs Windows l'ont résolu avec succès en utilisant cette méthode.
Réinitialiser l'application Cortana
Nous recommandons à nos utilisateurs de réinitialiser d'abord l'application Cortana et de vérifier si cela les aide en suivant les étapes expliquées ci-dessous.
Étape 1 : Appuyez sur la touche Windows de votre clavier et tapez Applications installées.
Étape 2 : Appuyez sur la touche Entrée pour ouvrir la page Applications installées sur votre système.
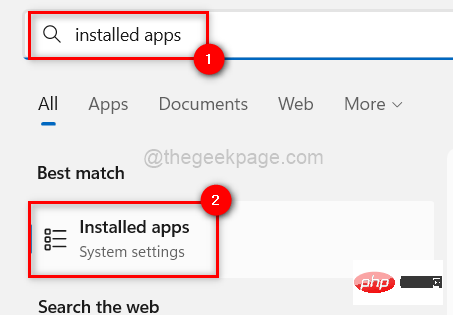
Étape 3 : Tapez cortana dans la barre de recherche comme indiqué ci-dessous.
Étape 4 : Ensuite, cliquez sur les trois points horizontaux(… ) à la fin de l'application Cortana dans les résultats de recherche répertoriés.
Étape 5 : Sélectionnez Options avancées dans la liste Afficher plus d'options.
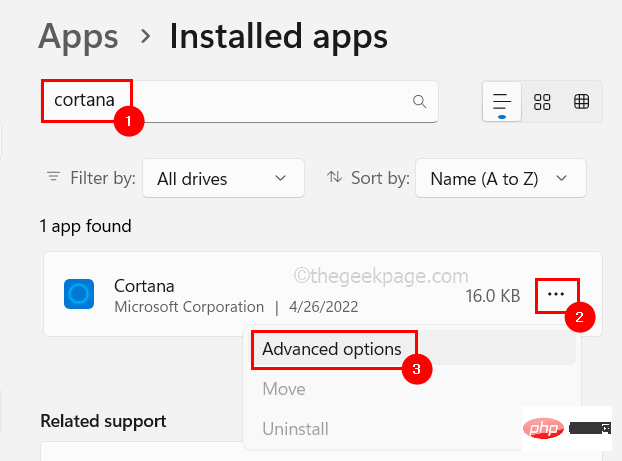
Étape 6 : Faites défiler la page Options avancées et cliquez sur le bouton Réinitialiser pour réinitialiser l'application Cortana et supprimer toutes les données de l'application.
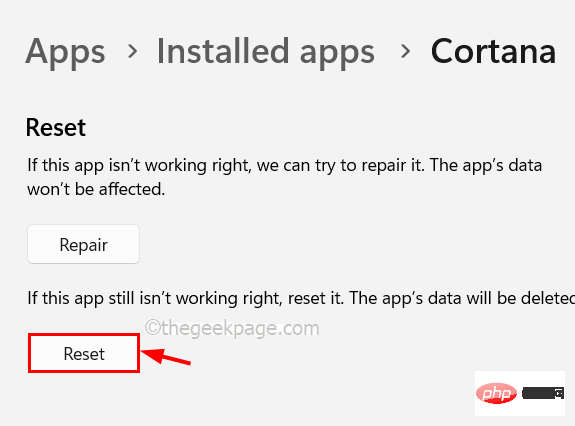
Étape 7 : Une fois terminé, fermez la page Applications installées.
Vérifiez maintenant si le problème est résolu ? Sinon, essayez de désactiver l'application Cortana mentionnée ci-dessous.
Désactivez l'application Cortana
Étape 1 : Maintenez simplement les touches CTRL + SHIFT + ESC de votre clavier pour ouvrir le Gestionnaire des tâches sur votre système.
Étape 2 : Une fois la fenêtre du Gestionnaire des tâches ouverte, accédez à l'onglet « Lancer l'application » comme indiqué ci-dessous.
Étape 3 : Ensuite, recherchez l'application Cortana répertoriée ci-dessous.
Étape 4 : Cliquez avec le bouton droit sur l'application Cortanaappet cliquez sur Désactiver dans le menu contextuel comme indiqué ci-dessous.
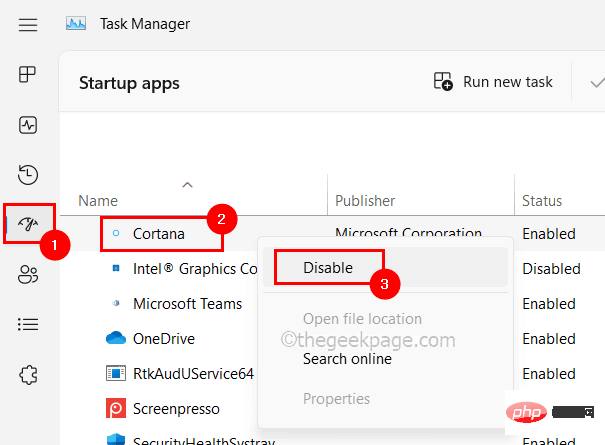
Étape 5 : Une fois désactivé, fermez la fenêtre du Gestionnaire des tâches.
Fix 2 – Exécutez les commandes SFC et DISM à l'aide de l'invite de commande
Étape 1 : Appuyez simultanément sur les touches Windows+S de votre clavier pour ouvrir la fenêtre Recherche du menu Démarrer.
Étape 2 : Ensuite, tapez cmd et cliquez avec le bouton droit sur l'application CommandPrompt parmi les résultats répertoriés.
Étape 3 : Sélectionnez Exécuter en tant qu'administrateur dans l'option du menu contextuel, comme indiqué ci-dessous.
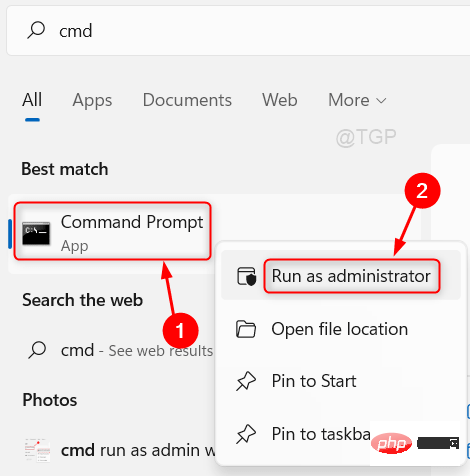
Étape 4 : Cliquez sur « Oui » dans l'invite à l'écran pour le contrôle d'accès utilisateur pour passer à l'étape suivante.
Étape 5 : Après avoir ouvert l'invite de commande, exécutez la commande ci-dessous.
sfc /scannow
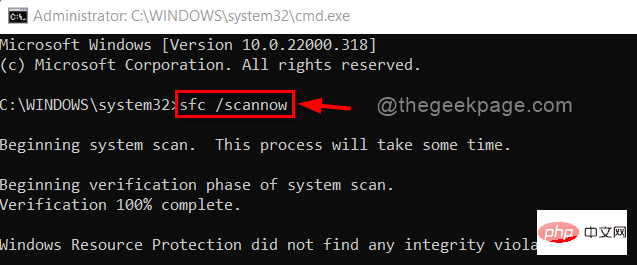
Étape 6 : Attendez que ce soit terminé. Ensuite, remplacez tous les fichiers corrompus disponibles.
Étape 7 : Après avoir nettoyé tous les fichiers corrompus, copiez et collez la commande suivante et exécutez-la en appuyant sur la touche Entrée pour restaurer la santé à l'aide de l'outil DISM.
DISM /在线 /Cleanup-Image /RestoreHealth
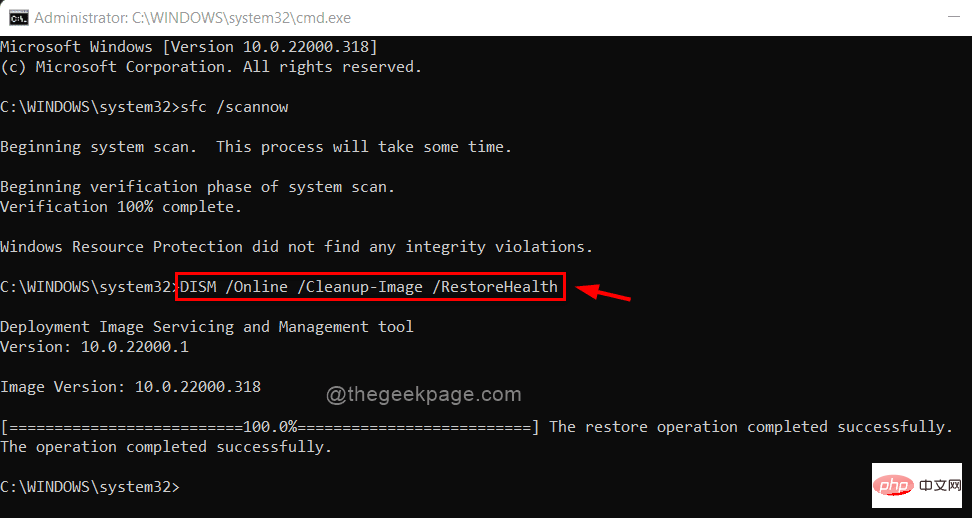
Étape 8 : Une fois terminé, quittez la fenêtre d'invite de commande.
Fix 3 – Désactiver le service de plate-forme d'appareils connectés
Étape 1 : Appuyez et maintenez enfoncées les touches Windows et R qui ouvrent la boîte de commande Exécuter.
Étape 2 : Tapez services.msc dans la zone Exécuter et appuyez sur la touche Entrée pour ouvrir la fenêtre "Services".
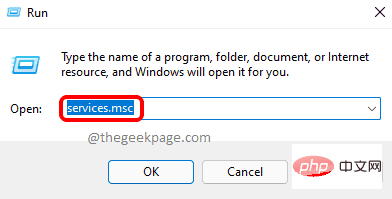
Étape 3 : Dans la fenêtre Services, accédez au Connected Device Platform Service et double-cliquez dessus pour ouvrir sa fenêtre Propriétés.
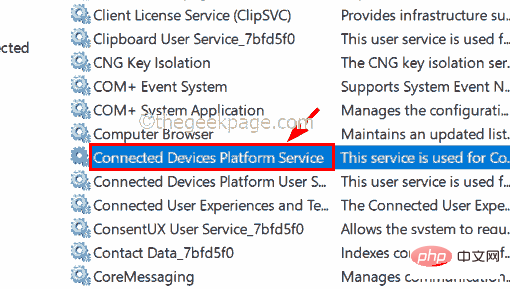
Étape 4 : Assurez-vous que vous êtes sur l'onglet Général et sélectionnez Désactivé dans la liste des options de type de démarrage.
Étape 5 : Après avoir sélectionné, cliquez sur Stop ci-dessous pour arrêter le service.
Étape 6 : Une fois terminé, cliquez sur "Appliquer" et "OK" pour refléter les modifications et fermer la fenêtre Propriétés.
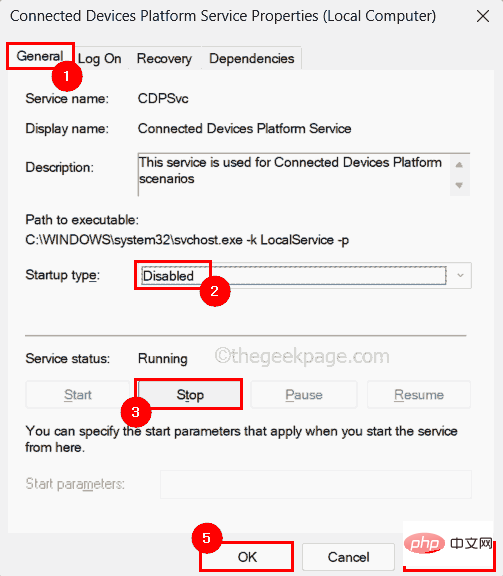
Maintenant, voyez si cela résout le problème.
Ce qui précède est le contenu détaillé de. pour plus d'informations, suivez d'autres articles connexes sur le site Web de PHP en chinois!

