Maison >Problème commun >Comment corriger les erreurs de temps dans Windows 11
Comment corriger les erreurs de temps dans Windows 11
- WBOYWBOYWBOYWBOYWBOYWBOYWBOYWBOYWBOYWBOYWBOYWBOYWBavant
- 2023-04-22 10:43:073704parcourir
Windows 11 met automatiquement à jour la date et l'heure, à condition qu'elles ne soient pas réglées manuellement. Il utilise le serveur time.windows.com pour obtenir la date et l'heure exactes.
Mais plusieurs utilisateurs ont signalé que pour eux, la date et l'heure sur leur PC Windows 11 ne se mettent pas à jour automatiquement. Ils n'ont pas non plus les paramètres définis sur manuel.
Les utilisateurs de Windows 11 ont signalé que le système d'exploitation ne met pas à jour l'heure même après avoir modifié automatiquement l'heure et la date.
Eh bien, si vous faites partie de ces utilisateurs, vous êtes confronté à plusieurs problèmes avec le logiciel installé sur votre PC Windows 11. En particulier, l'application de navigateur génère plusieurs erreurs en raison d'une heure et d'une date incorrectes.
Ce n'est pas nouveau, parfois Windows peut se comporter étrangement. Le service Windows Time peut s’arrêter sans aucune raison et vous serez confronté à une erreur de non-mise à jour de l’heure de Windows 11.
Heureusement, ce didacticiel est conçu pour vous aider en répertoriant certaines des solutions les meilleures et les plus efficaces pour aider les utilisateurs à corriger l'erreur d'heure de non-mise à jour de Windows 11. Vérifions ça.
Quelles sont les différentes manières de changer la date et l'heure sur Windows 11 ?
1. Utilisez l'invite de commande
- pour ouvrir le menu Démarrer.
- Recherchez l'invite de commande et ouvrez-la en tant qu'Administrateur.

- En utilisant le format de date date jj/mm/aaaa, vous pouvez modifier la date de votre PC.
- Par exemple, si vous souhaitez changer la date au 12/avril/2022, dans le format ci-dessus, vous saisirez le 12/04/2022. Veuillez noter que le format de la date dépend du format défini par votre PC. Si votre date est en mm/jj/aaaa alors vous devez saisir le 12/04/2022. La commande sera donc :
date 12/04/2022oudate 04/12/2022date 12/04/2022或date 04/12/2022
- Par exemple, si vous souhaitez changer la date au 12/avril/2022, dans le format ci-dessus, vous saisirez le 12/04/2022. Veuillez noter que le format de la date dépend du format défini par votre PC. Si votre date est en mm/jj/aaaa alors vous devez saisir le 12/04/2022. La commande sera donc :
- 要更改时间,请使用格式时间 HH:MM并按 Enter。
- 要将时间更改为上午 10:30,您需要以上述格式输入时间 10:30 。如果要将时间更改为 10:30 PM,则需要输入时间 22:30。因此,命令将是:
time 10:30或time 22:30。
- 要将时间更改为上午 10:30,您需要以上述格式输入时间 10:30 。如果要将时间更改为 10:30 PM,则需要输入时间 22:30。因此,命令将是:
- 退出 CMD。
2.使用Powershell
- 打开开始菜单。
- 搜索Windows Powershell并以管理员身份运行它。

- 键入以下命令并按 Enter 键一次更改日期和时间。
Set-Date -Date "dd/mm/yyyy HH:MM AM"或者Set-Date -Date "dd/mm/yyyy HH:MM PM" - 退出Windows Powershell。
虽然您可能已经熟悉更改日期和时间的其他方法,即从任务栏小部件面板或控制面板方法,但上述两种方法增加了灵活性。
如何修复 Windows 11 不更新时间错误?
1.检查时间设置是否设置为手动
- 按Win+I键打开设置菜单。
- 点击时间和语言。

- 选择日期和时间。

- 如果尚未选择,请确保打开自动设置时间选项。

如果未选择自动设置时间选项,那么您 PC 上有问题的第三方应用程序、病毒或恶意软件可能会调整手动时间设置,只会给您带来更多麻烦。
因为,错误的时间不仅会剥夺您接收最新更新的权利,还会导致您的浏览器和病毒定义更新出现一些问题。
2.启动Windows时间服务
- 按 Win + R 键打开 运行 对话框。
- 键入以下命令,然后按Enter。
services.msc Pour changer l'heure, utilisez le format
Pour changer l'heure, utilisez le format - timeHH :MM et appuyez sur Entrée.
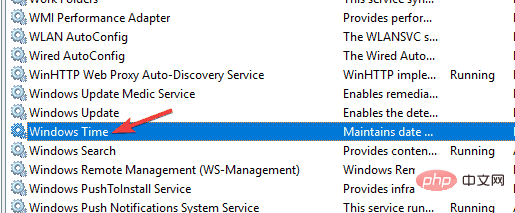 Pour changer l'heure à 10h30, vous devez saisir l' heure 10h30 dans le format ci-dessus.
Pour changer l'heure à 10h30, vous devez saisir l' heure 10h30 dans le format ci-dessus. - Si vous souhaitez changer l'heure à 22h30, vous devez saisir heure 22h30. Par conséquent, la commande serait :
heure 10:30ouheure 22:30. - Quitter CMD.
- 2. Utilisez Powershell pour ouvrir le menu Démarrer .
Recherchez Windows Powershell et exécutez-le en tant qu'
Administrateur🎜. 🎜🎜Tapez la commande suivante et appuyez sur la touche Entrée pour modifier la date et l'heure en même temps.
🎜🎜Tapez la commande suivante et appuyez sur la touche Entrée pour modifier la date et l'heure en même temps. Set-Date -Date "jj/mm/aaaa HH:MM AM" ou Set-Date -Date "jj/mm/aaaa HH:MM PM"🎜🎜🎜 Quittez 🎜Windows Powershell. 🎜🎜🎜Bien que vous soyez peut-être déjà familier avec d'autres méthodes de modification de la date et de l'heure, notamment à partir du panneau de widgets de la barre des tâches ou de la méthode du Panneau de configuration, les deux méthodes ci-dessus ajoutent de la flexibilité. 🎜Comment réparer l'erreur d'heure de non-mise à jour de Windows 11 ?
🎜1. Vérifiez si le réglage de l'heure est réglé sur manuel 🎜🎜🎜Appuyez sur les touches Win+I pour ouvrir le menu des paramètres. 🎜🎜Cliquez sur 🎜Heure et langue🎜. 🎜🎜Sélectionnez🎜date et temps 🎜.
🎜🎜Sélectionnez🎜date et temps 🎜.  🎜🎜Si ce n'est pas encore sélectionné , assurez-vous d'activer l'option 🎜Régler l'heure automatiquement. 🎜
🎜🎜Si ce n'est pas encore sélectionné , assurez-vous d'activer l'option 🎜Régler l'heure automatiquement. 🎜 🎜🎜🎜Sinon Si vous avez sélectionné l'option 🎜Régler automatiquement l'heure🎜, les applications tierces problématiques, les virus ou les logiciels malveillants sur votre PC peuvent ajuster les paramètres d'heure manuels, ce qui ne fera que vous causer davantage de problèmes. 🎜🎜Parce que non seulement un mauvais timing vous privera de recevoir les dernières mises à jour, mais cela entraînera également des problèmes avec votre navigateur et les mises à jour des définitions de virus. 🎜🎜2. Démarrez le service de temps Windows 🎜🎜🎜 Appuyez sur les touches Win + R pour ouvrir la boîte de dialogue 🎜Exécuter🎜. 🎜🎜Tapez la commande suivante et appuyez sur 🎜Entrée🎜.
🎜🎜🎜Sinon Si vous avez sélectionné l'option 🎜Régler automatiquement l'heure🎜, les applications tierces problématiques, les virus ou les logiciels malveillants sur votre PC peuvent ajuster les paramètres d'heure manuels, ce qui ne fera que vous causer davantage de problèmes. 🎜🎜Parce que non seulement un mauvais timing vous privera de recevoir les dernières mises à jour, mais cela entraînera également des problèmes avec votre navigateur et les mises à jour des définitions de virus. 🎜🎜2. Démarrez le service de temps Windows 🎜🎜🎜 Appuyez sur les touches Win + R pour ouvrir la boîte de dialogue 🎜Exécuter🎜. 🎜🎜Tapez la commande suivante et appuyez sur 🎜Entrée🎜. services.msc🎜🎜🎜Sur la droite, recherchez 🎜Windows Time Services🎜 et double-cliquez dessus. 🎜🎜🎜Sous Type de démarrage, sélectionnez 🎜Automatique🎜. 🎜🎜Sélectionnez le bouton 🎜Démarrer🎜. 🎜🎜Cliquez sur 🎜Appliquer🎜 et 🎜OK🎜 pour enregistrer les modifications. 🎜🎜🎜Votre PC Windows 11 utilise le service Windows Time pour maintenir l'heure et la date à jour. 🎜Parfois, en raison de facteurs externes, ce service ne fonctionne pas correctement ou ne fonctionne pas correctement. Cela conduit finalement à des problèmes tels que l’erreur d’heure de non-mise à jour de Windows 11. Vérifiez si le service est en cours d'exécution, sinon activez-le et voyez si cela résout le problème.
3. Utilisez un autre serveur
- Ouvrez le menu Démarrer .
- Ouvrez le Panneau de configuration.
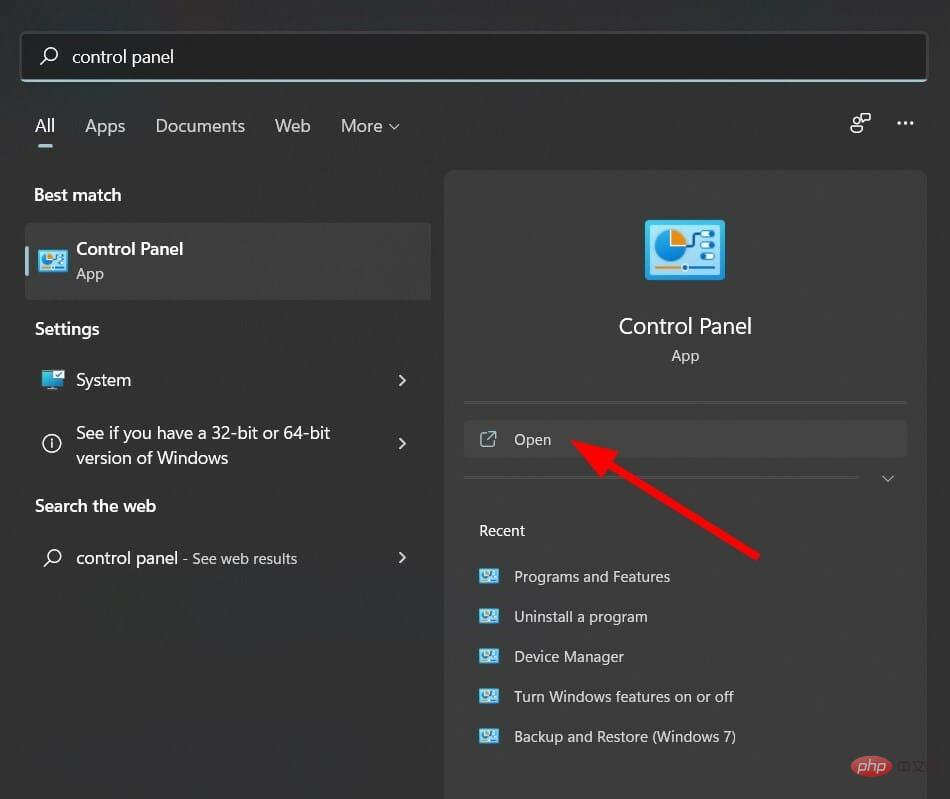
- Sélectionnez une Date et une heure.
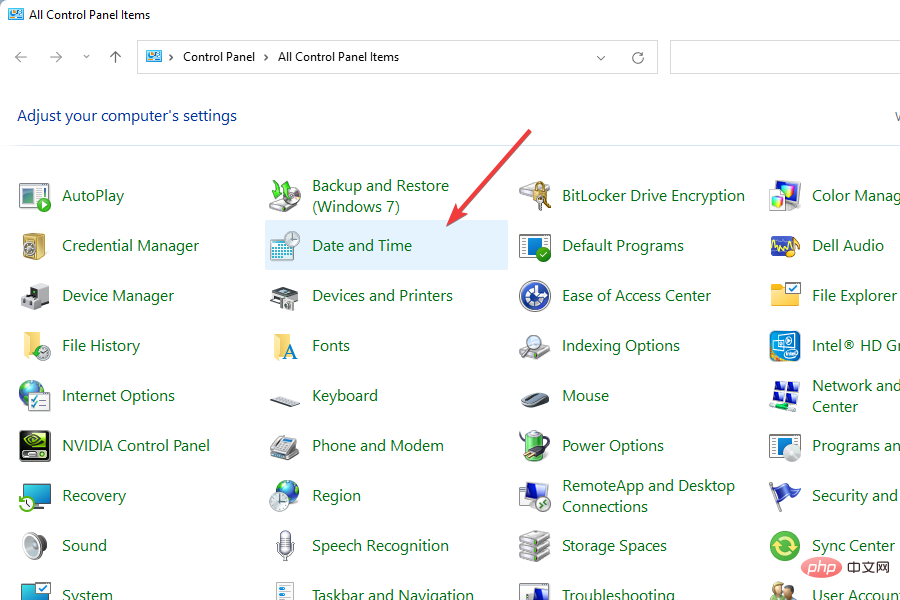
- Passer à Internet Time.
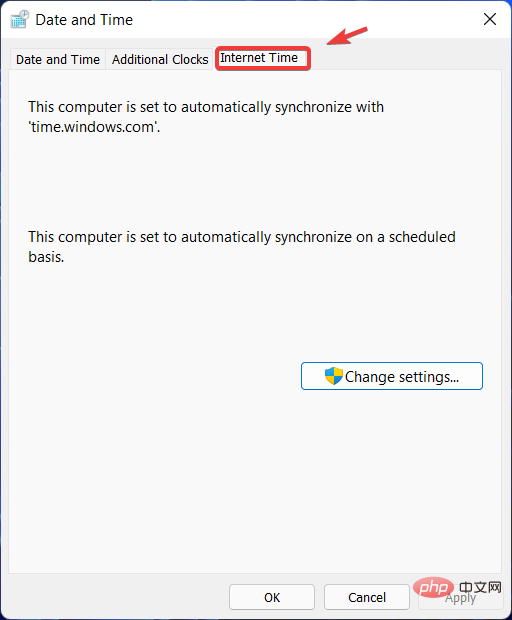
- Cliquez sur Modifier les paramètres.
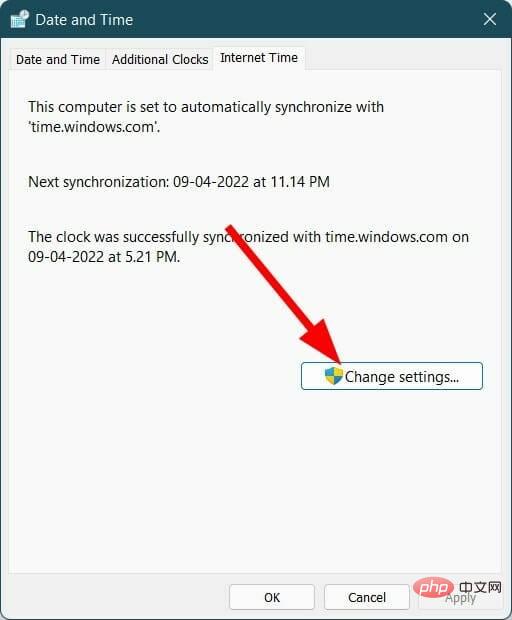
- Modifiez le serveur de temps dans le menu déroulant Serveur.
- Cliquez sur le bouton Mettre à jour maintenant.
Change Time Server a aidé certains utilisateurs à maintenir l'heure de leur PC Windows 11 à jour. Il est possible que le serveur de temps actuel que vous avez sélectionné soit confronté à des problèmes. Vous pouvez également l'essayer et espérer que cela résoudra le problème.
4. Réinitialisez w32time.dll
- Ouvrez le menu Démarrer.
- Recherchez l'invite de commande et ouvrez-la en tant qu'Administrateur.

- Exécutez la commande suivante.
regsvr32 w32time.dllregsvr32 w32time.dll - 关闭命令提示符并重新启动 PC。
使用上述命令,您基本上是在您的 PC 上重新注册 w3time.dll 文件。检查这是否解决了问题。
5.禁用和启用自动时区更新服务
- 按 Win + R 键打开 运行 对话框。
- 键入以下命令,然后按Enter。
services.msc
- 在右侧,搜索 自动时区更新程序 并双击它。

- 双击它并在Startup type下选择Disabled。
- 将服务状态设置为停止。

- 重新启动您的电脑。
6.使用注册表编辑器
- 按 Win + R 键打开 运行 对话框。
- 键入以下命令,然后按Enter。
regedit
- 前往下面的路径。
HKEY_LOCAL_MACHINESYSTEMCurrentControlSet - 在左侧窗格中找到ControlTimeZoneInformation 。如果它不存在,则右键单击CurrentControlSet并创建一个新键。
- 将此新创建的键命名为ControlTimeZoneInformation。
- 在右侧,右键单击空白区域并选择New > Dword (64 bit)。
- 将其命名为RealTimeIsUniversal。
- 双击RealTimeIsUniversal。
- 将数值数据更改为1。
在您继续调整 PC 的注册表设置之前,备份默认注册表设置非常重要,这样您就可以随时恢复到默认设置,以防万一出现问题。
要进行备份,请打开注册表编辑器,然后单击文件 > 导出。选择保存注册表编辑器备份的位置并点击Save。
6.运行系统文件检查器
- 点击 开始。
- 搜索 命令提示符。
- 以管理员身份打开。
- 键入以下命令,然后按 Enter。
sfc /scannow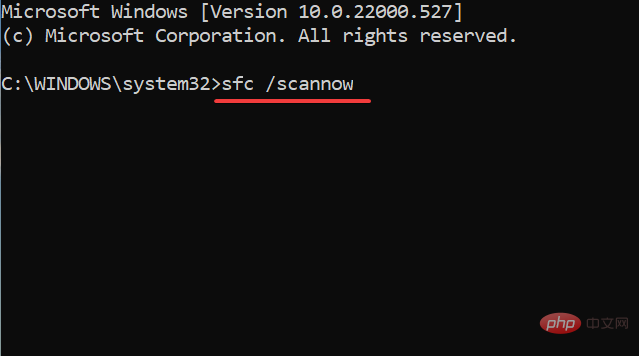 Fermez l'invite de commande et redémarrez votre PC.
Fermez l'invite de commande et redémarrez votre PC. - Conseil d'expert :
Cliquez ici pour télécharger et commencer la réparation. En utilisant la commande ci-dessus, vous réenregistrez essentiellement le fichier w3time.dll sur votre PC. Vérifiez si cela résout le problème. 🎜🎜5. Désactivez et activez le service de mise à jour automatique du fuseau horaire🎜🎜🎜Appuyez sur les touches Win + R pour ouvrir la boîte de dialogue 🎜Exécuter🎜. 🎜🎜Tapez la commande suivante et appuyez sur 🎜Entrée🎜.
services.msc 🎜🎜Sur la droite, recherchez 🎜Automatic Time Zone Updater🎜 et double-cliquez dessus.
🎜🎜Sur la droite, recherchez 🎜Automatic Time Zone Updater🎜 et double-cliquez dessus.  🎜🎜Double-cliquez dessus et cliquez sur Démarrage Sélectionnez 🎜Désactivé🎜 sous type. 🎜🎜Définissez l'état du service sur 🎜Arrêté🎜.
🎜🎜Double-cliquez dessus et cliquez sur Démarrage Sélectionnez 🎜Désactivé🎜 sous type. 🎜🎜Définissez l'état du service sur 🎜Arrêté🎜.  🎜🎜Redémarrez votre ordinateur. 🎜🎜🎜6. Utilisez l'éditeur de registre 🎜🎜🎜 et appuyez sur les touches Win + R pour ouvrir la boîte de dialogue 🎜Exécuter🎜. 🎜🎜Tapez la commande suivante et appuyez sur 🎜Entrée🎜.
🎜🎜Redémarrez votre ordinateur. 🎜🎜🎜6. Utilisez l'éditeur de registre 🎜🎜🎜 et appuyez sur les touches Win + R pour ouvrir la boîte de dialogue 🎜Exécuter🎜. 🎜🎜Tapez la commande suivante et appuyez sur 🎜Entrée🎜. regedit 🎜🎜Dirigez-vous vers le chemin ci-dessous.
🎜🎜Dirigez-vous vers le chemin ci-dessous. HKEY_LOCAL_MACHINESYSTEMCurrentControlSet🎜🎜Recherchez 🎜ControlTimeZoneInformation dans le volet de gauche. 🎜S'il n'existe pas, faites un clic droit sur CurrentControlSet et créez une nouvelle clé. 🎜🎜Nommez cette clé nouvellement créée 🎜ControlTimeZoneInformation🎜. 🎜🎜Sur le côté droit, faites un clic droit sur l'espace vide et sélectionnez 🎜Nouveau > Dword (64 bits)🎜. 🎜🎜Nommez-le 🎜RealTimeIsUniversal🎜. 🎜🎜Double-cliquez sur RealTimeIsUniversal. 🎜🎜Changez les données numériques en 🎜1🎜. 🎜🎜🎜Avant de procéder à l'ajustement des paramètres de registre de votre PC, il est important de sauvegarder les paramètres de registre par défaut afin de pouvoir toujours y revenir en cas de problème. 🎜🎜Pour effectuer une sauvegarde, ouvrez l'Éditeur du Registre et cliquez sur 🎜Fichier > Exporter🎜. Sélectionnez un emplacement pour enregistrer la sauvegarde de l'Éditeur du Registre et cliquez sur 🎜Enregistrer🎜. 🎜🎜6. Exécutez le vérificateur de fichiers système 🎜🎜🎜Cliquez sur 🎜Démarrer🎜. 🎜🎜Recherche 🎜Invite de commandes🎜. 🎜🎜Ouvrir en tant qu'administrateur. 🎜🎜Tapez la commande suivante et appuyez sur 🎜Entrée🎜. sfc /scannow🎜🎜🎜Redémarrez votre ordinateur. 🎜🎜🎜S'il y a des fichiers système corrompus sur votre PC, cela interférera avec le bon fonctionnement de tous les processus système. 🎜System File Checker est un outil Windows 11 efficace qui, en plus de détecter les fichiers corrompus, peut également les réparer. Tout cela se fait automatiquement en exécutant des commandes.
Alternativement, il existe un logiciel tiers fiable appelé Restoro qui peut vous aider à résoudre plusieurs problèmes liés au système causés par des fichiers système corrompus.
⇒Obtenir la récupération
Que puis-je faire d'autre pour corriger l'erreur d'heure de non-mise à jour de Windows 11 ?
Si aucune des solutions ci-dessus ne vous aide à résoudre le problème, il existe un moyen (au moins une solution temporaire) qui peut vous aider à obtenir la date et l'heure correctes sur votre PC Windows 11.
Nous discutons du réglage manuel de l’heure et de la date sur un PC Windows 11. Voici les étapes à suivre pour régler l’heure manuellement.
- Appuyez sur les touches Win+I pour ouvrir le menu Paramètres.
- Cliquez sur Heure et langue.

- Sélectionnez une Date et une heure.

- Désactivez l'option Définir automatiquement l'heure si elle est activée.

- Cliquez sur le bouton Modifier pour définir manuellement l'option de date et d'heure.
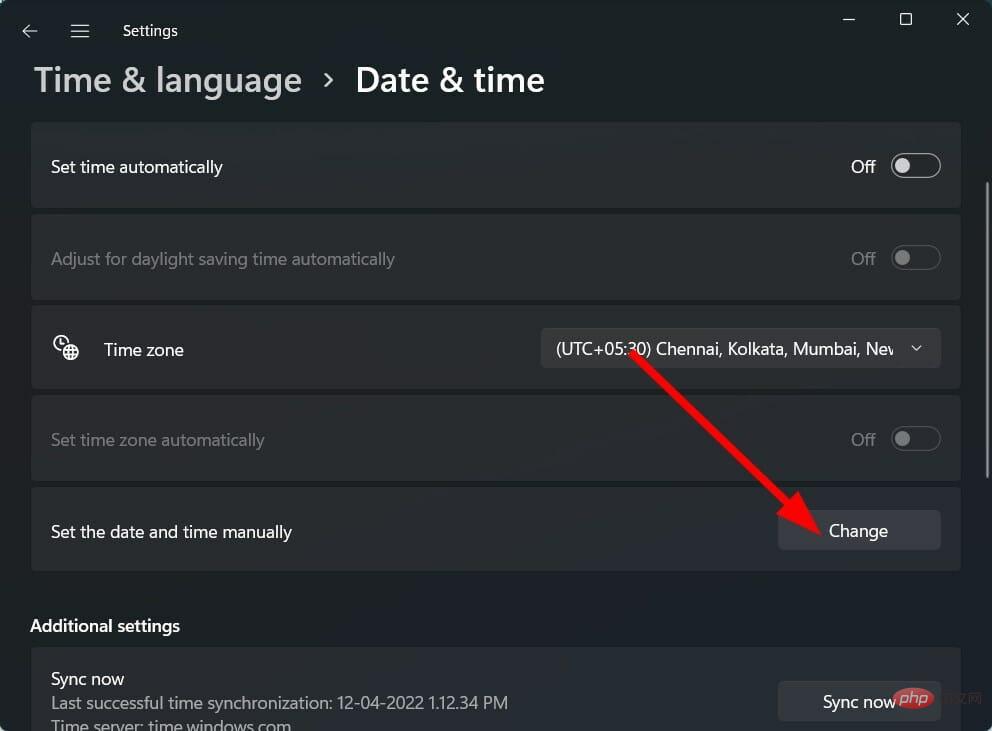
- Une nouvelle fenêtre apparaîtra dans laquelle vous pourrez régler la date et l'heure manuellement.
- Cliquez sur le bouton Modifier après avoir réglé la date et l'heure correctes.
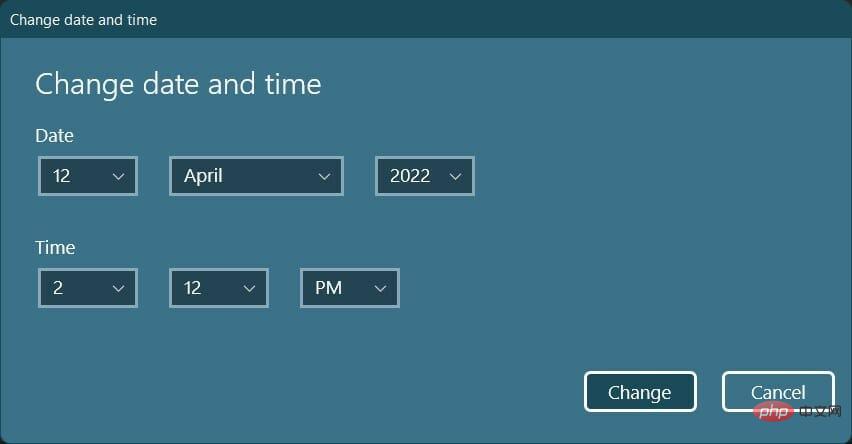
Les solutions ci-dessus et les conseils à la fin devraient suffire à vous aider à résoudre le problème d'heure de non-mise à jour de Windows 11.
Mais si rien ne fonctionne, vous pouvez recommencer en réinitialisant votre PC Windows 11 ou en réinstallant Windows 11 sur votre PC.
Ce qui précède est le contenu détaillé de. pour plus d'informations, suivez d'autres articles connexes sur le site Web de PHP en chinois!

