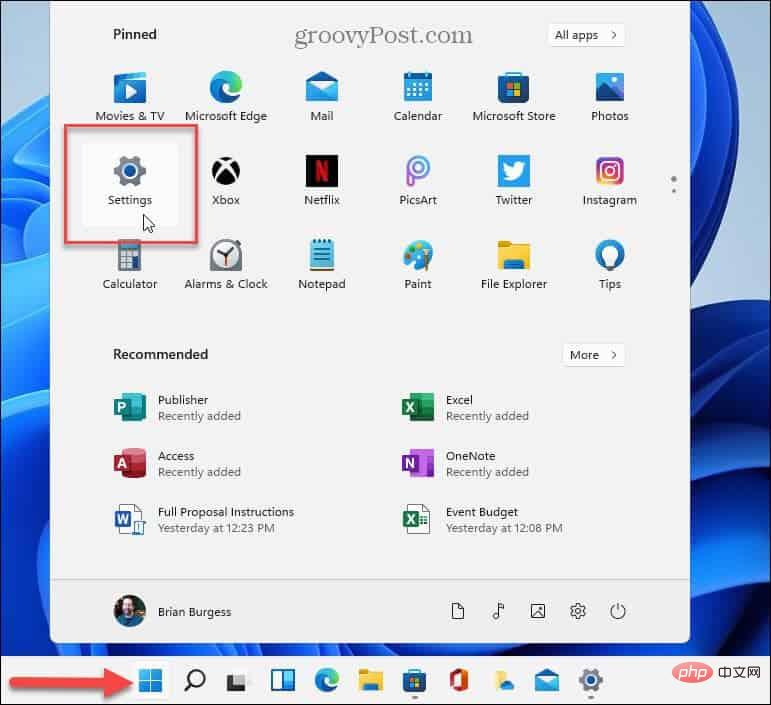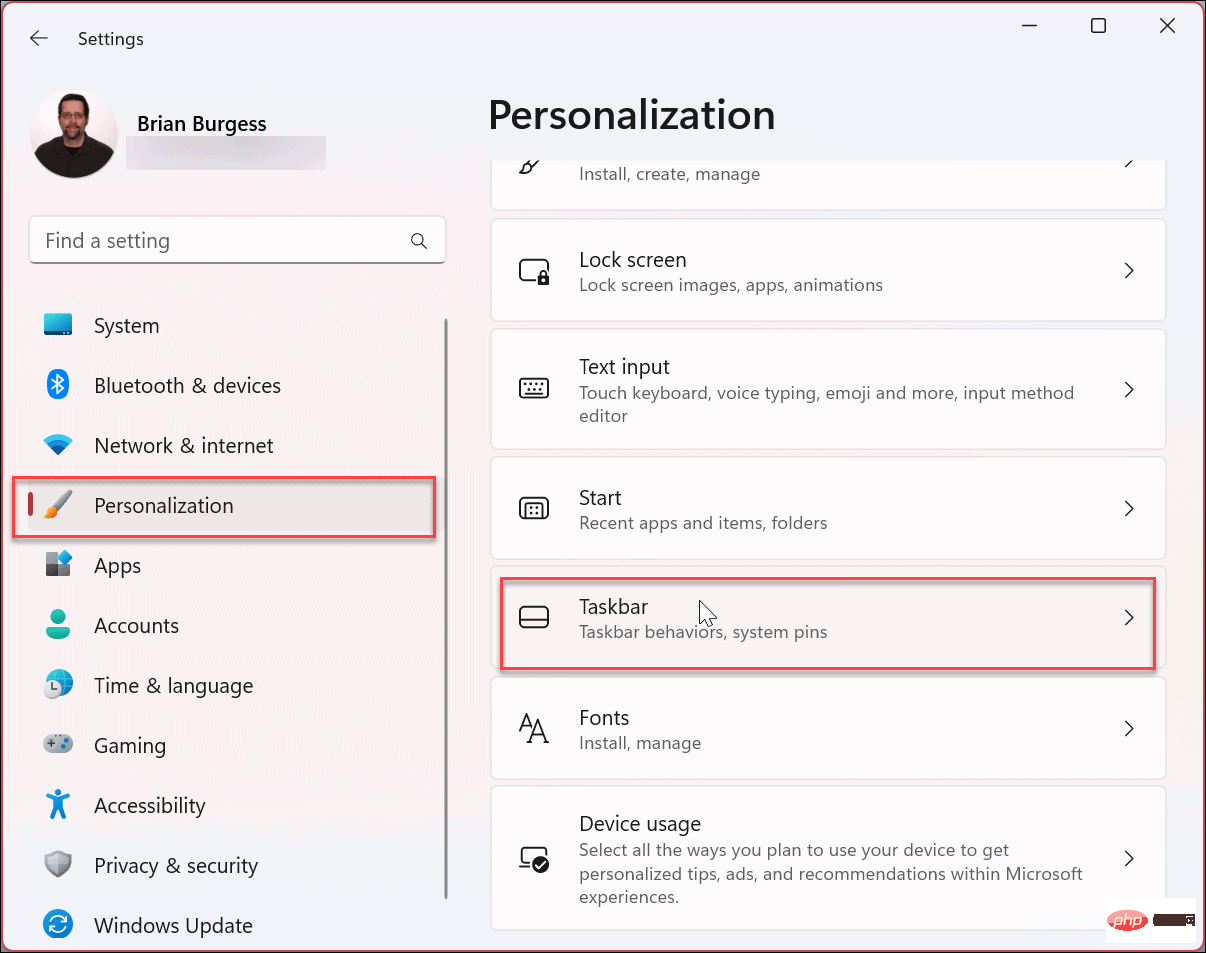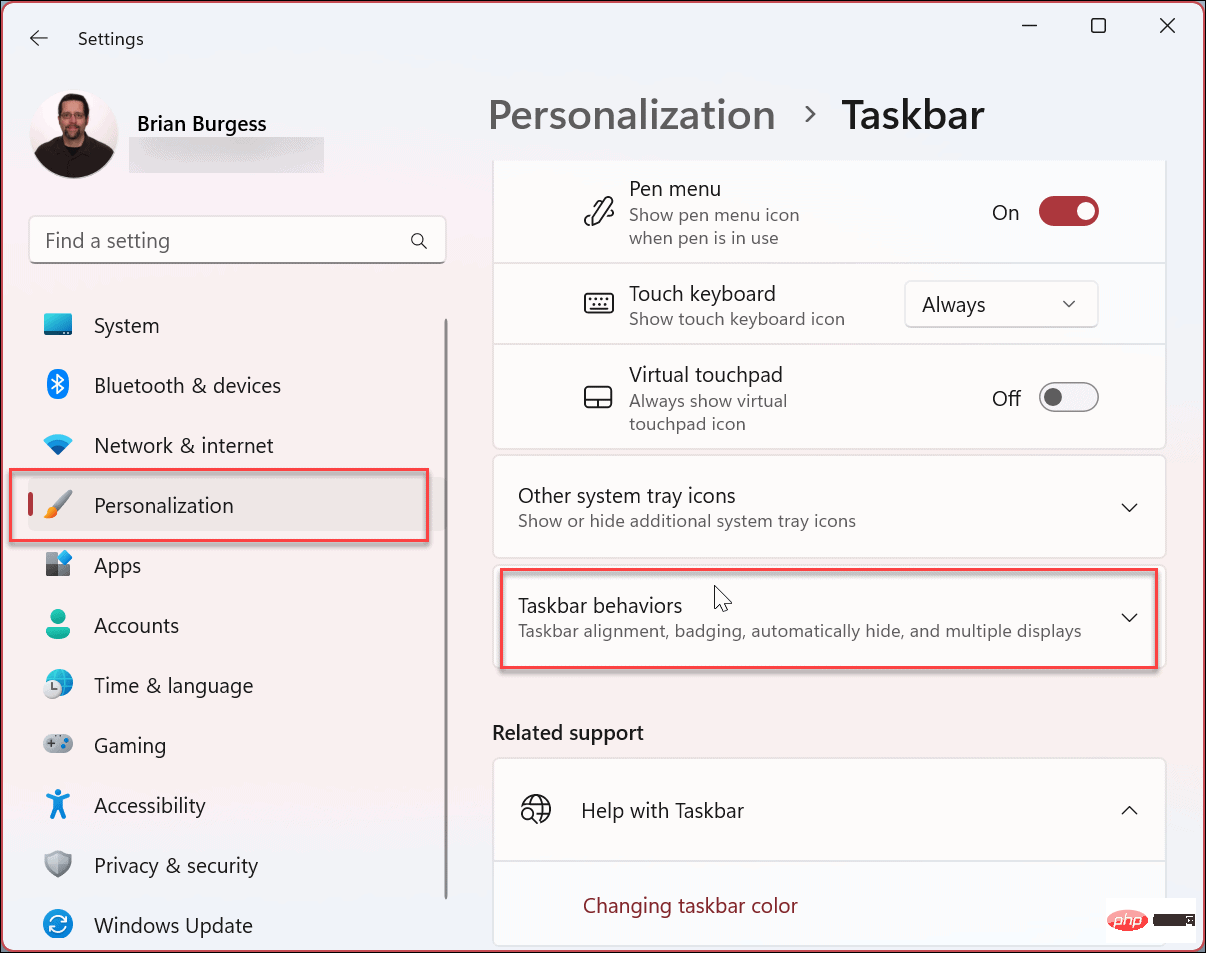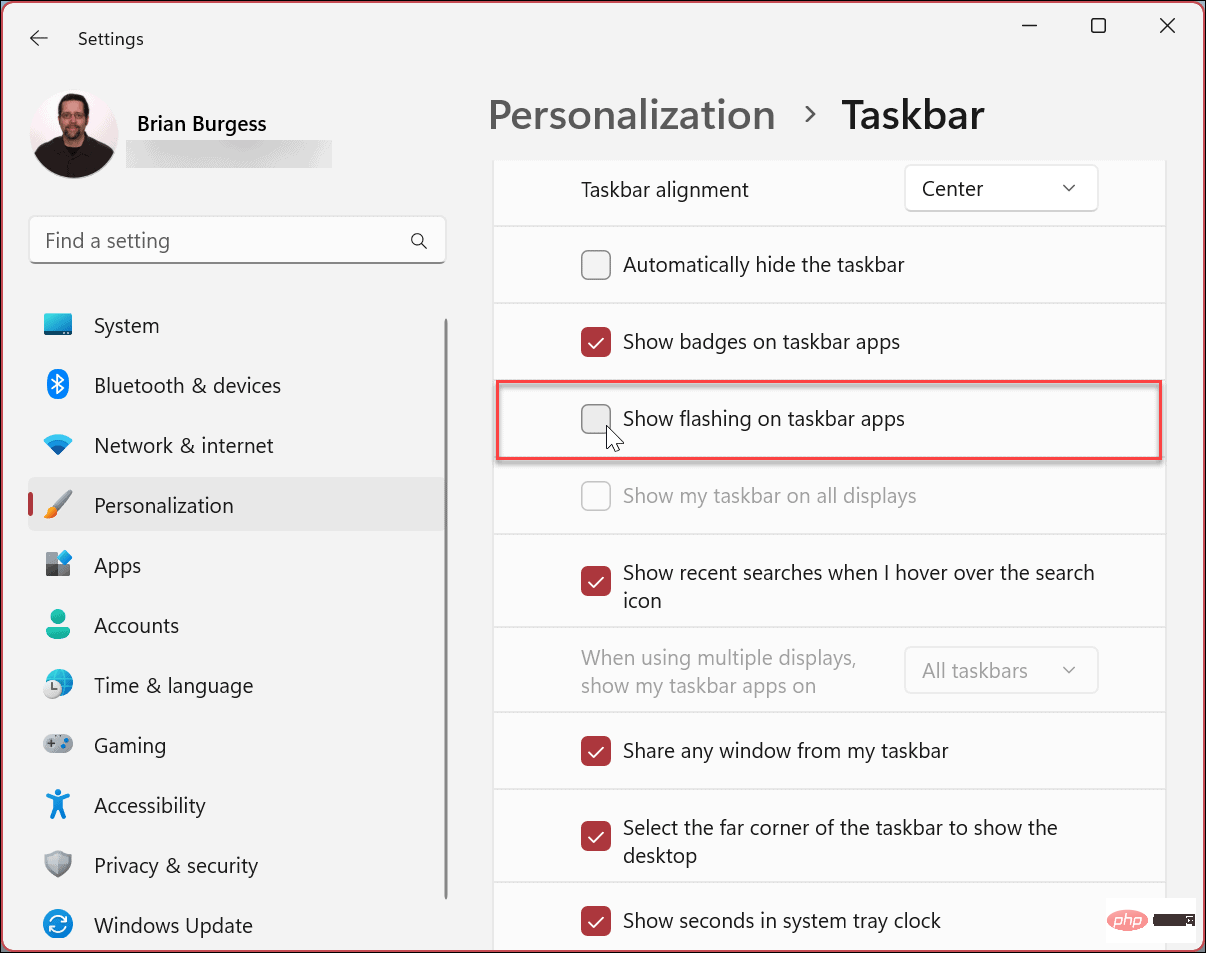Maison >Problème commun >Comment fermer les applications scintillantes sur la barre des tâches de Windows 11 ?
Comment fermer les applications scintillantes sur la barre des tâches de Windows 11 ?
- WBOYWBOYWBOYWBOYWBOYWBOYWBOYWBOYWBOYWBOYWBOYWBOYWBavant
- 2023-04-22 08:40:063483parcourir
Comment désactiver les applications clignotantes sur la barre des tâches de Windows 11
Les notifications peuvent être utiles, mais elles peuvent également vous distraire lorsque vous essayez de travailler. Par exemple, les applications clignotent sur la barre des tâches dans de nombreuses situations différentes, par exemple lorsqu'elles démarrent ou lorsqu'elles nécessitent votre attention pour des messages nouveaux ou non lus.
La désactivation des applications clignotantes sur la barre des tâches est simple, aucun piratage du registre n'est nécessaire. Au lieu de cela, vous pouvez tout faire depuis l'application Paramètres.
Pour arrêter de faire clignoter les applications sur la barre des tâches de Windows 11 :
- Cliquez sur le Bouton Démarrer ou appuyez sur la Touche Windows et ouvrez Paramètres. Vous pouvez également utiliser le raccourci clavier Touche Windows + I pour ouvrir directement les paramètres.

- Lorsque l'application « Paramètres » est lancée, sélectionnez « Personnalisation » dans le panneau de gauche et cliquez sur l'option « Barre des tâches » à droite.

- Lorsque l'option Barre des tâches s'ouvre, faites défiler vers le bas et cliquez sur Comportement de la barre des tâches pour développer la liste des options.

- Après avoir développé le menu Barre des tâches, faites défiler vers le bas et décochez l'option Afficher le clignotement sur les applications de la barre des tâches.

Après avoir suivi les étapes ci-dessus, vous désactiverez les applications clignotantes sur la barre des tâches de Windows 11. Il n'y aura aucune notification de confirmation, vous pouvez donc continuer et fermer l'application Paramètres.
Personnaliser la barre des tâches de Windows 11
Les notifications et les alertes peuvent être utiles, mais elles peuvent aussi être ennuyeuses en même temps. Par exemple, si vous constatez que votre barre des tâches contient trop d'applications clignotantes et d'autres notifications, désactiver cette option offrira une expérience sans distraction.
Avec moins de distractions, vous pourrez faire votre travail comme s'il s'agissait d'un travail, sans beaucoup de flashs et de sons. Vous voudrez peut-être ensuite savoir comment désactiver les sons de notification des applications.
Vous disposez de plusieurs options en matière de notifications sur Windows 10. Par exemple, vous pouvez utiliser Focus Assist sur Windows 11 ou définir des heures d'activité pour éviter de mettre à jour les notifications de redémarrage. De plus, vous pourriez être intéressé par d'autres étapes que vous pouvez suivre pour gérer les notifications sur Windows 10.
Ce qui précède est le contenu détaillé de. pour plus d'informations, suivez d'autres articles connexes sur le site Web de PHP en chinois!