Maison >Problème commun >Comment désactiver l'exécution de script dans PowerShell sous Windows 10/11 ?
Comment désactiver l'exécution de script dans PowerShell sous Windows 10/11 ?
- WBOYWBOYWBOYWBOYWBOYWBOYWBOYWBOYWBOYWBOYWBOYWBOYWBavant
- 2023-04-21 23:55:193784parcourir
PowerShell est une excellente solution avancée d’automatisation des tâches multiplateformes. Créer et exécuter des scripts PowerShell sur les systèmes Windows est généralement très simple. Cependant, vous pouvez être bloqué par "L'exécution des scripts est désactivée sur ce système". " Si vous exécutez un script sur votre système, un message d'erreur apparaîtra. Si votre administrateur système a défini une politique qui bloque l'exécution de tout script non autorisé sur votre système, vous verrez le message d'erreur spécifié. Vous devez débloquer la politique. Ou modifiez le registre et vous pouvez exécuter n'importe quel script.
Fix 1 - Ajuster PowerShell
Vous pouvez exécuter du code en contournant la politique d'exécution actuelle. Vous n'avez donc pas à le falsifier, mais vous pouvez exécuter votre script après avoir appuyé sur le bouton.
Touche Windows + touche Sen même temps, tapez "powershell". 2 Ensuite, faites un clic droit sur "
Windows PowerShell" et cliquez sur "Exécuter en tant qu'administrateur". L'écran PowerShell apparaît, tapezce code et modifiez-le en conséquence, puis appuyez sur
Entrée pour l'exécuter 
powershell -ExecutionPolicy ByPass -脚本文件名.ps1[
Remplacez simplement "nameofthescript.ps1" par le script que vous essayez d'exécuter
Exemple. – En supposant que le nom du script est «myscript
», la commande serait –powershell -ExecutionPolicy ByPass -File myscript.ps1]
De cette façon, vous pouvez exécuter n'importe quel script sans modifier la politique d'exécution actuelle du script. Cela ne fonctionnera pas si vous le faites. souhaitez exécuter des scripts par lots ou créer des scripts d'automatisation
Vous devez rechercher le prochain correctif pour cela
Fix 2 - Modifier la politique d'exécution 
Touche Windows
à nouveau et tapez "powershell
" 2. Plus tard, faites un clic droit sur "Windows PowerShell" et cliquez sur "Exécuter en tant qu'administrateur" pour l'ouvrir avec les autorisations administratives. 3. Lorsqu'il s'ouvre,
tapezcette commande pour modifier la politique d'exécution selon votre choix Set-ExecutionPolicy RemoteSigned
[Vous pouvez définir la politique d'exécution du script sur quatre modes différents. Ce sont -
 Restricted
Restricted
AllSigned
– Seuls les scripts signés et autorisés sont autorisés à s'exécuter dans ce mode, tous les scripts que vous téléchargez doivent être signés par une signature de confiance.Aucune restriction
- Vous pouvez exécuter n'importe quel script de votre choix sans limitesExemple - Supposons que vous souhaitiez définir le paramètre de stratégie sur "RemoteSigned", la commande serait -
Set-ExecutionPolicy RemoteSigned]
Après cela, appuyez sur " Y
» et appuyez surEntrée 4. Si vous rencontrez un message d'erreur, exécutez simplement cette commande
Set-ExecutionPolicy RemoteSigned -Scope CurrentUser, écrivez «
Y » et appuyez sur Entrée
.Une fois que vous avez fait cela, vous pouvez facilement exécuter le script selon vos besoins. Testez en exécutant le script.
REMARQUE - 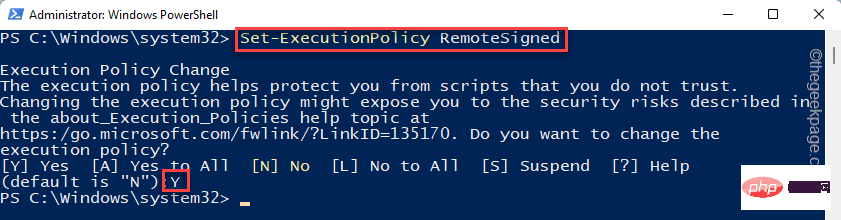
2. Maintenant, exécutez simplement ce code unique pour empêcher toute stratégie de s'exécuter sur votre système.
设置 ExecutionPolicy 受限3. Saisissez à nouveau "Y" et appuyez sur la
Entrée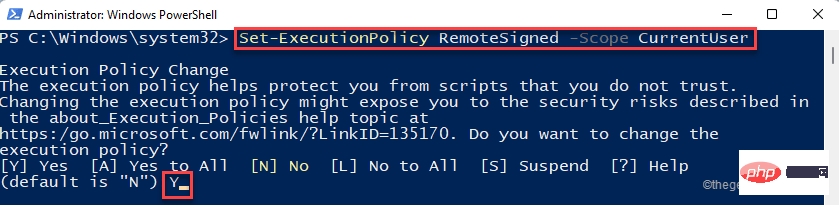 .
.
Fix 3 – Modifier le registre
Si vous rencontrez un message d'erreur lors de la modification de la politique d'exécution, vous pouvez modifier l'éditeur de registre. 1. Entrez simplement "regedit.msc" dans le champ de recherche de la barre des tâches.
2. Après cela, cliquez sur «Registry Editor » pour y accéder.
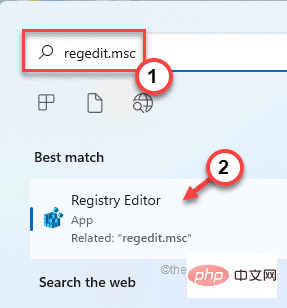
警告 – 您将调整您的注册表。由于注册表编辑器是您系统中非常重要的一部分,您应该事先做好注册表备份。
当注册表编辑器打开时,点击“文件”。然后点击“导出”在您的系统上创建一个新的注册表备份。
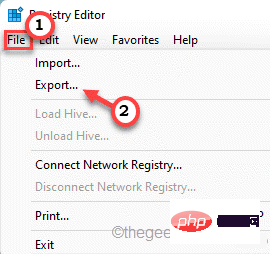
稍后,如果出现问题,您可以使用此备份。
3. 现在,以这种方式展开左侧——
计算机\HKEY_LOCAL_MACHINE\SOFTWARE\Microsoft\PowerShell\ShellIds\ScriptedDiagnostics
4. 然后,双击“ ExecutionPolicy ”二进制值。
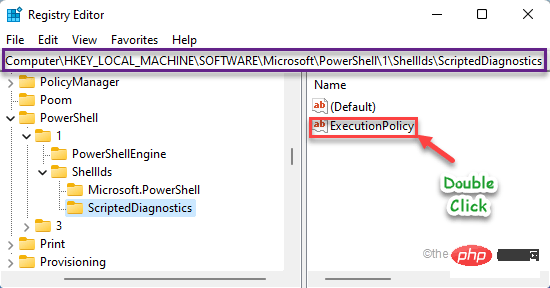
5. 只需在“数值数据:”框中写下“不受限制”。
6. 然后,点击“确定”保存此更改。
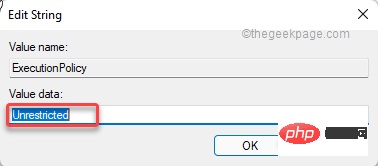
之后,关闭注册表编辑器。关闭注册表编辑器后,重新启动系统。
重新启动计算机后,您可以轻松运行您选择的脚本。
Ce qui précède est le contenu détaillé de. pour plus d'informations, suivez d'autres articles connexes sur le site Web de PHP en chinois!
Articles Liés
Voir plus- Le pilote Nvidia continue de planter sous Windows 11 ? Réparer maintenant
- Découvrez comment et où regarder le grand événement Windows 11 de Microsoft
- KB5014019 corrige les plantages d'applications et les problèmes de copie lente sous Windows 11
- Le forfait ChatGPT Plus à 20 $ d'OpenAI bat le niveau Pro non officiel à 42 $
- Comment configurer la barre de langue dans Win7

