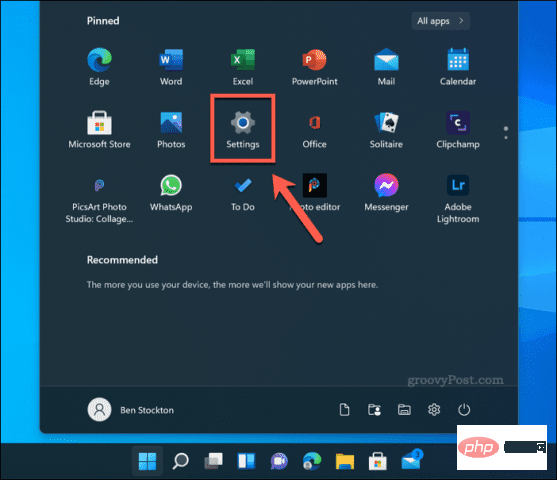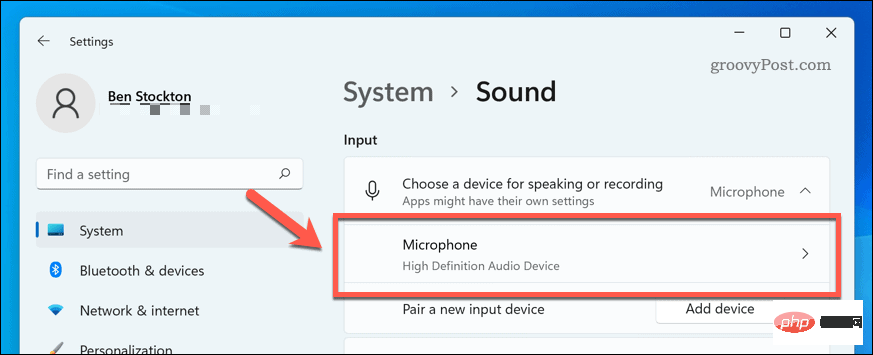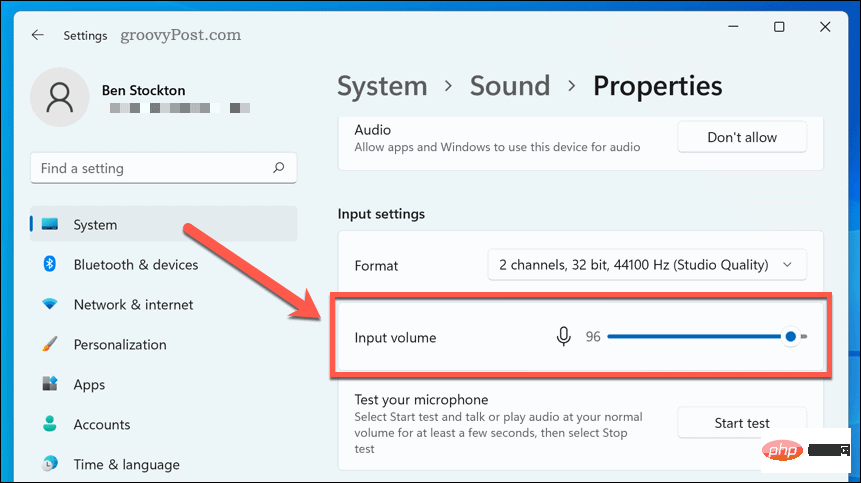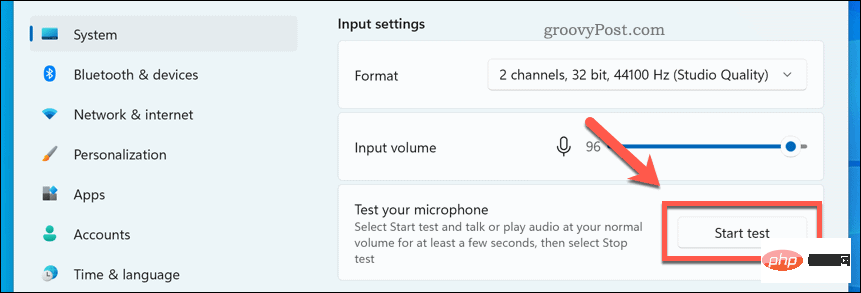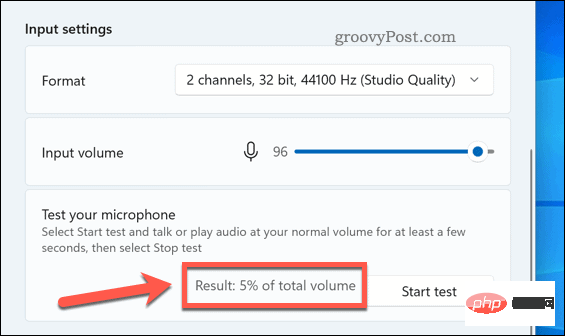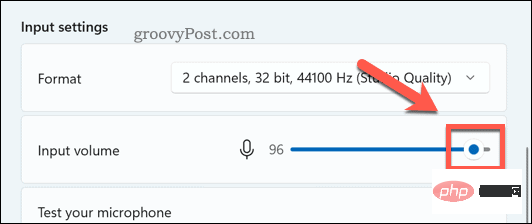Maison >Problème commun >Comment tester la fonctionnalité du microphone sur Windows 11 ?
Comment tester la fonctionnalité du microphone sur Windows 11 ?
- PHPzavant
- 2023-04-21 23:19:122409parcourir
Comment configurer un microphone sur Windows 11
Avant de commencer, vous devez vous assurer que votre microphone fonctionne correctement sur votre PC.
Connectez votre microphone et installez le pilote
La première étape évidente consiste à vous assurer que votre matériel est correctement connecté. Vérifiez que votre port USB fonctionne correctement et que tous les câbles sont correctement connectés. Si le microphone est intégré, vous devez vérifier s'il est activé et fonctionne dans le Gestionnaire de périphériques.
Si vous utilisez un appareil Bluetooth, assurez-vous qu'il est connecté et couplé à votre PC. Vous voudrez vous assurer que votre radio Bluetooth est allumée avant d'essayer cela. Que vous utilisiez un microphone USB ou Bluetooth, vous devez également vous assurer d'avoir mis à jour les pilotes de votre périphérique.
Définir le microphone comme périphérique d'entrée
Si vous êtes sûr que le microphone est connecté et fonctionne, vous pouvez vérifier s'il est détecté dans le menu Paramètres sonores. Pour accéder à cette fonctionnalité, cliquez avec le bouton droit sur l'Icône Son dans le coin inférieur droit de la barre des tâches et sélectionnez Paramètres sonores.
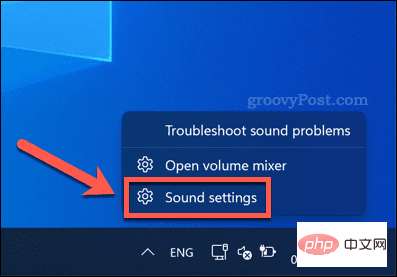
Dans le menu Son , vous devriez voir le microphone apparaître comme un périphérique dans le menu Entrée. Si vous ne l'avez pas déjà fait, sélectionnez-le comme Périphérique d'entrée actif en appuyant sur Sélectionner un appareil pour parler et enregistrer et en le sélectionnant dans la liste.
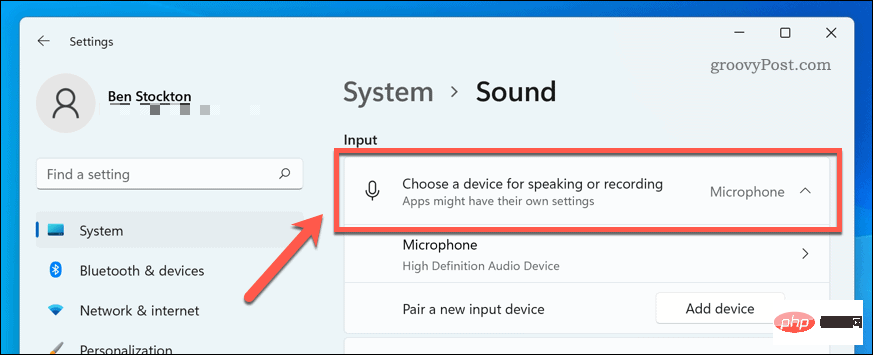
Comment tester un microphone sous Windows 11
À ce stade, votre microphone devrait être prêt à être utilisé, ce qui signifie qu'il est connecté, allumé et que le bon pilote est installé. Vous devriez également pouvoir le sélectionner comme périphérique d'entrée dans les paramètres sonores.
Votre prochaine étape consiste à tester votre microphone et à configurer vos paramètres d'entrée afin que votre microphone sonne clair, net et prêt à discuter ou à enregistrer. Le moyen le plus simple consiste à utiliser l'outil de test intégré dans le menu des paramètres sonores .
Testez le microphone sous Windows 11 :
- Ouvrez le Menu Démarrer et sélectionnez Paramètres.

- Dans Paramètres, appuyez sur Système>Son.
-
Sélectionnez votre microphone dans la section entrée .

- Dans le menu "Propriétés" du Microphone, vérifiez si le volume d'entrée est réglé correctement en déplaçant le curseur vers le haut ou vers le bas.

- Confirmez les autres paramètres si nécessaire, tels que les paramètres Format audio.
- Pour commencer à tester votre microphone, appuyez sur le bouton Démarrer le test.

- Parlez dans le microphone pendant quelques secondes, puis appuyez sur Stop Test.
- Si votre microphone capte correctement le son, vous devriez voir un pourcentage de résultat à côté du bouton « Démarrer le test ».

- Si le pourcentage obtenu est inférieur à 75 %, vous devez déplacer le Curseur de volume d'entrée vers le haut pour augmenter le volume.

À ce stade, votre microphone Windows 11 devrait être prêt à être utilisé. Vous pouvez commencer à l'utiliser pour enregistrer, diffuser ou passer des appels vocaux dans des applications comme Discord ou Zoom.
Si vous rencontrez toujours des problèmes, assurez-vous d'ajuster davantage vos paramètres de volume d'entrée. Vous pouvez également envisager d'utiliser une application fournie par le fabricant de votre microphone, qui peut inclure des outils d'installation et de configuration supplémentaires. Des alternatives tierces existent également, comme VoiceMeeter, qui vous permet d'augmenter le niveau de boost de votre microphone.
Utilisation de Windows 11
Les étapes ci-dessus devraient vous aider à tester rapidement votre microphone sous Windows 11. Si vous rencontrez des problèmes, assurez-vous de rechercher de nouvelles mises à jour de votre système et des pilotes de périphériques.
Vous utilisez toujours Windows 10 ? Bien que les étapes soient différentes sous Windows 11, vous pouvez toujours configurer les paramètres sonores dans l'application Paramètres sous Windows 10.
Ce qui précède est le contenu détaillé de. pour plus d'informations, suivez d'autres articles connexes sur le site Web de PHP en chinois!