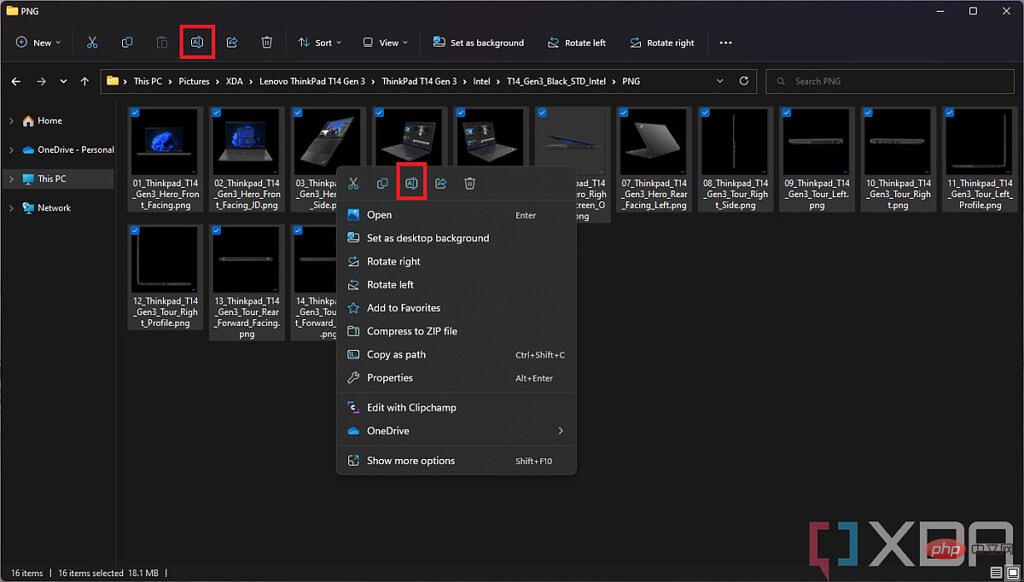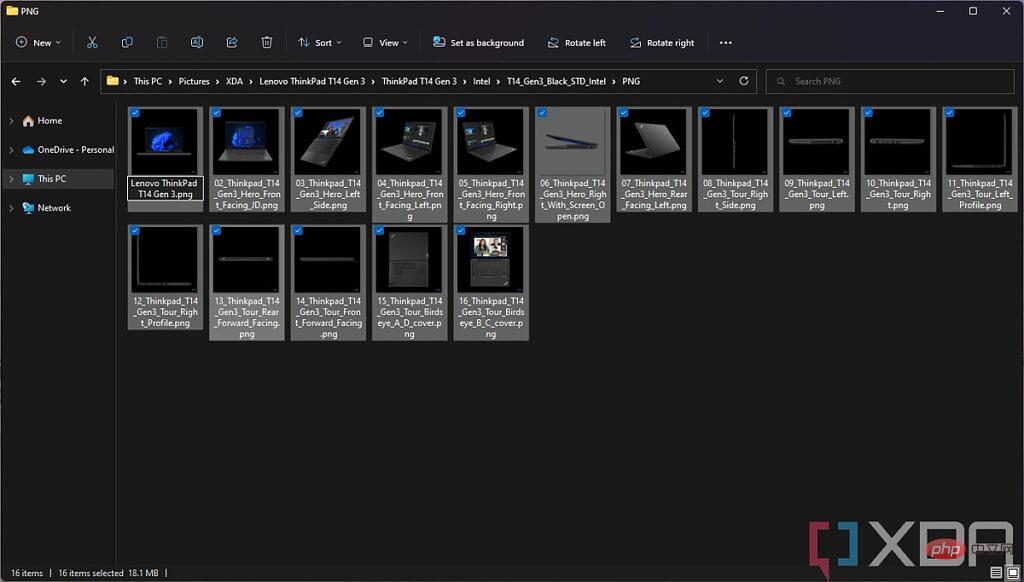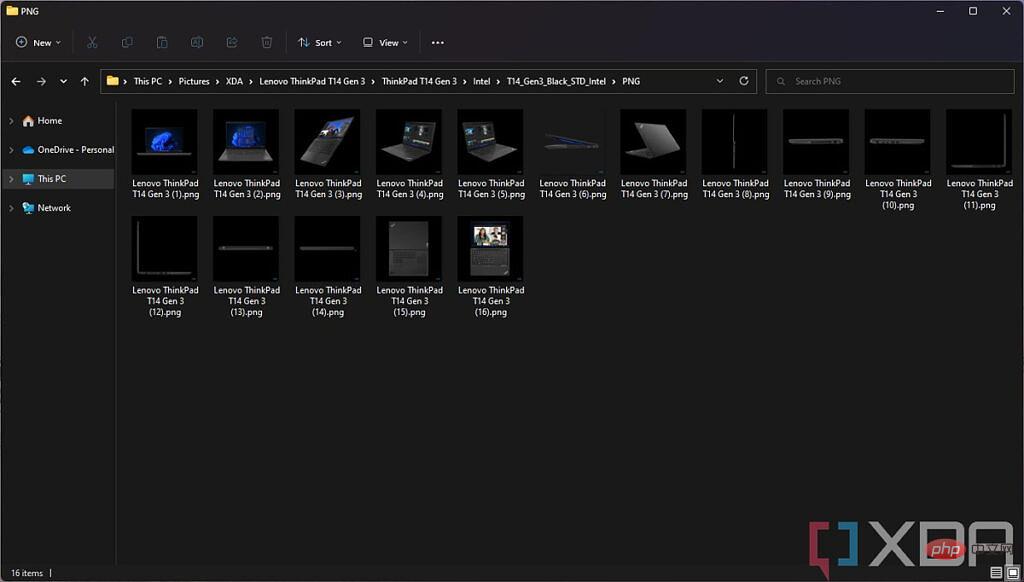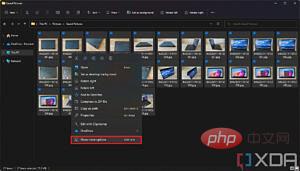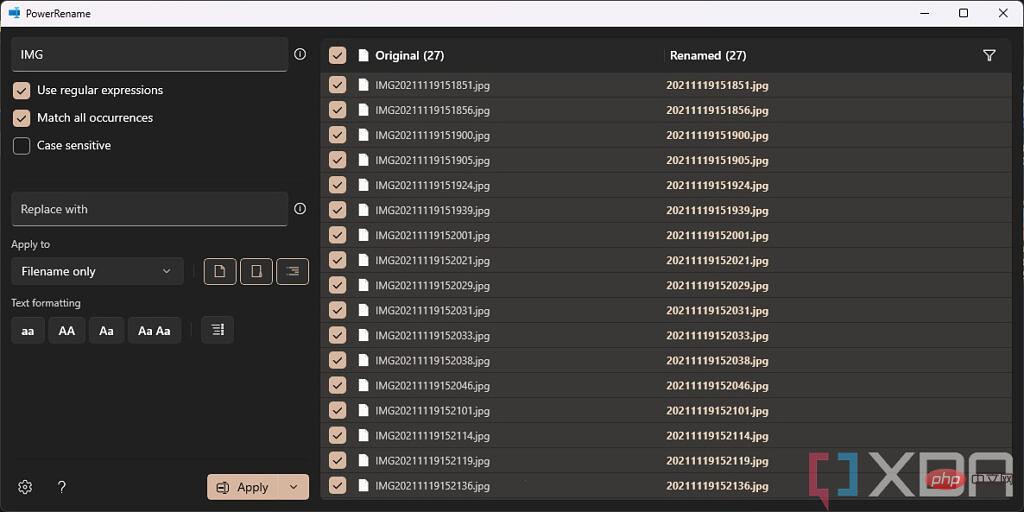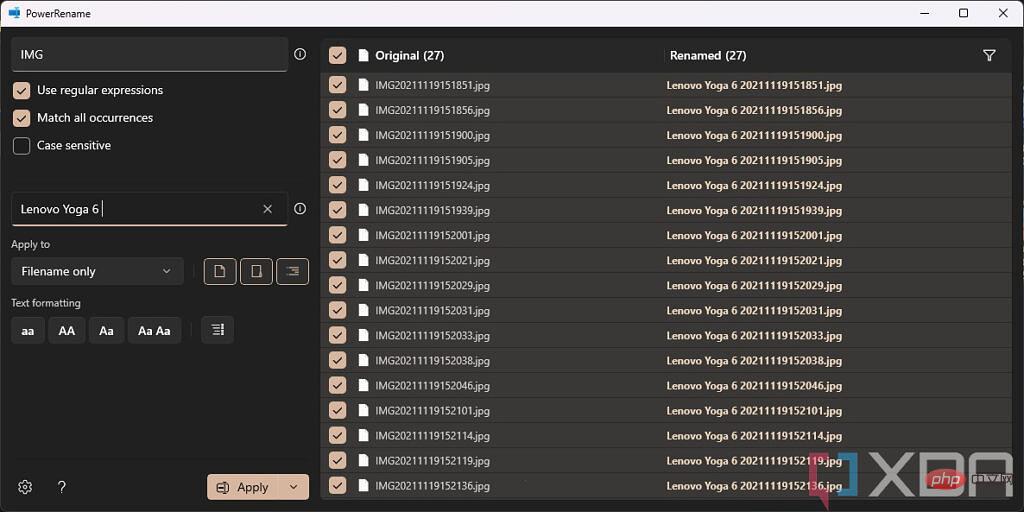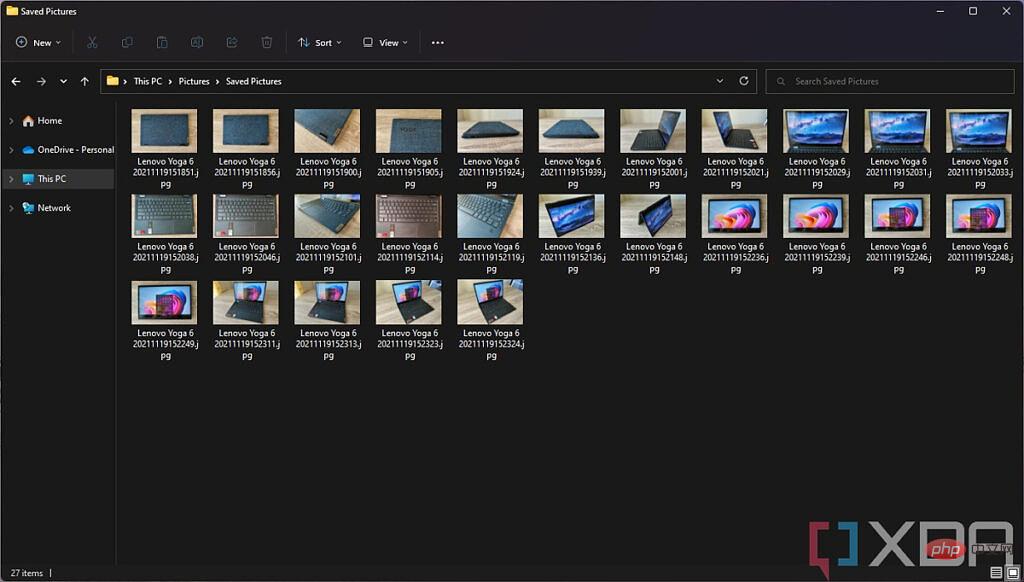Maison >Problème commun >Comment renommer par lots des fichiers dans Windows 11
Comment renommer par lots des fichiers dans Windows 11
- PHPzavant
- 2023-04-21 20:19:066709parcourir
Renommer des fichiers avec l'Explorateur de fichiers Windows 11
Bien que cela ne soit pas évident, l'Explorateur de fichiers de Windows 11 a la possibilité de renommer un lot de fichiers à la fois. Cela ne vous donne pas beaucoup d'options, mais si vous souhaitez simplement renommer un tas de fichiers dans un format standardisé, cela pourrait être ce dont vous avez besoin. Voici comment procéder :
- Ouvrez l'Explorateur de fichiers et accédez au dossier contenant le fichier que vous souhaitez renommer.
- Sélectionnez tous les fichiers que vous souhaitez renommer. Si vous ne souhaitez pas sélectionner chaque fichier, vous pouvez maintenir la touche Shift enfoncée et sélectionner les fichiers individuellement.
- Cliquez sur le bouton Renommer dans la barre d'outils ou faites un clic droit sur l'un des fichiers sélectionnés et sélectionnez l'option Renommer dans le menu contextuel.

- Un seul des fichiers affichera une zone de texte modifiable, mais le nom sera appliqué à chaque fichier que vous sélectionnez. Écrivez le nom du fichier souhaité et appuyez sur la touche Entrée de votre clavier.

- Vos fichiers auront désormais tous un nom de votre choix, suivi d'un numéro.

C’est un processus assez simple et comme nous l’avons déjà mentionné, vous n’avez pas beaucoup d’options, mais cela fonctionnera probablement bien pour beaucoup de gens.
Renommer des fichiers avec PowerToys
Si vous souhaitez plus d'options sur la façon de renommer vos fichiers, une bonne option consiste à utiliser le logiciel PowerToys de Microsoft. Les versions modernes de PowerToys (le PowerToys original a été conçu pour Windows 95 et XP) sont livrées avec un outil appelé PowerRename que vous pouvez utiliser pour renommer par lots des fichiers sur Windows 11 en utilisant une série de conditions pour obtenir le format exact souhaité. C'est un peu compliqué, mais cela vaut probablement le coup pour obtenir les résultats souhaités. Tout d'abord, vous devez installer PowerToys et vous assurer que PowerRename est en cours d'exécution :
- Téléchargez le dernier programme d'installation de PowerToys depuis GitHub (vous devez faire défiler vers le bas de la page pour trouver le fichier d'installation) et installez le programme. Une fois l'installation terminée, la fenêtre Bienvenue dans PowerToys devrait s'ouvrir automatiquement.
- Sélectionnez PowerRename dans le menu latéral et cliquez sur Ouvrir les paramètres. Si vous ne voyez pas la fenêtre de bienvenue, ouvrez PowerToys dans le menu Démarrer et sélectionnez PowerRename dans la barre latérale gauche.
- Assurez-vous que la fonction PowerRename est définie sur On (ce devrait être la valeur par défaut).

Avec PowerRename activé, vous pouvez maintenant accéder à vos fichiers et commencer à les renommer. PowerRename est beaucoup plus puissant que le simple outil de renommage de Windows 11. Vous pouvez faire correspondre n'importe quel mot ou caractère dans le nom de fichier d'origine et le remplacer par autre chose, de sorte que vous pouvez modifier seulement une partie du nom pour rendre le fichier plus facile à identifier. Vous pouvez également utiliser des expressions régulières (RegEx) pour créer certaines conditions de correspondance. noms de fichiers et remplacez-les par autre chose. Voici comment procéder :
- Utilisez l'Explorateur de fichiers pour accéder au dossier où se trouve le fichier.
- Sélectionnez tous les fichiers que vous souhaitez renommer, puis faites un clic droit dessus et sélectionnez dans le menu contextuel pour voir plus d'options. Ensuite, sélectionnez PowerRename dans le deuxième menu contextuel.
- Vous verrez maintenant l'interface PowerRename avec tous les fichiers sélectionnés. Par exemple, les images ci-dessous sont des échantillons d'appareils photo de smartphones, elles sont toutes nommées « IMG » suivi de la date et de l'heure. Disons que nous voulons conserver l'horodatage et simplement remplacer la partie "IMG" par quelque chose de plus reconnaissable. Écrivez simplement « IMG » dans la case en haut du texte que vous souhaitez faire correspondre.

Remarque : Ici, vous pouvez utiliser diverses conditions pour renommer les fichiers de votre choix. Vous pouvez faire correspondre n'importe quel texte du nom d'origine, utiliser des expressions régulières pour faire correspondre des mots et des nombres entiers, et bien plus encore. Vous pouvez cliquer sur l'icône d'information en regard de la zone de texte pour voir les types d'expression pris en charge. - Dans la case du bas, vous pouvez choisir par quoi le texte correspondant sera remplacé. Il s'agit de photos prises pour notre test du Lenovo Yoga 6, nommons donc les fichiers d'après l'ordinateur portable. Nous ajouterons également un espace supplémentaire à la fin pour séparer l'horodatage du mot lui-même.

Comme nous l'avons mentionné, il existe de nombreuses options ici, notamment l'ajout de la date et de l'heure au nom du fichier si ce n'est pas déjà fait. Vous pouvez également énumérer des éléments si vous leur donnez le même nom. Vous pouvez voir à quoi ressemblera le nom de fichier final avant d'appliquer les modifications, alors assurez-vous que tout correspond à vos souhaits. - Cliquez sur Appliquer et le nom du fichier sera modifié selon vos conditions. Vous pouvez voir le nouveau nom dans l'Explorateur de fichiers.

Si vous souhaitez renommer un lot de fichiers sur votre PC Windows 11, cela devrait faire l'affaire. Il existe d'autres façons de procéder, mais ces deux-là devraient répondre aux besoins de la plupart des gens. Nous pensons que la méthode intégrée de Windows est probablement suffisante pour presque tout le monde, mais PowerToys propose certainement une personnalisation plus puissante pour obtenir le nom de fichier exact souhaité.
Ce qui précède est le contenu détaillé de. pour plus d'informations, suivez d'autres articles connexes sur le site Web de PHP en chinois!