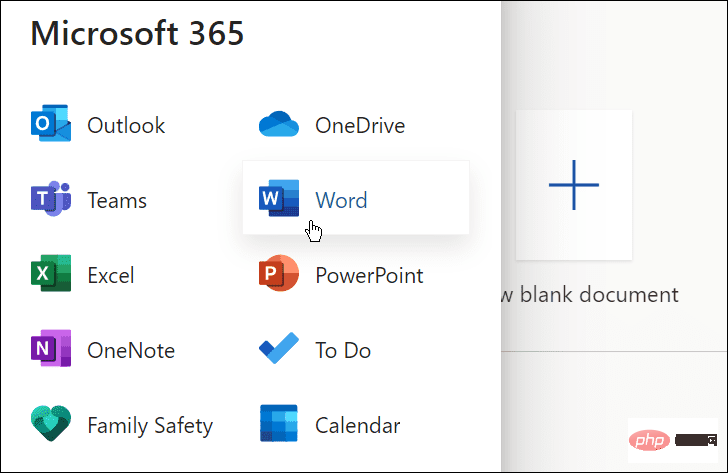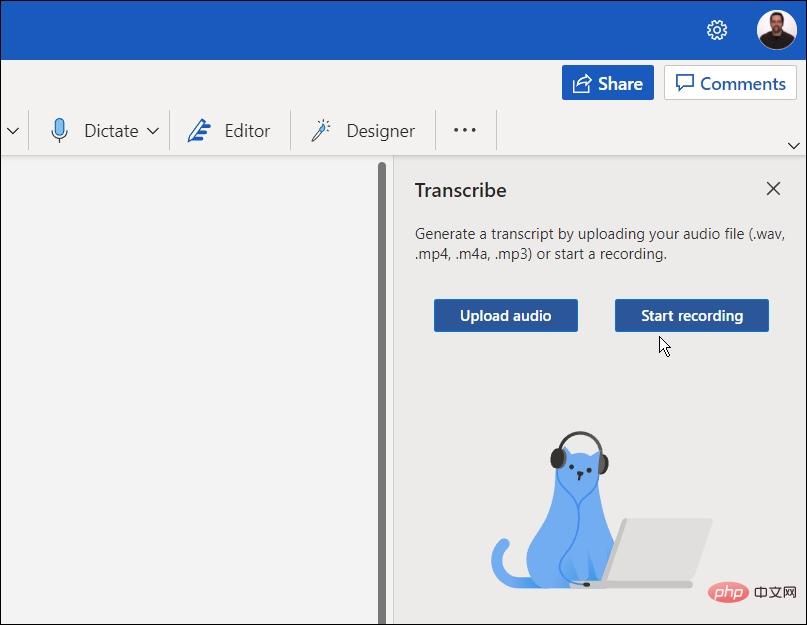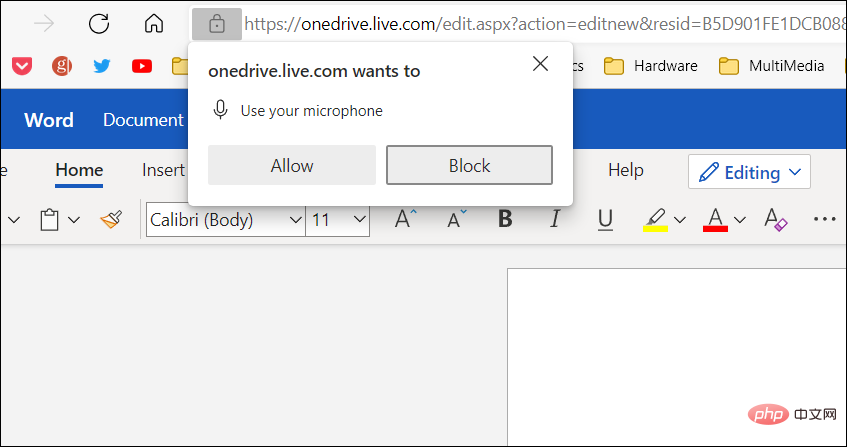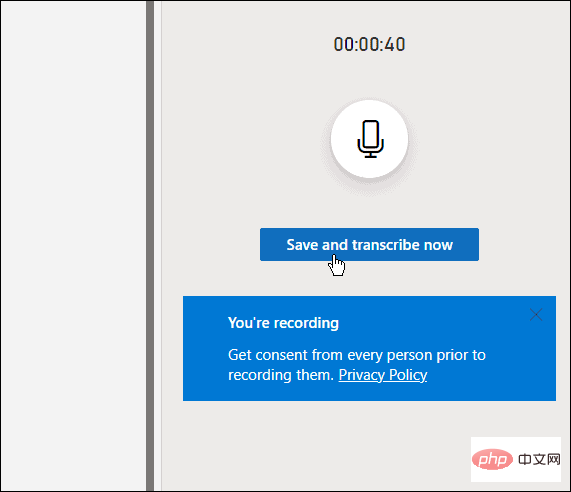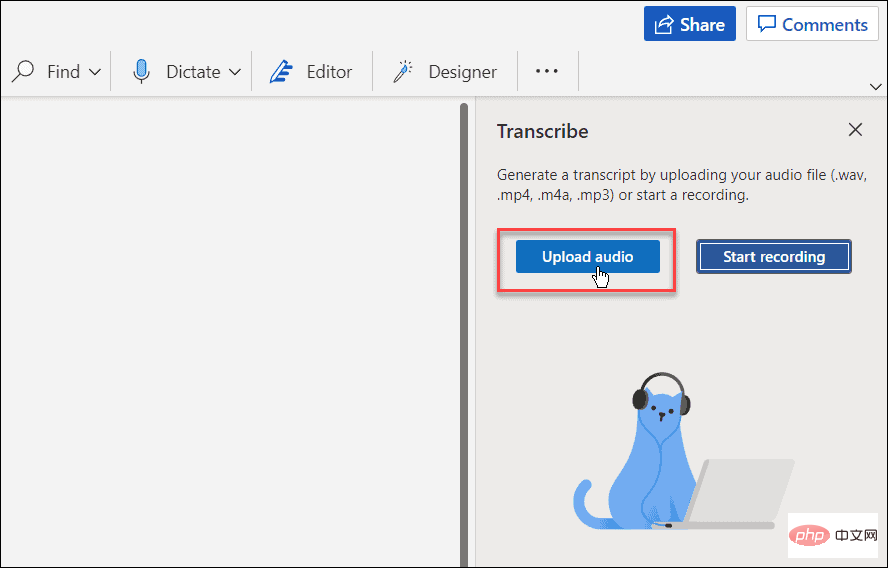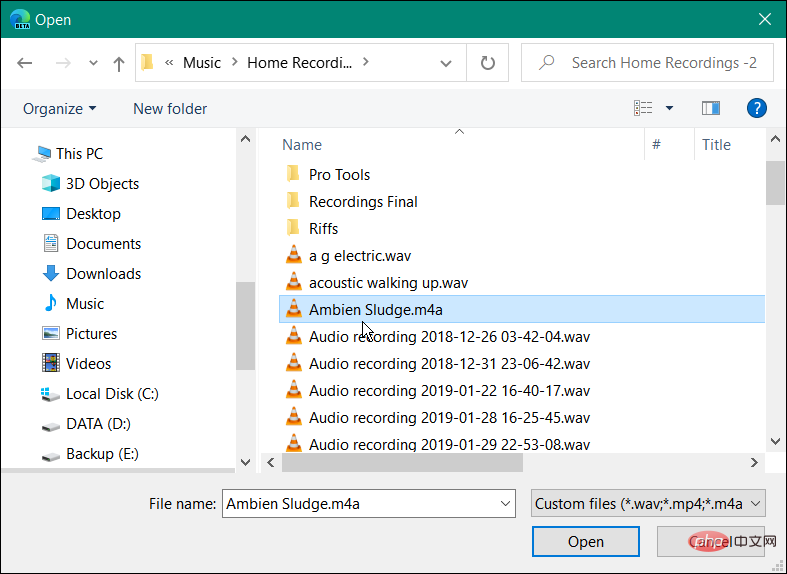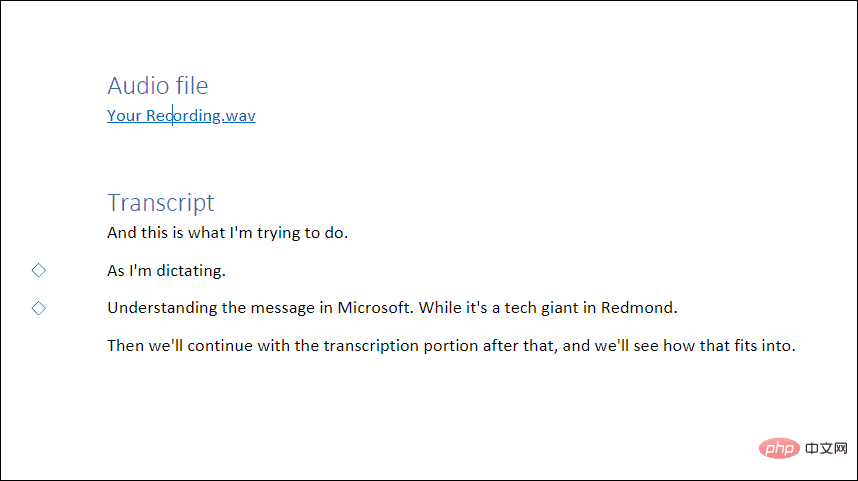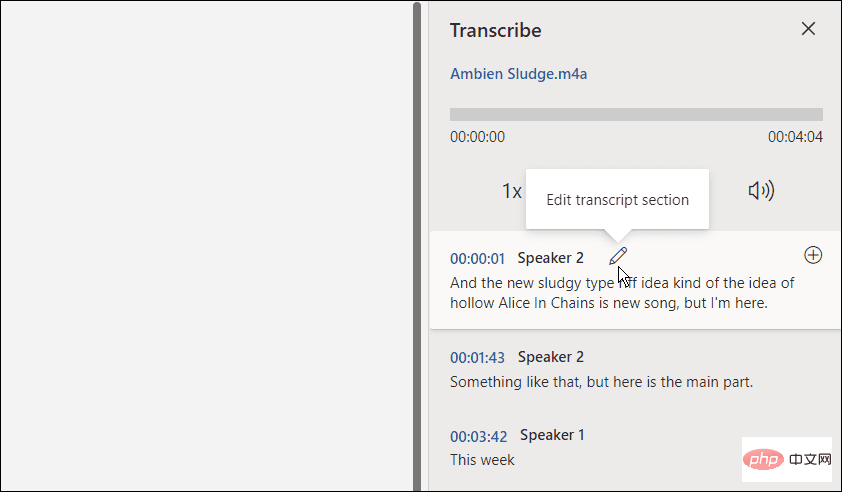Maison >Problème commun >Comment utiliser Microsoft Word pour la transcription audio
Comment utiliser Microsoft Word pour la transcription audio
- WBOYWBOYWBOYWBOYWBOYWBOYWBOYWBOYWBOYWBOYWBOYWBOYWBavant
- 2023-04-21 15:31:082319parcourir
Comment transcrire de l'audio dans Microsoft Word
Pour transcrire des fichiers audio, vous devez disposer de Word en ligne. Si vous essayez la version gratuite, il vous sera demandé de créer un compte premium.
Pour commencer, suivez ces étapes :
- Si vous n'êtes pas encore connecté, accédez à Word Online et connectez-vous.

- Ouvrez un document nouveau ou existant ou créez-en un nouveau.
- Vous pouvez démarrer la transcription Microsoft Word en ouvrant l'onglet Accueil, en cliquant sur la flèche déroulante à côté du bouton Dictée et en cliquant sur Trancrire.

- Un message transcrit apparaîtra. Vous pouvez télécharger un enregistrement existant pour commencer la transcription ou démarrer un nouvel enregistrement. Voyons d’abord comment créer un nouvel enregistrement.

- Cliquez sur le bouton Démarrer l'enregistrement. Si c'est la première fois que vous enregistrez un message, vous devrez autoriser le microphone de votre PC à accéder à Word.

- Commencez à enregistrer votre message et une fois terminé, cliquez sur le bouton Pause puis cliquez sur Enregistrer et transcrire maintenant.

Le temps nécessaire pour terminer le processus de transcription dépend de la quantité de données dont vous disposez. Mais une fois terminé, il sera chargé sur OneDrive pour une utilisation ultérieure.
Gérer les transcriptions dans Microsoft Word
S'il y a plusieurs locuteurs dans une transcription Microsoft Word, ils seront identifiés comme « Speaker 1 », « Speaker 2 », « Speaker 3 », etc.
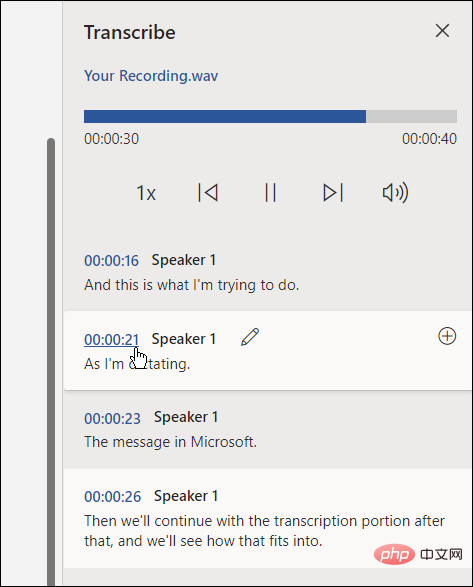
Il est également important de noter que vous pouvez modifier la transcription. Par exemple, passez la souris sur la section que vous souhaitez modifier et cliquez sur l'icône en forme de crayon pour la modifier.
Entrez vos modifications et cliquez sur le bouton Confirmer.
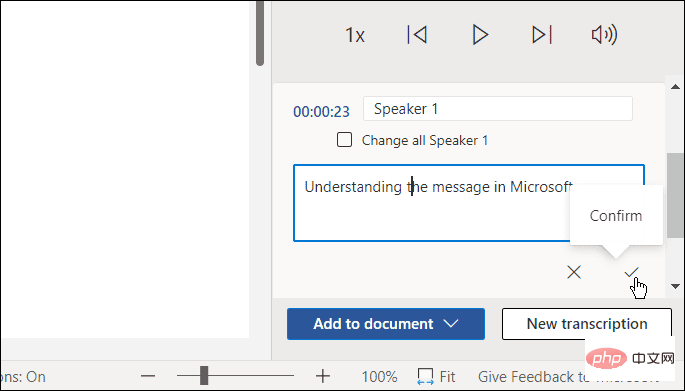
Lorsque vous êtes prêt à insérer votre transcription dans votre document, cliquez sur le bouton Ajouter au document en bas.
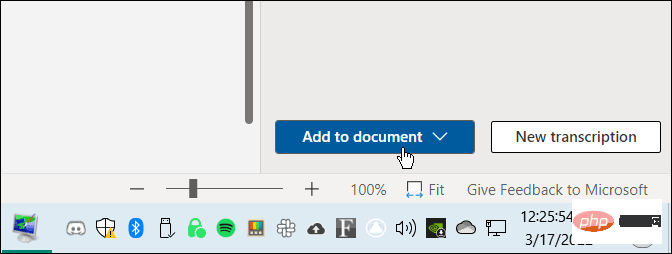
C'est tout. L'enregistrement que vous avez effectué apparaîtra désormais dans votre document Word. Les utilisateurs peuvent cliquer et écouter le lien audio. Cependant, toutes les modifications de texte que vous apporterez seront uniquement du texte, pas d'audio.
Comment transcrire un fichier audio existant dans Word
Vous pouvez également demander à Word de transcrire un fichier audio existant en utilisant le même outil.
Pour transcrire un fichier audio dans Microsoft Word, procédez comme suit :
- Dans Word Online, cliquez sur l'onglet Accueil.
-
Cliquez sur la flèche vers le bas à côté de Dictée et sélectionnez Transcribe.

- Ensuite, cliquez sur Télécharger l'audio. Veuillez noter que Word prend en charge les formats de fichiers audio WAV, MP4, M4A et MP3. Si vous disposez de formats FLAC, OGG ou autres, vous devrez d'abord les convertir.

- Accédez à l'emplacement du fichier audio que vous souhaitez utiliser. Le processus de transcription peut prendre quelques minutes, alors assurez-vous de garder la fenêtre ouverte jusqu'à ce qu'elle soit terminée.

- Une fois la transcription terminée, vous verrez le texte dans le panneau. Tout comme l'audio parlé, vous pouvez le modifier selon vos besoins.

- Après avoir effectué les modifications requises, la transcription avec le lien audio sera renvoyée au document.

Travailler avec des fichiers audio dans Microsoft Office
Bien qu'elle ne soit pas parfaite, cette option peut vous faire gagner beaucoup de temps si vous devez transcrire de l'audio dans un document - surtout si vous disposez d'un bon microphone et de haut-parleurs clairs et que les notifications peuvent être donné.
Vous pouvez faire d'autres choses intéressantes avec les applications Microsoft Office, comme embellir vos présentations en ajoutant de l'audio à PowerPoint. De même, lorsque vous transcrivez un fichier audio dans Microsoft Office, vous pouvez également enregistrer une voix off dans PowerPoint. Si vous êtes un utilisateur de Google Docs, vous pouvez ajouter de l'audio à Google Slides.
Ce qui précède est le contenu détaillé de. pour plus d'informations, suivez d'autres articles connexes sur le site Web de PHP en chinois!