Maison >Problème commun >Un guide concis pour définir le volume des applications et les préférences de l'appareil dans Windows 11
Un guide concis pour définir le volume des applications et les préférences de l'appareil dans Windows 11
- 王林avant
- 2023-04-21 13:07:086278parcourir
Windows 11 apporte un nouveau look et est une bouffée d'air frais. Il est très convivial et vous permet d’effectuer de nombreuses opérations améliorées.
Pour une expérience plus personnalisée, il semble que certains utilisateurs souhaitent savoir comment contrôler le volume des applications individuelles dans Windows 11. Vous pouvez désactiver certaines applications et configurer le niveau de volume exact pour chaque application.
Pourquoi configurer le contrôle du volume des applications individuelles dans Windows 11 ?
Comme mentionné précédemment, la modification et le contrôle du volume des applications individuelles dans Windows 11 vous offrent un environnement numérique plus personnalisé.
Dans ces conditions, vous pourrez paramétrer cette fonctionnalité en fonction des applications les plus utilisées et inutilisées.
Vous avez la possibilité d'augmenter la musique de l'application et de diminuer la musique des réseaux sociaux afin de pouvoir profiter de vos listes de lecture préférées sans être dérangé par les notifications.
Sans oublier que vous pouvez également modifier le son de démarrage de Windows 11 en quelques étapes très simples.
Comment définir le volume des applications et les préférences de l'appareil dans Windows 11 ?
1. Utilisez la barre des tâches de Windows 11
- pour afficher le côté droit de la Barre des tâches de Windows 11.
- Cliquez avec le bouton droit sur l'icône du volume et sélectionnez Ouvrir le mélangeur de volume. La fenêtre Paramètres de
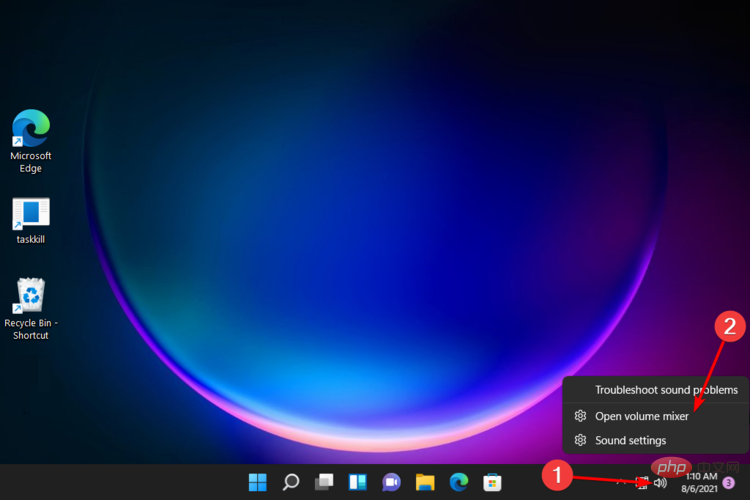
- Volume Mixer s'ouvrira directement.
- À partir de là, vous pouvez régler le volume de chaque application en modifiant le curseur.
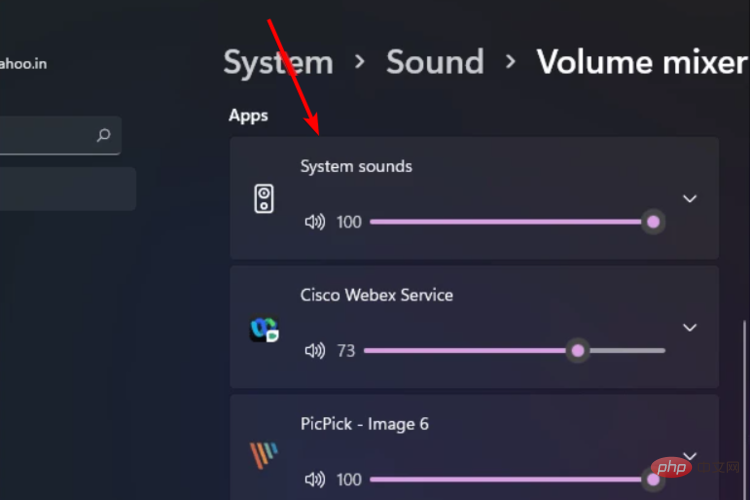
2. À l'aide du menu Paramètres de Windows 11
- cliquez sur la Touche Windows et ouvrez Paramètres.
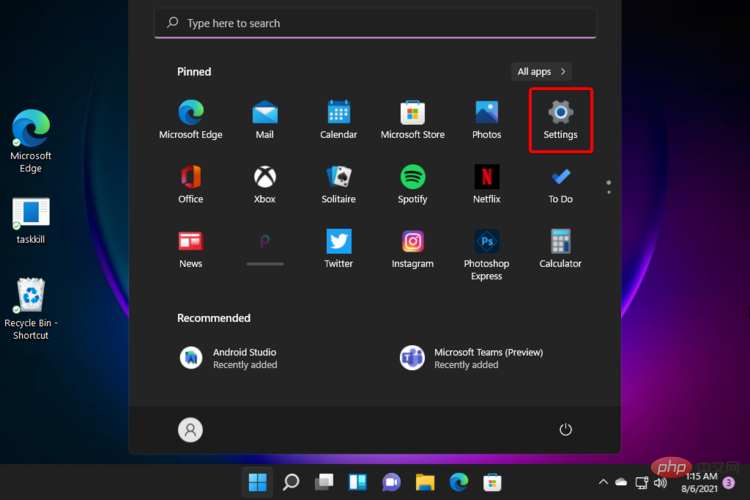
- Allez dans « Système » et accédez à « Sons ».
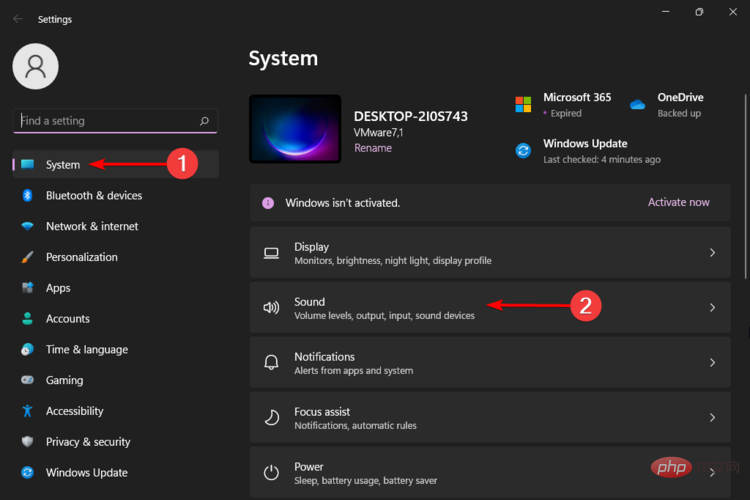
- Sélectionnez l'option Volume Mixer et la même fenêtre que la solution précédente s'ouvrira.
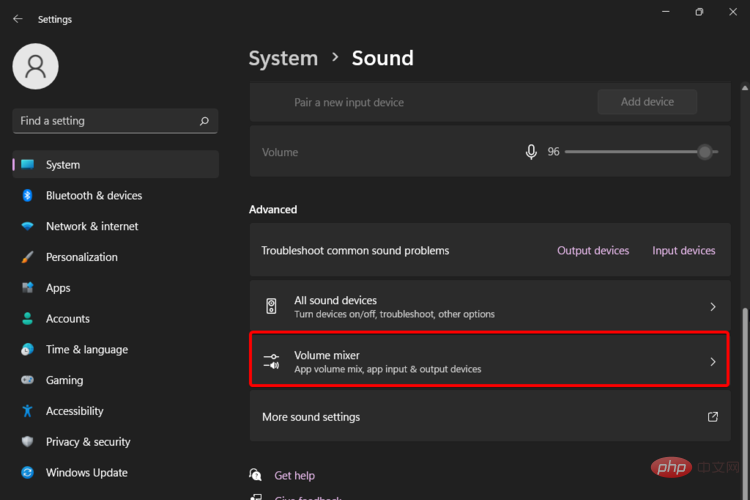
- Comme mentionné précédemment, ajustez simplement le volume de chaque application souhaitée en modifiant le curseur.
3. Utilisez un logiciel tiers
Une autre option intéressante consiste à essayer d'utiliser le support d'outils dédiés. qu'est-ce que cela signifie? Vous bénéficierez d'une aide automatisée pour contrôler chaque application Windows sur votre appareil.
Dans ces termes, pour augmenter ou diminuer le volume, vous n'avez plus besoin d'accéder au menu standard de Windows.
Les débutants dans le domaine PC pourront gérer cette fonctionnalité facilement sans perdre de temps ni d'efforts.
De plus, les utilisateurs expérimentés seront autorisés à contrôler le volume du système via des raccourcis clavier dédiés ou à le verrouiller pour éviter toute modification accidentelle.
Les fabricants préparent actuellement les dernières versions, vous devrez donc peut-être attendre encore un peu pour les utiliser correctement dans Windows 11.
Conseil d'expert :
Certains problèmes de PC sont difficiles à résoudre, surtout lorsqu'ils impliquent des référentiels corrompus ou des fichiers Windows manquants. Si vous rencontrez des difficultés pour corriger les erreurs, votre système est peut-être partiellement corrompu.
Nous vous recommandons d'installer Restoro, un outil qui analysera votre machine et déterminera quel est le problème.
Cliquez ici pour télécharger et commencer la réparation.
Mais ne vous inquiétez pas ! Nous vous proposerons de grandes nouvelles dès que possible. Alors assurez-vous de rester à l’écoute de notre contenu et soyez le premier à découvrir de superbes prouesses.
Gardez également à l’esprit que certains d’entre eux seront disponibles sur le nouveau Microsoft Store amélioré.
Quels sont les problèmes de son courants dans les applications Windows 11 ?
Même si vous parvenez à régler et contrôler le volume des applications Windows 11 individuelles, comme tout autre aspect numérique, cela peut être causé par un problème ennuyeux.
Parce que nous voulons que vous soyez préparé, nous avons sélectionné certaines des questions les plus fréquemment posées.
- Le service audio ne répond pas – Si votre service audio Windows rencontre des problèmes, votre ordinateur et vos applications peuvent se retrouver sans son.
- Périphérique audio non installé - Habituellement, il apparaît sous la forme d'un message d'erreur sur votre PC et la plupart du temps, il est implémenté dans votre pilote.
- Aucun son provenant d'un ordinateur ou d'un ordinateur portable – Il s'agit d'un autre problème courant qui peut affecter les ordinateurs de bureau et les ordinateurs portables, mais il existe quelques options pour le résoudre.
- Pas de son Realtek – Ceci est spécifique au pilote audio Realtek, la première chose à faire est donc de vérifier le pilote concerné.
Vous avez peut-être remarqué que ceux-ci sont similaires à ce que nous connaissons des versions précédentes du système d'exploitation. Par conséquent, si vous rencontrez de tels problèmes, vous devriez lire notre article relatif aux problèmes de son de Windows 10.
La plupart des paramètres du système d'exploitation, y compris les commandes de volume, ont reçu des modifications significatives dans l'interface utilisateur. Vous pouvez vous en convaincre en vérifiant certaines fonctionnalités de Windows 11 par rapport à Windows 10, en comparant les conseils et en mettant à jour.
Par conséquent, les paramètres du son et les commandes de volume peuvent être différents qu'auparavant.
Pour créer une expérience unique, nous avons uniquement fourni les options les plus accessibles pour contrôler le volume des applications individuelles dans Windows 11.
Cependant, si vous disposez d'autres appareils audio mais que les écouteurs ne fonctionnent pas sous Windows 11, une utilisation excessive du volume est l'une des explications associées.
Lorsque vous recevez un appel important et que vous devez désactiver votre microphone dans toutes les autres applications que vous utilisez, n'hésitez pas à découvrir comment activer le bouton de sourdine universelle dans Windows 11.
Nous espérons que vous avez réussi à définir le volume des applications et les préférences de l'appareil dans Windows 11 à l'aide de notre guide.
Ce qui précède est le contenu détaillé de. pour plus d'informations, suivez d'autres articles connexes sur le site Web de PHP en chinois!

