Maison >Problème commun >Comment supprimer des lignes vides dans Microsoft Excel : rapide et facile
Comment supprimer des lignes vides dans Microsoft Excel : rapide et facile
- PHPzavant
- 2023-04-21 12:58:084739parcourir
Personne ne peut contester les lignes vides dans les feuilles de calcul Excel. Bien sûr, ils constituent une énorme nuisance. La collecte de données à partir d'un fichier Excel contenant des lignes vides peut provoquer des erreurs. Si un programme automatisé est impliqué, les lignes vides causeront certainement beaucoup de problèmes. Tout le monde veut à tout prix éliminer les lignes vides avec un minimum d’étapes.
Alors, comment pouvez-vous vous débarrasser rapidement de ces créateurs de problèmes ? Eh bien, nous ne vous donnerons pas une seule solution, mais plutôt 5 solutions parmi lesquelles vous pourrez choisir votre préférée !

Poursuivez votre lecture pour savoir comment supprimer facilement des lignes vides de feuilles Excel de 5 manières différentes en suivant les étapes les plus simples.
Solution 1 : Sélectionnez et supprimez les lignes vides manuellement
Nous savons que personne n'aime quoi que ce soit de manuel et tout est automatisé de nos jours. Toutefois, si vous n’avez que quelques lignes vides à supprimer, vous pouvez envisager de les supprimer manuellement.
Pour supprimer manuellement les lignes vides, commencez par maintenez la touche CTRL enfoncée. Maintenez la touche CTRL enfoncée et cliquez sur l'en-tête de la ligne vide que vous souhaitez supprimer . Vous pouvez même sélectionner d'autres lignes indésirables, elles n'ont pas besoin d'être vides pour être supprimées.
Une fois que vous avez sélectionné toutes les lignes que vous souhaitez supprimer, il suffit de clic droit et de cliquer sur l'option Supprimer. Voilà, toutes les lignes sélectionnées seront désormais supprimées.

Solution 2 : Utiliser la fonction Aller à la fonction spéciale
La fonction Aller à la fonction spéciale peut être utilisée à de nombreuses fins. Mais aujourd’hui, nous allons l’utiliser pour rechercher des lignes vides dans votre Excel et les supprimer toutes d’un coup.
Étape 1 : Tout d'abord, assurez-vous que vous êtes dans l'onglet Accueil de votre feuille de calcul Excel. Ensuite, dans le coin supérieur droit de la fenêtre, recherchez et cliquez sur l'icône Rechercher et sélectionner Jumelles et sélectionnez Aller dans le menu déroulant.

Étape 2 : Dans la fenêtre Go, cliquez sur le bouton nommé Spécial.

Étape 3 : Sélectionnez le bouton radio correspondant à Vide et cliquez sur le bouton OK.
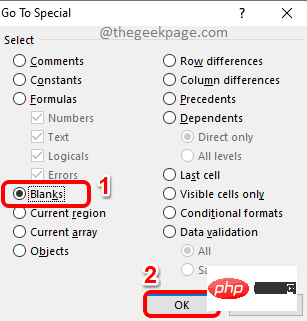
Étape 4 : Si vous regardez la feuille Excel maintenant, vous pouvez voir que toutes les lignes vides sont automatiquement sélectionnées.
Pour les supprimer, vous pouvez cliquez avec le bouton droit quelque part et cliquez sur l'option Supprimer.
Ou vous pouvez cliquer sur le bouton Supprimer sur le ruban supérieur, comme indiqué dans la capture d'écran ci-dessous.

Étape 5 : Vous êtes là ! Toutes vos lignes vides ont désormais disparu !

Solution 3 : Par méthode de filtrage
Dans cette méthode, nous filtrerons vos colonnes en fonction des lignes vides, puis supprimerons les résultats que nous obtenons.
Étape 1 : Tout d'abord, cliquez sur l'en-tête de colonne où se trouve une ligne vide. Ensuite, assurez-vous que vous êtes sur l'onglet "Accueil".
Maintenant, recherchez et cliquez sur le bouton qui dit Trier et filtrer. Ce bouton est situé dans le coin supérieur droit de la fenêtre Excel.
Dans la liste déroulante, cliquez sur l'option Filtres.

Étape 2 : Vous aurez maintenant une flèche déroulante associée à la colonne que vous avez sélectionnée. Cliquez sur cette flèche déroulante pour appliquer le filtre.

Étape 3 : Ensuite, cochez la case correspondant à Vierge uniquement et cliquez sur le bouton OK.

Étape 4 : Vous ne verrez désormais que ces lignes vides. Vous pouvez l'identifier grâce au numérobleu sur l'en-tête de la ligne. Faites glisser et sélectionnez-les tous. Cliquez ensuite sur la liste déroulante Supprimer sur le ruban supérieur et enfin cliquez sur l'option Supprimer la ligne de la feuille de calcul.

Étape 5 : Pour voir d'autres lignes contenant des données, supprimonsle filtre que nous avons appliqué. Pour ce faire, cliquez à nouveau sur le menu déroulant Trier et filtrer dans le ruban supérieur, puis cliquez sur l'option Filtre. Cela désactivera le filtre.
 Étape 6
Étape 6
Solution 4 : Par méthode de tri 
Étape 1 : Sélectionnez n'importe quelle colonne avec une valeur vide en cliquant sur
en-tête de colonne. Dans l'exemple ci-dessous, cliquer sur E
sélectionne la colonne entière.Après avoir sélectionné vos colonnes, assurez-vous d'être sur l'onglet "Accueil
". Cliquez ensuite sur le menu déroulantTrier et filtrer et enfin cliquez sur l'option Trier du Du minimum au plus grand.

: Lorsque vous obtenez la boîte de dialogue "Avertissement de tri", sélectionnez le bouton radio correspondant à l'option "Développer la sélection" et cliquez sur le bouton "Trier" sont triés.

: La feuille de calcul triée poussera toutes les lignes vides vers le bas et vous pourrez les ignorer.
 Solution 5 : Utilisez la fonction Rechercher et remplacer
Solution 5 : Utilisez la fonction Rechercher et remplacer
Spécial. Dans cette méthode, nous trouvons également les lignes vides et les supprimons toutes.
Étape 1: Appuyez simultanément sur les touches CTRL + F pour afficher la fenêtre Rechercher et remplacer. Lorsqu'il apparaît, cliquez sur le bouton nommé
Options>>.

: laissez la zone de texte « Trouver quelque chose » vide. Sélectionnez
Feuilledans le menu déroulant associé à l'option. De plus, pour le menu déroulant Rechercher
dans, sélectionnez Valeurs. Cochez la case
pour l'option "Faire correspondre le contenu entier de la cellule". Enfin, cliquez sur le bouton Trouver tout
.
 Étape 3
Étape 3
Cliquez
sur l'un des résultats de recherche et appuyez simultanément sur les touchesCTRL + A pour tous les sélectionner . Vous pouvez maintenant fermer la fenêtre Rechercher et remplacer en cliquant sur le bouton Fermer. Si vous regardez la feuille Excel maintenant, vous pouvez voir que toutes les lignes vides sont sélectionnées
et mises en surbrillance.
 Étape 4
Étape 4
cliquez avec le bouton droit quelque part et cliquez sur l'option "Supprimer" dans le menu contextuel du clic droit ou vous pouvez cliquer sur le bouton déroulant " Supprimer " et sélectionnez « Supprimer les lignes de la feuille de calcul » pour supprimer toutes les lignes vides sélectionnées en même temps.
Ce qui précède est le contenu détaillé de. pour plus d'informations, suivez d'autres articles connexes sur le site Web de PHP en chinois!

