Maison >Problème commun >Comment résoudre le problème de BlueStacks bloqué sur l'écran de chargement sous Windows 11/10 ?
Comment résoudre le problème de BlueStacks bloqué sur l'écran de chargement sous Windows 11/10 ?
- 王林avant
- 2023-04-21 12:07:093002parcourir
Ne serait-il pas génial si vous pouviez jouer à la plupart des grands jeux mobiles Android sur votre système Windows ? Oui. Bluestacks est une application d'émulation Android qui permet aux utilisateurs de jouer à des jeux Android s'ils sont installés sur un système Windows.
Récemment, il a été signalé que de nombreux utilisateurs rencontraient des problèmes lors de l'utilisation de l'application Bluestacks. Le problème est que lorsque l'utilisateur essaie de lancer l'application, il reste bloqué sur l'écran de chargement initial et ne parvient pas à ouvrir l'écran d'accueil de l'application Bluestacks. Cela pourrait être dû à l'un des problèmes tels qu'un problème de mode de compatibilité, des fenêtres obsolètes, une ancienne version de Bluestacks, etc.
Dans cet article, nous avons rassemblé quelques solutions qui résoudront définitivement ce problème sur votre système.
Quelques solutions de contournement qui peuvent vous aider avant de continuer -
- Essayez de mettre à jour windows sur votre système. Si vous utilisez une ancienne version de Bluestacks, cela pourrait en être la raison. Par conséquent, vous devez désinstaller complètement l'application Bluestacks de votre système, puis la réinstaller avec la dernière version.
- Certains utilisateurs ont déclaré que leur logiciel antivirus était en fait à l'origine du problème en interférant avec le processus de chargement. Veuillez donc désactiver votre antivirus et voir si cela fonctionne.
et R de votre clavier pour ouvrir la boîte de commande exécuter.
Étape 2 : Tapezmsconfig dans la zone de texte et appuyez sur la touche Entrée.
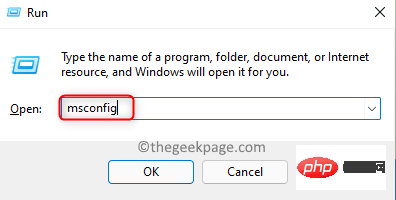
Services » et cocher la case « Masquer tous les services Microsoft ».
Étape 5 : Cliquez ensuite surDésactiver tout sur le côté droit, comme indiqué dans la capture d'écran ci-dessous.
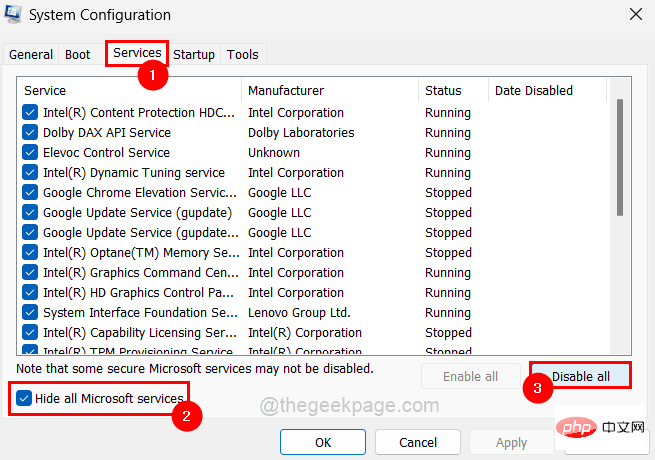
Démarrage", puis cliquez sur le lien "Ouvrir le Gestionnaire des tâches" comme indiqué ci-dessous.
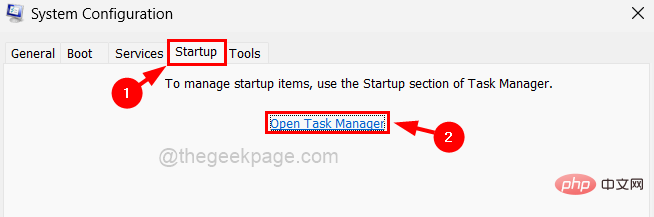
toutes les lancements d'applications de la liste en clic droit et en sélectionnant l'option Désactiver pour chaque application de la liste dans le menu contextuel, comme indiqué ci-dessous.
Étape 9 : Une fois terminé, vous pouvez fermer la fenêtre du Gestionnaire des tâches. 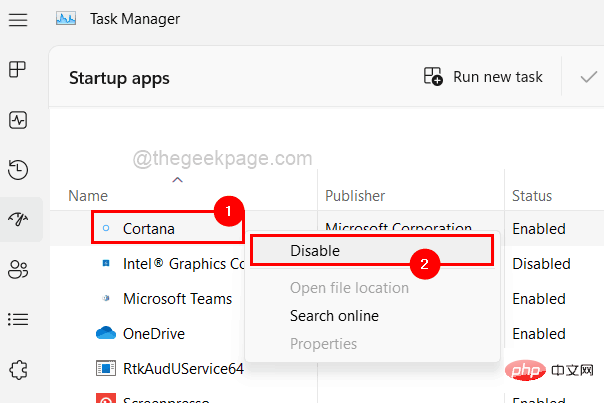
Appliquer
» et «OK » dans la fenêtre de configuration du système pour refléter les modifications, ce qui redémarrera automatiquement le système une fois.
Étape 11 : Après le démarrage du système, vérifiez si le problème de l'application Bluestacks existe toujours. 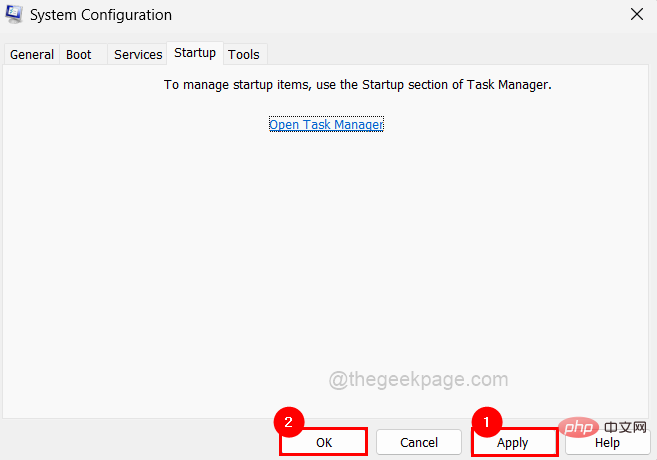
en appuyant simultanément sur les touches
Windowset D. Étape 2 : Recherchez l'icône de l'application Bluestacks placée sur l'écran de votre bureau.
Étape 3 : Ensuitecliquez avec le bouton droit sur l'icône de l'application
Bluestacksappet sélectionnez Propriétés dans le menu contextuel comme indiqué ci-dessous.
Étape 4 : La fenêtre Propriétés apparaîtra sur votre système.
Étape 5 : Cliquez sur l'onglet Compatibilité et cochez la case "Exécuter ce programme en mode compatibilité" .
Étape 6 : Ensuite, vous devez sélectionner la version précédente de Windows installée sur votre système dans la liste déroulante, comme indiqué ci-dessous.
Remarque : Si vous utilisez Windows 11/10, vous devez sélectionner Windows 8 dans la liste.
Étape 7 : Assurez-vous également d'avoir coché la case Exécuter ce programme en tant qu'administrateur et cliquez sur Appliquer et OK.
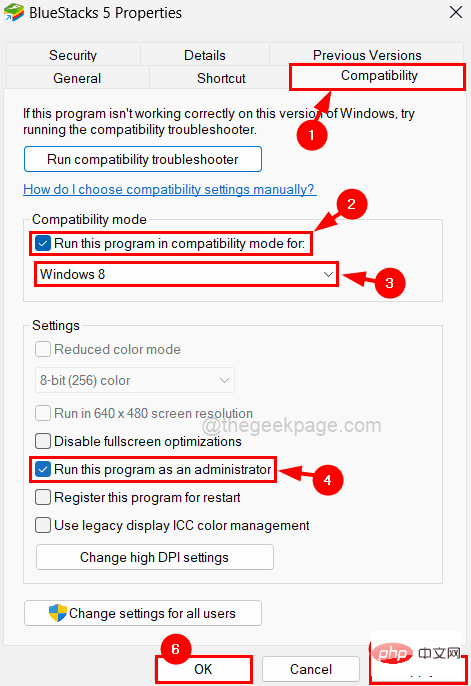
Étape 8 : Essayez maintenant d'exécuter l'application sur votre système et voyez si cela fonctionne.
Méthode 3 – Redémarrer l'application BlueStacks
Chaque fois qu'une application se bloque ou se bloque, forcer la fermeture de l'application puis son lancement fonctionne correctement dans la plupart des cas. Alors essayons également et suivons les étapes ci-dessous pour savoir comment redémarrer l'application Bluestacks sur votre système.
Étape 1 : Appuyez sur les touches CTRL + SHIFT + ESC du clavier pour ouvrir la fenêtre Gestionnaire des tâches.
Étape 2 : Assurez-vous d'être sur l'onglet «Processus » et recherchez l'application Bluestacks dans la liste comme indiqué ci-dessous.
Étape 3 : Maintenantcliquez avec le bouton droit sur l'application Bluestacks dans la liste et cliquez sur Fin de tâche dans son menu contextuel, comme indiqué dans la capture d'écran ci-dessous.
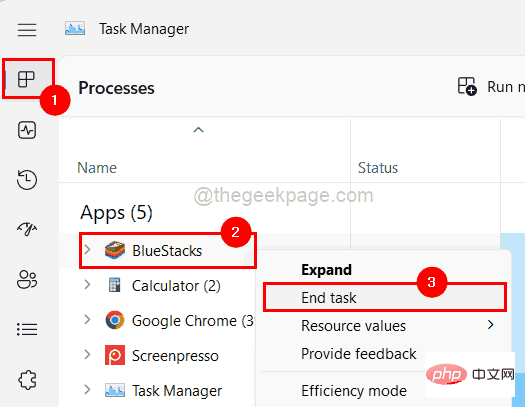 Étape 4 : Vous pouvez maintenant voir que l'application Bluestacks est fermée.
Étape 4 : Vous pouvez maintenant voir que l'application Bluestacks est fermée.
Étape 5 : Vous devriez maintenant essayer de lancer l'application Bluestacks. Pour ce faire, vous devez appuyer sur la touche
Windowset taper bluestacks. Étape 6 : Sélectionnez ensuite l'application
Bluestacksdans les résultats de recherche, comme indiqué ci-dessous.
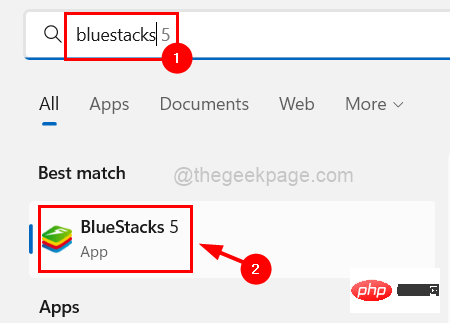 Étape 7 : Vérifiez si l'application Bluestacks s'ouvre sans aucun problème.
Étape 7 : Vérifiez si l'application Bluestacks s'ouvre sans aucun problème.
Méthode 4 – Assurez-vous que votre système répond à la configuration minimale requise
L'équipe de l'application Bluestacks a défini une norme pour que le système réponde à la configuration minimale requise pour exécuter l'application Bluestacks sur votre système et jouer à des jeux Android sans aucun problème. Référez-vous maintenant à ce lien fourni ici pour vous assurer que vous disposez de la configuration minimale requise.
Méthode 5 – Vérifiez si la virtualisation est activée
Pour une expérience d'application fluide, tout système Windows nécessite la virtualisation. S'il est activé sur votre système, l'application Bluestacks fonctionnera correctement. Voyons comment vérifier si la virtualisation est activée ou non en suivant les étapes ci-dessous.
Étape 1 : Appuyez sur les touches
CTRL+ SHIFT + ESC en même temps pour démarrer le Gestionnaire des tâches. Étape 2 : Ensuite, allez dans l'onglet «
Performance »et en bas à droite, vous pouvez voir une option appelée « Virtualisation ». Étape 3 : S'il est activé, il apparaîtra comme
Enableddevant Virtualisation, comme indiqué dans l'image ci-dessous. Sinon, il affichera désactivé.
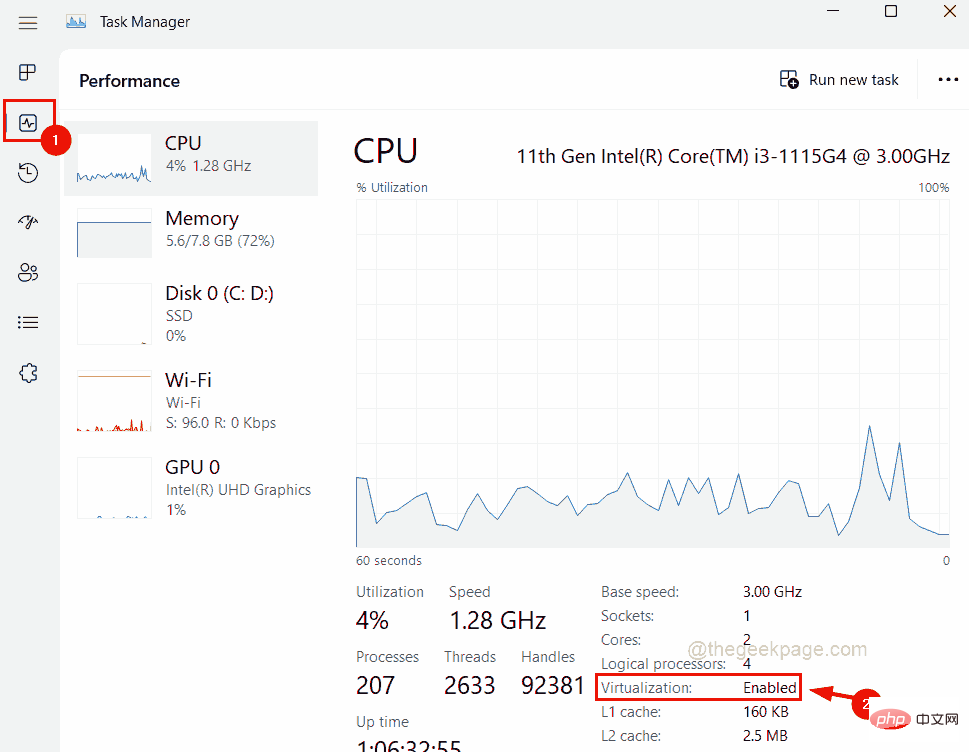 Étape 4 : Si la virtualisation n'est pas activée sur votre système, activez-la et vérifiez si le problème est résolu.
Étape 4 : Si la virtualisation n'est pas activée sur votre système, activez-la et vérifiez si le problème est résolu.
Méthode 6 – Fermez toutes les applications, puis lancez l'application Bluestacks
Étant donné que l'application Bluestacks est une application très volumineuse, certains systèmes avec une vitesse et des performances plus lentes peuvent être confrontés à de tels problèmes. Par conséquent, nous recommandons à nos utilisateurs de fermer toutes les applications en cours d'exécution sur le système, puis d'essayer de lancer l'application Bluestack pour qu'elle fonctionne correctement.
Suivez les étapes ci-dessous pour savoir comment fermer toutes les applications en cours d'exécution/applications en arrière-plan à l'aide du Gestionnaire des tâches.
Étape 1 : Appuyez sur la touche
Windowset tapez Task Manager sur votre clavier. Étape 2 : Appuyez sur la touche Entrée
pour ouvrir le Gestionnaire de tâches.
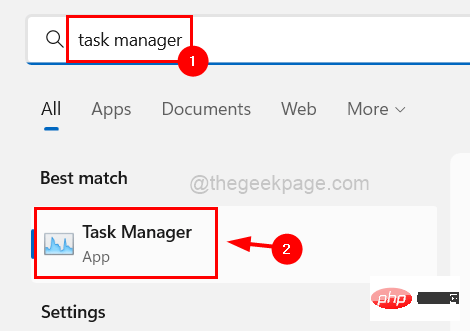 Étape 3 : Par défaut, vous serez sur l'onglet «
Étape 3 : Par défaut, vous serez sur l'onglet «
». Mais assurez-vous d'être là. Étape 4 : Cliquez avec le bouton droit sur application répertoriée sous l'onglet Processus et cliquez sur "Fin Tâche" pour fermer l'application. Répétez la même chose pour toutes les applications répertoriées. Étape 5 : Après avoir fermé toutes les applications, essayez de lancer l'application Bluestacks et voyez si elle s'ouvre correctement. 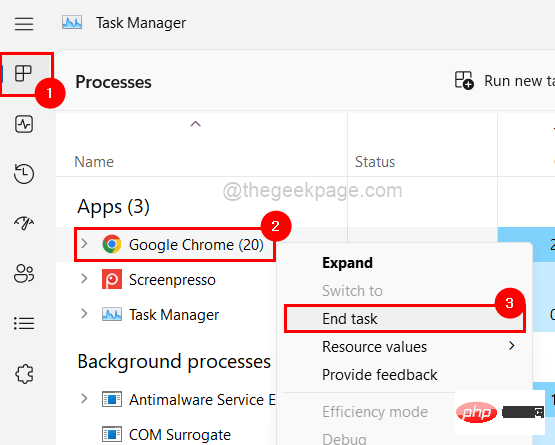
Ce qui précède est le contenu détaillé de. pour plus d'informations, suivez d'autres articles connexes sur le site Web de PHP en chinois!
Articles Liés
Voir plus- Quel est le but ultime de l'élaboration d'un programme ?
- L'iPhone SE 5G ne recevra-t-il que des changements mineurs cette année ? Des changements majeurs pourraient devoir attendre 2024
- Microsoft confirme discrètement la mise à jour des fonctionnalités de Windows 11 version 22H2
- Vous apprendre où désactiver le pare-feu Win7
- Pour accueillir l'arrivée des iPhone 15, l'Apple Online Store est en travaux de maintenance

