Maison >Problème commun >Comment activer le widget de recherche pour les tests dans Windows 11 Insider Preview
Comment activer le widget de recherche pour les tests dans Windows 11 Insider Preview
- 王林avant
- 2023-04-21 11:37:081057parcourir
Microsoft a introduit une barre de recherche sur le bureau dans la Build 25120 publiée hier sur le canal Dev du programme Insider Preview. Cette fonctionnalité est testée sur une base limitée, donc tout le monde ne pourra pas l'utiliser. Cependant, si vous ne souhaitez pas l'essayer, nous vous montrons maintenant comment activer le widget de recherche dans Windows 11.
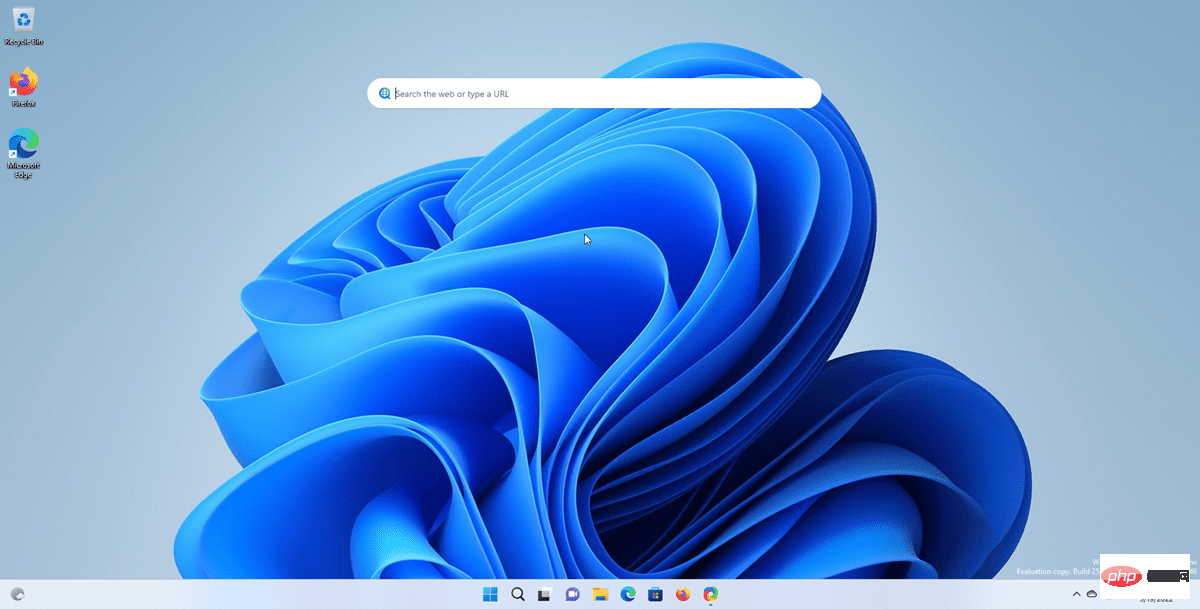
Comment activer le widget de recherche dans Windows 11
1 Téléchargez l'application ViveTool depuis sa page GitHub.
2. Extrayez le contenu du fichier ZIP dans n'importe quel dossier.
3. Ouvrez une fenêtre de terminal en tant qu'administrateur.
4. Copiez et collez le code suivant dans la fenêtre.
.vivetool addconfig 37969115 2
La fenêtre de commande devrait afficher un message "Configuration des fonctionnalités définie avec succès".
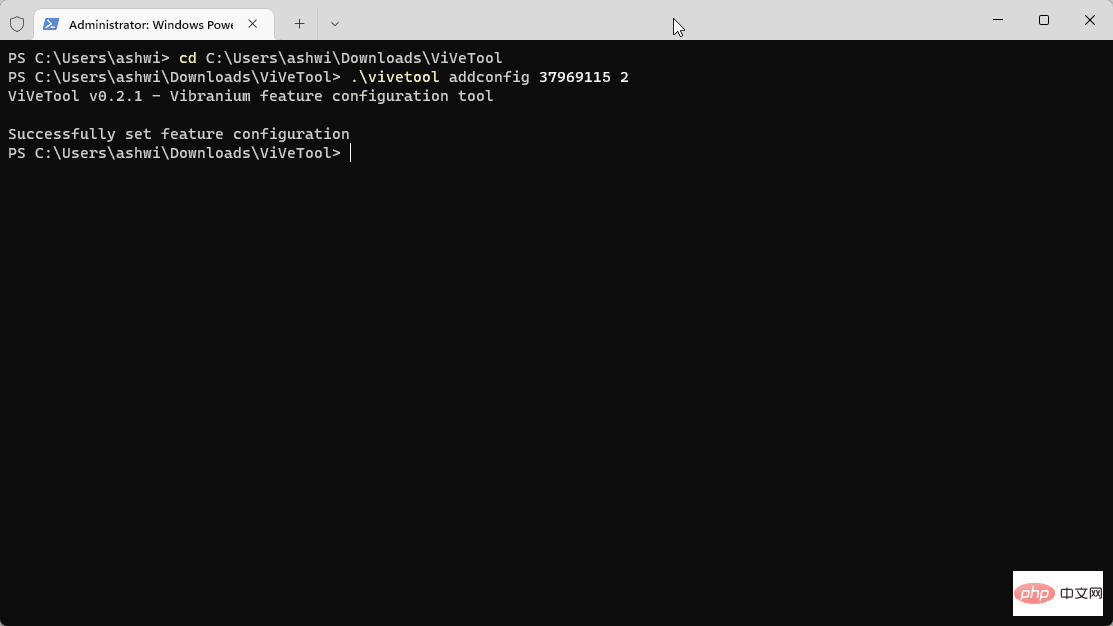
Crédit : Nerafael
Accédez à la barre de recherche
Fermez la fenêtre de commande et accédez à l'écran de votre bureau. Même si vous venez de l'activer, la barre de recherche n'y apparaîtra pas. Vous n'avez pas besoin de redémarrer votre ordinateur pour y accéder.
1. Faites un clic droit n'importe où sur le bureau et sélectionnez Afficher plus d'options.
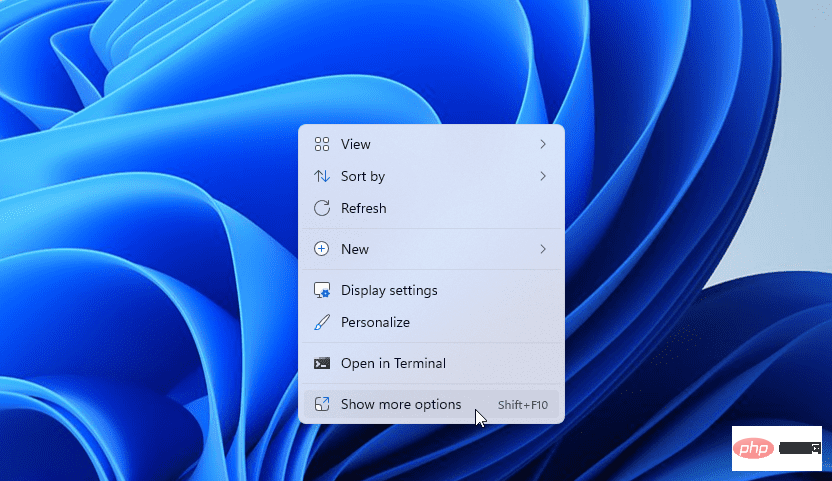
2. Ce menu a une option "Afficher la recherche" et il y aura une coche à côté.
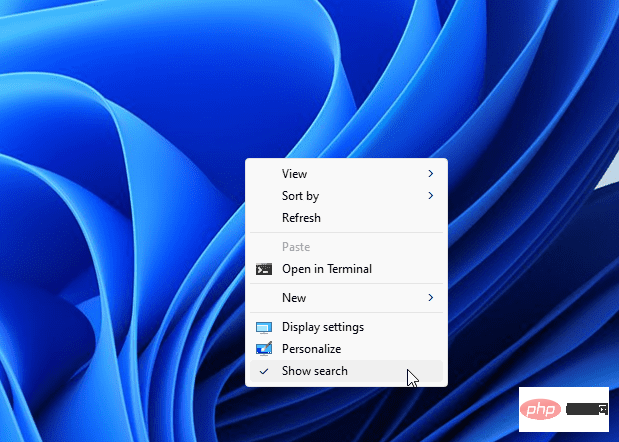
3. Basculez l'option pour la désactiver.
Répétez les étapes ci-dessus et vous devriez voir le widget de recherche sur votre bureau. Essayez-le.
Vous n’aimez pas ça ? Utilisez la commande suivante pour supprimer la barre de recherche.
.vivetool Supprimer la configuration 37969115 2
Vous devez redémarrer Explorer.exe à partir du Gestionnaire des tâches ou redémarrer votre ordinateur pour appliquer les modifications.
Quelques observations sur le widget de recherche dans Windows 11
Lorsque vous y tapez une requête, la barre de recherche affichera certains résultats dans le volet, c'est-à-dire des suggestions de recherche. Cliquez dessus ou appuyez sur Entrée et Windows 11 ouvrira le résultat avec Bing dans Microsoft Edge. La saisie d'une URL telle que ghacks.net ouvrira le site Web directement dans Edge.
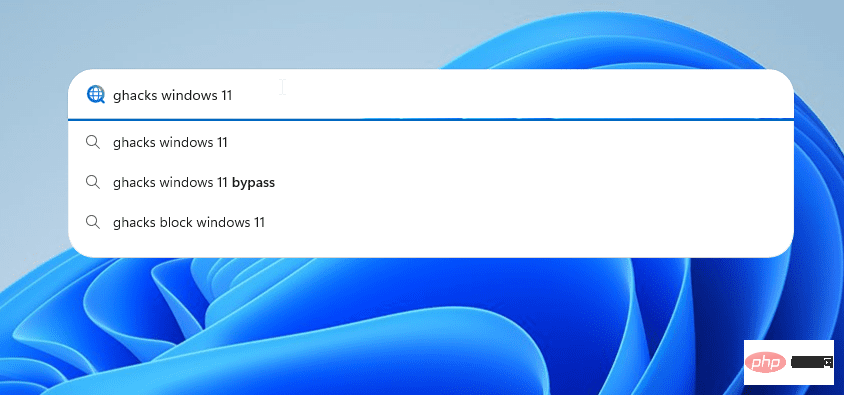
Il n'y a aucune option pour configurer le comportement du widget. Le plus gros problème ici est que tous les résultats du widget s'ouvrent dans Microsoft Edge, même si vous avez défini un autre programme comme navigateur Web par défaut. Il n'existe aucun raccourci clavier pour accéder à cet outil. Le menu contextuel du widget de recherche propose quelques options de base pour modifier le texte.
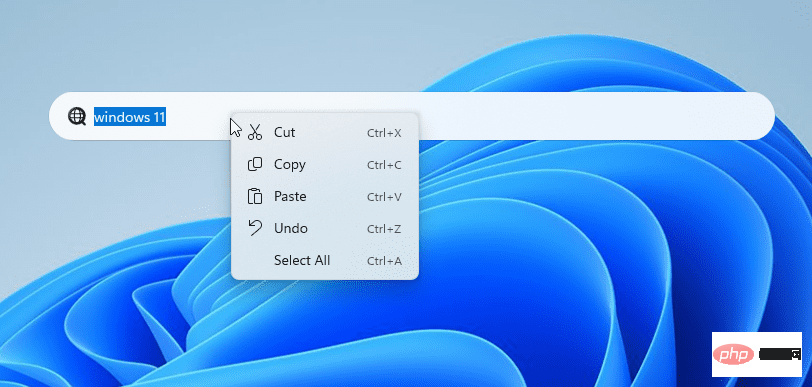
Après l'avoir essayé, je pense que le widget est un peu inutile puisqu'on peut faire la même chose (coller une URL ou effectuer une recherche sur le web) directement depuis le menu Démarrer. Le nouveau widget de recherche de Windows 11 est très visible car il n'est pas opaque et cache une partie du fond d'écran. Il reste en permanence sur le bureau, il n'y a aucune option pour le masquer, ni déplacer le widget ou le redimensionner. Le widget en est encore à ses débuts, nous espérons donc pouvoir nous attendre à des améliorations à l'avenir.
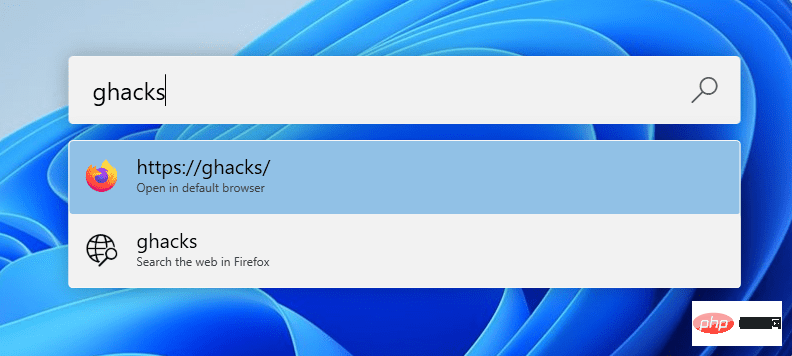
Si vous avez vraiment besoin d'un outil de recherche/application de lancement similaire, essayez Microsoft PowerToys. Il dispose d'un utilitaire appelé PowerToys Run, qui offre plus d'options que le nouveau widget, car il peut être utilisé pour rechercher des fichiers sur votre ordinateur, ouvrir des applications, etc. L'application est similaire à l'outil Spotlight sous macOS. L'outil PowerToys Run se cache automatiquement lorsqu'il n'est pas utilisé et vous pouvez le déclencher en utilisant Alt + Espace. Il respecte également les paramètres par défaut de votre navigateur pour les recherches sur le Web.
Ce qui précède est le contenu détaillé de. pour plus d'informations, suivez d'autres articles connexes sur le site Web de PHP en chinois!
Articles Liés
Voir plus- Les établissements de formation PHP enseignent plusieurs frameworks
- Quels sont les établissements de formation d'ingénieur logiciel PHP ?
- Microsoft lance un nouveau système d'exploitation léger vérifié Windows 11, et il pourrait ne pas fonctionner pour vous
- Fichier image Win7 Adresse de téléchargement du système du site Web officiel de Microsoft
- Les Apple Watch Series 9 et Ultra 2 augmentent considérablement l'espace de stockage de 2 fois

