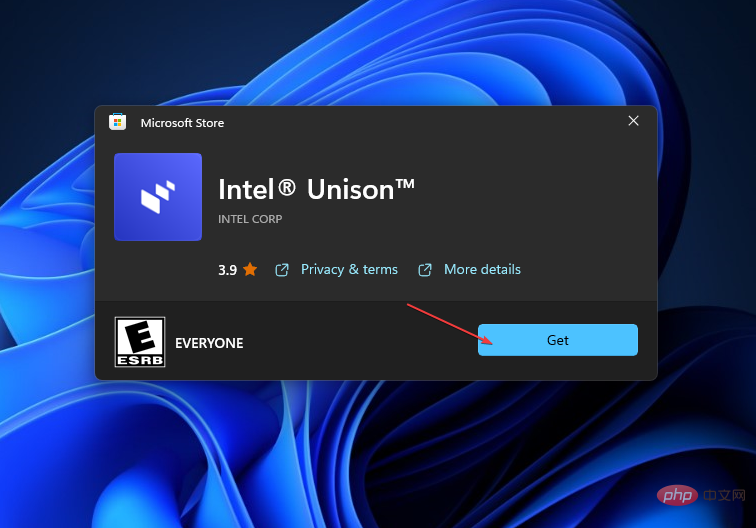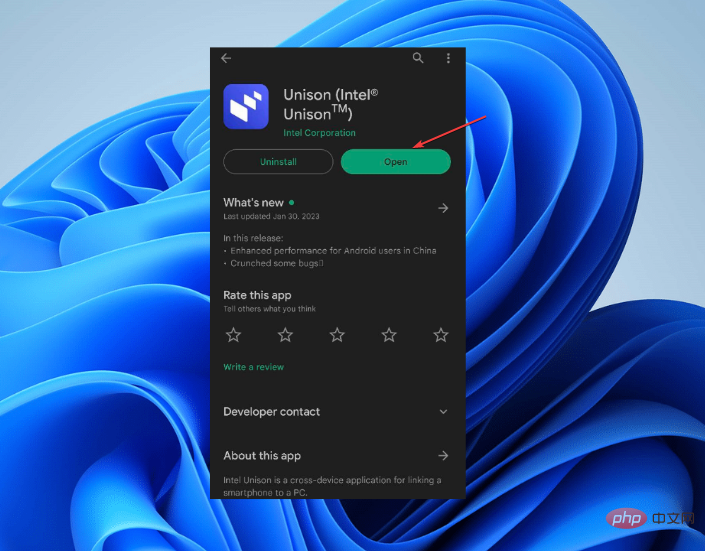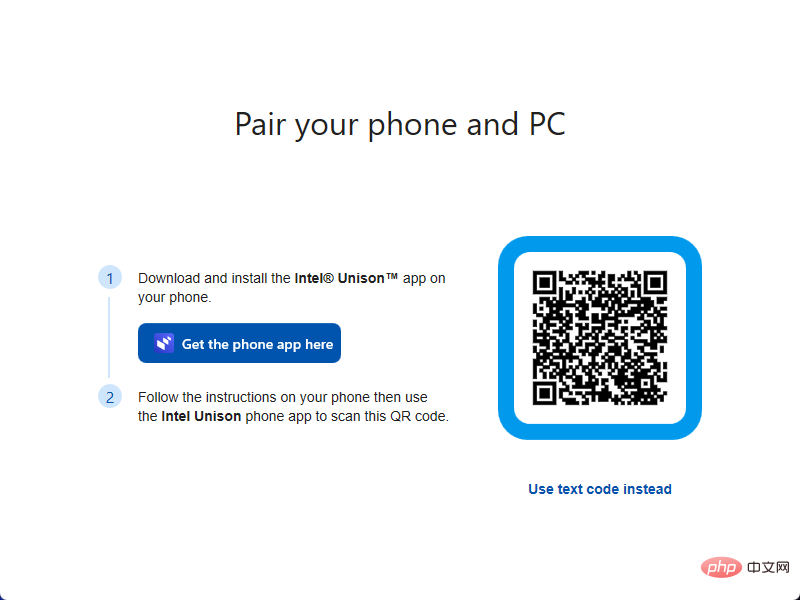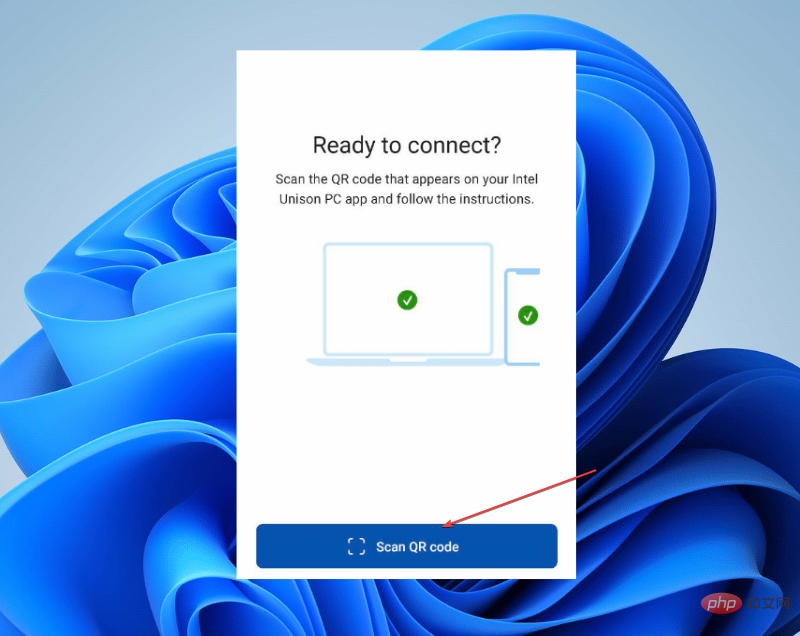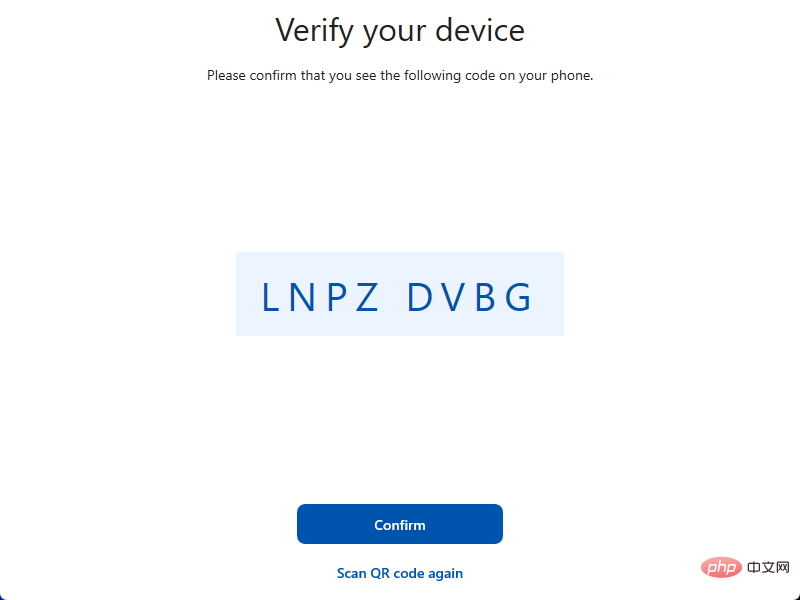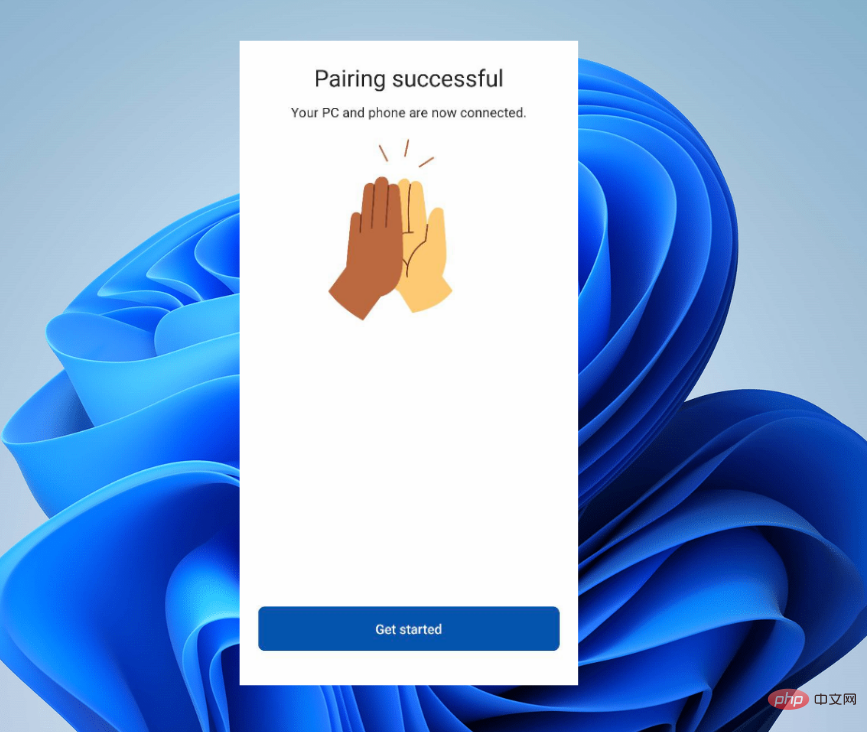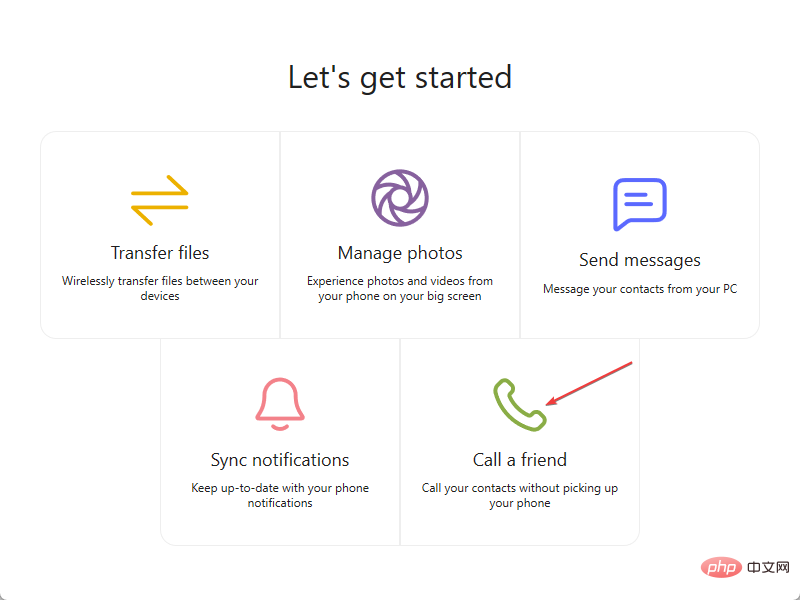Maison >Problème commun >Intel Unified pour Windows 11 : téléchargement, installation et utilisation
Intel Unified pour Windows 11 : téléchargement, installation et utilisation
- WBOYWBOYWBOYWBOYWBOYWBOYWBOYWBOYWBOYWBOYWBOYWBOYWBavant
- 2023-04-21 10:37:083438parcourir
Ces dernières années, les utilisateurs de Microsoft Windows ont utilisé l'application Microsoft Phone Link pour connecter leur téléphone à leur PC. Cependant, en septembre dernier, Intel a annoncé le développement d'une application Intel Unison qui offrirait aux utilisateurs une alternative à la connexion de leurs appareils à leur PC.
Ainsi, cet article fournira un guide étape par étape sur Intel Unison pour Windows 11 et comment le télécharger, l'installer et l'utiliser. De plus, vous pouvez découvrir comment connecter votre appareil mobile à votre système d'exploitation Windows.
Qu’est-ce qu’Intel Unified ?
Intel parle des capacités de ses processeurs système de 13e génération et parle d'Intel Unison. Cette application est similaire à l'application Microsoft Phone Link sur les PC Windows.
Intel Unison permet aux utilisateurs de transférer facilement des fichiers d'un PC vers un iPhone en connectant leurs appareils mobiles Android et iOS à leur ordinateur.
De plus, l'application offre un large éventail de fonctionnalités contrairement aux logiciels existants, permettant de transférer des fichiers, de recevoir des appels et de lire des textes sur votre ordinateur. Intel a l'intention de minimiser les distractions en donnant aux utilisateurs le droit de répondre aux SMS et aux appels sur leur PC sans avoir à décrocher leurs appareils mobiles.
Cependant, ces fonctionnalités donnent à Intel Unison un avantage sur les autres applications de connectivité mobile actuellement sur le marché.
Malgré les spéculations selon lesquelles l'application n'est compatible qu'avec les ordinateurs équipés de microprocesseurs Intel, l'application a été installée et exécutée sur des PC dotés de microprocesseurs différents.
Comment télécharger, installer et utiliser Intel Unison ?
Les utilisateurs doivent appliquer les mesures suivantes avant de télécharger et d'installer Intel Unison sur leur PC :
- Vérifiez la configuration système requise pour Intel Unison.
- Mettez à jour le système d'exploitation Windows sur votre appareil.
- Mettre à jour le package de pilotes système.
Après la vérification initiale, vous pouvez continuer avec les étapes suivantes.
1. Téléchargez, installez et connectez Intel Unison sur votre appareil
- Cliquez sur cette page Microsoft Store pour ouvrir la page Intel Unison.
- Dans l'application Microsoft Store, cliquez sur le bouton « Obtenir » pour démarrer le processus de téléchargement.

- Suivez les commandes à l'écran pour l'installer et le lancer sur votre appareil.
- Ensuite, téléchargez l'application Intel Unison depuis le Google Play Store sur votre appareil Android ou l'App Store sur votre appareil iPhone.

- Naviguez dans l'application Intel Unison sur votre ordinateur jusqu'à l'écran de couplage, parcourez l'écran de chargement sur votre téléphone et choisissez de scanner le code QR.

- Scannez le code QR sur votre PC pour démarrer automatiquement le processus d'appairage.

- Confirmez le code affiché sur l'écran du système et sur l'appareil mobile . Une fois réussi, cliquez sur « Commencer » sur votre smartphone.

- Votre téléphone sera connecté à votre PC et pourra désormais accéder et transférer des images et des vidéos, rechercher des messages texte, passer et recevoir des appels et répondre aux notifications.
Les utilisateurs doivent s'assurer que leurs appareils répondent à la configuration système requise pour pouvoir installer Intel Unison.
2. Configurer les notifications de l'application Intel Unison
- Cliquez sur le bouton Notifications dans la barre latérale gauche de la fenêtre Intel Unison.
- Dans la fenêtre contextuelle, sélectionnez le bouton « Ouvrir les paramètres du téléphone » dans le coin inférieur droit pour ouvrir les paramètres de notification sur votre téléphone.
- Autorisez Intel Unison à accéder aux notifications sur votre téléphone.

La configuration de l'application de notifications permet aux utilisateurs de recevoir des notifications en temps réel sur leur ordinateur.
3. Configurer un appel téléphonique
- Cliquez sur le bouton Appeler dans la barre latérale gauche de la fenêtre Intel Unison.

- Dans la fenêtre contextuelle, sélectionnez le bouton "Afficher comment".
- Vous associez votre téléphone avec Bluetooth pour passer ou recevoir des appels.
La connexion de l'appareil via Bluetooth ou Wi-Fi permettra aux utilisateurs de passer et de recevoir des appels sur leur PC.
Vous pouvez également lire comment réparer l'application Intel Unison qui ne fonctionne pas correctement sur votre appareil Windows et comment réparer la fonctionnalité Mobile Link cassée sur le système d'exploitation Windows.
Ce qui précède est le contenu détaillé de. pour plus d'informations, suivez d'autres articles connexes sur le site Web de PHP en chinois!