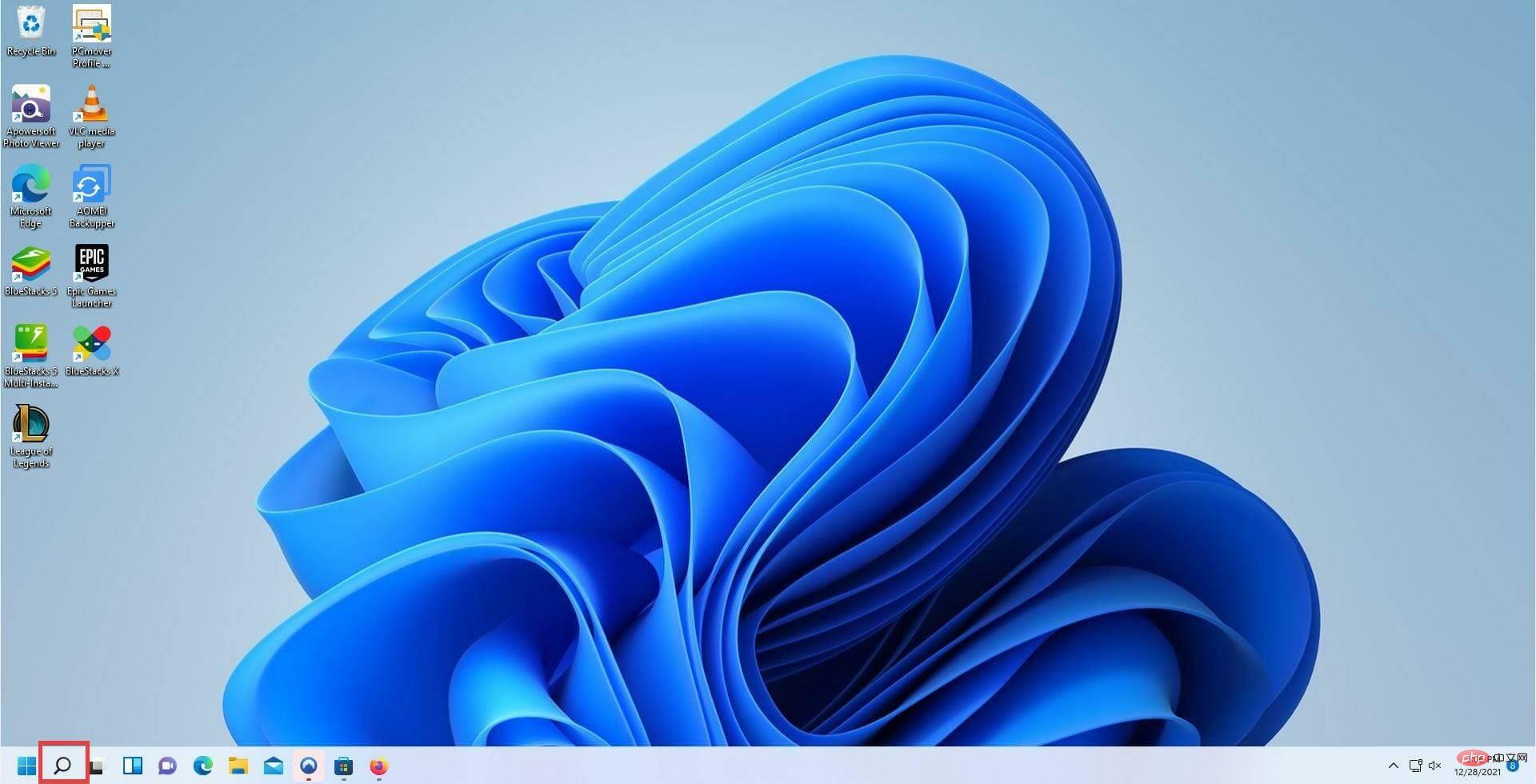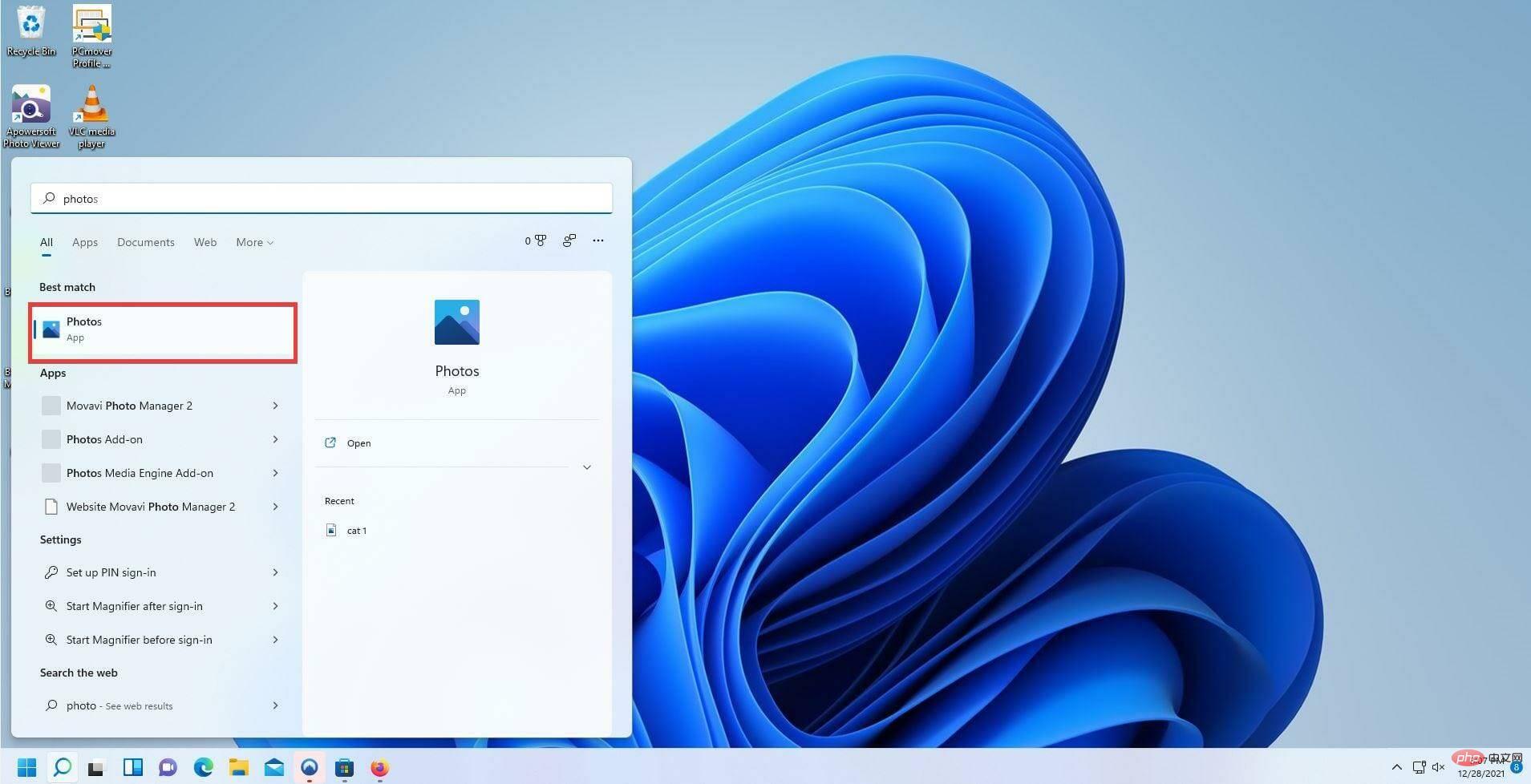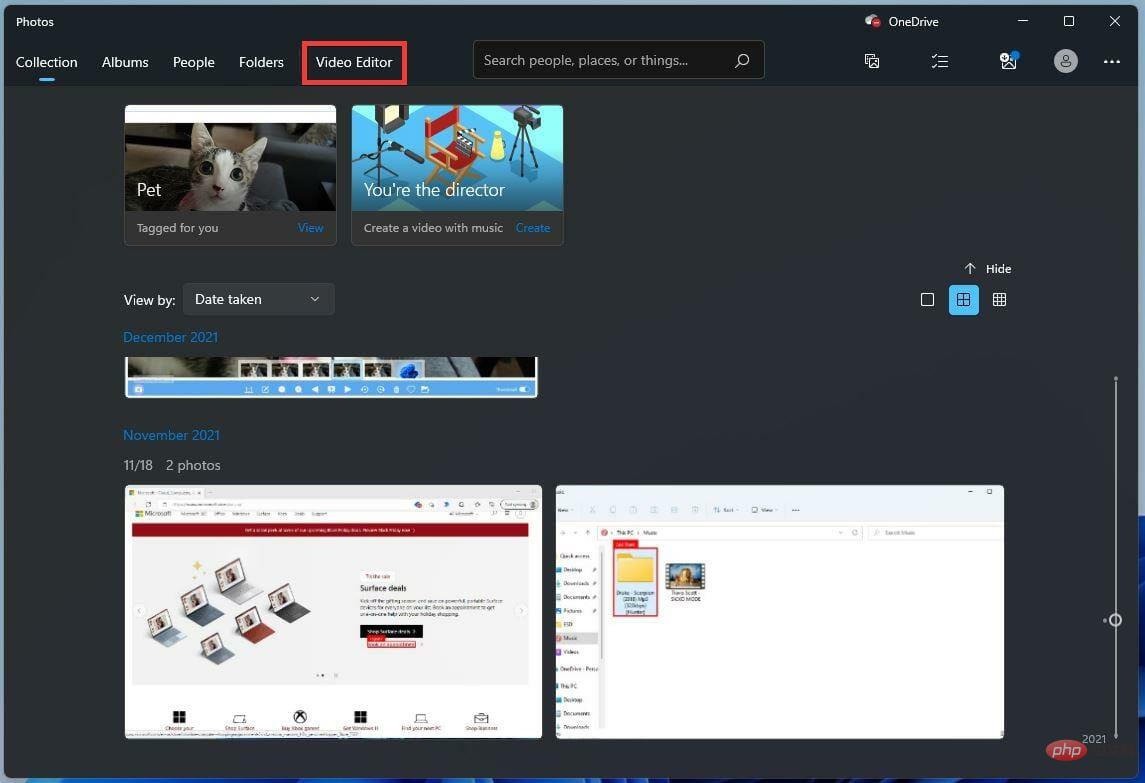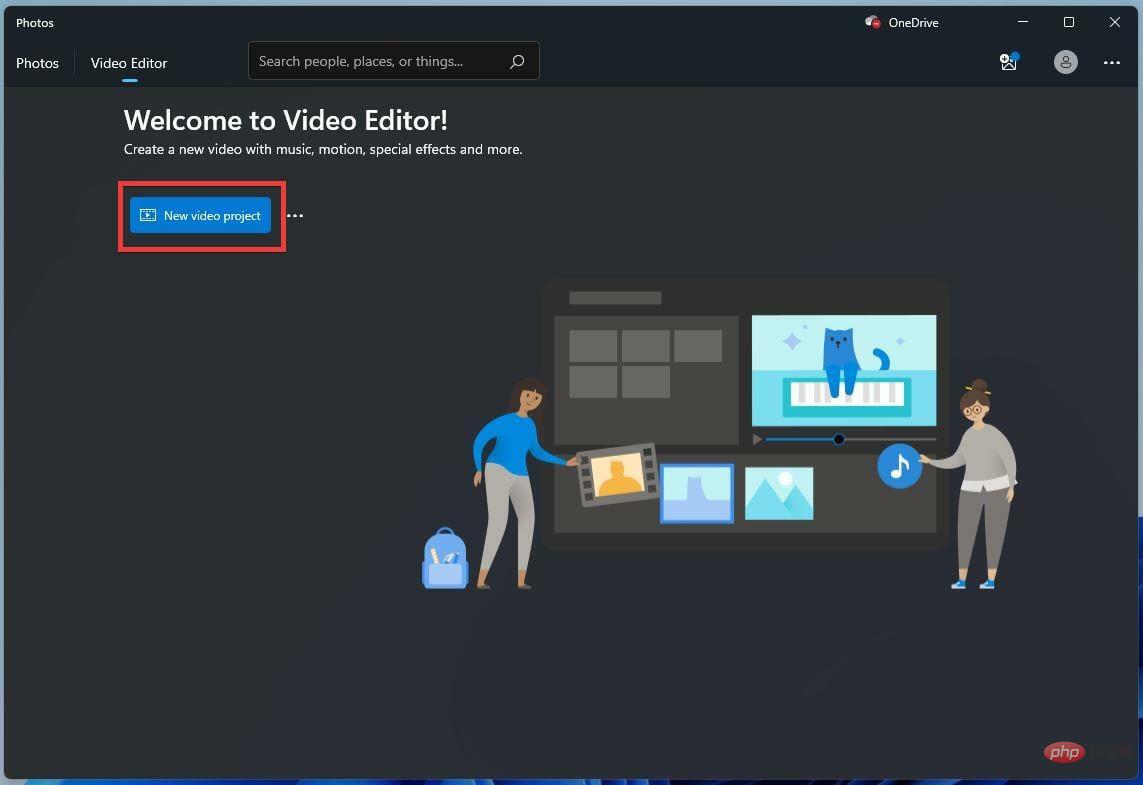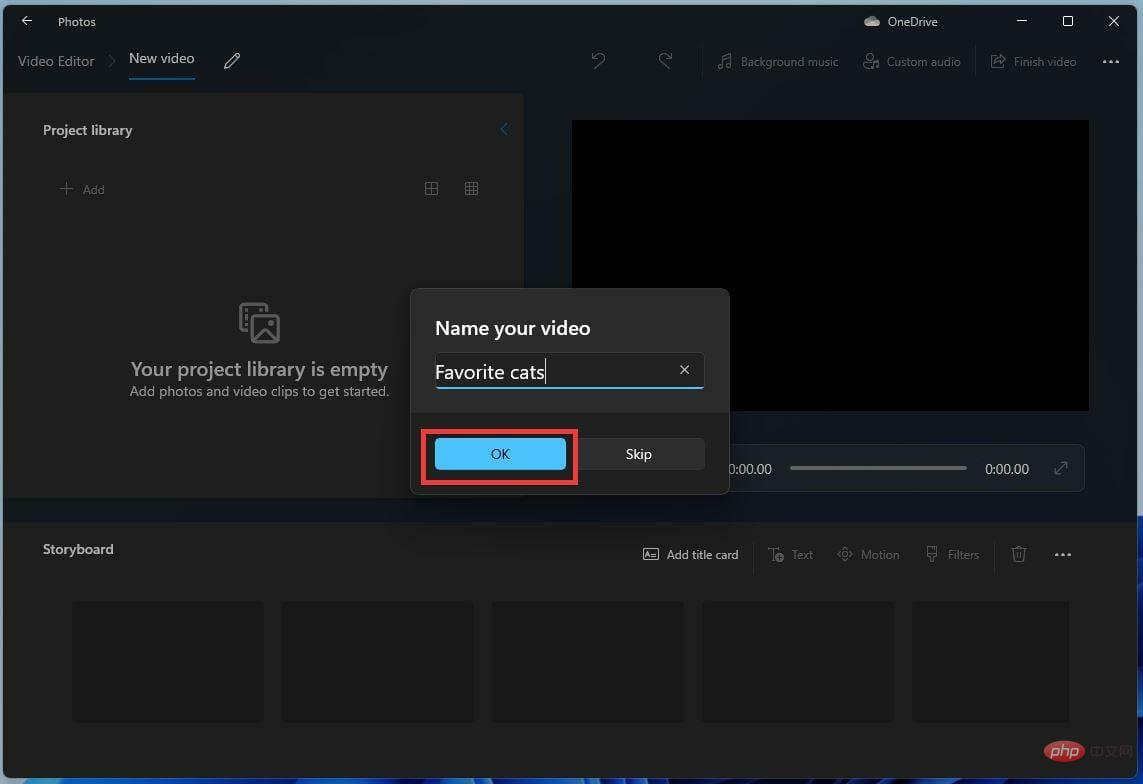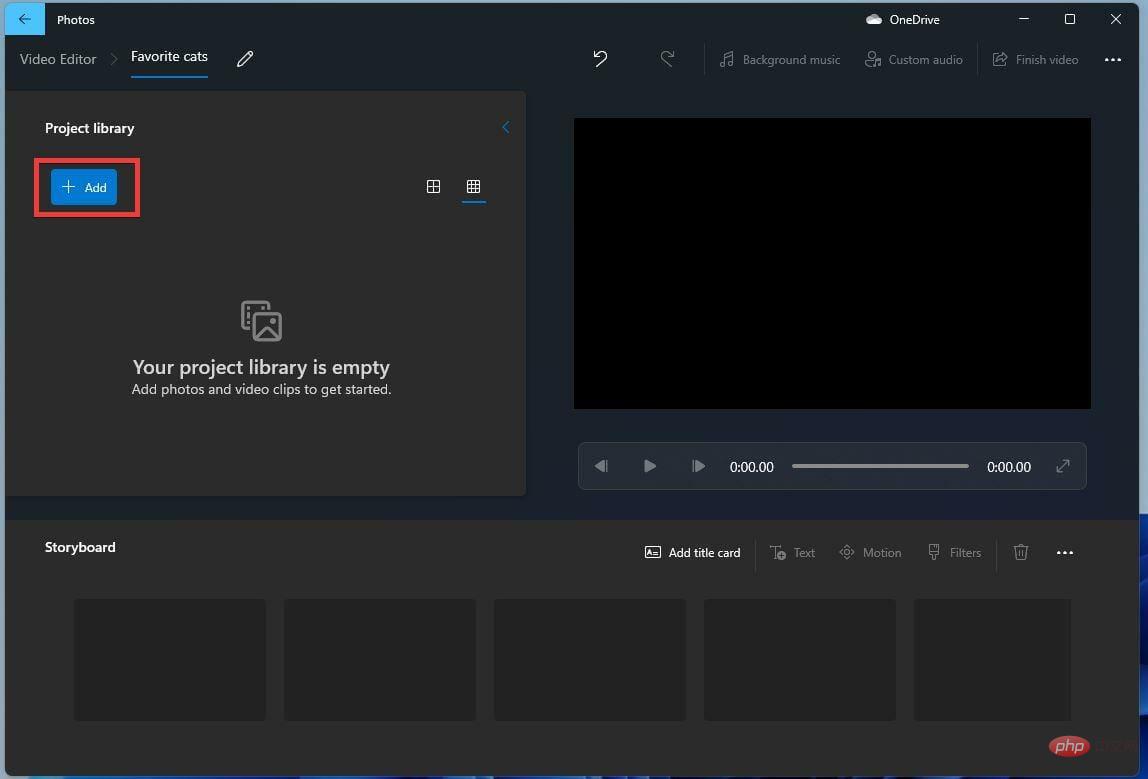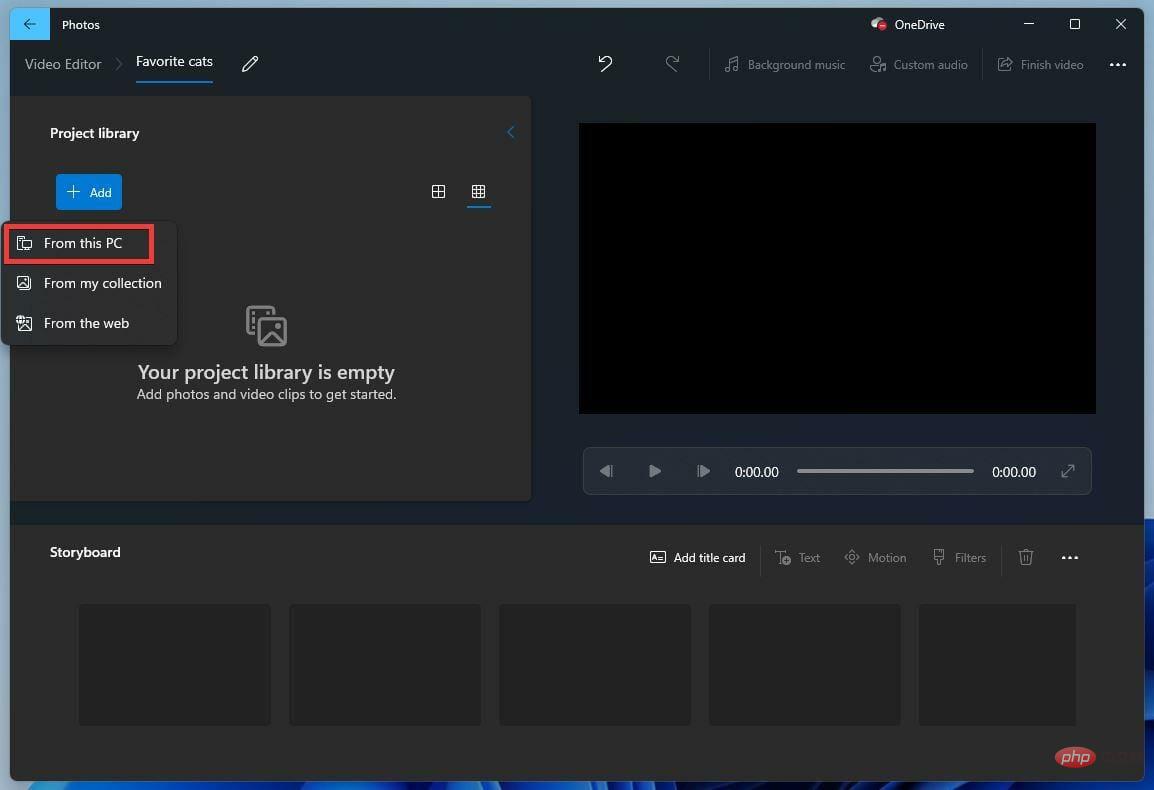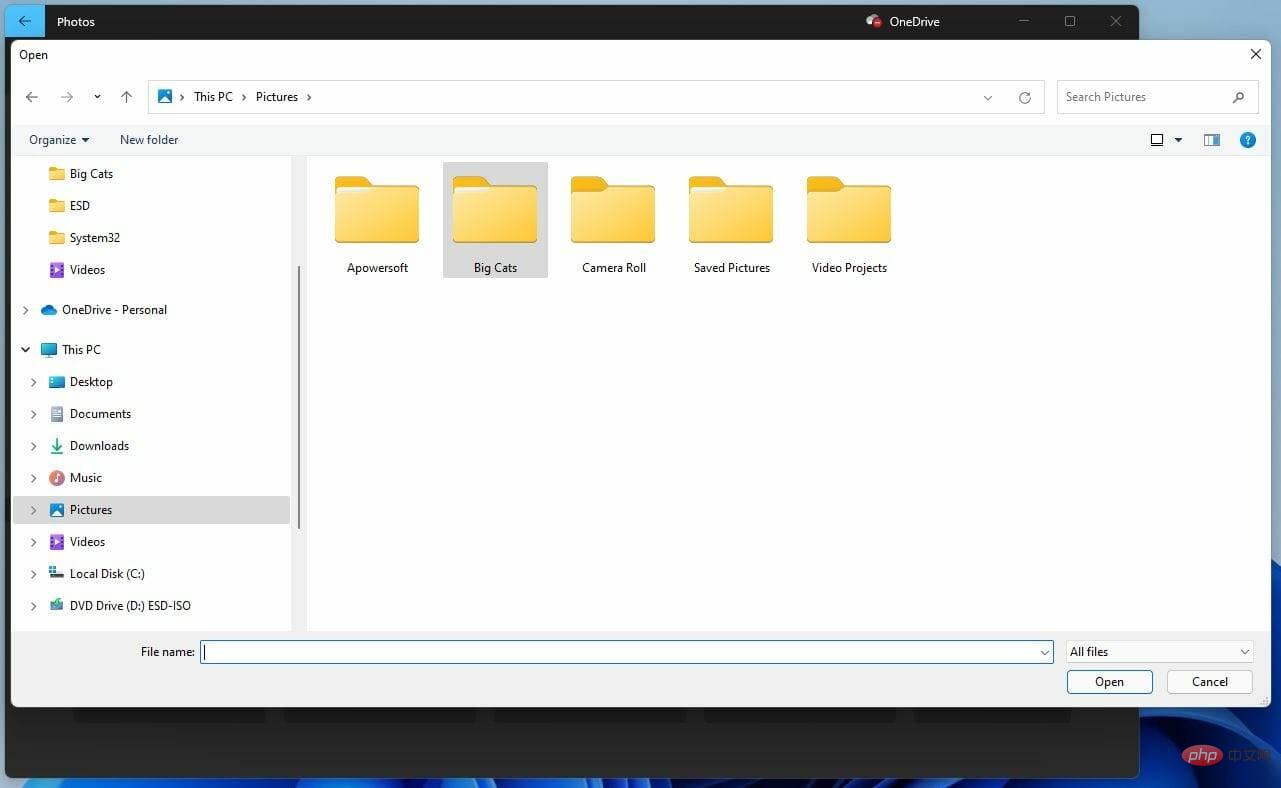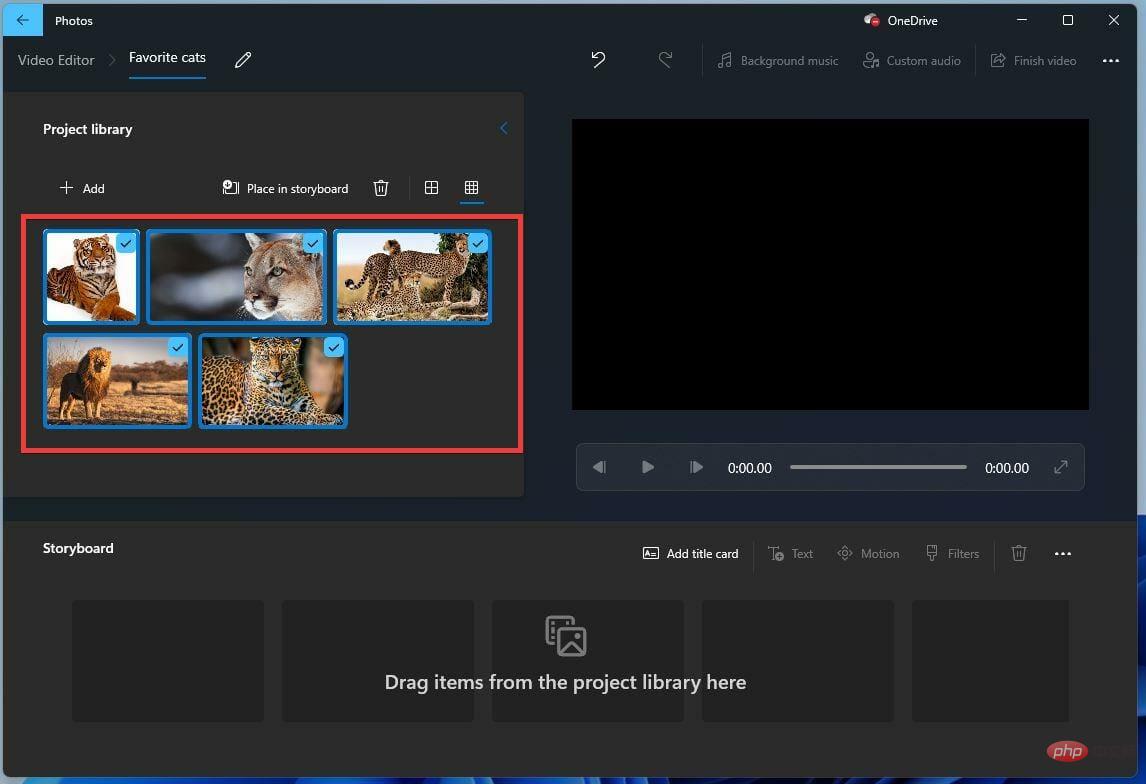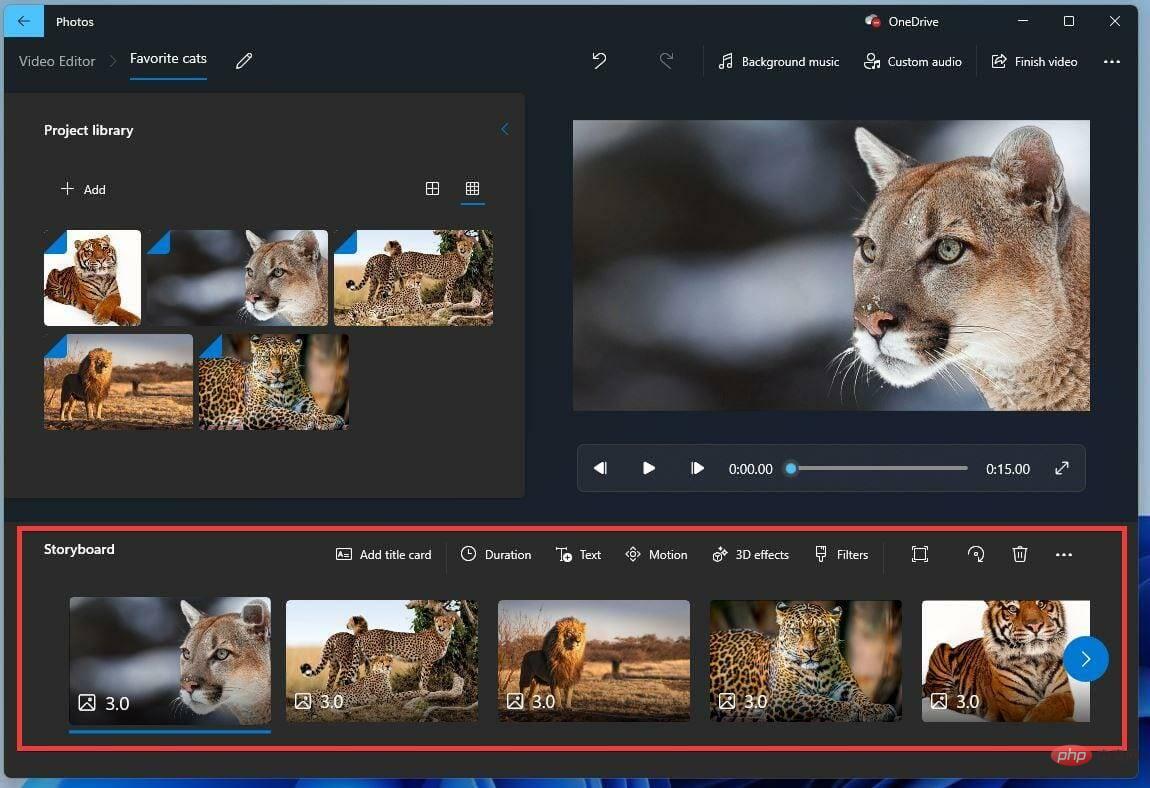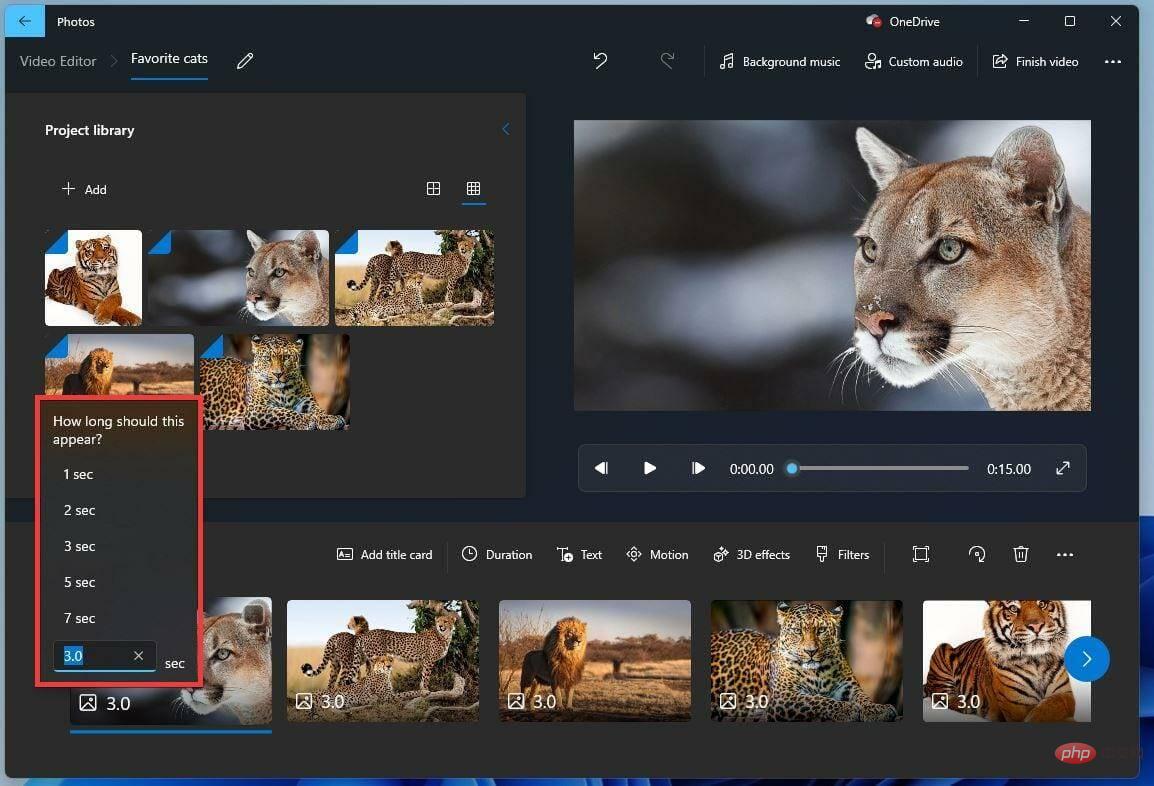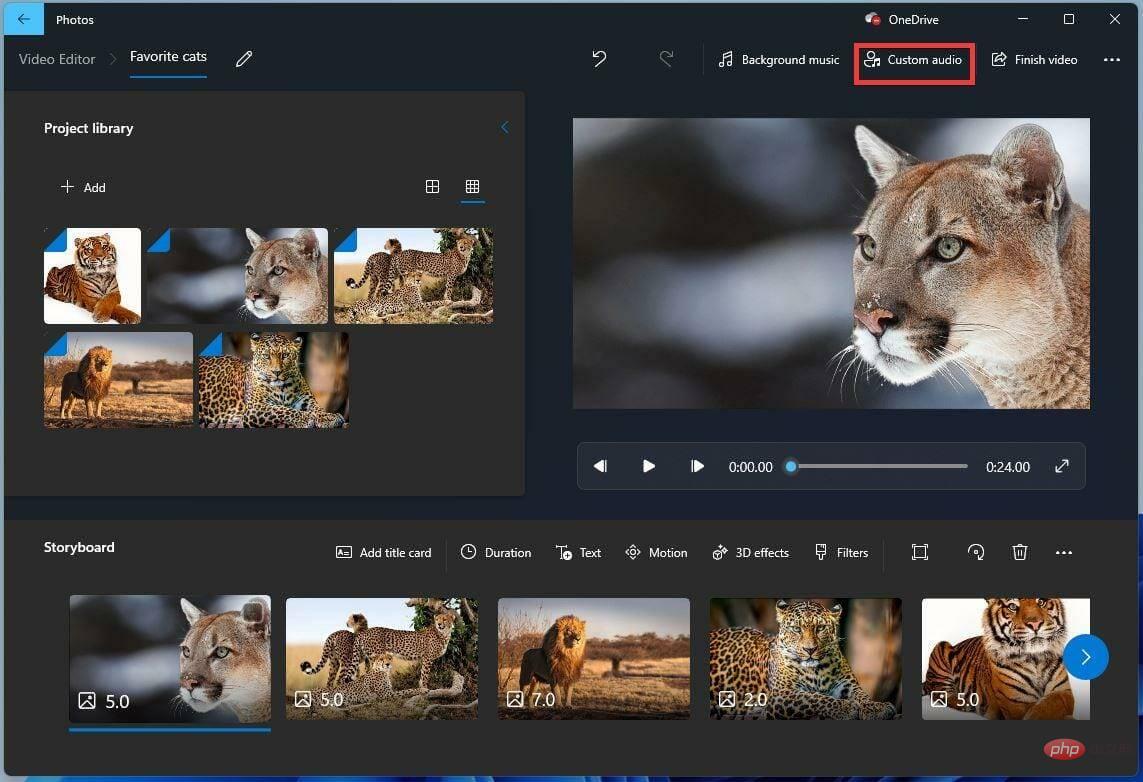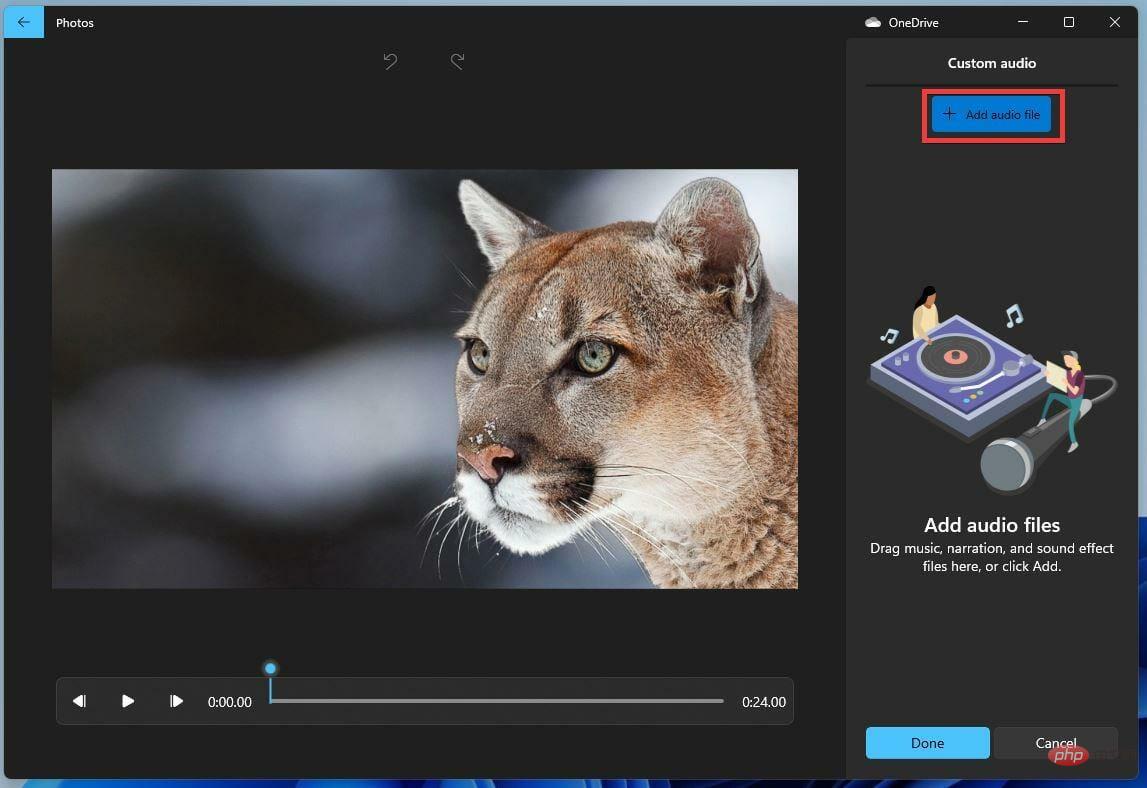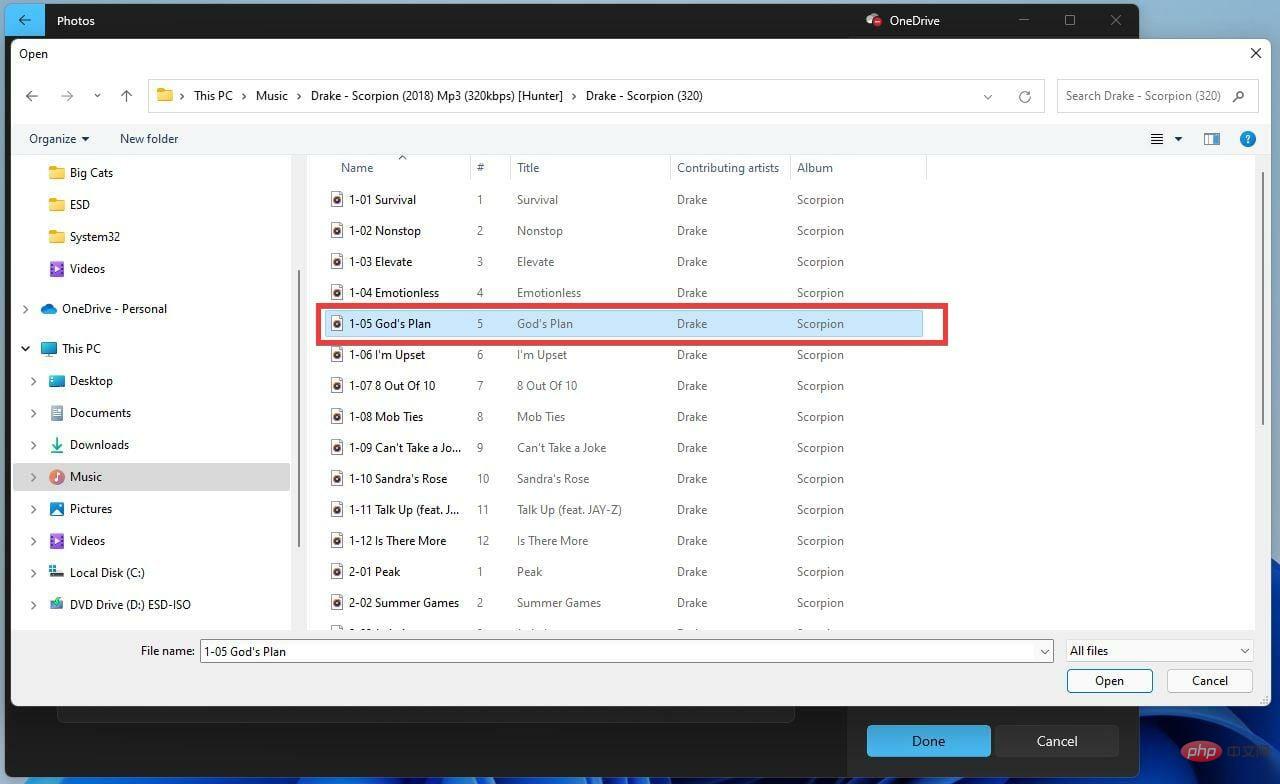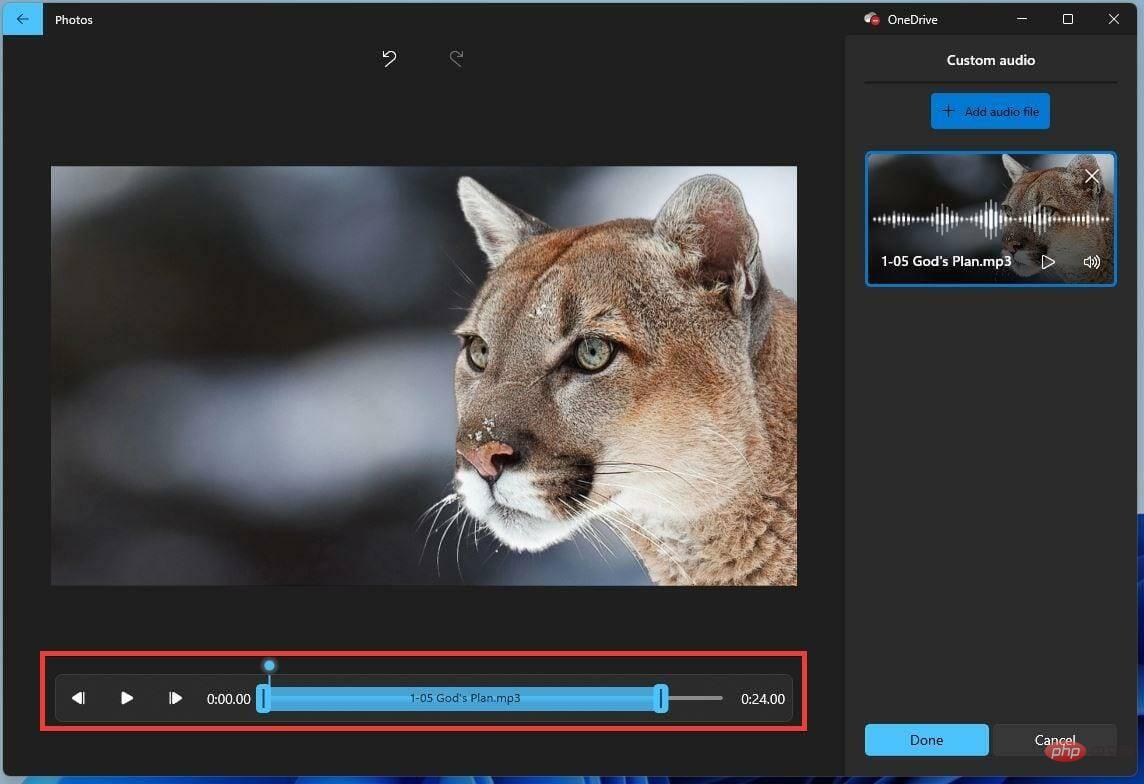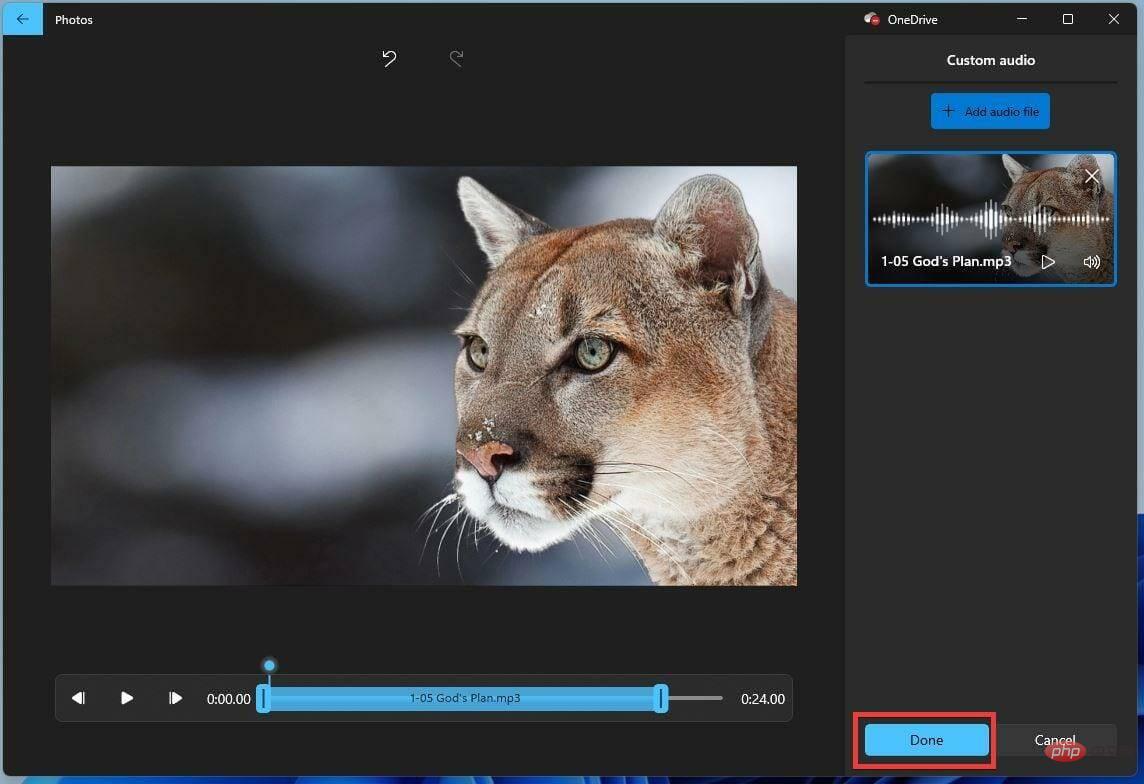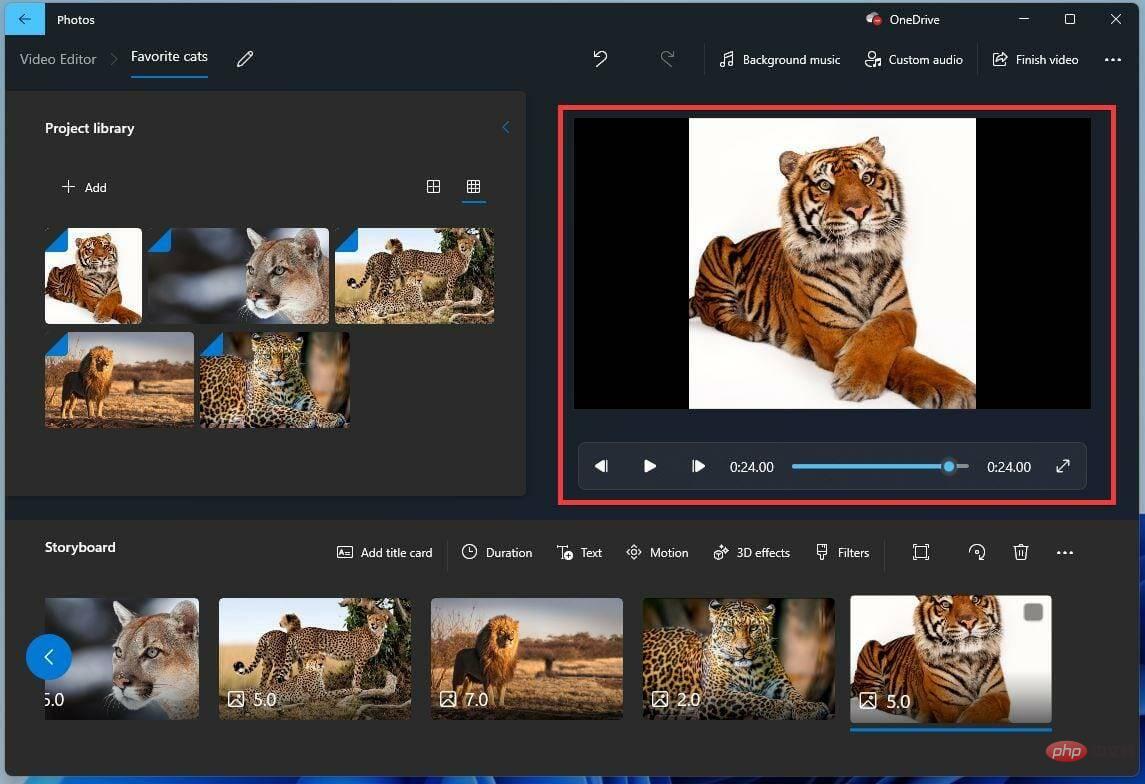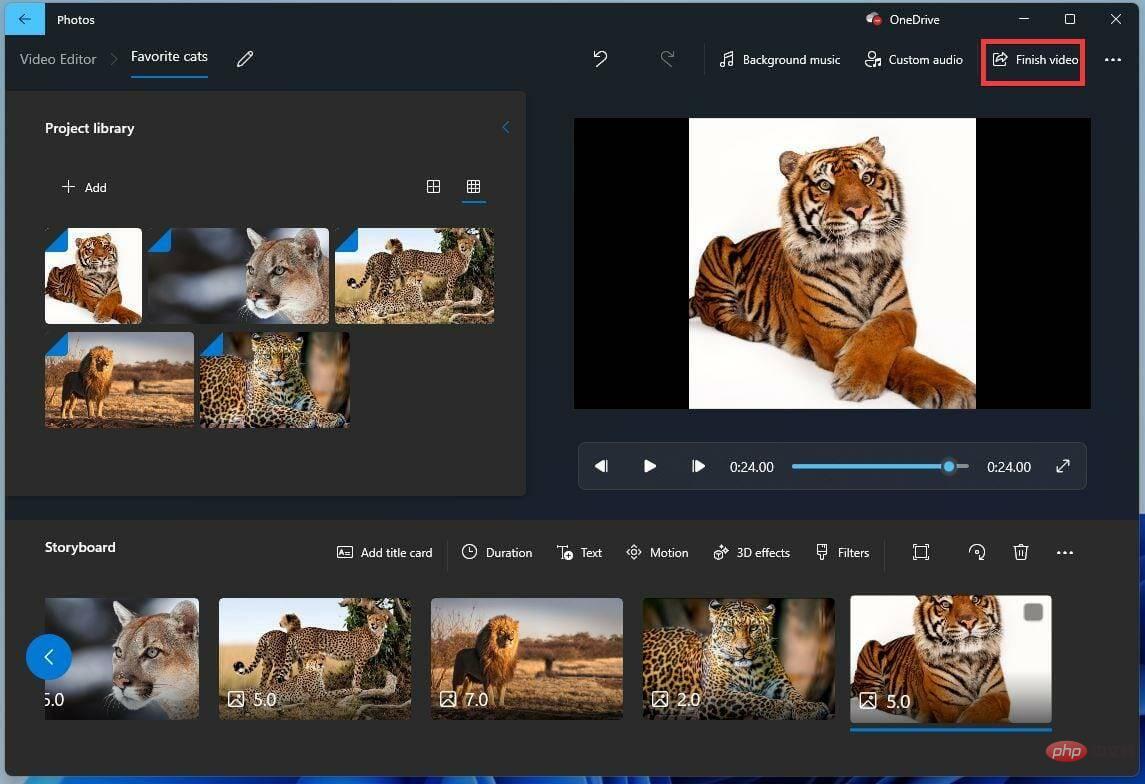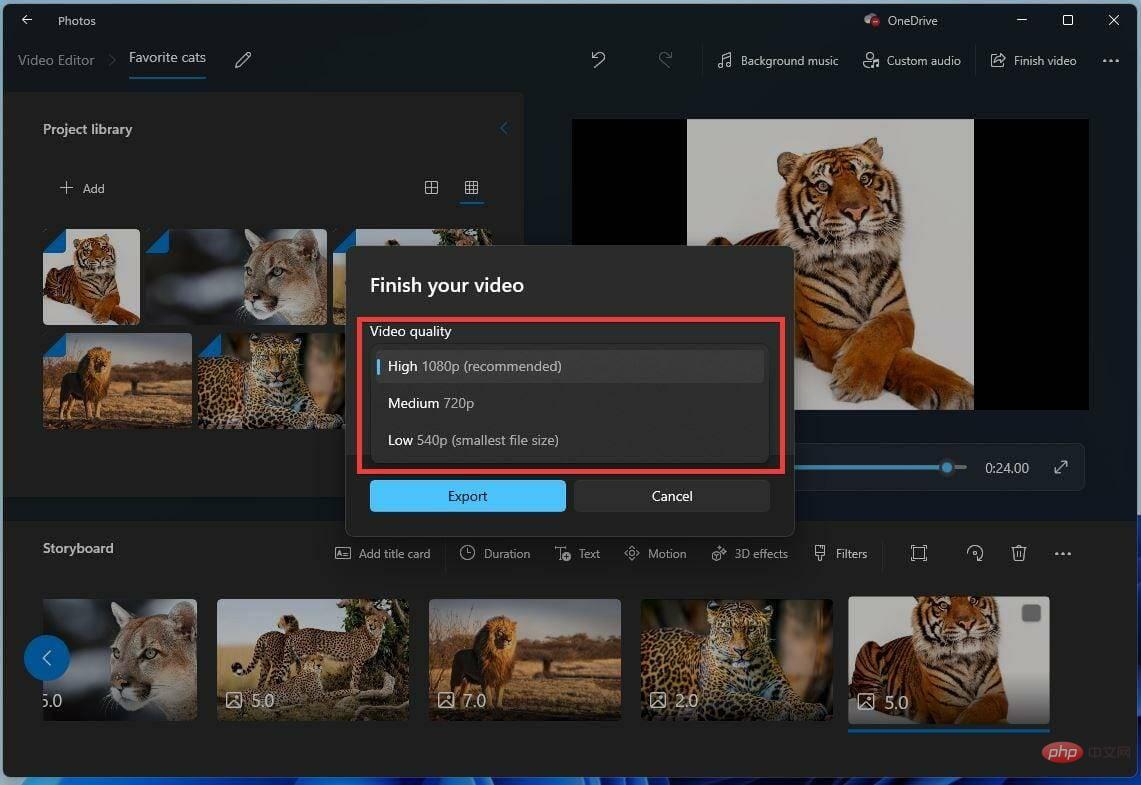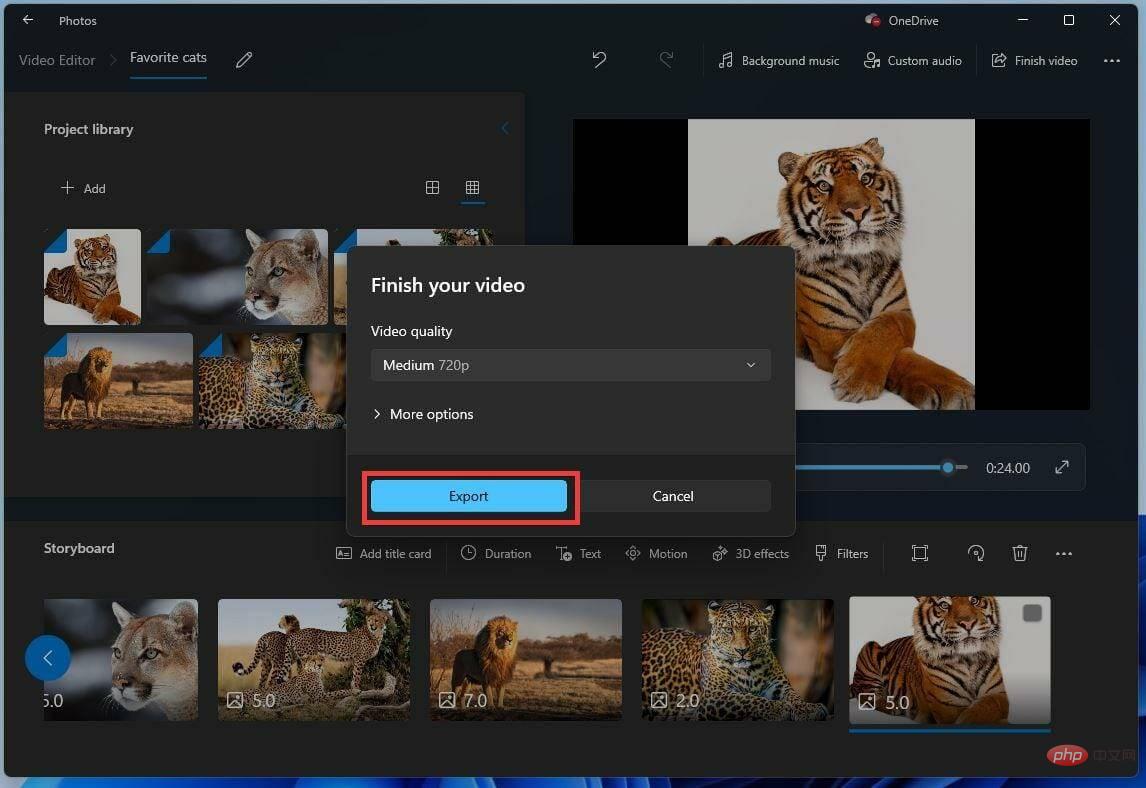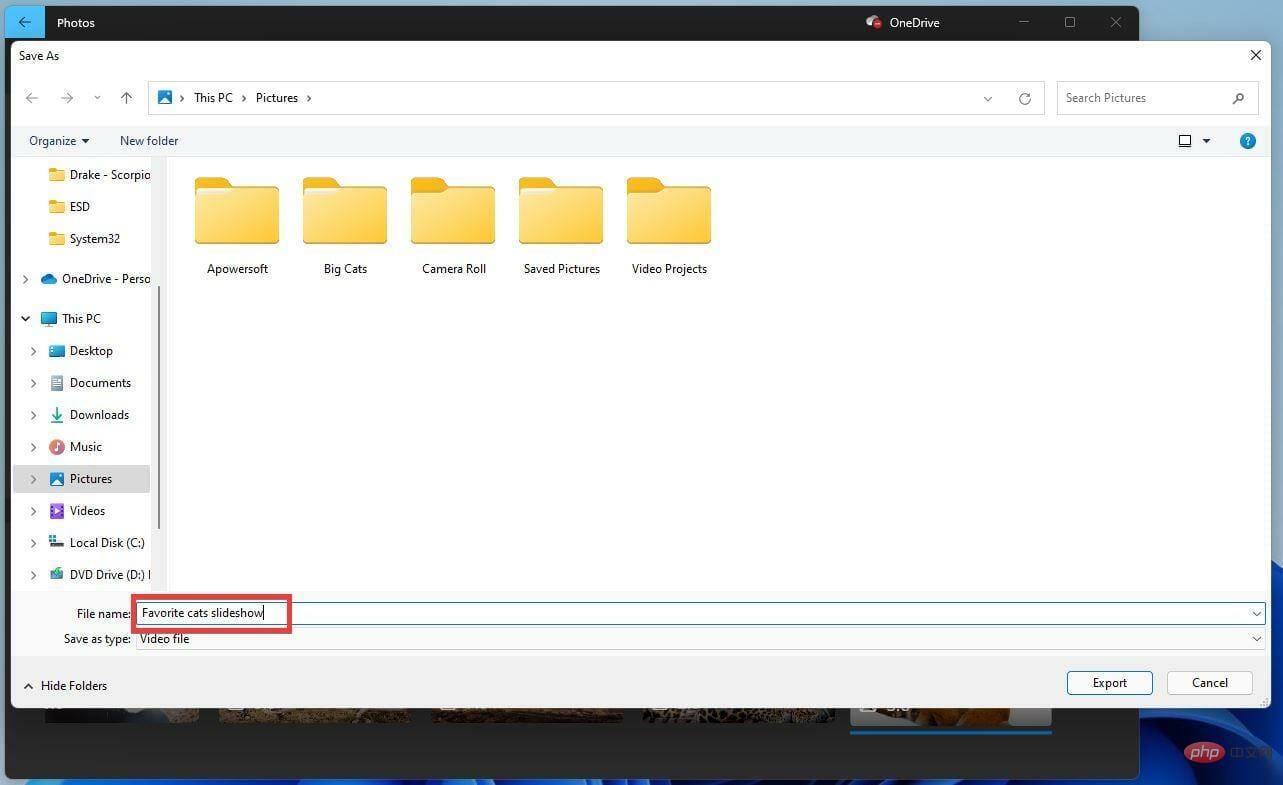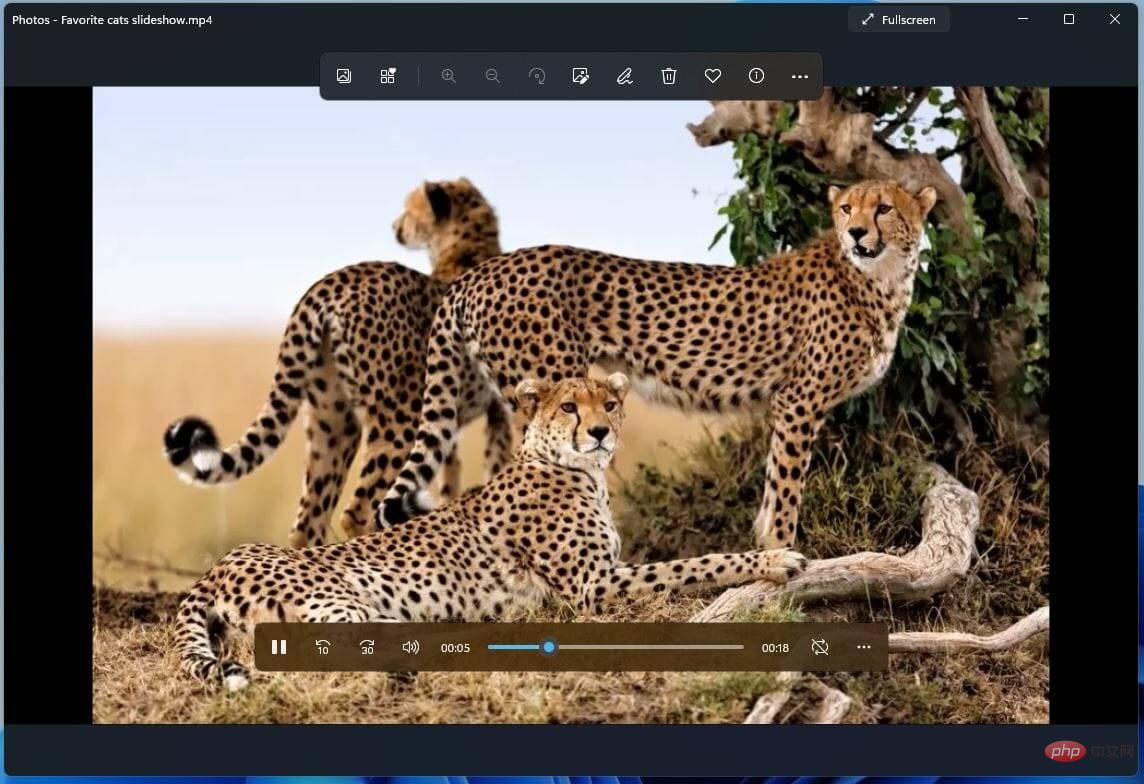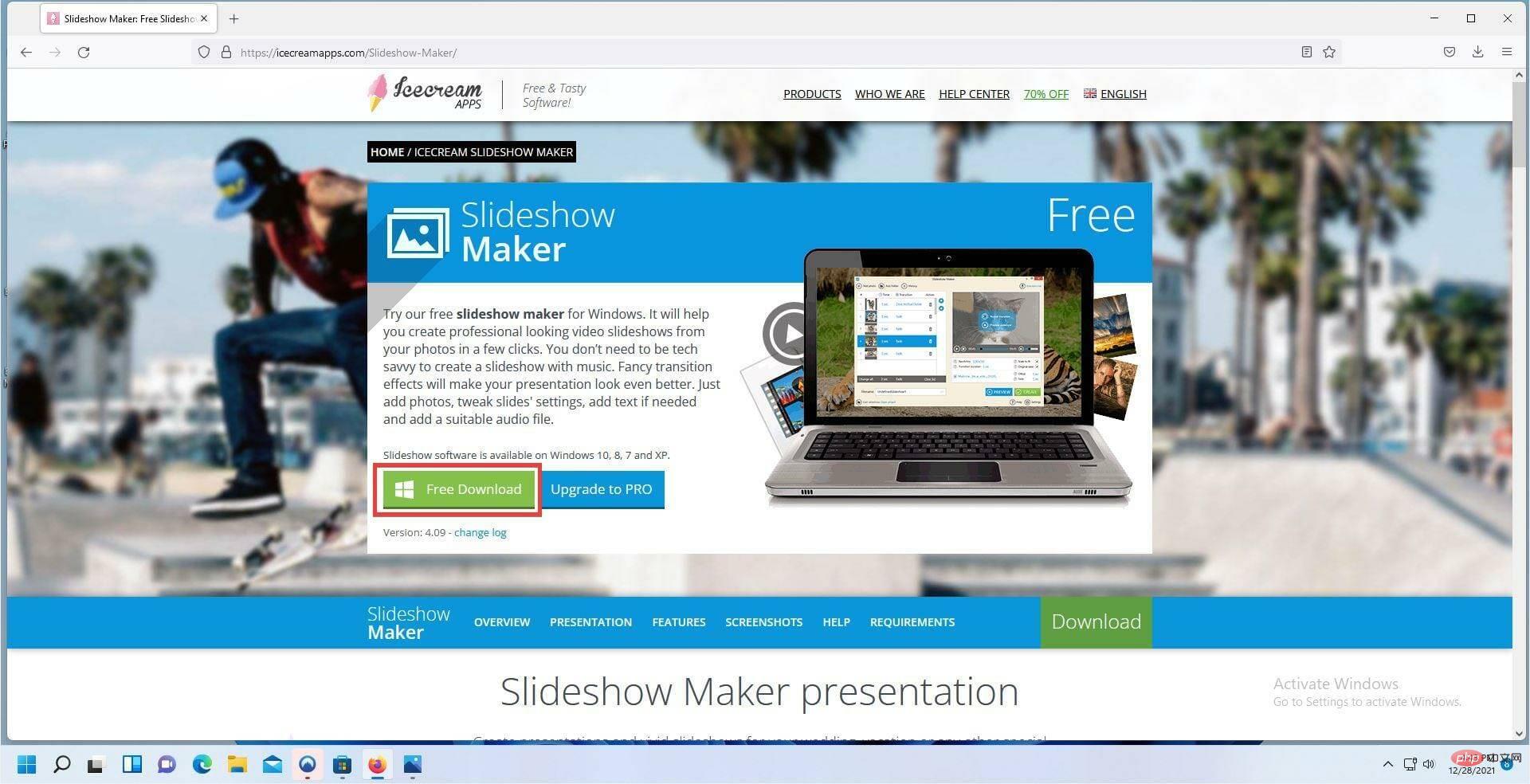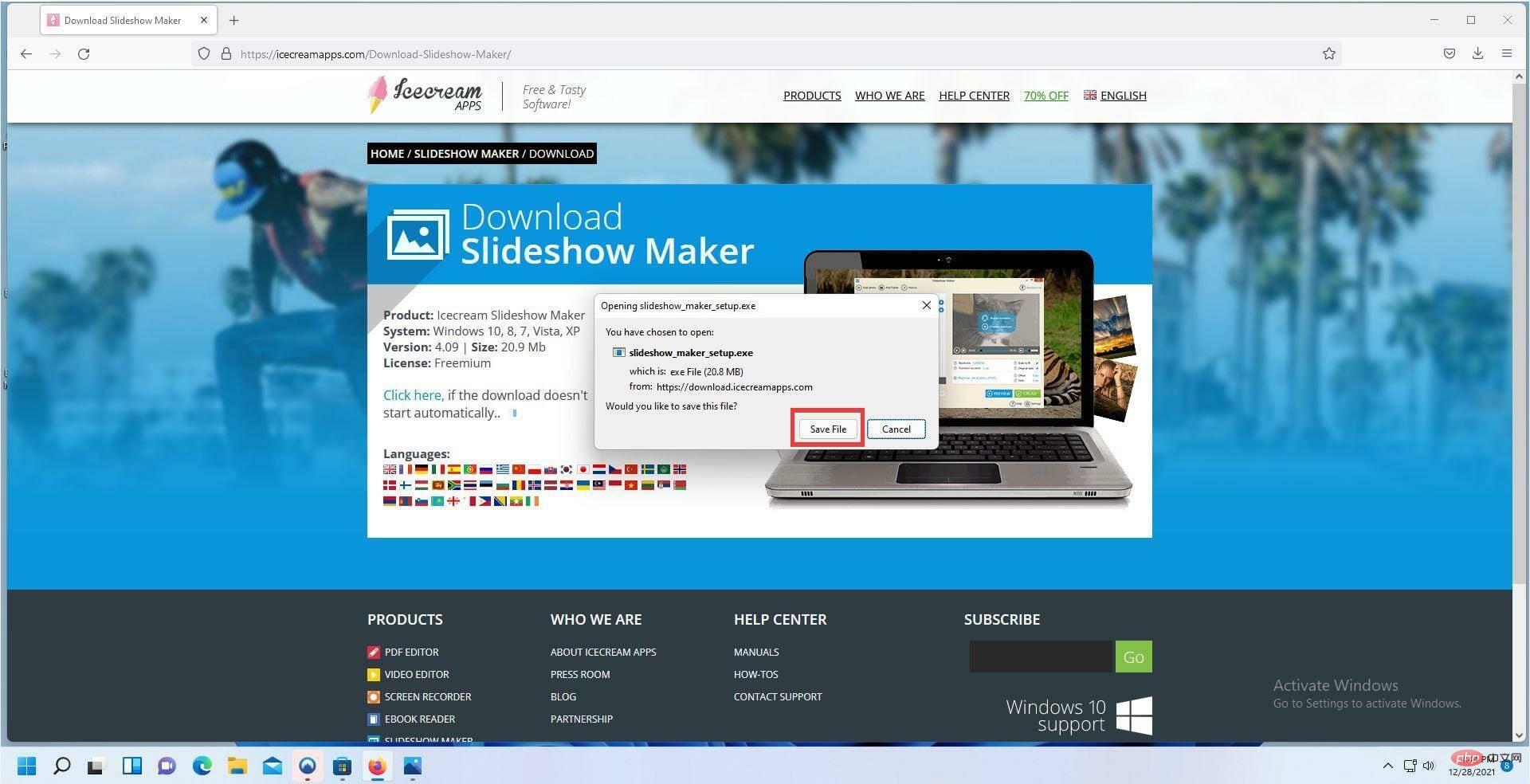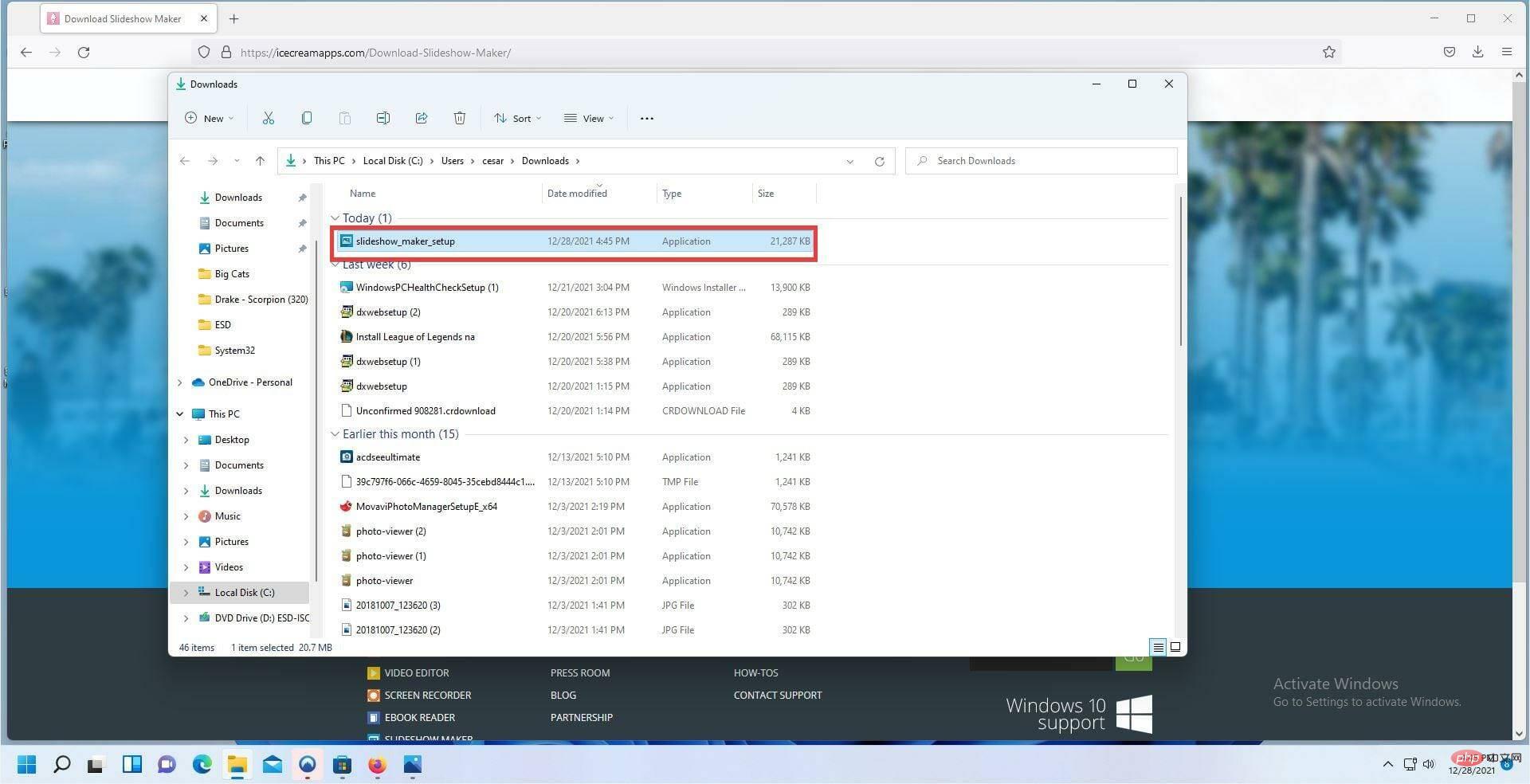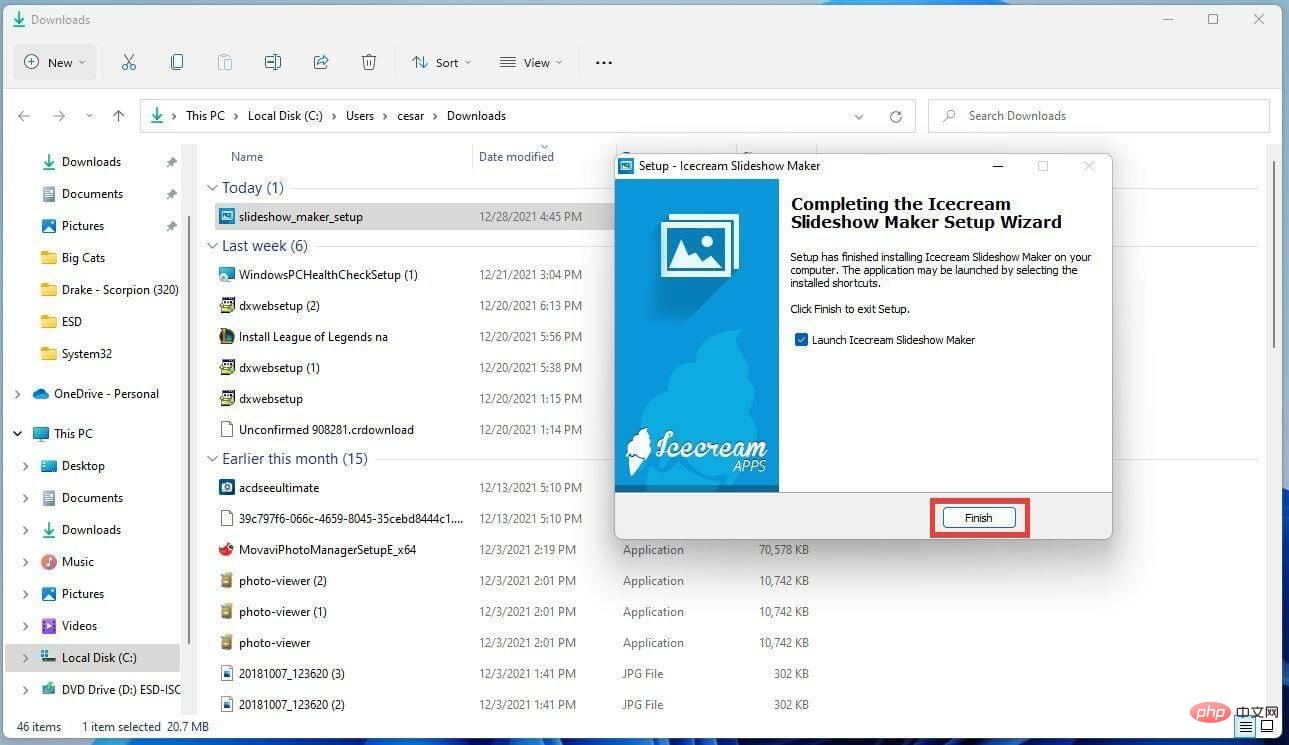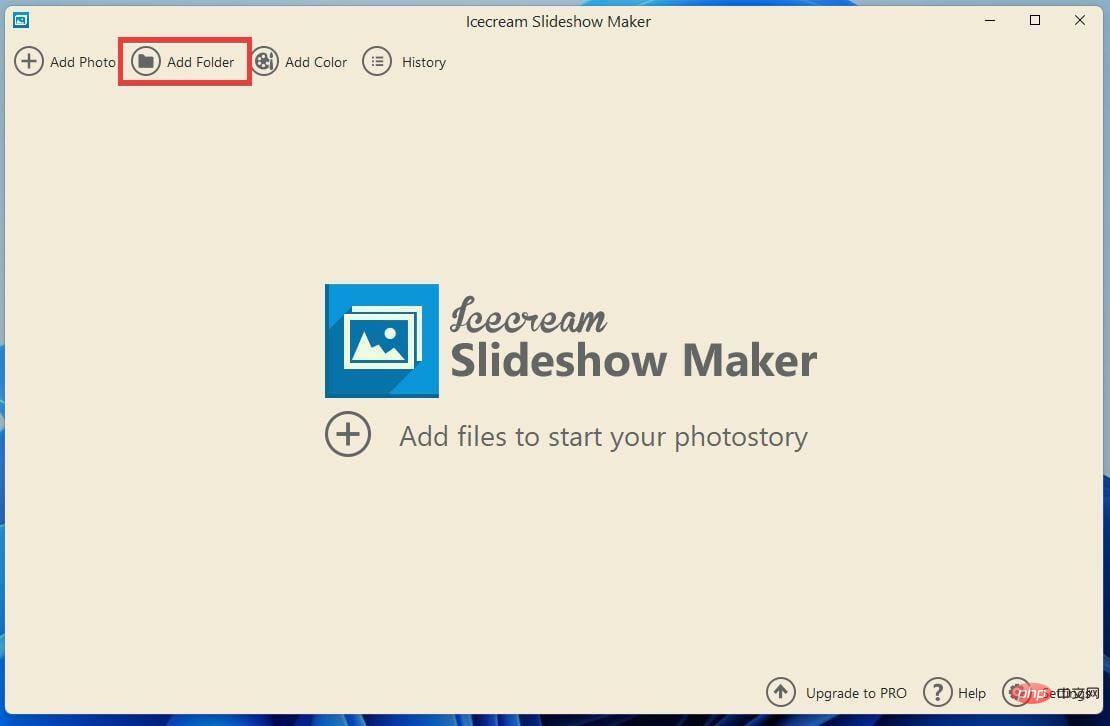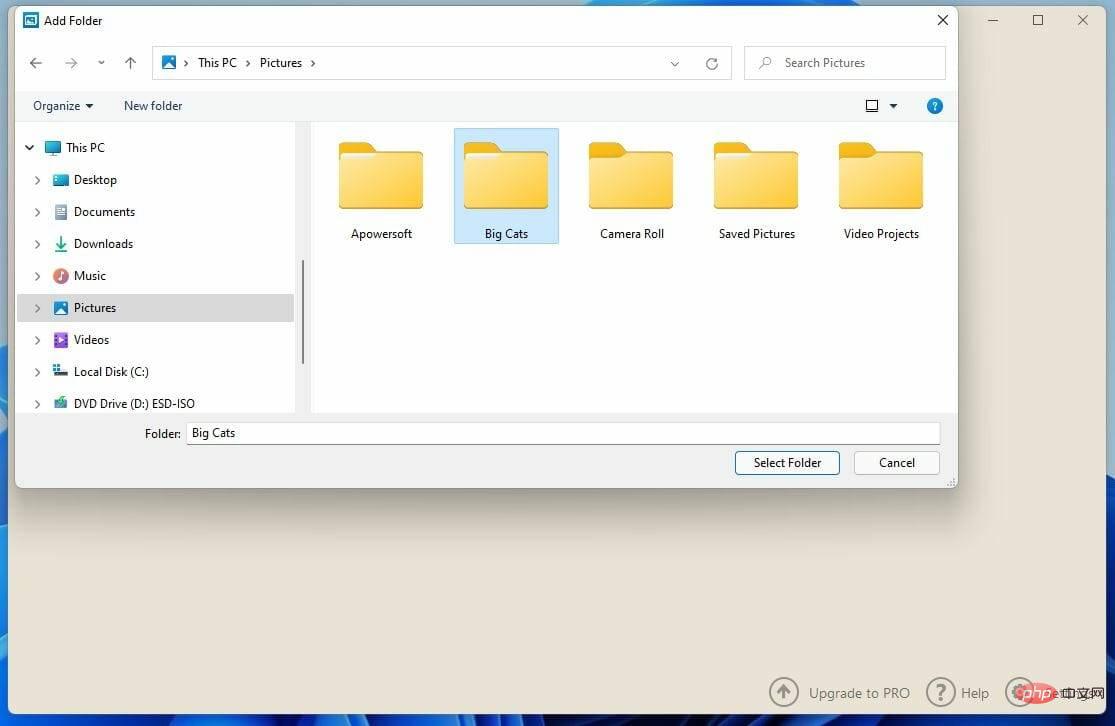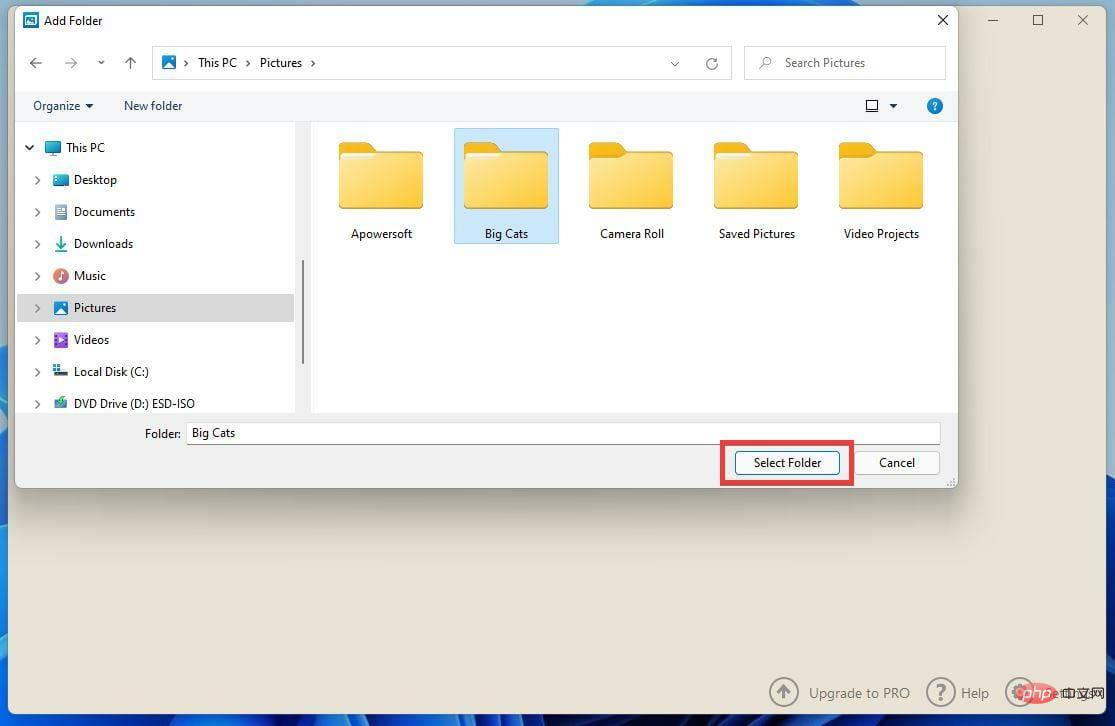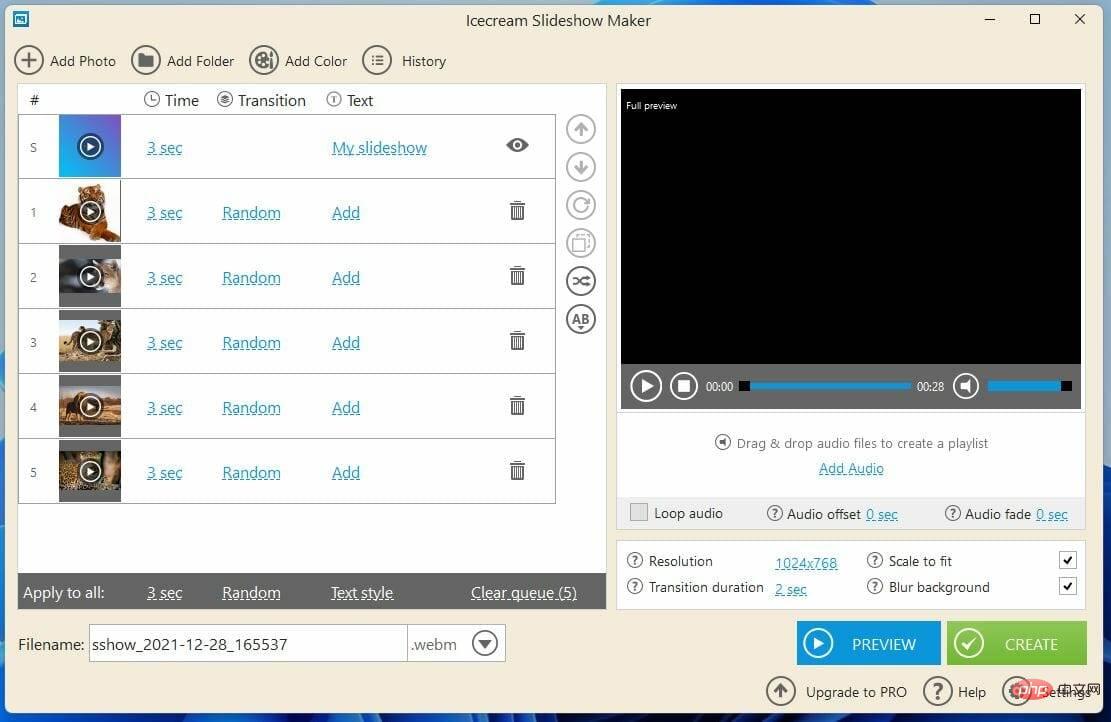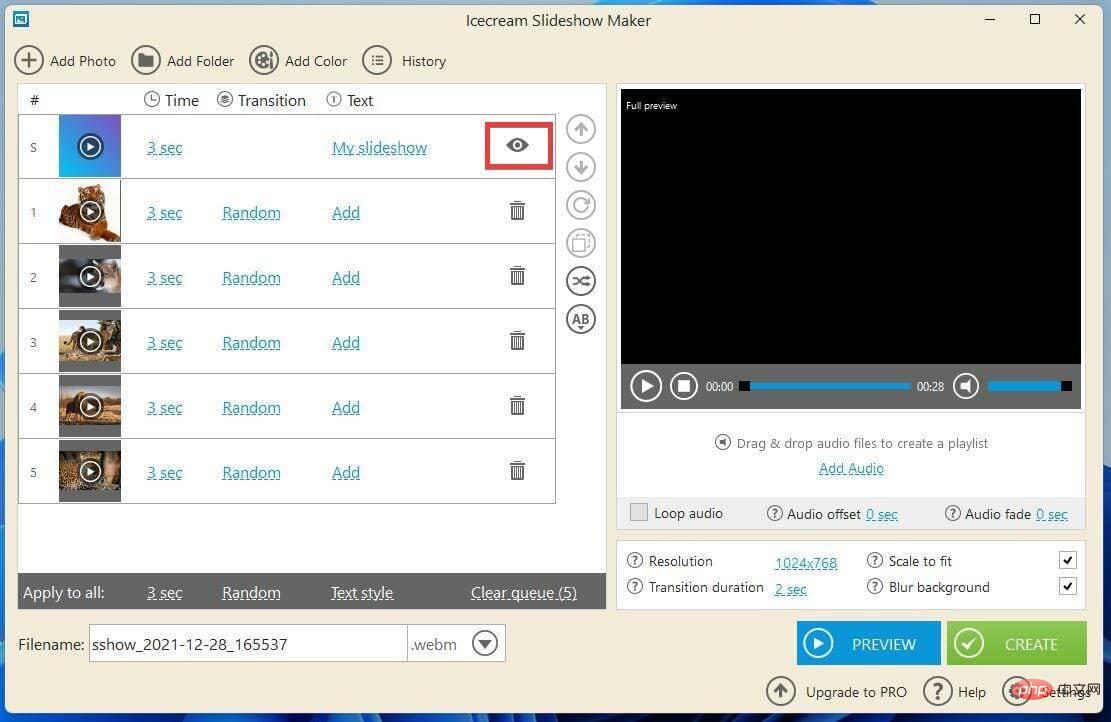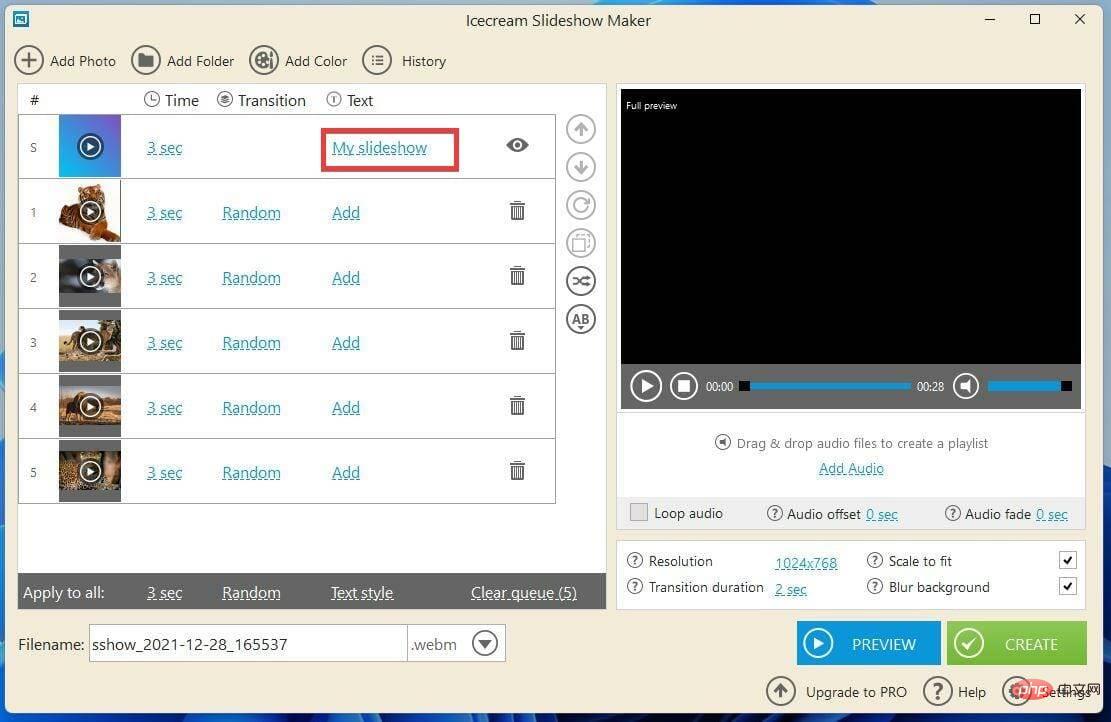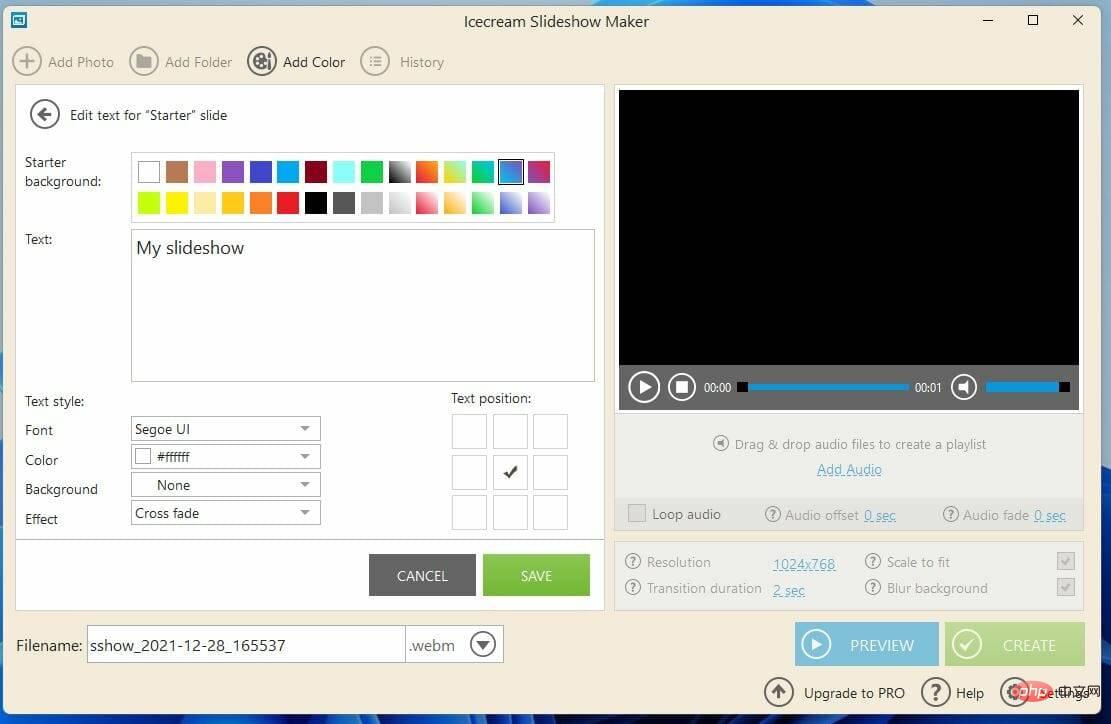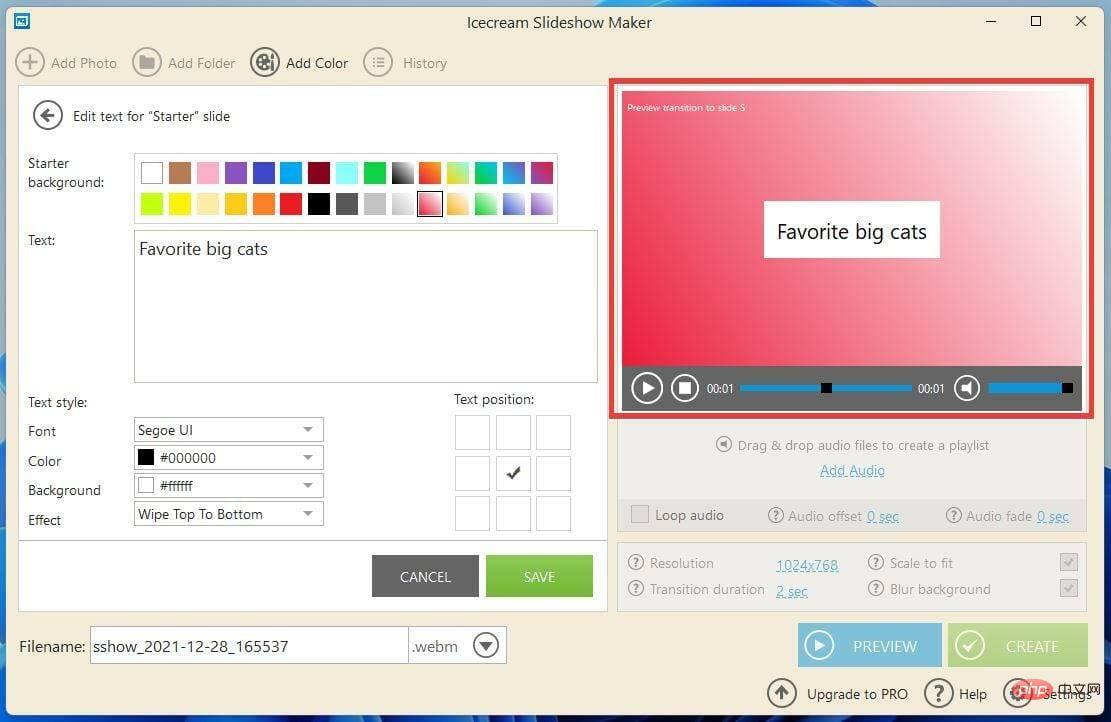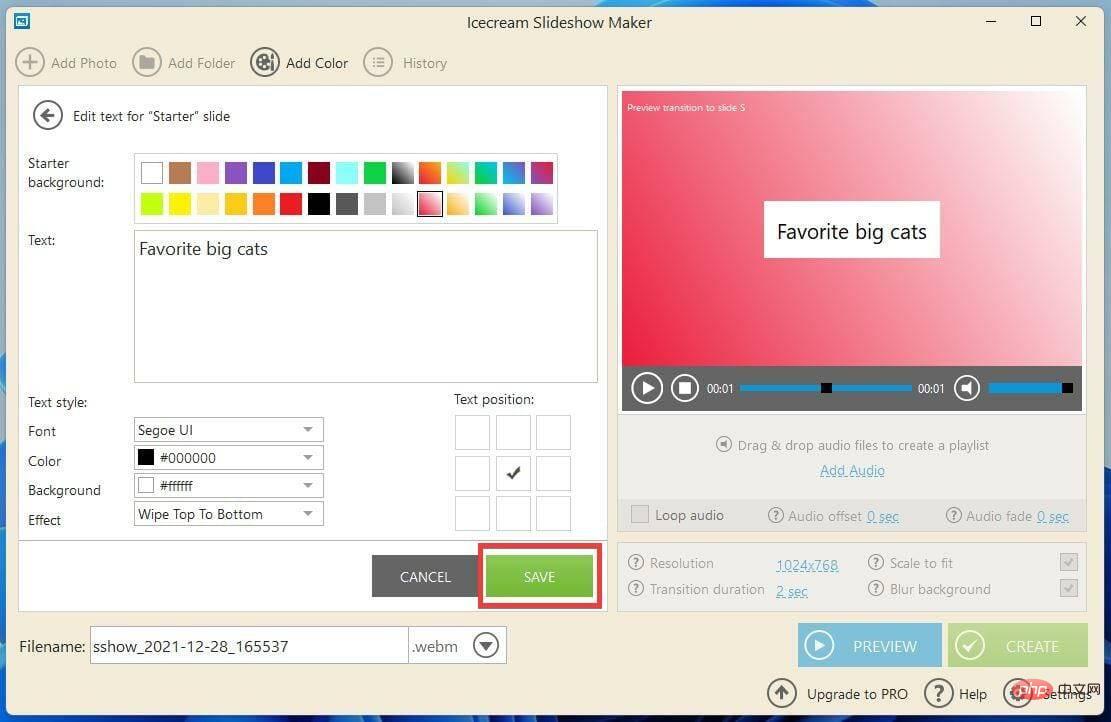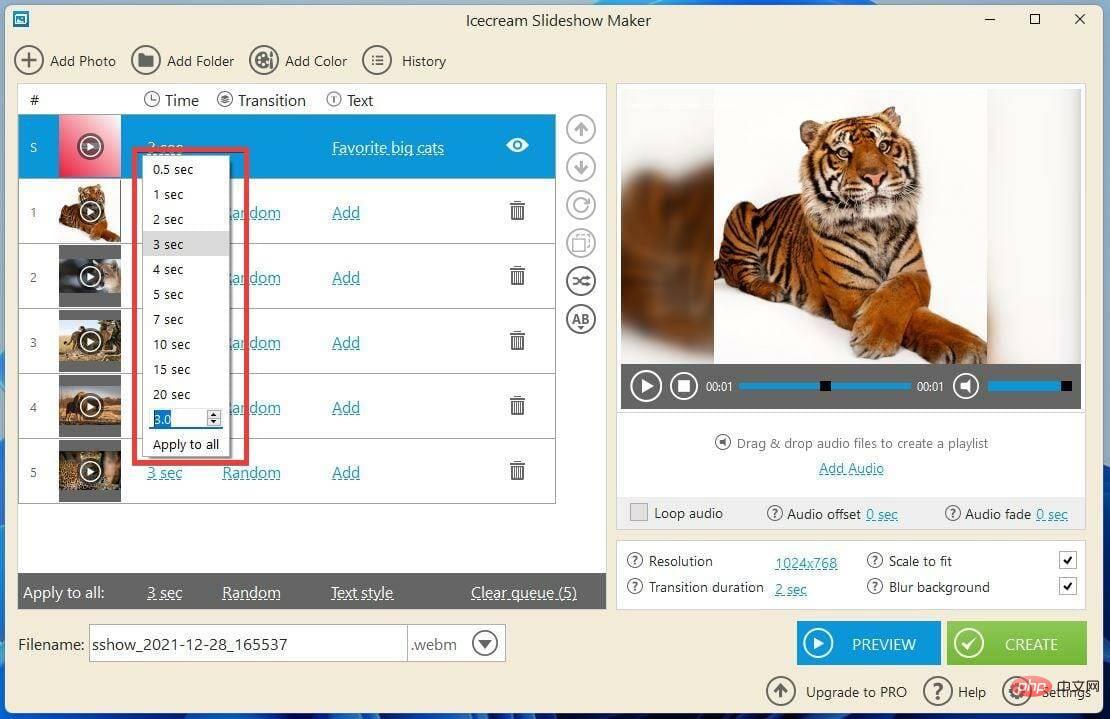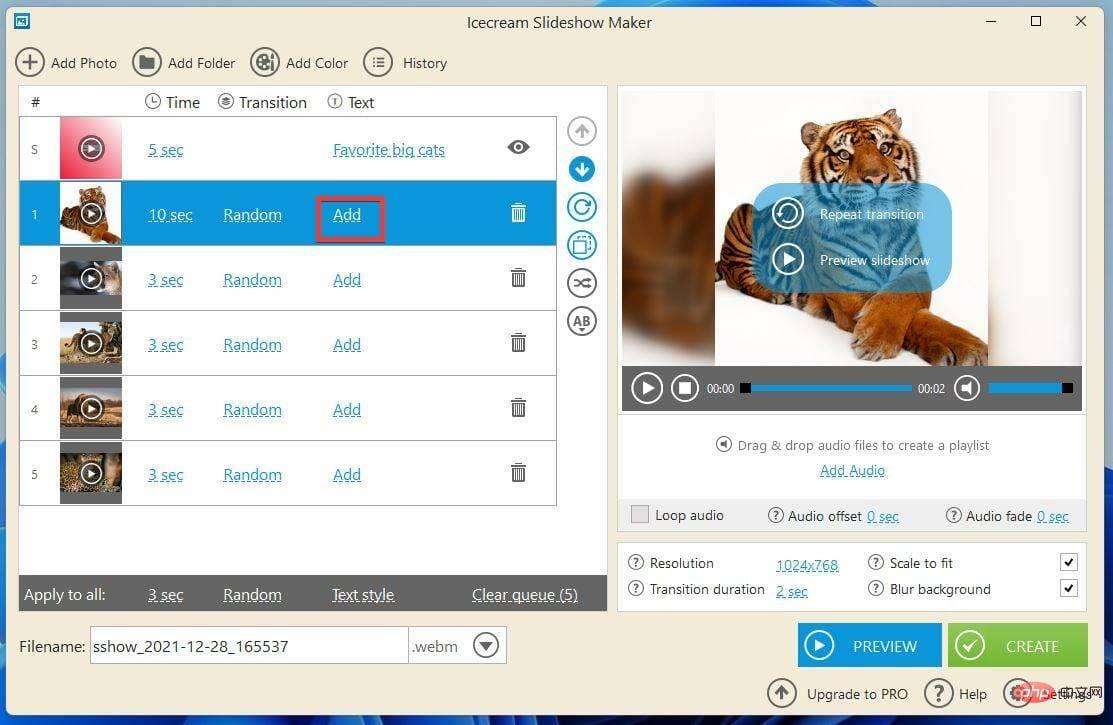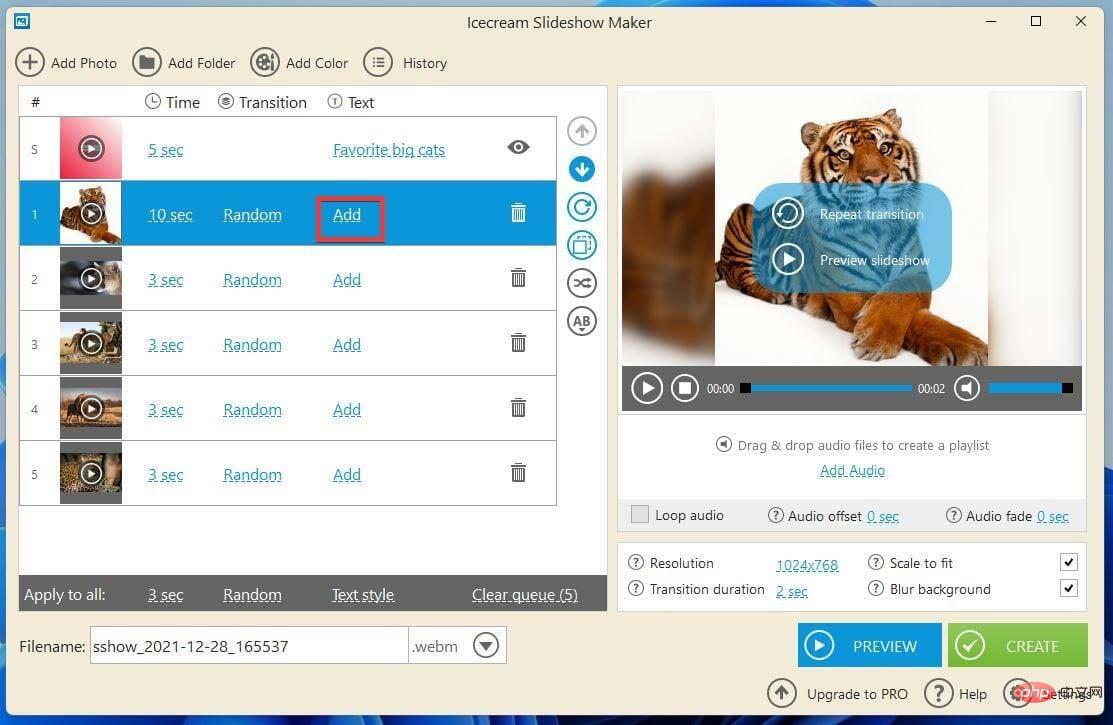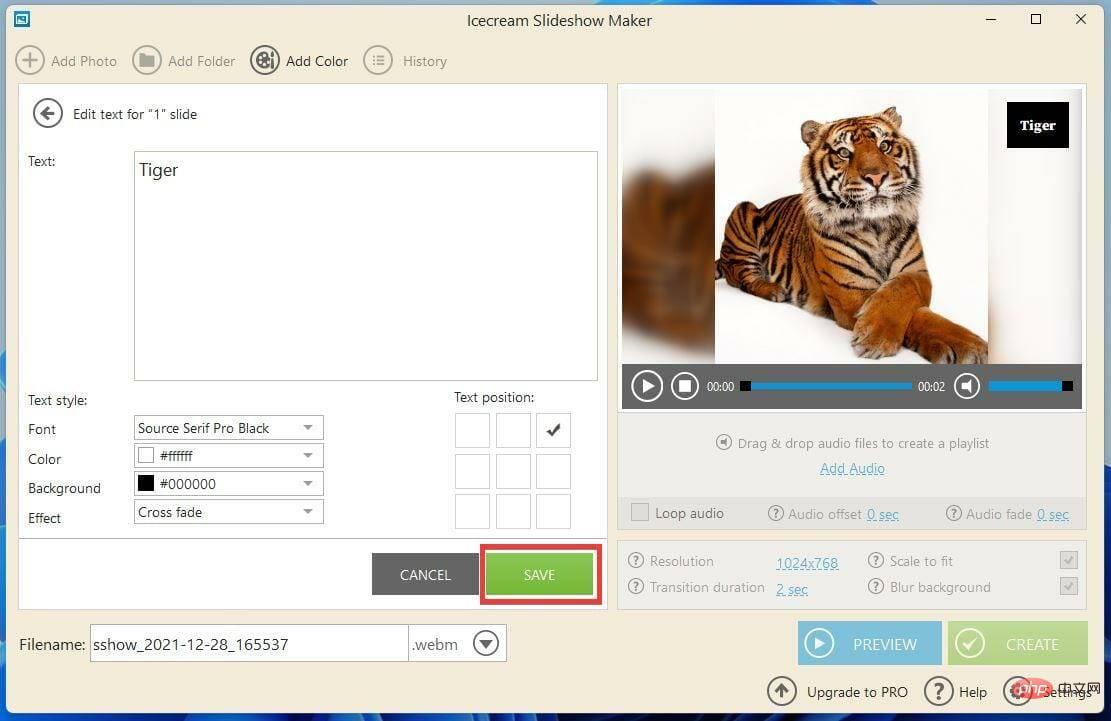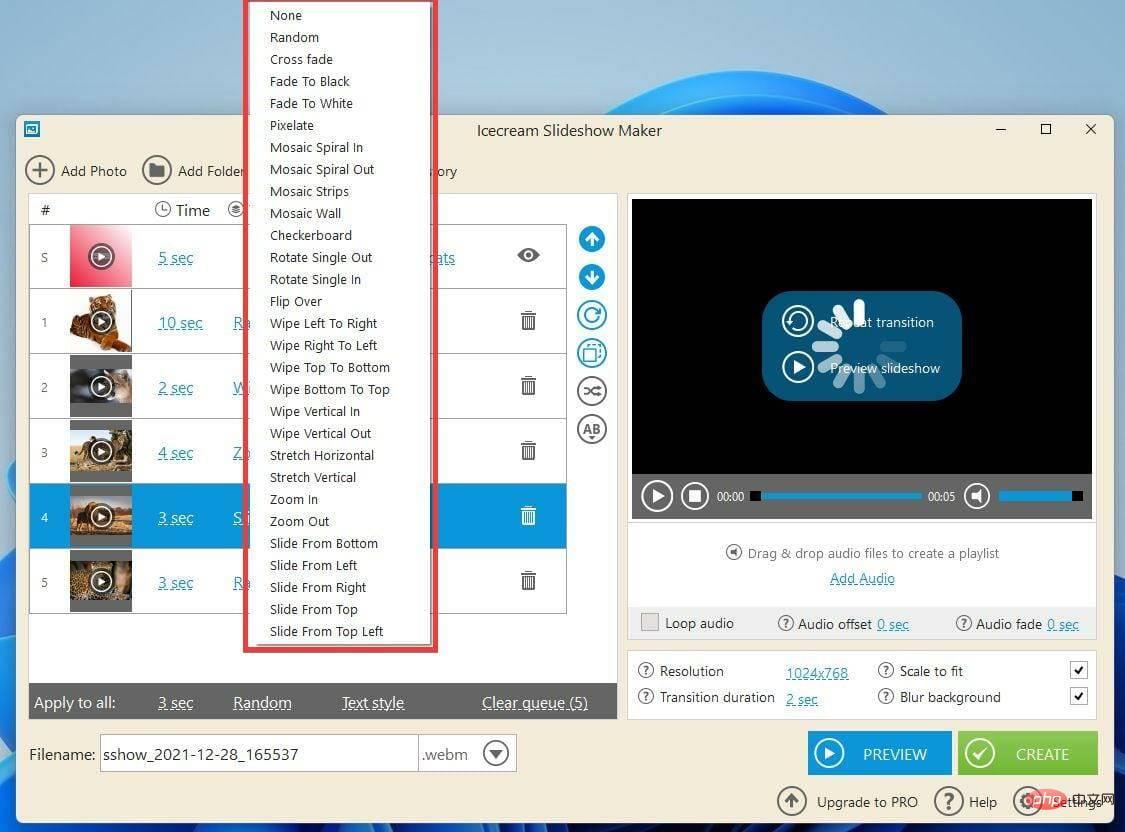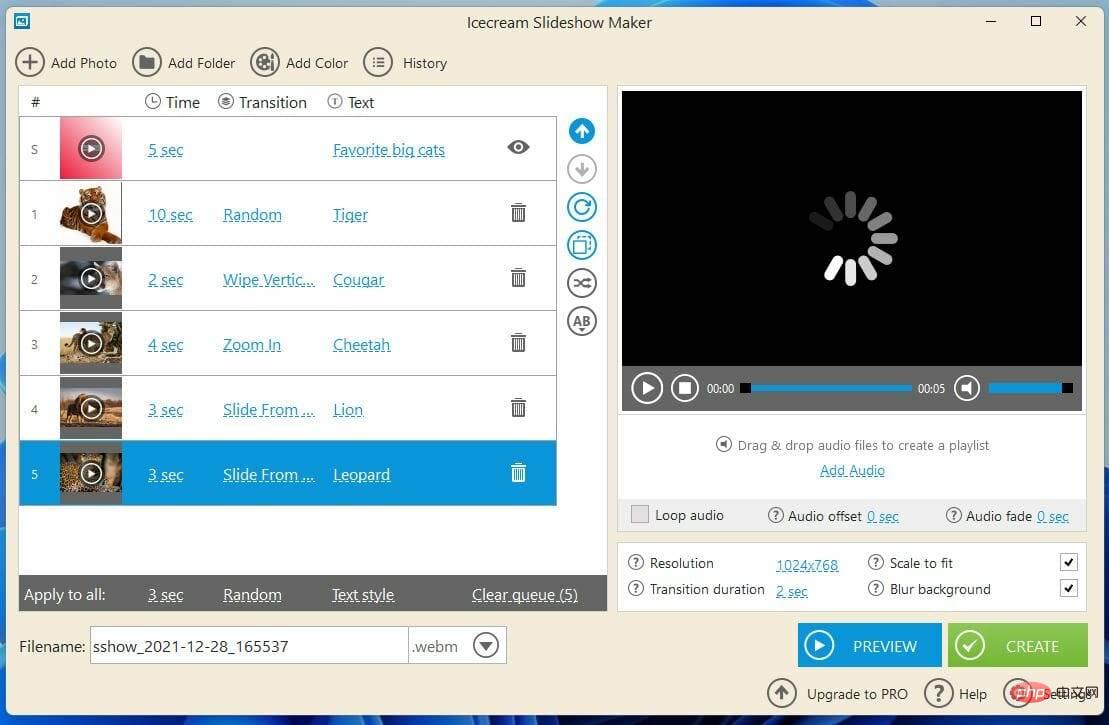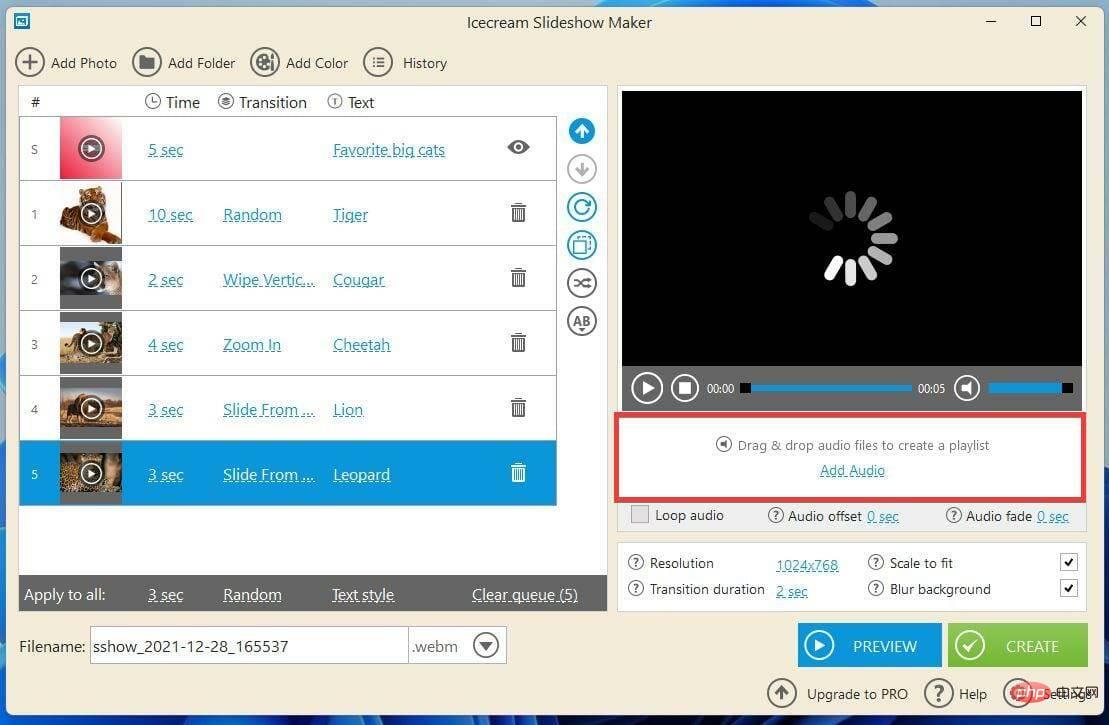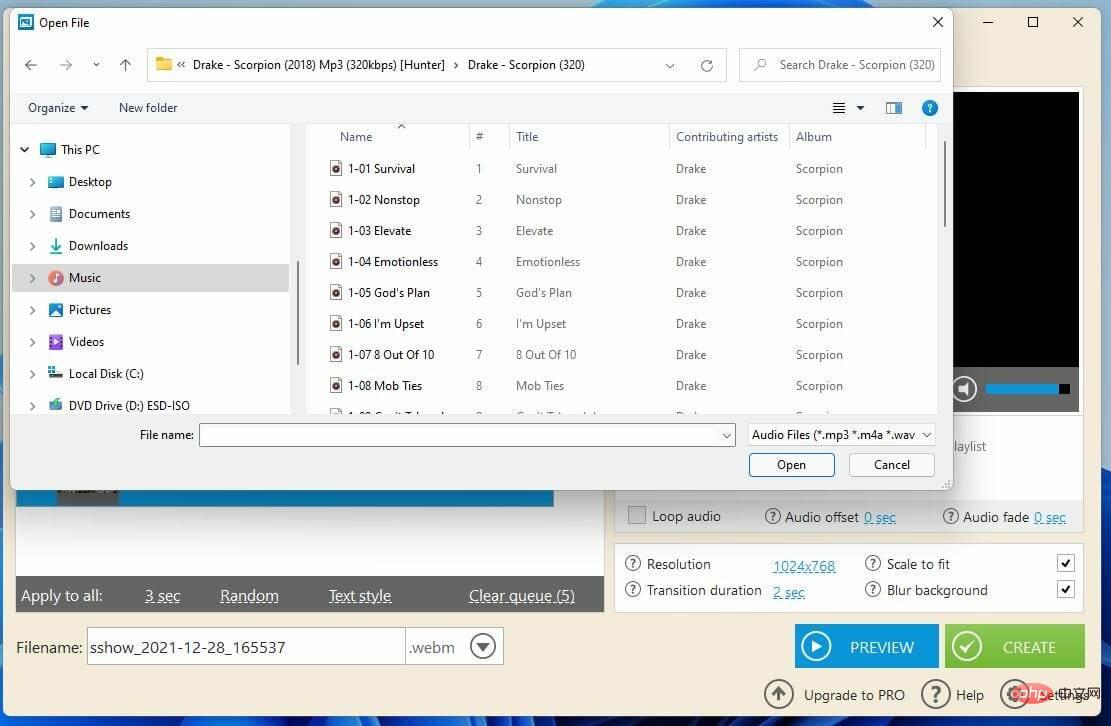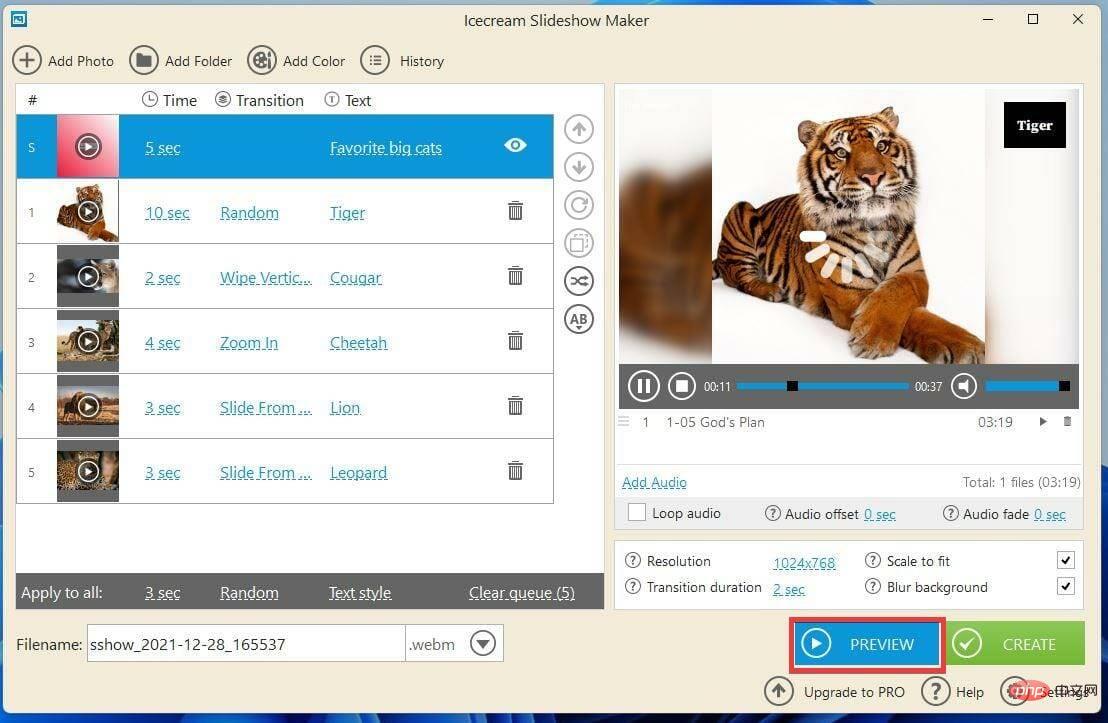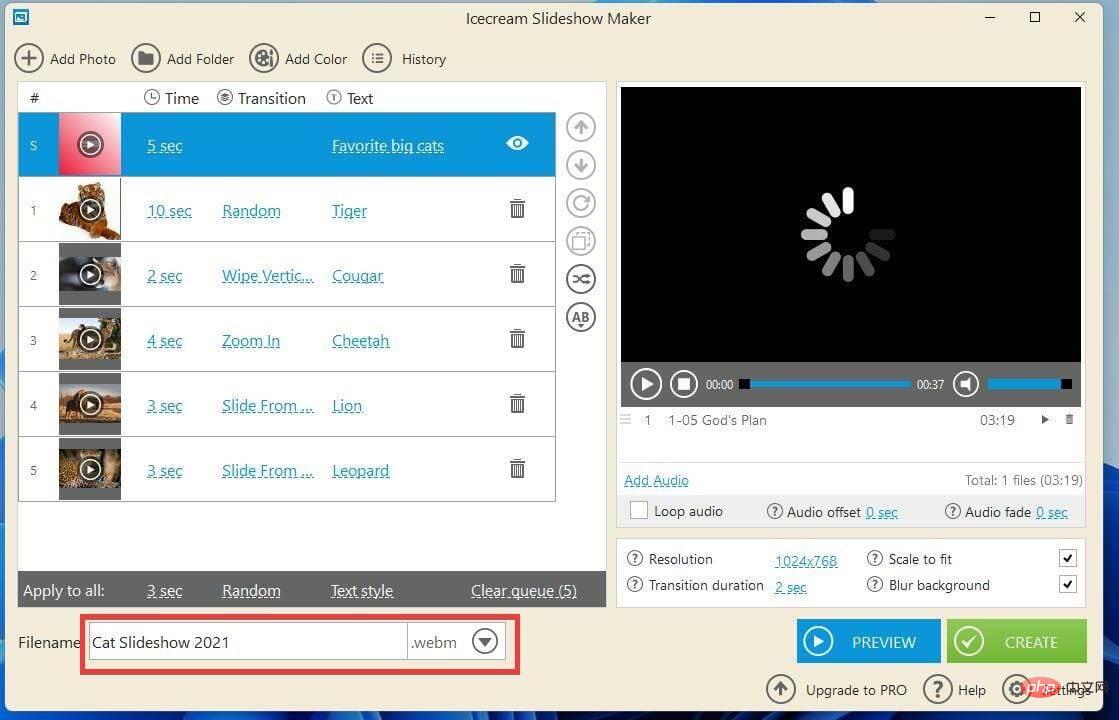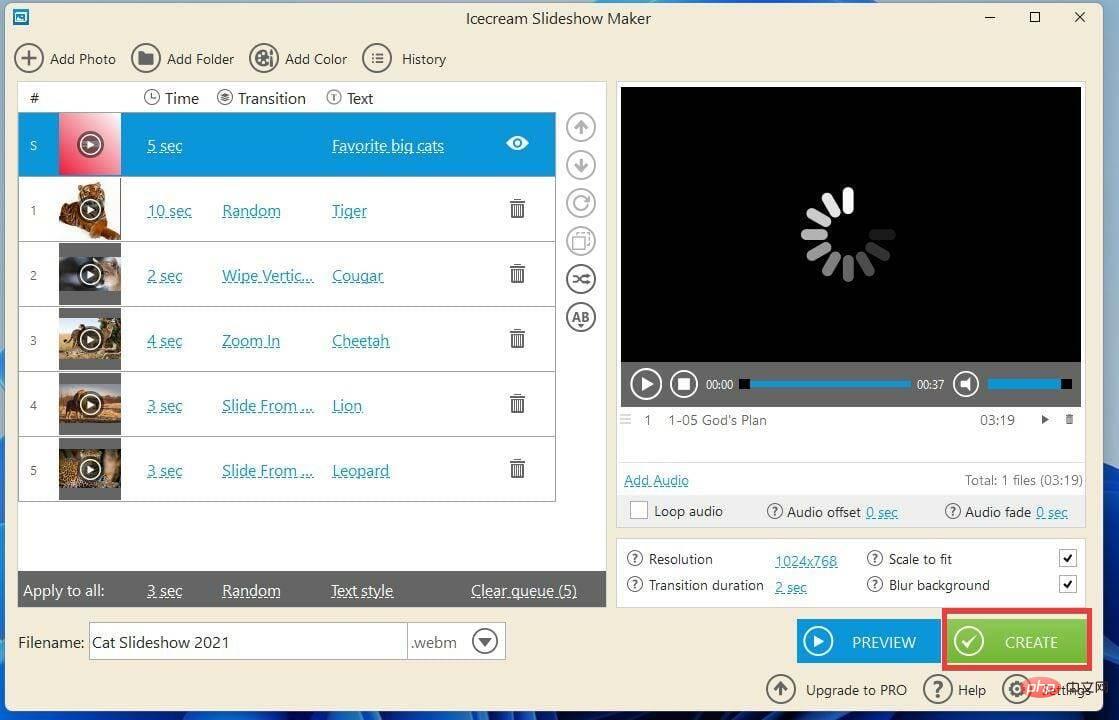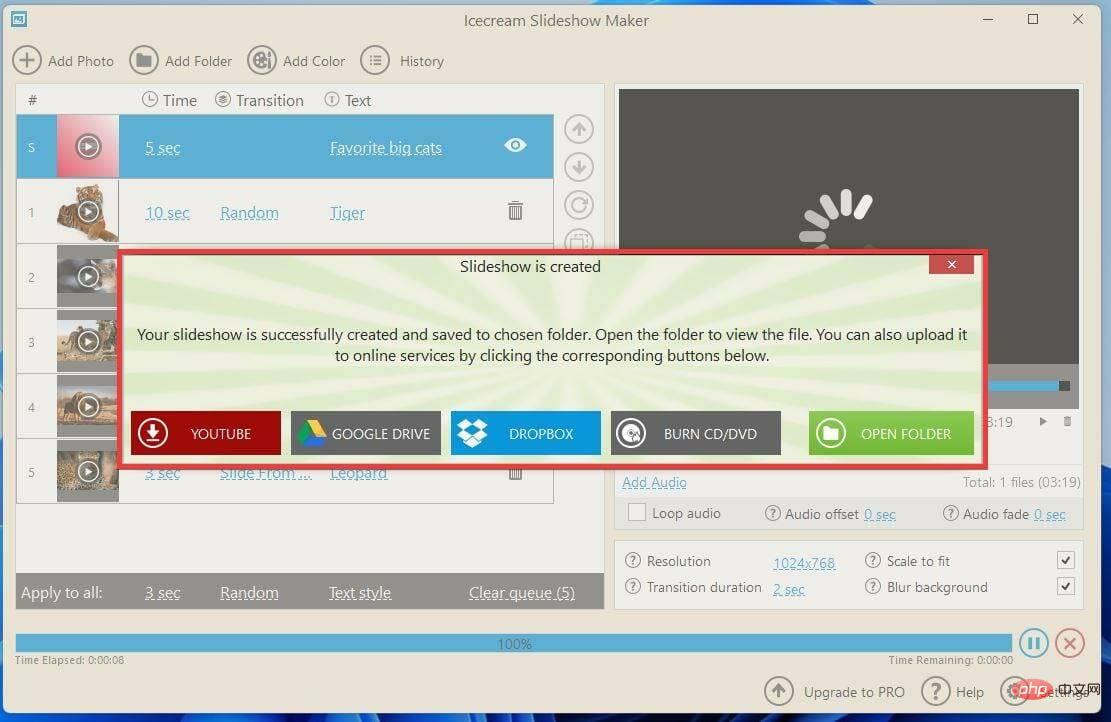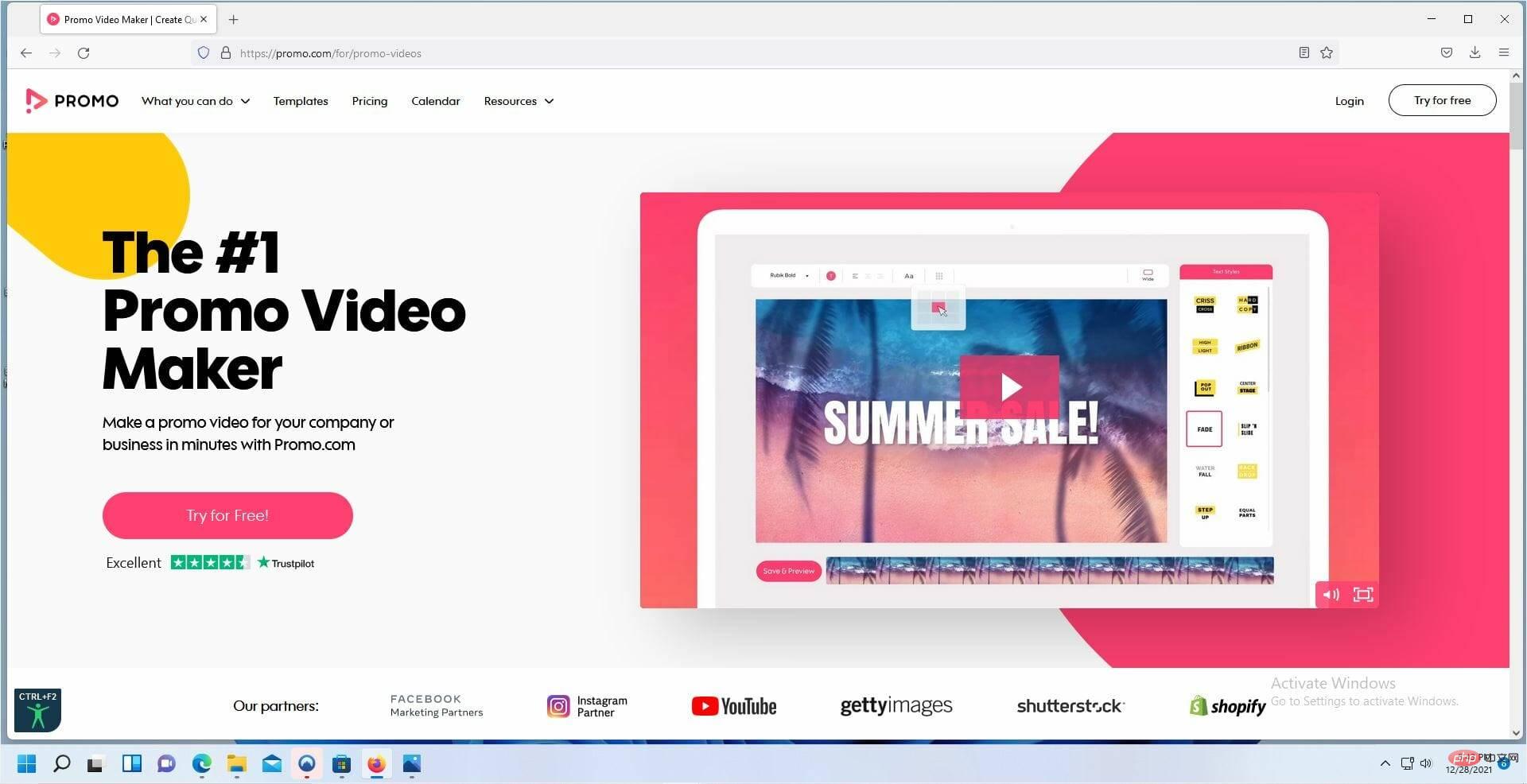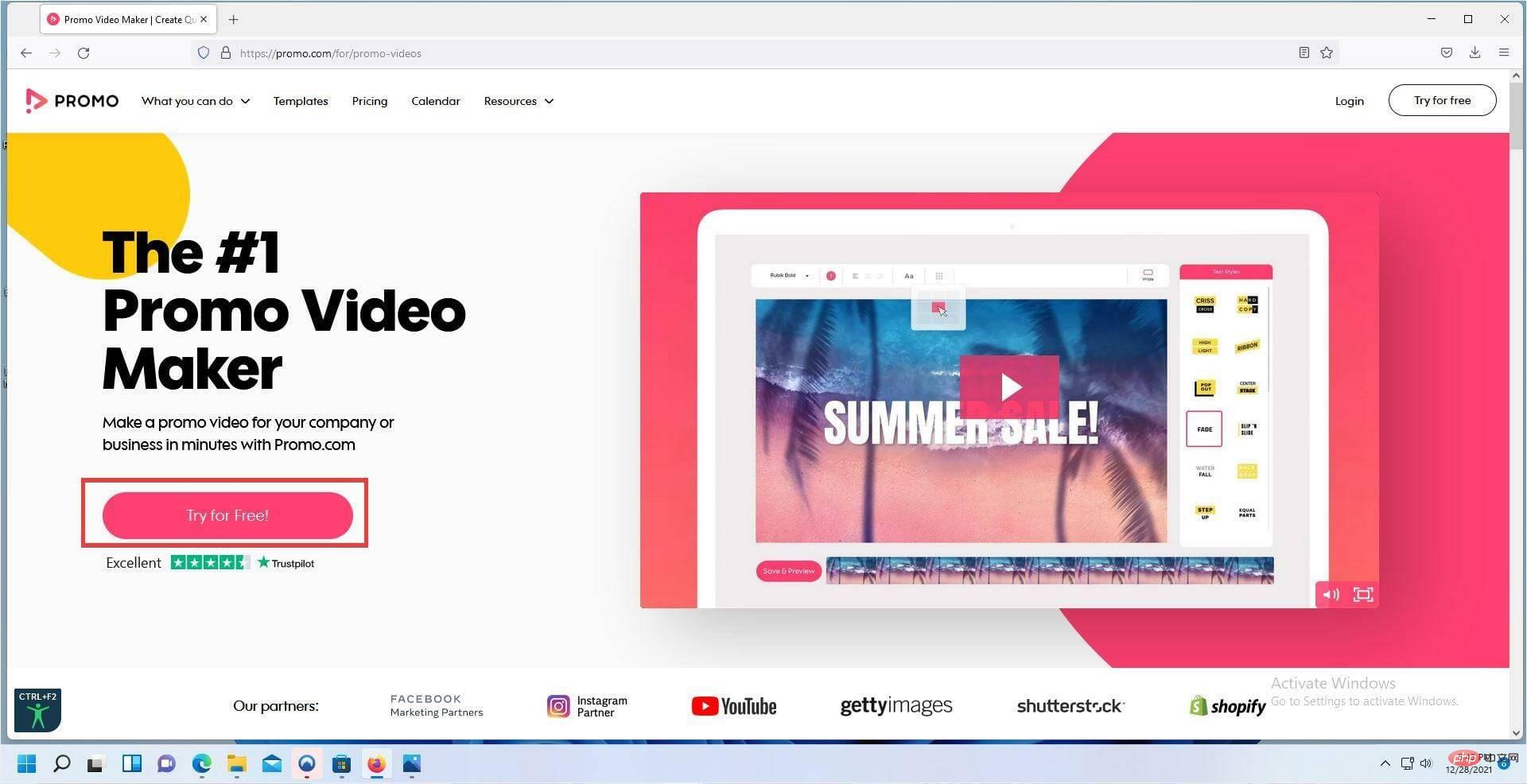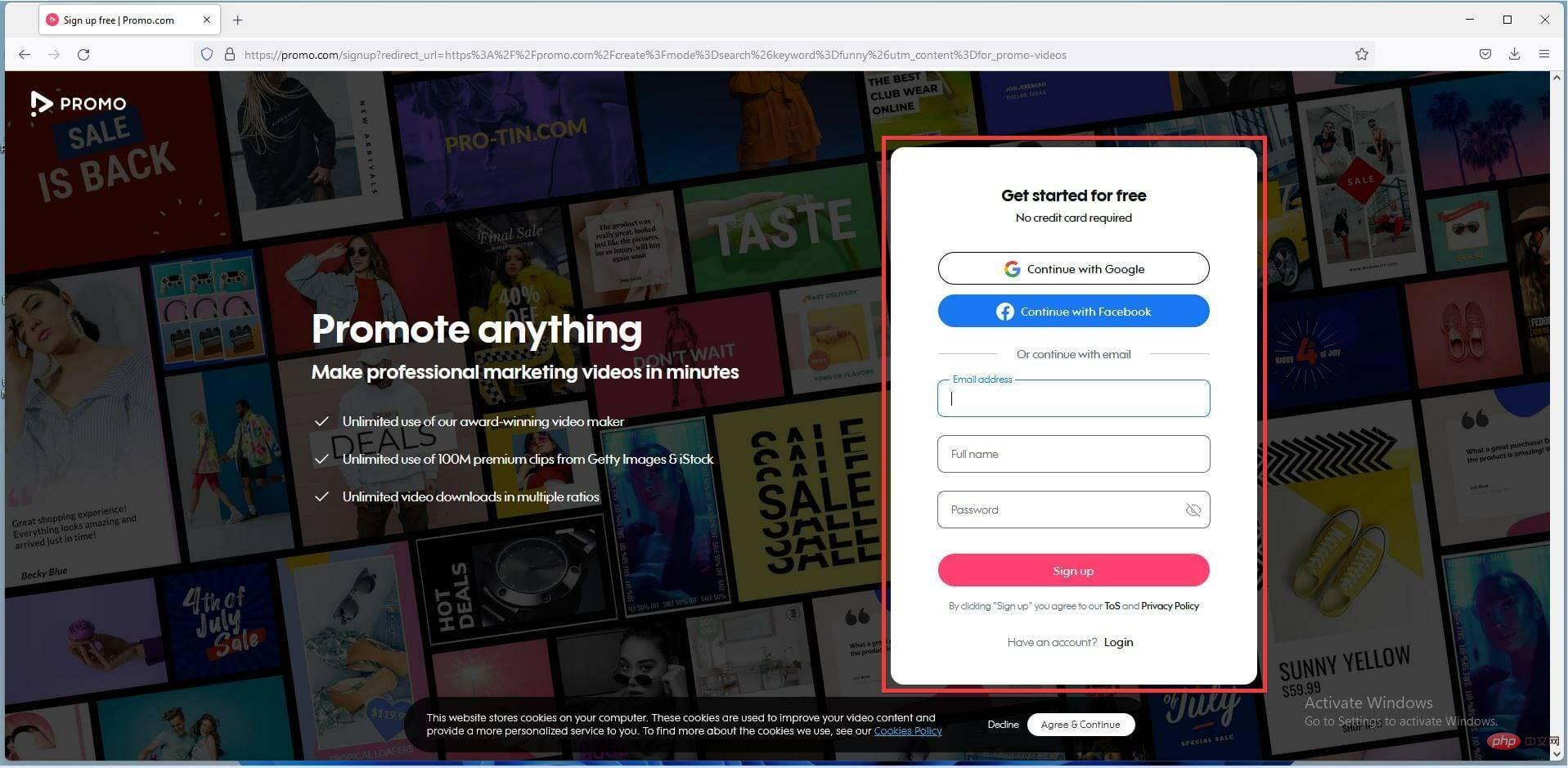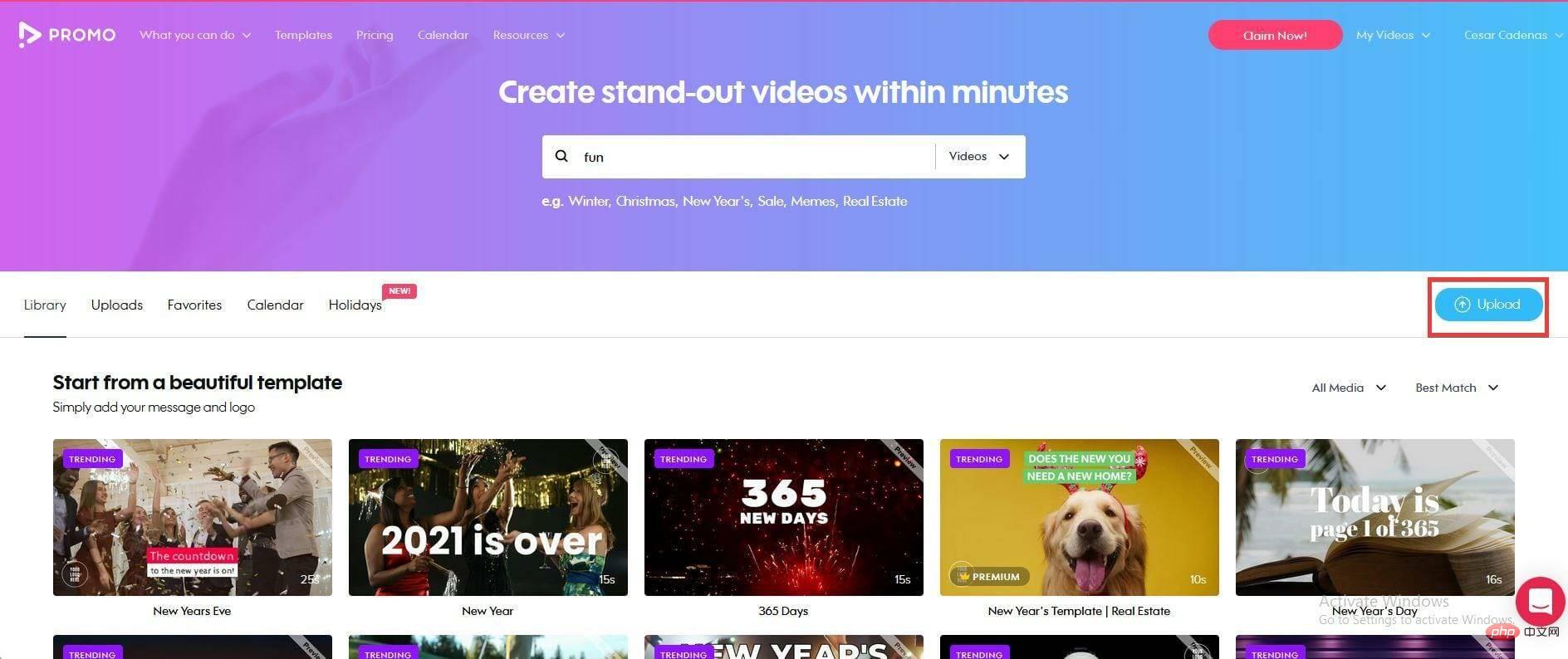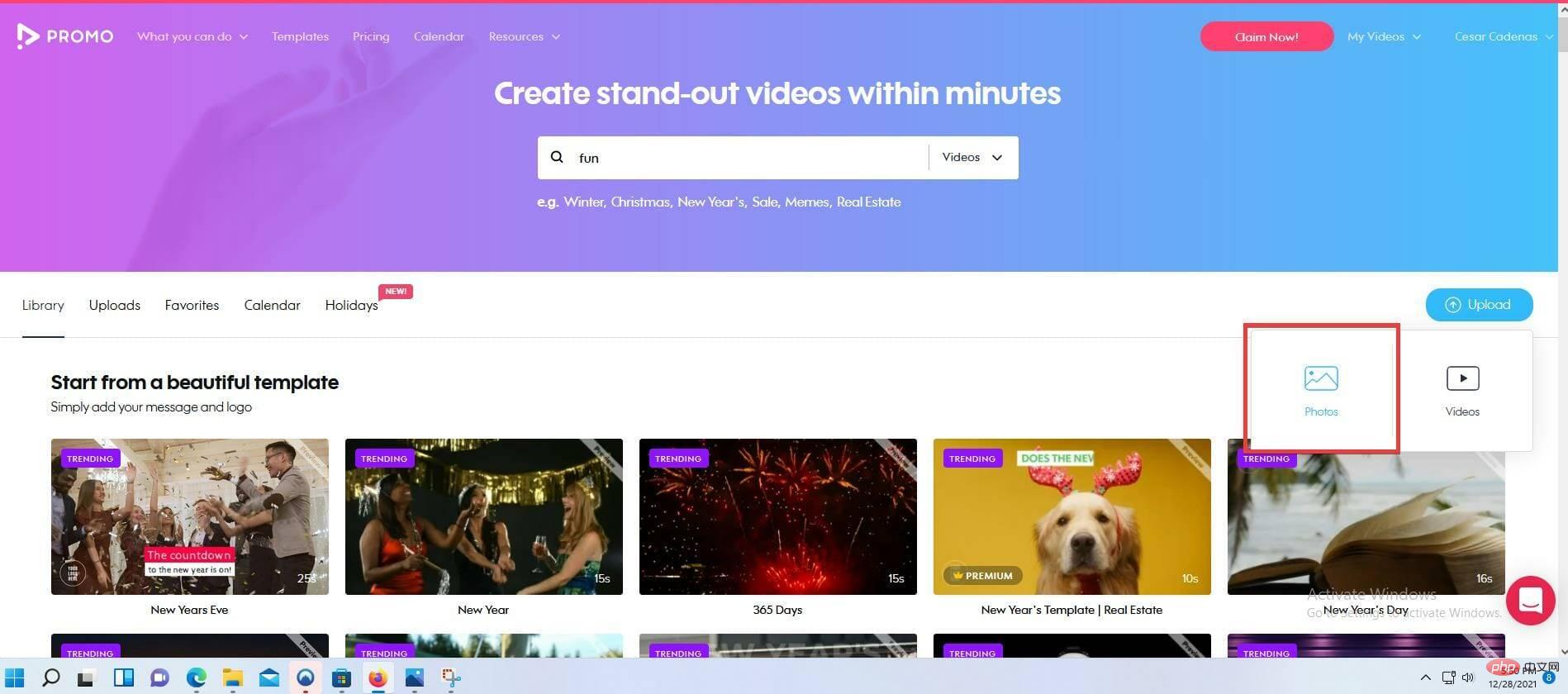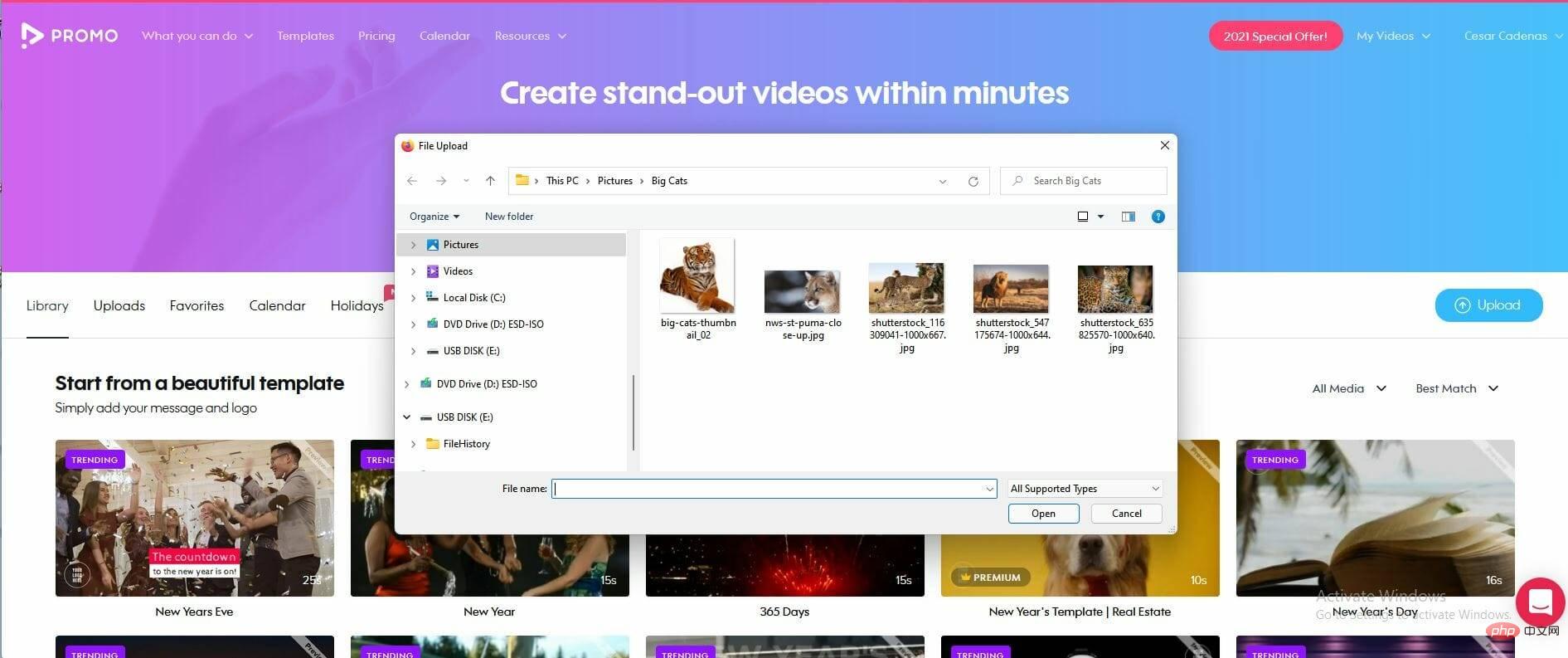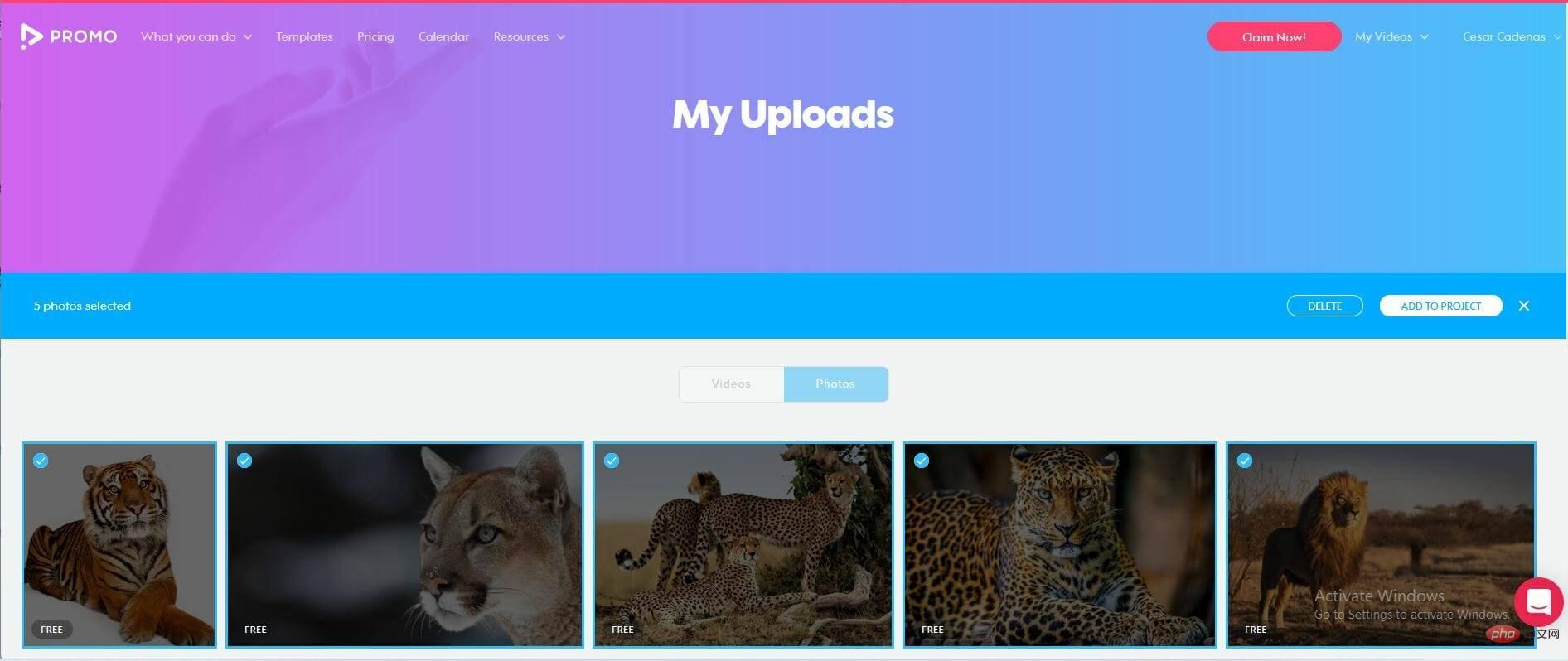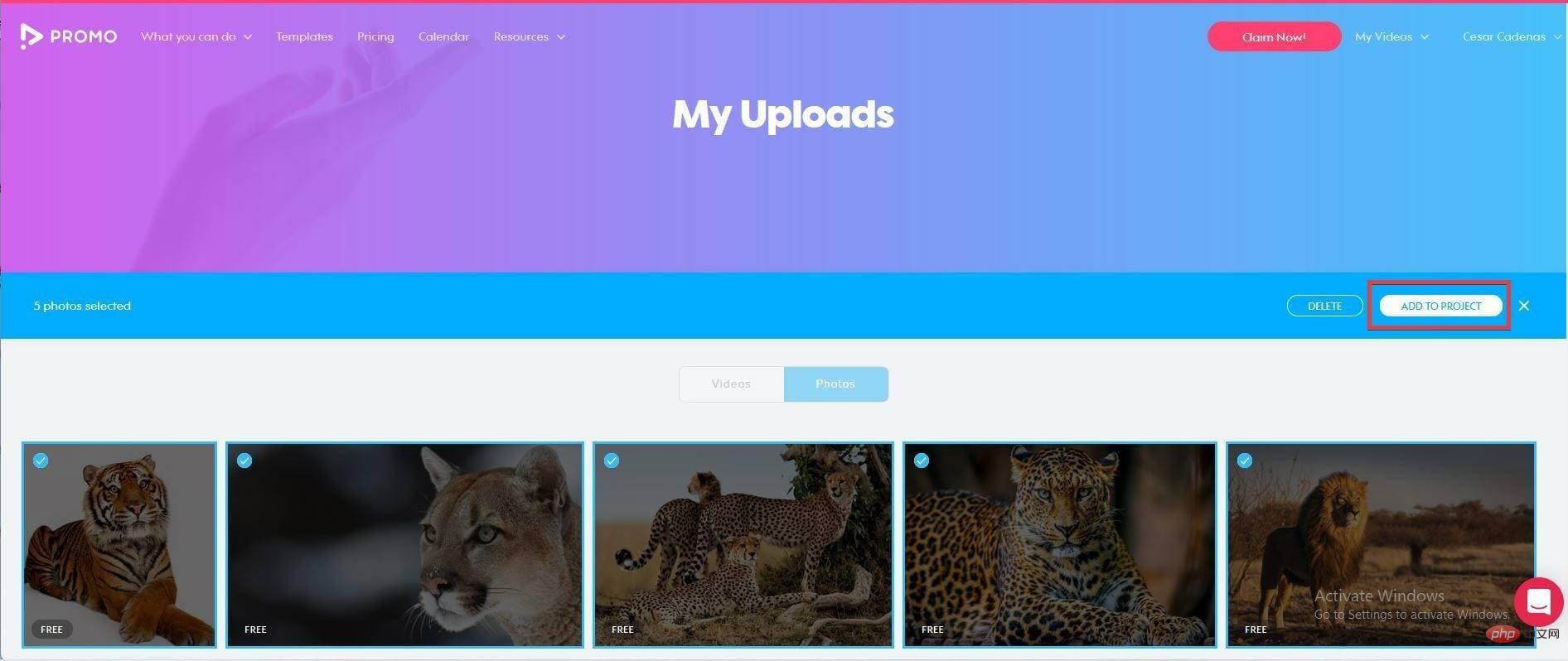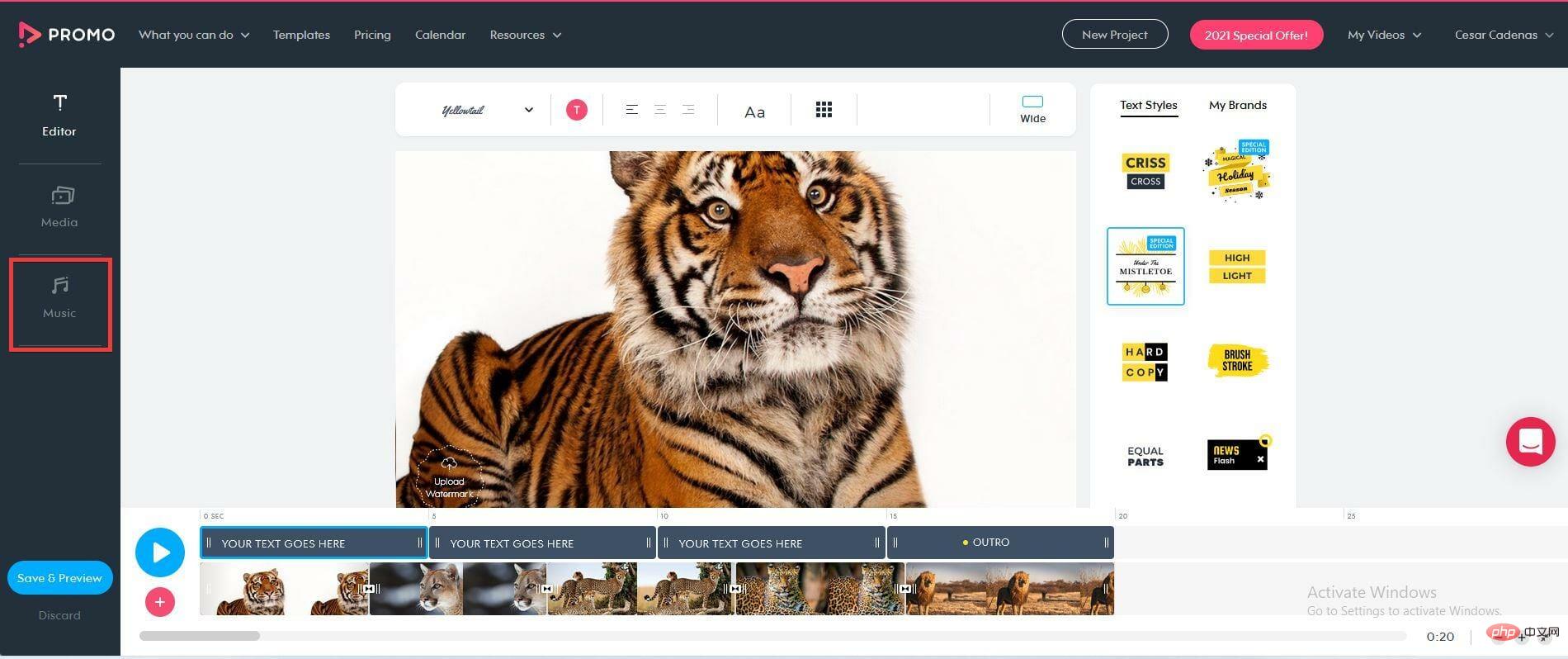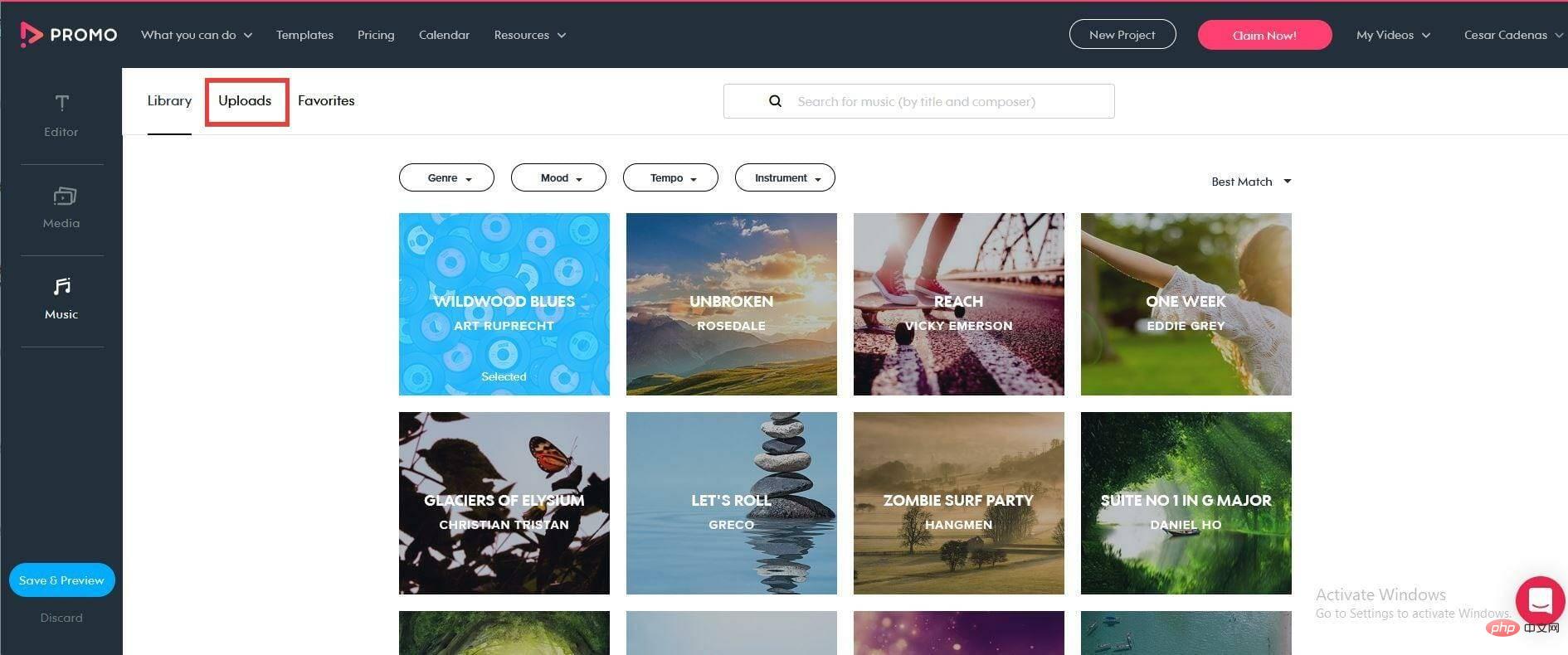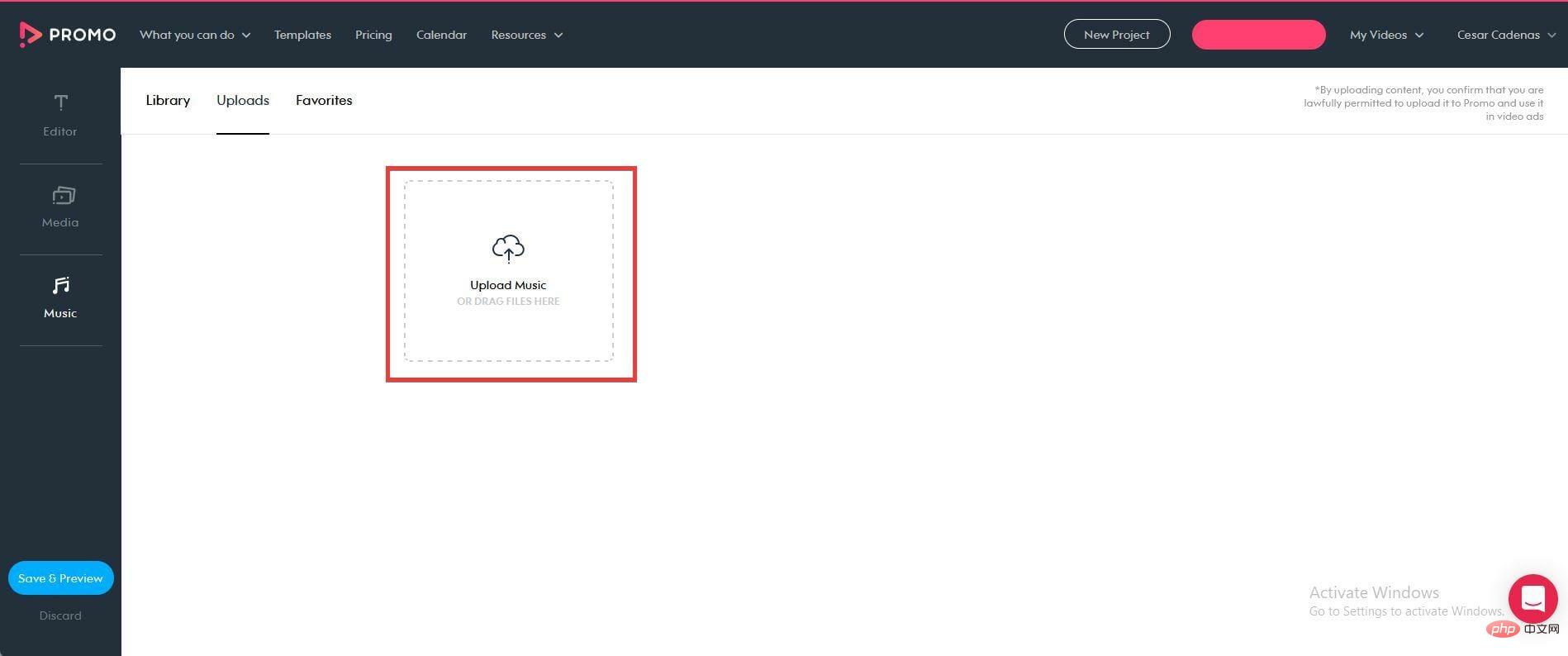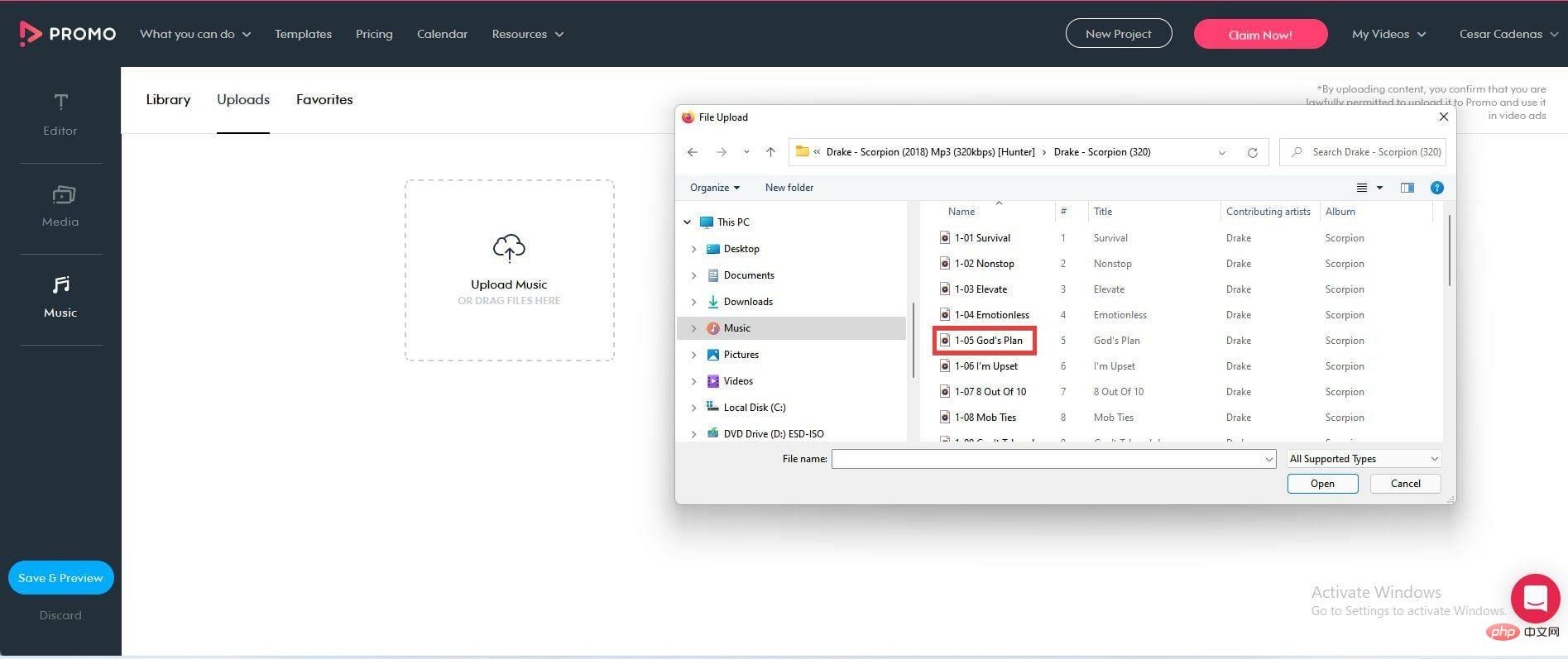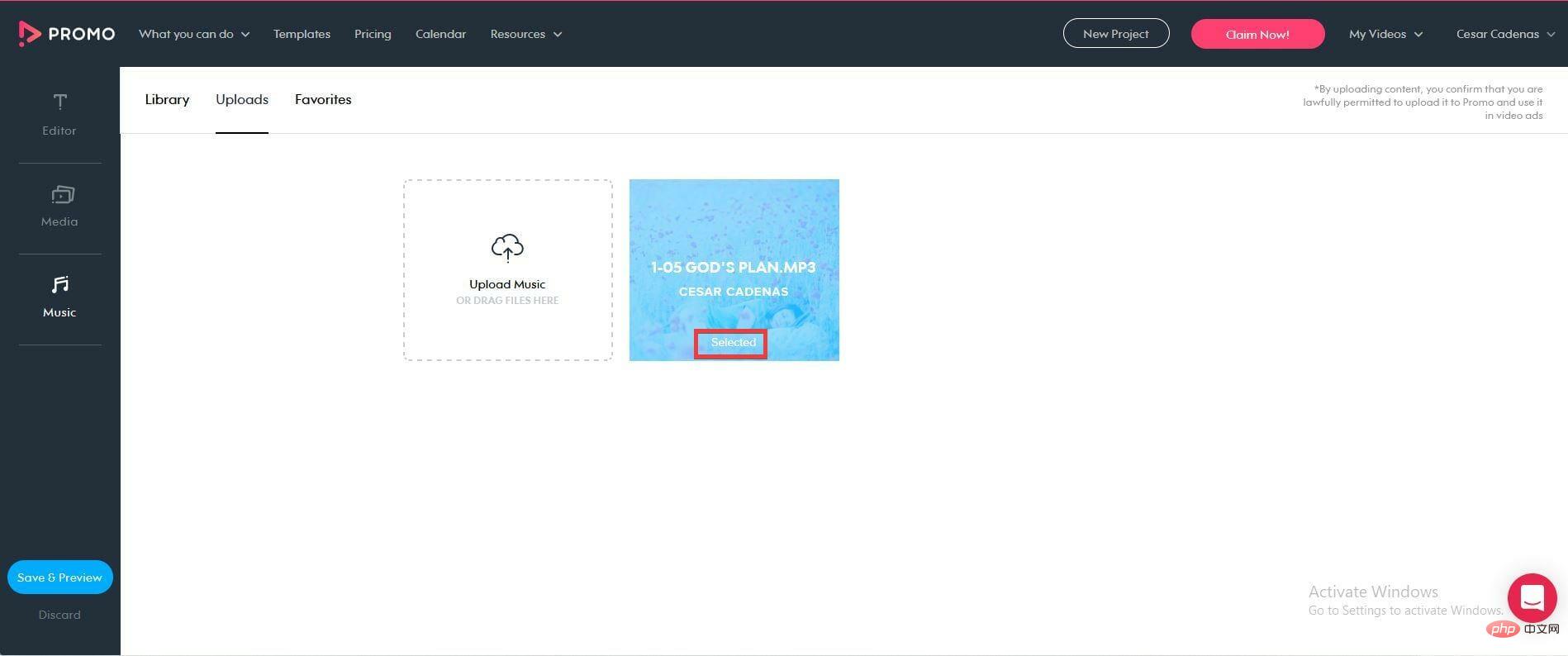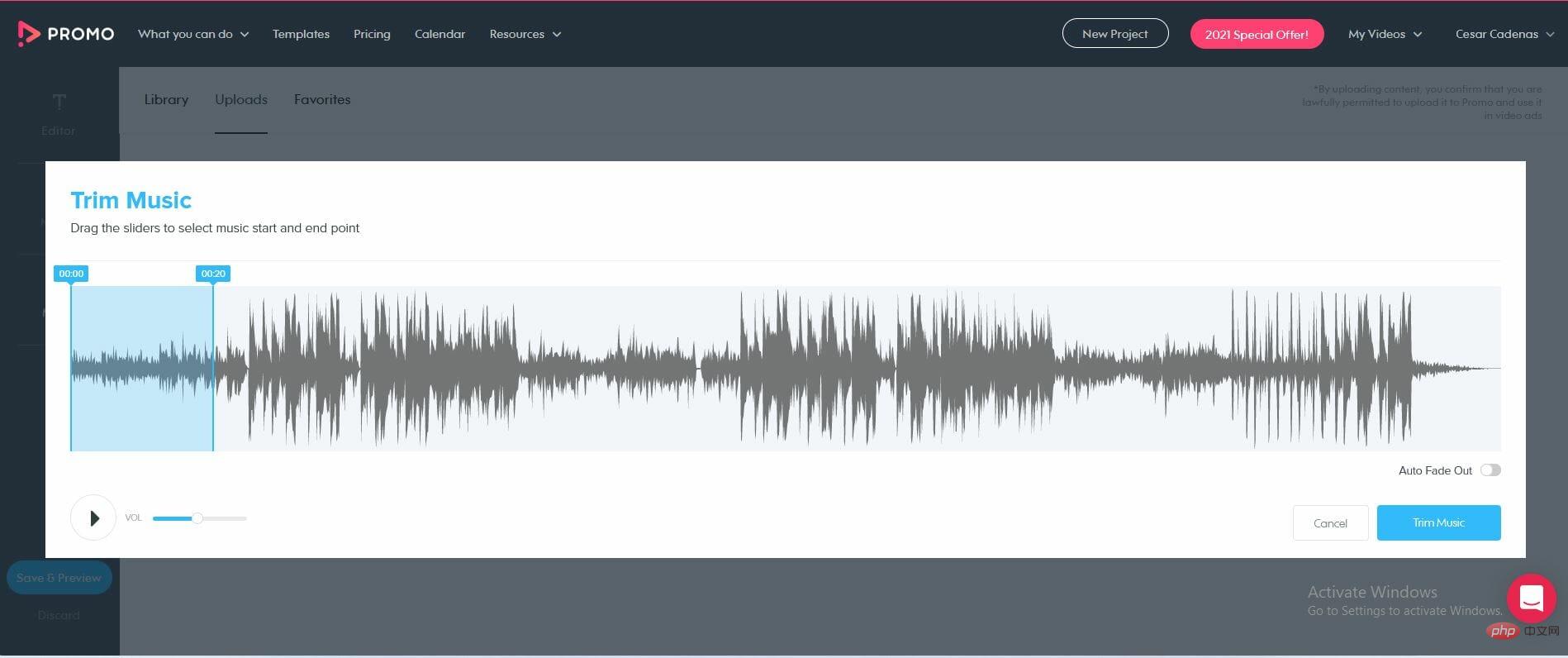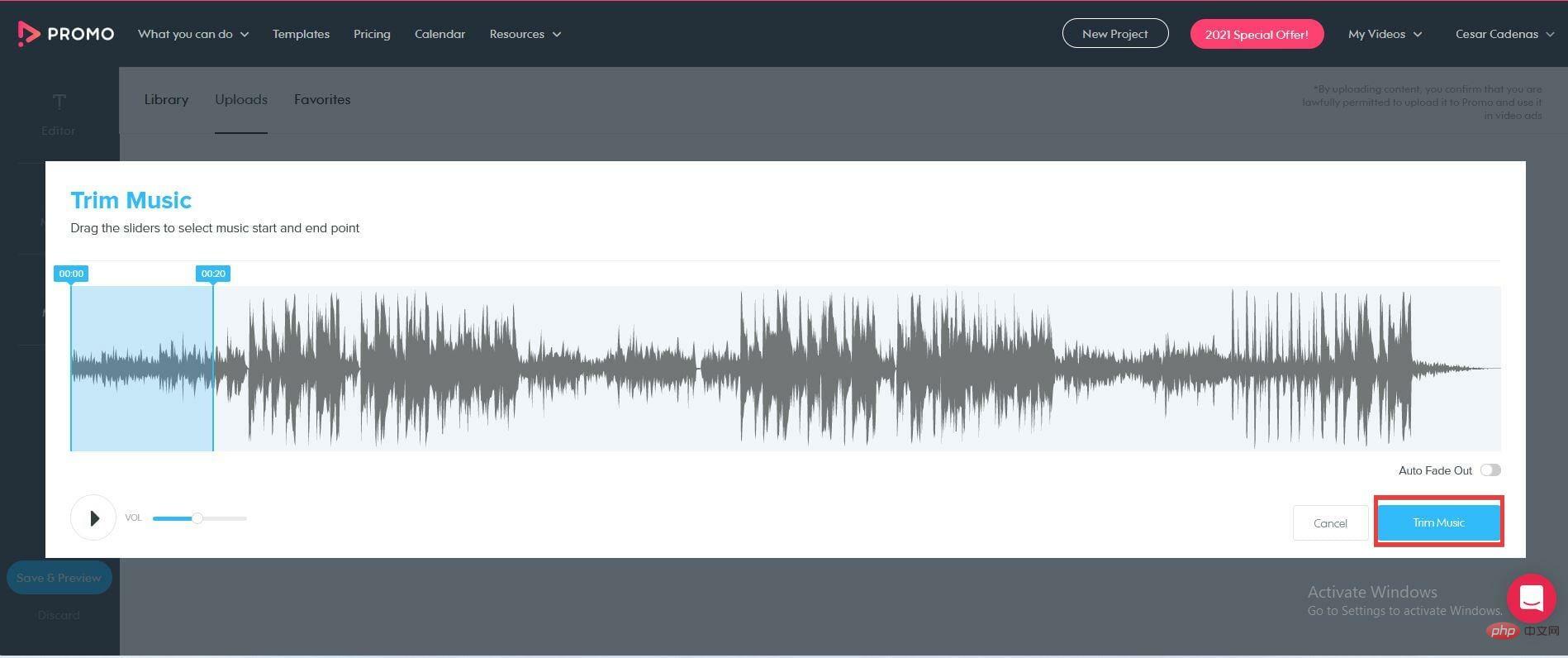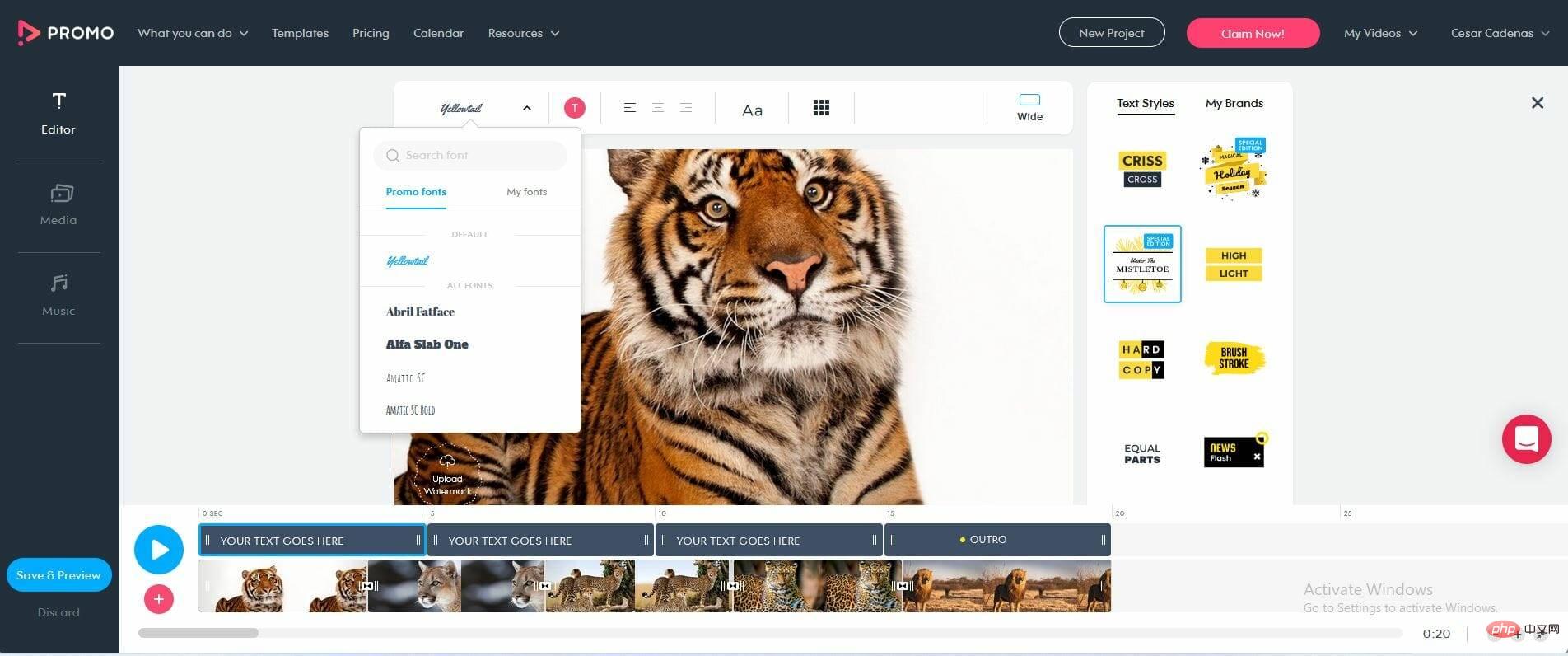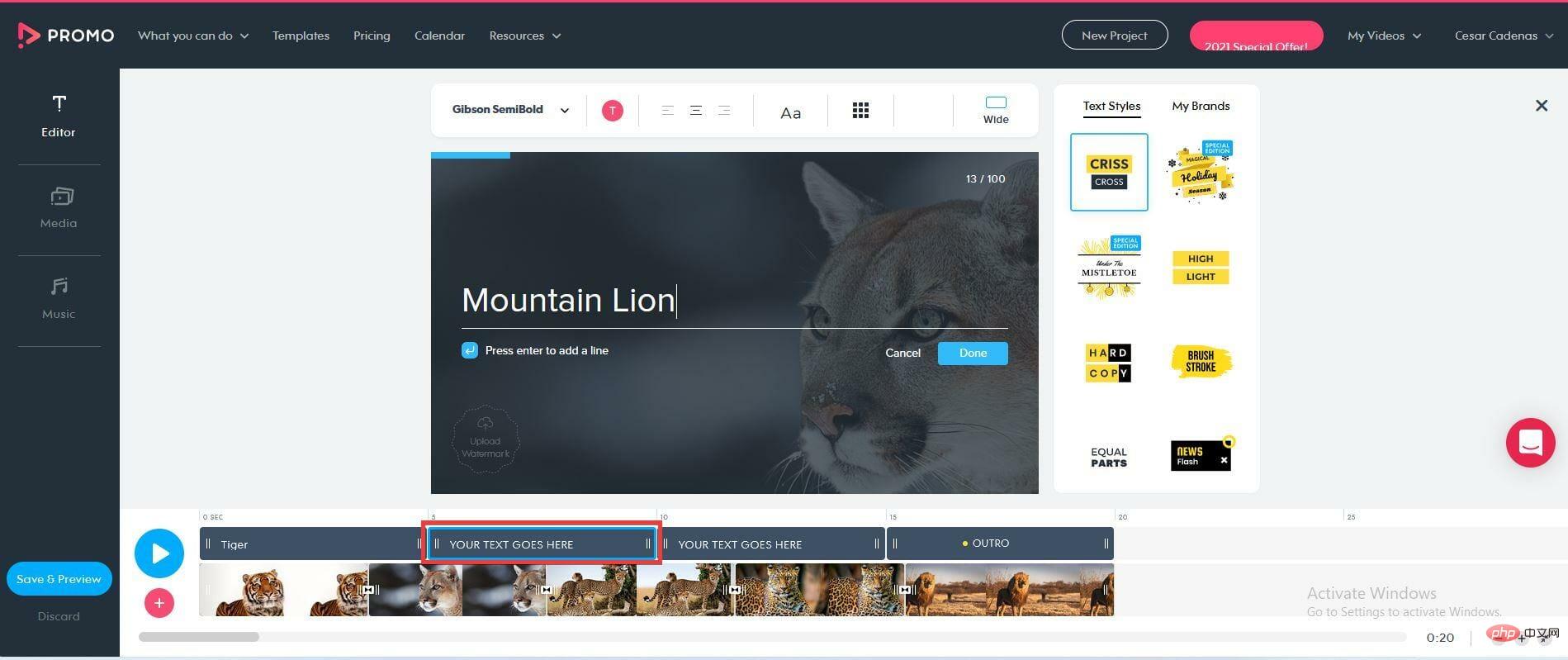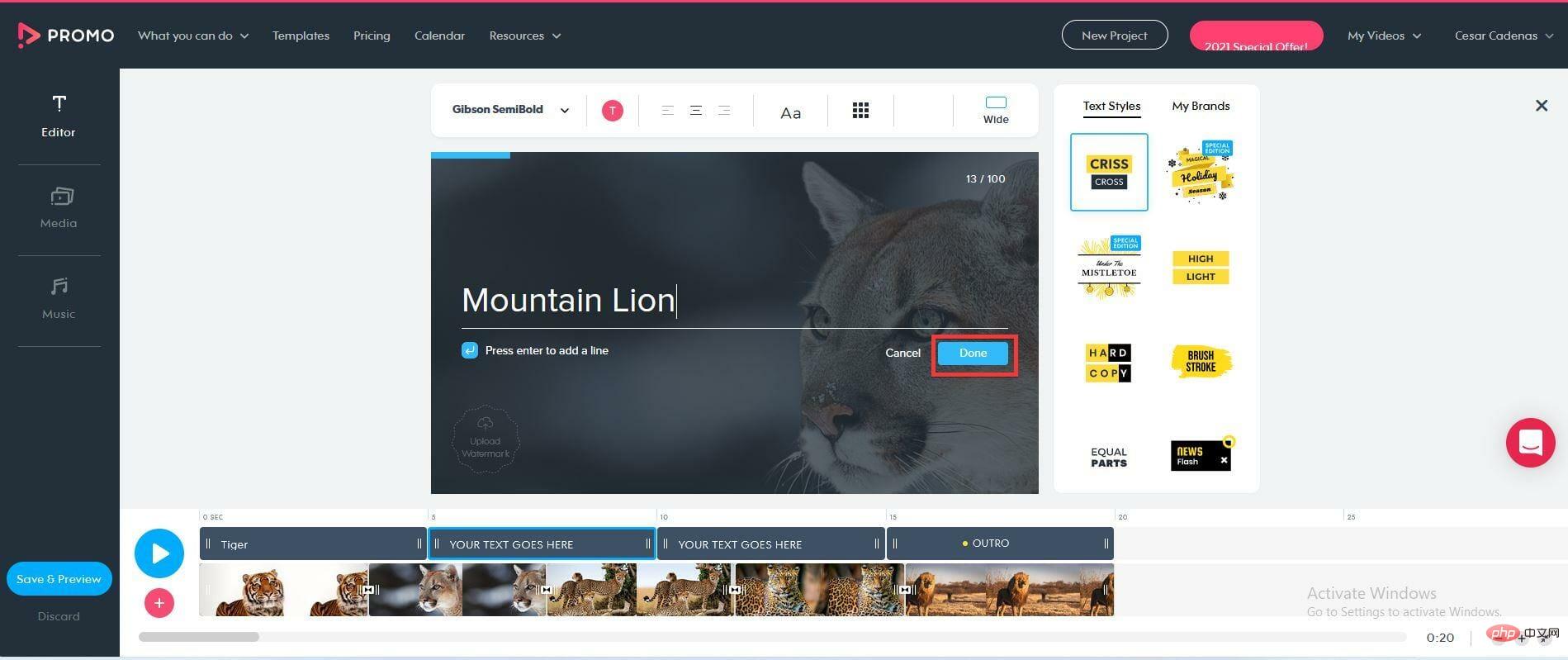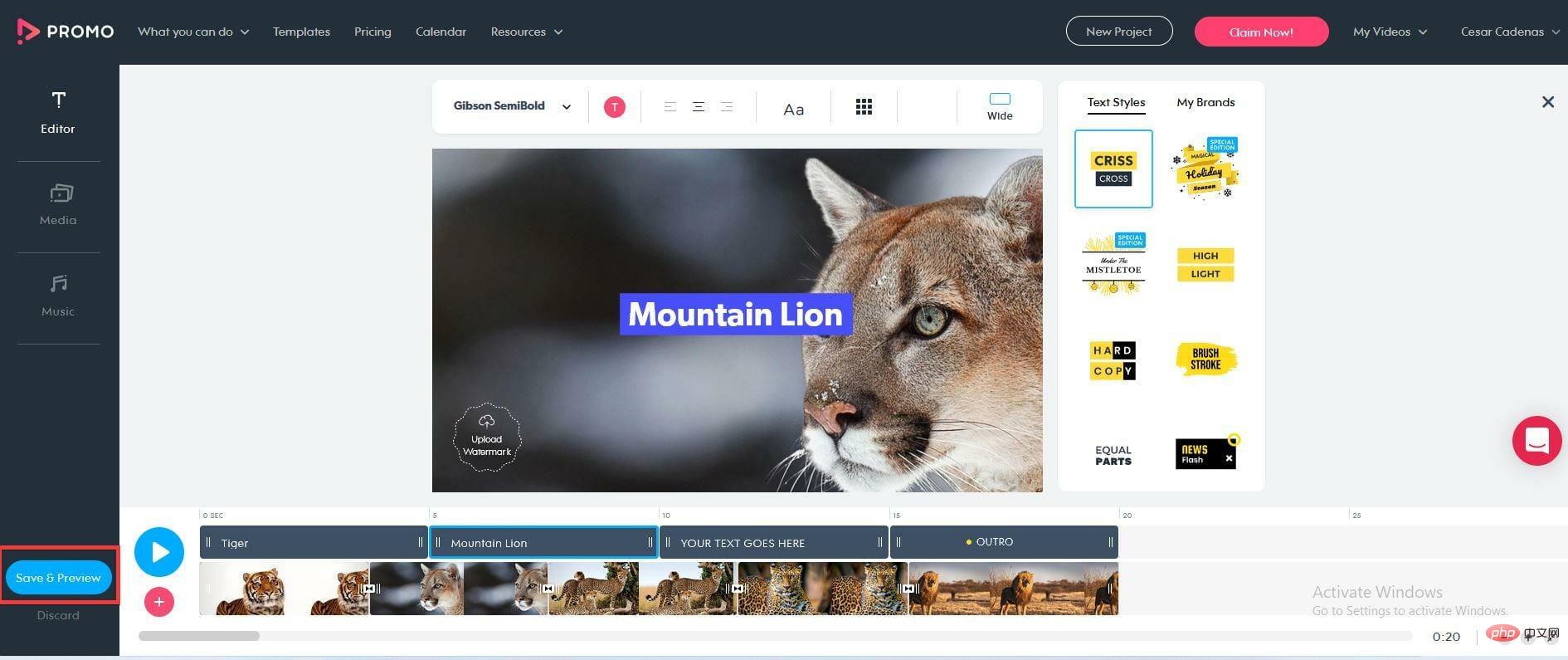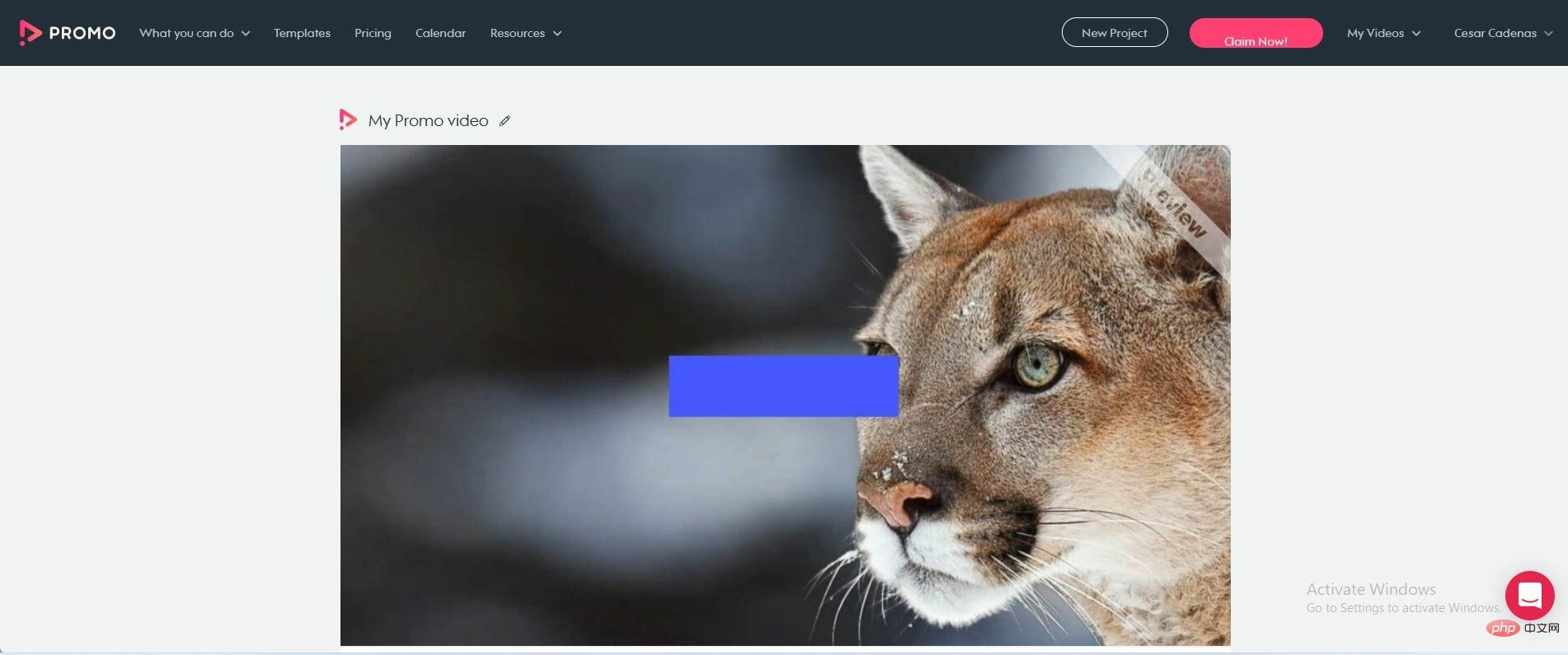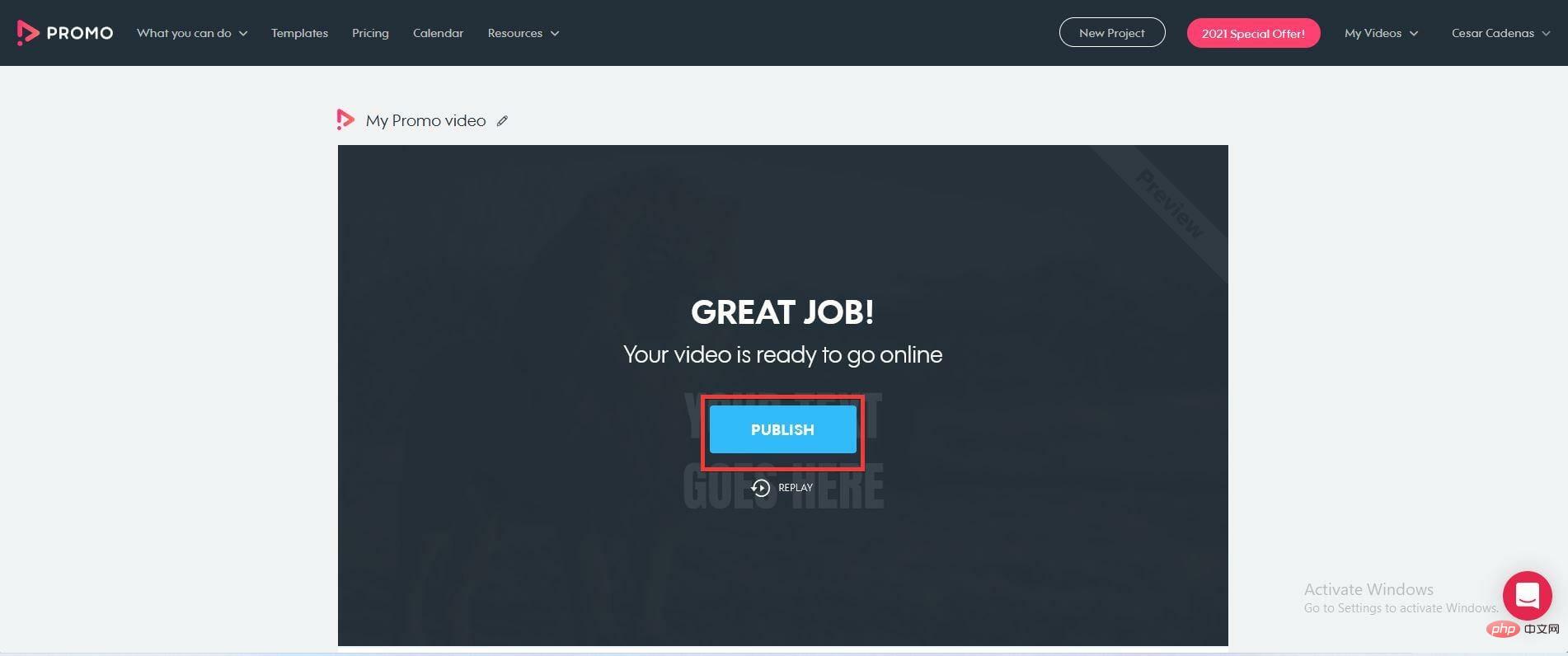Maison >Problème commun >Comment créer un diaporama avec une musique de fond sous Windows 11 ?
Comment créer un diaporama avec une musique de fond sous Windows 11 ?
- WBOYWBOYWBOYWBOYWBOYWBOYWBOYWBOYWBOYWBOYWBOYWBOYWBavant
- 2023-04-21 10:07:082326parcourir
Les diaporamas sont un excellent moyen d'organiser des images sur votre ordinateur Windows 11. Parfois, les utilisateurs de Windows peuvent être confrontés à une sorte de limitation matérielle ou de mise à jour du système, et ils ont besoin d'un moyen de stocker leurs fichiers afin qu'ils ne soient pas supprimés ou perdus accidentellement.
De plus, cela rend le tri et l'affichage des photos beaucoup plus faciles que de devoir les montrer manuellement aux gens en les faisant défiler une par une. Les diaporamas sont également un excellent moyen de rassembler des photos provenant de différentes sources (appareil photo, téléphone, clé USB) dans un format facile à apprécier.
Heureusement, vous pouvez utiliser des applications tierces utiles pour créer ces diaporamas sans être obligé d'utiliser un outil comme PowerPoint. Cette application convient aux présentations professionnelles, mais PowerPoint manque de nombreuses fonctionnalités utiles utilisées par d'autres applications. Windows 11 intègre une application utile.
Comment créer un diaporama sur Windows 11 ?
En plus des applications tierces, l'application Photos a également reçu un puissant lifting pour Windows 11. L'application Photos est très différente de son itération Windows 10 et ses fonctionnalités innovantes lui confèrent un énorme avantage.
Dans la nouvelle application Photos, les détails de l'image peuvent être facilement visualisés à l'aide de l'icône d'information en haut de l'image. Cela ouvrira le volet de droite détaillant la date à laquelle la photo a été prise, sa taille et sa résolution. De plus, il possède d'excellentes capacités d'édition et d'organisation grâce à sa technologie de reconnaissance faciale.
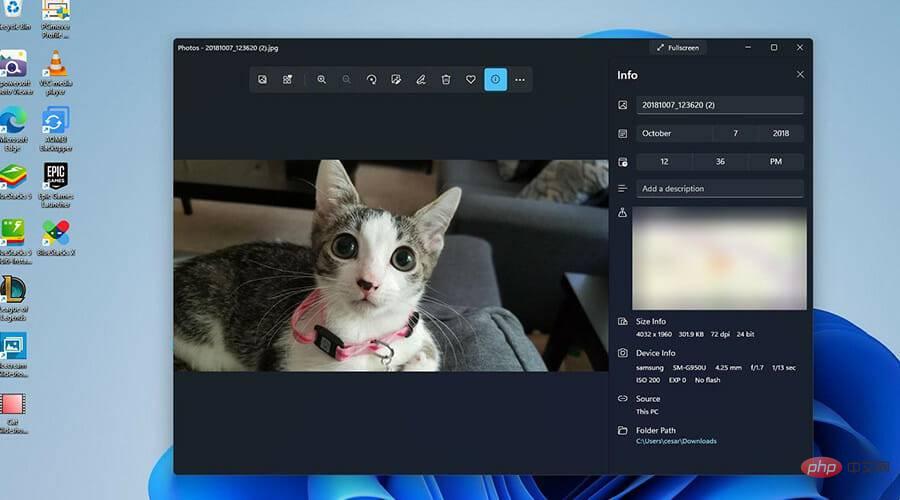
Comme mentionné précédemment, d'autres applications tierces apportent leur propre style unique. Ce didacticiel explique comment créer un diaporama sur Windows 11 via l'application Photos, ainsi que d'autres applications tierces populaires telles que Ice Cream Slideshow Maker.
Il convient de souligner que créer un diaporama avec de la musique s'apparente davantage à la création d'une vidéo. Ce n'est pas aussi simple que de simplement cliquer sur un bouton de menu et sélectionner un diaporama.
Comment créer un diaporama avec de la musique ?
1. Créez un diaporama via l'application Photos
- Cliquez sur l'icône en forme de loupe pour afficher la barre de recherche.

- Entrez Photos et cliquez sur la première entrée pour ouvrir l'application Photos.

- Dans l'application Photos, cliquez sur l'onglet Video Editor en haut.

- Dans ce nouvel onglet, cliquez sur le bouton "Nouveau projet vidéo" au milieu.

- Dans cette nouvelle fenêtre, donnez un nom à votre diaporama. Cliquez ensuite sur OK.

- Cliquez sur le bouton Ajouter dans la galerie de projets.

- Un menu déroulant apparaît vous demandant quelle source vous souhaitez utiliser. Ce didacticiel sélectionnera Depuis ce PC.

- Choisissez l'image que vous souhaitez utiliser.

- Mettez en surbrillance les images de la galerie de projets.

- Faites-les glisser vers le bas vers la section Storyboard.

- Vous pouvez modifier la durée pendant laquelle chaque photo reste à l'écran en cliquant sur le numéro et en modifiant l'heure.

- Pour ajouter de la musique, cliquez sur Audio personnalisé en haut.

- Dans cette nouvelle fenêtre, cliquez sur le bouton Ajouter un fichier audio en haut.

- Sélectionnez la chanson ou le fichier audio que vous souhaitez ajouter.

- Vous pouvez modifier la durée pendant laquelle vous souhaitez que le fichier audio dure dans le diaporama en faisant glisser les onglets en bas.

- Une fois que vous avez décidé combien de temps vous souhaitez que l'audio dure, cliquez sur "Terminé".

- Vous pouvez tester le diaporama en cliquant sur le bouton play dans le coin tester la vidéo.

- Une fois terminé, cliquez sur Vidéo complète dans le coin supérieur droit.

- Une petite fenêtre apparaîtra. Cliquez sur le menu déroulant ci-dessous Qualité vidéo pour choisir la résolution de votre diaporama.

- Sélectionnez le bouton Exporter.

- Nommez le diaporama que vous avez créé et cliquez sur Exporter.

- Le diaporama s'ouvrira alors instantanément, vous permettant de voir et d'entendre l'ensemble du processus.

2. Utilisez le créateur de diaporamas de glaces multifonctionnel
- Téléchargez le créateur de diaporamas de glaces.

- Cliquez sur Enregistrer le fichier dans cette nouvelle fenêtre.

- Double-cliquez sur le fichier dans la section Téléchargement et terminez le processus de configuration.

- Lorsque vous avez terminé la configuration, assurez-vous que la case à côté de Lancer Icecream slideshow Maker est cochée et cliquez sur Terminer.

- Dans le créateur de diaporamas Icecream nouvellement ouvert, vous pouvez ajouter des images en cliquant sur Ajouter une photo ou Ajouter un dossier. Ce tutoriel sélectionnera Ajouter un dossier.

- Dans l'Explorateur de fichiers, sélectionnez le dossier que vous souhaitez utiliser.

- Cliquez ensuite sur pour sélectionner le dossier.

- Les dossiers d'images seront ajoutés et organisés dans l'ordre dans lequel ils apparaissent dans le dossier. Vous pouvez maintenant configurer votre diaporama.

- Icecream Slideshow Maker ajoutera automatiquement un diaporama d'ouverture que vous pourrez supprimer en cliquant sur l'icône en forme d'œil à droite.

- Vous pouvez modifier la diapositive d'ouverture en cliquant sur Mes diapositives dans la colonne de texte.

- Dans cette nouvelle fenêtre, vous pouvez modifier la couleur de l'arrière-plan, le titre, la police du texte et même les effets de transition.

- Les modifications apportées sont affichées dans la vidéo d'aperçu dans le coin.

- Une fois que vous êtes satisfait de vos modifications, sélectionnez le bouton "Enregistrer" .

- Si vous souhaitez modifier la durée de votre diaporama, sélectionnez le nombre de secondes dans la colonne heure, puis sélectionnez une heure ou entrez votre propre heure. Vous pouvez développer toutes les diapositives en sélectionnant Appliquer à tous.

- Cliquez sur "Ajouter" pour personnaliser votre diaporama.

- Comme la diapositive d'ouverture, vous pouvez ajouter du texte qui apparaîtra devant l'image, là où elle apparaîtra, et modifier la police et la couleur.

- Lorsque vous avez terminé vos modifications, cliquez sur "Enregistrer".

- Vous pouvez modifier l'effet de transition en cliquant sur Aléatoire et en faisant une sélection.

- Apportez des modifications aux autres diapositives si nécessaire.

- Vous pouvez ajouter de la musique en faisant glisser et en déposant des fichiers audio dans la section « Ajouter de l'audio » ou en cliquant sur un lien hypertexte.

- Cliquer sur le lien hypertexte vous amènera à Filer Explorer où vous pourrez sélectionner le fichier audio.

- Après avoir ajouté le fichier audio, cliquez sur le bouton bleu Aperçu.

- Vous pouvez changer le nom de la diapositive et changer le format du fichier dans la partie inférieure gauche.

- Si tout va bien, cliquez sur le bouton "Créer" pour terminer.

- Après avoir créé votre diaporama, l'application vous offre la possibilité de le publier sur YouTube ou ailleurs.

3. Utilisez des outils en ligne comme Promo
- Promo est un service Web, veuillez donc accéder au site Web via un navigateur Web.

- CliquezEssayez-le gratuitement ! bouton.

- Inscrivez-vous en créant des identifiants.

- Après vous être connecté, cliquez sur le bouton Télécharger à l'extrême droite.

- Cliquez sur Photo.

- Ajoutez des images à inclure dans votre diaporama.

- Cliquez sur l'image que vous souhaitez inclure dans votre projet. Ils seront surlignés en bleu.

- Cliquez ensuite sur le bouton Ajouter au projet.

- Ensuite, vous serez redirigé vers la page du projet du diaporama où vous pourrez personnaliser le diaporama.
- Pour ajouter de la musique, cliquez sur l'onglet Musique à gauche.

- Cliquez sur Télécharger en haut.

- Vous pouvez faire glisser le fichier sur la page ou cliquer dessus pour télécharger un morceau de musique.

- Cliquez dessus et il ouvrira l'Explorateur de fichiers. Sélectionnez les fichiers musicaux que vous souhaitez ajouter.

- Le téléchargement prend quelques secondes. S'il est indiqué Sélectionné sur le fichier, il a été ajouté au diaporama.

- Vous pouvez modifier la durée de votre chanson en cliquant sur l'icône en forme de crayon dans le fichier.Vous pouvez modifier le volume, le réduire ou ajouter un effet de fondu.

- Après avoir terminé découper votre chanson, cliquez sur Découper la musique.

- De retour à l'éditeur, vous pouvez ajouter du texte et modifier sa police.

- Vous pouvez ajouter du texte en double-cliquant sur la barre bleue au-dessus de la chronologie, puis en tapant ce que vous voulez.

-
Cliquez sur Terminé lorsque vous avez terminé .

- Lorsque vous avez terminé, cliquez sur le bouton Enregistrer et prévisualiser à gauche.

- Après un certain temps, la vidéo sera prête à être visionnée.

- Regardez la vidéo pour voir s'il y a des changements.
- Une fois terminé, sélectionnez le dernier bouton Publier.

Existe-t-il d'autres moyens d'améliorer mon expérience Windows 11 ?
Comme brièvement mentionné dans le didacticiel, Windows 11 dispose d'une multitude d'applications tierces qui simplifient la gestion des photos grâce à diverses fonctionnalités. Apowersoft Photo Viewer en particulier dispose d'un excellent outil d'édition d'images qui vous permet d'appliquer des filtres.
Il existe également ACDSEE Photo Studio Ultimate 2022, qui est livré avec des tonnes de fonctionnalités intéressantes comme le mode Média, qui vous donne accès à une énorme base de données de photos, et le mode Personnes, qui vous permet de trier vos images en fonction des personnes qui s'y trouvent.
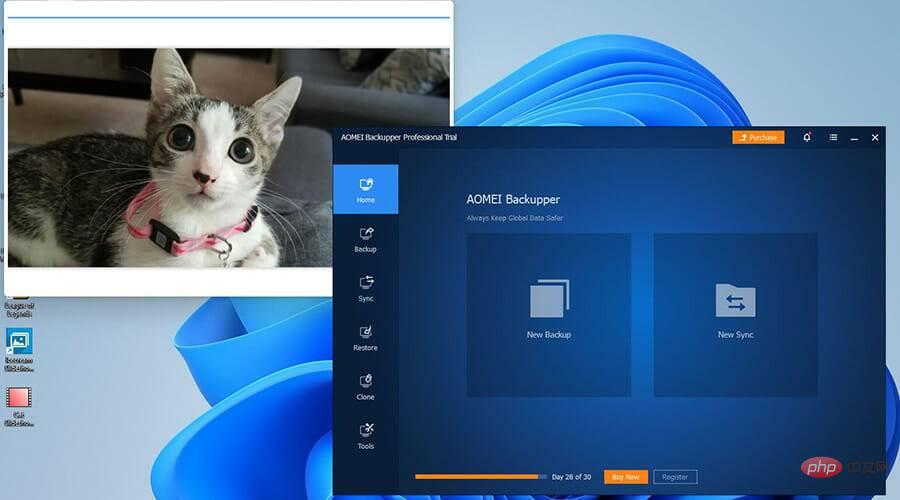
Pour vous aventurer en dehors de la photographie, il est recommandé de vous procurer un outil de migration. Il s'agit d'une application qui transfère les gestionnaires de fichiers importants, les paramètres de l'ordinateur et même d'autres applications vers une autre machine.
Ce qui précède est le contenu détaillé de. pour plus d'informations, suivez d'autres articles connexes sur le site Web de PHP en chinois!
Articles Liés
Voir plus- Quels sont les outils de diffusion en direct de l'IA du magasin ?
- Comment désactiver la fonction de blocage des fenêtres dans 360
- cours de formation et de développement php
- Les établissements de formation PHP enseignent plusieurs frameworks
- Quels sont les établissements de formation d'ingénieur logiciel PHP ?